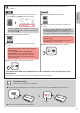Getting Started Démarrage Inbetriebnahme Aan de Slag-gids Guida Rapida Para Começar Guía de inicio Ξεκινώντας Uppstartsguide Komme i gang Før du begynder Aloitusopas Read Safety and Important Information (addendum) first. Lire Sécurité et informations importantes (addendum) en premier. Lesen Sie Sicherheitsinformationen und wichtige Hinweise (Anhang) zuerst. Lees eerst Veiligheidsinformatie en belangrijke informatie (addendum).
1 2 How to Hold Printer Manipulation de l'imprimante Halten des Druckers De printer vasthouden Come sospendere la stampante Como segurar a impressora Cómo sujetar la impresora Πώς να κρατάτε τον εκτυπωτή Hur du håller skrivaren Hvordan holde skriveren Sådan holder du printeren Tulostimen pitäminen Installing the Printer.................................................................................. page 1 Installation de l'imprimante.......................................................................
□ Power cord □ FINE cartridge 4 Remove the orange tape and the protective material and discard them both. 5 Close the cover. 6 Connect the power cord. ENGLISH 1. Unpack Box □ Safety and Important Information □S etup CD-ROM for Windows PC □ Getting Started (this manual) 2. Remove Tape and Turn on 1 Stand the printer on its back and remove the orange tape stuck to the bottom of it. Return the printer to its original position. a b Do not connect any cables except the power cord yet.
3 3. Install Inks 1 Open the cover. 2 a T ake out the Color FINE cartridge from the package. b Remove the protective tape. a I nsert the Color FINE cartridge into the FINE cartridge holder on the left at a slight upward angle. b Push the FINE cartridge in and up firmly until it snaps into place. Make sure that the FINE cartridge is installed horizontally. a a Click! b Do not bump it against the surrounding parts. Do not touch. Be careful of ink on the protective tape.
Repeat steps 2 to 4 and install the Black FINE cartridge as well, on the right. 2 Slide the paper guide to the left. 3 Load plain LTR or A4 size paper against the right edge with the print side facing up. 4 Slide the paper guide to align it with the side of the paper stack. 5 Pull out the paper output tray and output tray extension. ENGLISH 4 5 Close the cover.
5. Preparing for Connection From here on, the procedure differs depending on the device used to connect to the printer. First, after checking that the Wireless lamp is flashing 2 times at a time, proceed to the following operations. In the following description, smartphones and tablet devices are collectively described as smartphone. Wireless Flashing When the Wireless lamp does not flash, try again from chapter 2 "Remove Tape and Turn on".
Using Setup CD-ROM (Windows Only) ENGLISH a Load the Setup CD-ROM in your computer. ■■ When using Windows 10 or Windows 8.1: b When the following message appears on the right side of your computer screen, click it. c If the following screen appears, click Run Msetup4.exe. When This Message Does Not Appear (or Has Disappeared) 1. Click File Explorer on the taskbar. or 2. Click This PC on the left side of the opened window. 3. Double-click the CD-ROM icon on the right side of the window.
iOS 6-B. Connecting to Smartphone Android You need a connection setup for each smartphone. Proceed with the setup from step 1 for each smartphone. Preparation • Turn on Wi-Fi on your smartphone. • If you have a wireless router, connect your smartphone to the wireless router you want to connect to the printer. * For operations, refer to manuals of your smartphone and the wireless router or contact those manufacturers. 1 Install the application software Canon PRINT Inkjet/SELPHY in your smartphone.
a Tap Settings on your smartphone's home screen, and tap Canon_ij_XXXX in the Wi-Fi settings. a Tap the installed application software. ENGLISH Procedures below vary depending on iOS or Android. Select your operating system and proceed to its procedure. b Follow the on-screen instructions to register the printer. If Canon_ij_XXXX does not appear on the list, see "Troubleshooting" below to operate the printer, and then repeat step a. b Tap the installed application software.
Loading Photo Paper 1 4 Open the paper support. Confirm that the Paper lamp that is lit matches the paper size that is loaded. LTR/ 4"×6"/10×15cm A4/Hagaki/L 2 If the Paper lamp that lights does not match the paper size, press the Paper Select button. Slide the paper guide to the left. LTR/ 4"×6"/10×15cm A4/Hagaki/L 3 a L oad photo paper against the right edge with the print side facing up. b Slide the paper guide to align it with the side of the paper stack.
1. Déballage □ Cordon d'alimentation □ Cartouche FINE 4 Retirez la bande orange et le matériau protecteur et jetez-les. 5 Refermez le capot. 6 Branchez le cordon d'alimentation. □ Sécurité et informations importantes □ Démarrage (ce manuel) 2. Retrait de la bande et mise sous tension 1 FRANÇAIS □C D-ROM d'installation pour Windows PC Mettez l'imprimante en position verticale sur la partie arrière et retirez la bande orange collée sur le dessous. Remettez l'imprimante en place.
3 3. Installation de l'encre 1 Ouvrez le capot. a I nsérez la cartouche FINE couleur dans le porte-cartouche FINE sur la gauche en l'inclinant légèrement vers le haut. b Poussez fermement la cartouche FINE vers le bas puis vers le haut jusqu'à entendre un déclic. Assurez-vous que la cartouche FINE est installée horizontalement. 2 a S ortez la cartouche FINE couleur de la boîte. b Retirez le ruban protecteur. a b a Clic ! b Ne cognez pas la cartouche contre les bords. Ne pas toucher.
5 Répétez les étapes 2 à 4 et installez la cartouche FINE noire également, sur la droite. Refermez le capot. Si le voyant Alarme (Alarm) clignote 4 fois, revenez à l'étape 3 de la section 3 « Installation de l'encre » et vérifiez si les cartouches FINE couleur et noir sont installées correctement. 2 Faites glisser le guide papier vers la gauche. 3 Chargez du papier ordinaire au format LTR ou A4 le long du bord droit face à imprimer vers le haut.
5. Préparation de la connexion À partir de ce point, la procédure diffère selon le périphérique utilisé pour se connecter à l'imprimante. Tout d'abord, après avoir vérifié que le voyant Sans fil (Wireless) clignote 2 fois, procédez aux opérations suivantes. Dans la description suivante, les smartphones et les tablettes sont regroupés sous le terme smartphone.
Utilisation du CD-ROM d'installation (Windows uniquement) a Chargez le CD-ROM d'installation dans votre ordinateur. ■■ Si vous utilisez Windows 10 ou Windows 8.1 : b Lorsque le message suivant apparaît sur la droite de l'écran de l'ordinateur, cliquez dessus. ou FRANÇAIS c Si l'écran suivant s'affiche, cliquez sur Exécuter Msetup4.exe. Lorsque ce message n'apparaît pas (ou n'est plus affiché) 1. Cliquez sur Explorateur de fichiers dans la barre des tâches. 2.
iOS 6-B. Connexion à un smartphone Android Vous devez configurer une connexion pour chaque smartphone. Effectuez la configuration à partir de l'étape 1 pour chaque smartphone. Préparation • Activez Wi-Fi sur votre smartphone. • Si vous avez un routeur sans fil, connectez votre smartphone au routeur sans fil que vous voulez connecter à l'imprimante. * Pour le fonctionnement, reportez-vous aux manuels de votre smartphone et du routeur sans fil ou prenez contact avec les fabricants.
Les procédures ci-dessous varient selon que vous utilisez iOS ou Android. Sélectionnez votre système d'exploitation et effectuez la procédure s'y rapportant. a Touchez Réglages sur l'écran d'accueil du smartphone, puis touchez Canon_ij_XXXX dans les réglages Wi-Fi. a Touchez le logiciel d'application installé. Si Canon_ij_XXXX n'apparaît pas dans la liste, reportez-vous à la section « Dépannage » cidessous pour faire fonctionner l'imprimante, puis répétez l'étape a.
Chargement de papier photo 1 4 Ouvrez le support papier. Confirmez que le voyant Papier (Paper) allumé correspond au format du papier chargé. LTR/ 4"×6"/10×15cm A4/Hagaki/L 2 Si le voyant Papier (Paper) qui s'allume ne correspond pas au format du papier, appuyez sur le bouton Sélectionner le papier (Paper Select). Faites glisser le guide papier vers la gauche. LTR/ 4"×6"/10×15cm A4/Hagaki/L 3 a C hargez du papier photo le long du bord droit face à imprimer vers le haut.
1. Box auspacken □ Netzkabel □ FINE-Patrone 4 Entfernen Sie das orangefarbene Klebeband und das Schutzmaterial und entsorgen Sie beides. 5 Schließen Sie die Abdeckung. 6 Schließen Sie das Netzkabel an. □ Sicherheitsinformationen und wichtige Hinweise □ Installations-CD-ROM für Windows-PCs □ Inbetriebnahme (dieses Handbuch) 2. Klebeband entfernen und einschalten Stellen Sie den Drucker auf die Rückseite und entfernen Sie das orangefarbene Klebeband am Boden des Druckers.
3 3. Tinten installieren 1 Öffnen Sie die Abdeckung. 2 a N ehmen Sie die farbige FINE-Patrone aus der Verpackung. b Entfernen Sie das Schutzband. a S etzen Sie die FINE-Farbpatrone mit einem leichten Aufwärtswinkel in die FINE-PatronenHalterung auf der linken Seite ein. b Drücken Sie die FINE-Patrone hinein und fest nach oben, bis sie hörbar einrastet. Stellen Sie sicher, dass die FINE-Patrone horizontal eingesetzt ist.
Wiederholen Sie die Schritte 2 bis 4 und setzen Sie auch die schwarze FINE-Patrone auf der rechten Seite ein. 2 Schieben Sie die Papierführung nach links. 3 Legen Sie mehrere Blätter Normalpapier des Formats LTR oder A4 an der rechten Kante mit der bedruckbaren Seite nach oben ein. 4 Verschieben Sie die Papierführung, um sie an der Seite des Papierstapels auszurichten. 5 Ziehen Sie das Papierausgabefach und die Verlängerung des Ausgabefachs heraus. DEUTSCH 4 5 Schließen Sie die Abdeckung.
5. Vorbereiten der Verbindung Ab hier unterscheidet sich das Verfahren abhängig von dem für die Verbindung mit dem Drucker verwendeten Gerät. Stellen Sie sicher, dass die WLAN (Wireless)-Anzeige 2-mal blinkt, und fahren Sie dann mit den folgenden Verfahren fort. In der folgenden Beschreibung werden Smartphones und Tablet-Geräte gesamthaft als Smartphones bezeichnet. Wireless Blinken Wenn die WLAN (Wireless)-Anzeige nicht blinkt, beginnen Sie erneut ab Kapitel 2 "Klebeband entfernen und einschalten".
Verwenden der Installations-CD-ROM (nur Windows) a Legen Sie die Installations-CD-ROM in Ihren Computer ein. ■■ Bei Verwendung von Windows 10 oder Windows 8.1: c Wenn der folgende Bildschirm angezeigt wird, klicken Sie auf Msetup4.exe ausführen (Run Msetup4.exe). Wenn diese Meldung nicht (oder nicht mehr) angezeigt wird 1. Klicken Sie auf der Taskleiste auf Datei-Explorer (File Explorer). oder 2. Klicken Sie links im geöffneten Fenster auf Dieser PC (This PC). CD-ROM-Symbol rechts 3.
iOS 6-B. Herstellen einer Verbindung mit einem Smartphone Android Sie müssen für jedes Smartphone eine Verbindung konfigurieren. Fahren Sie für jedes Smartphone mit dem Konfigurieren in Schritt 1 fort. Vorbereitung • Aktivieren Sie auf Ihrem Smartphone Wi-Fi. • Wenn Sie einen Wireless Router besitzen, stellen Sie eine Verbindung zwischen Ihrem Smartphone und dem Wireless Router her, den Sie mit dem Drucker verbinden möchten.
Die unten aufgeführten Verfahren unterscheiden sich auf iOS und Android. Wählen Sie Ihr Betriebssystem aus und fahren Sie bei den entsprechenden Verfahren fort. a Tippen Sie auf dem Startbildschirm Ihres Smartphones auf Einstellungen (Settings) und anschließend in den Wi-Fi-Einstellungen auf Canon_ij_XXXX. a Tippen Sie auf die installierte Anwendungssoftware. b Befolgen Sie die Anweisungen auf dem Bildschirm, um den Drucker zu registrieren. b Tippen Sie auf die installierte Anwendungssoftware.
Einlegen von Fotopapier 1 4 Öffnen Sie die Papierstütze. Stellen Sie sicher, dass die leuchtende Anzeige Papier (Paper) mit dem eingelegten Papierformat übereinstimmt. LTR/ 4"×6"/10×15cm A4/Hagaki/L 2 Wenn die leuchtende Anzeige Papier (Paper) nicht mit dem Papierformat übereinstimmt, drücken Sie die Taste Papierauswahl (Paper Select). Schieben Sie die Papierführung nach links. LTR/ 4"×6"/10×15cm A4/Hagaki/L 3 a L egen Sie Fotopapier an der rechten Kante mit der bedruckbaren Seite nach oben ein.
1. De doos uitpakken □ Netsnoer □ FINE-cartridge 4 Verwijder de oranje tape en het beschermende materiaal en gooi beide weg. 5 Sluit de klep. 6 Sluit het netsnoer aan. □ Veiligheidsinformatie en belangrijke informatie □ I nstallatie-cd-rom voor Windows-pc □ Aan de Slag-gids (deze handleiding) 2. Tape verwijderen en inschakelen 1 Kantel de printer achterover en verwijder de oranje tape die op de onderkant is geplakt. Zet de printer weer rechtop.
3 3. Inkt installeren 1 Open de klep. 2 a H aal de FINE-cartridge (kleur) uit de verpakking. b Verwijder de beschermende tape. a P laats de kleuren-FINE-cartridge in de FINEcartridgehouder aan de linkerkant terwijl u deze iets omhoog kantelt. b Duw de FINE-cartridge naar binnen en omhoog totdat deze stevig vast zit. Zorg dat de FINE-cartridge horizontaal is geïnstalleerd. a a Klik! b Stoot deze niet tegen de omringende onderdelen. Niet aanraken.
4 Sluit de klep. 2 Schuif de papiergeleider naar links. 3 Plaats normaal papier van LTR- of A4-formaat tegen de rechterrand met de afdrukzijde omhoog. 4 Verschuif de papiergeleider en lijn deze uit met de zijkant van de papierstapel. 5 Trek de papieruitvoerlade en het verlengstuk van de uitvoerlade uit. NEDERLANDS 5 Herhaal 2 tot en met 4 en plaats ook de FINEcartridge (zwart) aan de rechterkant.
5. Voorbereiden op de verbinding Vanaf hier hangt de procedure af van het apparaat waarmee u de printer wilt verbinden. Nadat u hebt gecontroleerd of het Draadloos (Wireless)-lampje telkens 2 maal knippert, gaat u verder met de volgende stappen. In de volgende omschrijving worden smartphones en tablets gezamenlijk aangeduid met de term smartphone. Wireless Knippert Als het Draadloos (Wireless)-lampje niet knippert, probeert u het opnieuw vanaf hoofdstuk 2 "Tape verwijderen en inschakelen".
De installatie-cd-rom (alleen Windows) gebruiken a Plaats de installatie-cd-rom in de computer. ■■ Wanneer u Windows 10 of Windows 8.1 gebruikt: b Wanneer het volgende bericht aan de rechterkant van uw computerscherm wordt weergegeven, klikt u erop. c Klik op Msetup4.exe uitvoeren (Run Msetup4.exe) als het volgende scherm wordt weergegeven. Wanneer dit bericht niet wordt weergegeven (of wanneer het is verdwenen) 1. Klik op Verkenner (File Explorer) op de taakbalk. of 2.
iOS 6-B. Verbinden met een smartphone Android U moet voor elke smartphone de verbinding instellen. Voer de installatie uit vanaf stap 1 voor elke smartphone. Voorbereiding • Schakel Wi-Fi in op uw smartphone. • Als u een draadloze router hebt, sluit u uw smartphone aan op de draadloze router die u met de printer wilt verbinden. * Raadpleeg voor de stappen de handleiding van uw smartphone en de draadloze router of neem contact op met de desbetreffende fabrikant.
De onderstaande procedures hangen af van iOS of Android. Selecteer uw besturingssysteem en voer de desbetreffende procedure uit. a Tik op Instellingen (Settings) op het beginscherm van uw smartphone en tik op Canon_ij_XXXX bij de instellingen voor Wi-Fi. a Tik op de geïnstalleerde toepassing. b Volg de instructies op het scherm om de printer te registreren. Als Canon_ij_XXXX niet wordt weergegeven in de lijst, raadpleegt u "Problemen oplossen" hieronder om de printer te bedienen en herhaalt u stap a.
Fotopapier plaatsen 1 4 Open de papiersteun. Controleer of het Papier (Paper)-lampje dat brandt, overeenkomt met het geplaatste papier. LTR/ 4"×6"/10×15cm A4/Hagaki/L 2 Als het Papier (Paper)-lampje dat brandt, niet overeenkomt met het papierformaat, drukt u op de knop Papier selecteren (Paper Select). Schuif de papiergeleider naar links. LTR/ 4"×6"/10×15cm A4/Hagaki/L 3 a P laats fotopapier tegen de rechterrand met de afdrukzijde omhoog.
1. Aprire la confezione □ Cavo di alimentazione □ Cartuccia FINE 4 Rimuovere il nastro arancione e il materiale di protezione e gettarli via entrambi. 5 Chiudere il coperchio. 6 Collegare il cavo di alimentazione. □ I nformazioni importanti e sulla sicurezza □ CD-ROM di installazione per Windows PC □ Guida Rapida (questo manuale) 2. Rimuovere il nastro e accendere 1 Appoggiare la stampante sulla parte posteriore e rimuovere il nastro arancione inceppato nella parte inferiore.
3. Installare gli inchiostri 1 Aprire il coperchio. 3 a I nserire la cartuccia FINE nel supporto cartuccia FINE sulla sinistra inclinandola leggermente verso l'alto. b Inserire la cartuccia FINE e spingerla fermamente finché non scatta in posizione. Verificare che la cartuccia FINE sia installata orizzontalmente. a 2 a E strarre la cartuccia FINE Colore dalla scatola. b Rimuovere il nastro di protezione. Fare clic! a b Non farlo urtare contro le parti circostanti. Non toccare.
5 Ripetere i punti da 2 a 4 e installare la cartuccia FINE Nero sulla destra. Chiudere il coperchio. 2 Far scorrere la guida della carta verso sinistra. 3 Caricare carta normale in formato LTR o A4 contro il margine destro con il lato di stampa rivolto verso l'alto. 4 Far scorrere la guida della carta per allinearla con il lato della pila di carta. 5 Estrarre il vassoio di uscita della carta e l'estensione del vassoio di uscita.
5. Preparazione per la connessione D'ora in poi, la procedura varia in base alla periferica utilizzata per la connessione alla stampante. Prima di tutto, dopo aver verificato che la spia Wireless lampeggia 2 volte consecutive alla volta, eseguire le seguenti operazioni. Nella seguente descrizione, i dispositivi smartphone e tablet sono indicati collettivamente come smartphone. Wireless Lampeggiante Quando la spia Wireless non lampeggia, riprovare dal capitolo 2 "Rimuovere il nastro e accendere".
Utilizzo del CD-ROM di installazione (solo Windows) a Caricare il CD-ROM di installazione nel computer. ■■ Quando si utilizza Windows 10 o Windows 8.1: b Quando il seguente messaggio viene visualizzato nella parte destra dello schermo del computer, fare clic sul messaggio. c Se viene visualizzata questa schermata, fare clic su Esegui Msetup4.exe (Run Msetup4.exe). Quando non viene visualizzato questo messaggio (o il messaggio è scomparso) 1. Fare clic su File Explorer sulla barra delle applicazioni.
iOS 6-B. Connessione a smartphone Android È necessario impostare una connessione per ciascuno smartphone. Procedere con l'impostazione dal passo 1 per ciascuno smartphone. Preparazione • Attivare il Wi-Fi sullo smartphone. • Se si dispone di un router wireless, connettere lo smartphone al router wireless da collegare alla stampante. * Per informazioni sul funzionamento, fare riferimento ai manuali dello smartphone e del router wireless o contattare i rispettivi produttori.
Le procedure riportate di seguito variano a seconda se il sistema operativo è iOS o Android. Selezionare il sistema operativo in uso e continuare con la procedura appropriata. a Toccare Impostazioni (Settings) nella schermata iniziale dello smartphone, quindi toccare Canon_ij_XXXX nelle impostazioni Wi-Fi. a Toccare il software dell'applicazione installata. b Seguire le istruzioni a video per registrare la stampante.
Caricamento di carta fotografica 1 4 Aprire il supporto per la carta. Confermare che la spia Carta (Paper) corrisponde al formato carta caricato. LTR/ 4"×6"/10×15cm A4/Hagaki/L 2 Se la spia Carta (Paper) che si accende non corrisponde al formato carta, premere il pulsante Selezione carta (Paper Select). Far scorrere la guida della carta verso sinistra. LTR/ 4"×6"/10×15cm A4/Hagaki/L 3 a C aricare carta fotografica contro il margine destro con il lato di stampa rivolto verso l'alto.
1. Abra a caixa □ Cabo de alimentação □ Cartucho FINE 4 Remova a fita laranja e o material de proteção e descarte ambos. 5 Feche a tampa. 6 Conecte o cabo de alimentação. □ Informações Importantes e Sobre Segurança □C D-ROM de instalação para Windows PC □ Para Começar (este manual) 2. Remover a fita e ativar 1 Vire a impressora e remova a fita laranja na parte traseira. Volte a impressora para a posição original. a b Não conecte os cabos ainda, exceto o cabo de alimentação.
3. Instalar cartuchos de tinta 1 Abra a tampa. 2 a R etire o cartucho FINE colorido da embalagem. b Remova a fita de proteção. 3 a I nsira o cartucho FINE colorido no suporte do cartucho FINE à esquerda em um ângulo ligeiramente inclinado para cima. b Empurre o cartucho FINE para dentro e para cima firmemente até ele se encaixar. Certifique-se de que o cartucho FINE esteja instalado horizontalmente. a a Clique! b Não bata-a contra as peças em volta. Não toque.
4 5 Repita as etapas 2 a 4 e instale o cartucho FINE preto também, à direita. Feche a tampa. 2 Deslize a guia do papel para a esquerda. 3 Coloque papel LTR comum ou tamanho A4 contra a borda direita com o lado a ser impresso voltado para cima. 4 Deslize a guia do papel para alinhá-la à pilha de papel. 5 Puxe a bandeja de saída do papel e a extensão da bandeja de saída. 4. Colocar papel 1 Abra o suporte de papel.
5. Preparando para a conexão A partir daqui, o procedimento varia de acordo com o dispositivo usado para conectar-se à impressora. Primeiro, depois de verificar que o Sem fio (Wireless) indicador luminoso está piscando 2, prossiga para as seguintes operações. Na descrição abaixo, smartphone se refere coletivamente a smartphones e tablets. Wireless Piscando Se o indicador luminoso Sem fio (Wireless) não piscar, tente novamente a partir do capítulo 2 "Remover a fita e ativar".
Usando o CD-ROM de instalação (somente Windows) a Insira o CD-ROM de instalação no computador. ■■ Ao usar Windows 10 ou Windows 8.1: b Clique na mensagem a seguir quando ela for exibida no lado direito da tela do computador. c Se a tela a seguir for exibida, clique em Executar Msetup4.exe (Run Msetup4.exe). Quando esta mensagem não aparecer (ou tiver desaparecido) 1. Clique em Explorador de Arquivos (File Explorer) na barra de ferramentas. ou 2.
iOS 6-B. Conectando a um smartphone Android Você precisa de uma configuração de conexão para cada smartphone. Prossiga com a configuração da etapa 1 para cada smartphone. Preparação • Ative o Wi-Fi em seu smartphone. • Se você tiver um roteador sem fio, conecte seu smartphone ao roteador sem fio que você deseja conectar à impressora. * Para obter informações sobre operações, consulte os manuais do seu smartphone e do seu roteador sem fio ou entre em contato com seus respectivos fabricantes.
Os procedimentos descritos abaixo podem variar para iOS ou Android. Selecione seu sistema operacional e continue com o procedimento. a Toque em Configurações (Settings) na tela inicial do seu smartphone e depois em Canon_ij_XXXX nas configurações de Wi-Fi. a Toque no software aplicativo instalado. b Siga as instruções na tela para registrar a impressora. Se Canon_ij_XXXX não estiver na lista, consulte a seção "Solução de Problemas" abaixo para operar a impressora e repita a etapa a.
Colocando papel fotográfico 1 4 Abra o suporte de papel. Confirme que o indicador luminoso de Papel (Paper) que está aceso corresponde ao tamanho do papel carregado. LTR/ 4"×6"/10×15cm A4/Hagaki/L 2 Se o indicador luminoso de Papel (Paper) que estiver aceso não corresponder ao tamanho do papel, pressione o botão Selecionar papel (Paper Select). Deslize a guia do papel para a esquerda.
□ Cable de alimentación □ Cartucho FINE 4 Retire la cinta naranja y el material de protección y deséchelos. 5 Cierre la cubierta. 6 Conecte el cable de alimentación. ESPAÑOL 1. Desempaquetar la caja □ Información de seguridad e información importante □C D-ROM de instalación para Windows PC □ Guía de inicio (este manual) 2. Quitar la cinta y activar 1 Coloque la impresora con la parte inferior hacia arriba y quite la cinta naranja que está pegada.
3 3. Instalar tintas 1 Abra la cubierta. 2 a S aque el cartucho FINE Color del paquete. b Retire la cinta protectora. a I nserte el cartucho FINE Color en el soporte del cartucho FINE en la parte izquierda de forma ligeramente inclinada hacia arriba. b Presione el cartucho FINE hacia adentro y hacia arriba hasta que encaje en su posición. Asegúrese de que el cartucho FINE está instalado horizontalmente. a b a Clic b No golpear contra los objetos de alrededor. No tocar.
Repita los pasos del 2 al 4 e instale también el cartucho FINE Negro en la parte derecha. 2 Deslice la guía del papel hacia la izquierda. 3 Cargue papel normal de tamaño LTR o A4 contra el borde derecho con el lado de impresión hacia arriba. 4 Deslice la guía del papel para alinearla con el lado de la pila de papel. 5 Extraiga la bandeja de salida del papel y la extensión de la bandeja de salida. ESPAÑOL 4 5 Cierre la cubierta.
5. Preparación para la conexión A partir de este momento, el procedimiento varía en función del dispositivo que se use para conectar a la impresora. Primero, después de comprobar que la luz Inalámbr. (Wireless) parpadea 2 veces a la vez, continúe con las siguientes operaciones. En la siguiente descripción, los teléfonos inteligentes y las tabletas se describen en conjunto como teléfonos inteligentes. Wireless Parpadeando Si la luz Inalámbr.
Uso del CD-ROM de instalación (solo para Windows) ESPAÑOL a Cargue el CD-ROM de instalación en su ordenador. ■■ Si utiliza Windows 10 o Windows 8.1: b Cuando se muestre el mensaje siguiente en el lado derecho de la pantalla del ordenador, haga clic en él. c Si aparece la siguiente pantalla, haga clic en Ejecutar Msetup4.exe (Run Msetup4.exe). d Si se muestra el cuadro de diálogo Control de cuentas de usuario (User Account Control), haga clic en Sí (Yes).
iOS 6-B. Conexión a un teléfono inteligente Android Necesita una configuración de conexión para cada teléfono inteligente. Siga con la configuración a partir del paso 1 para cada teléfono inteligente. Preparativos • Active la Wi-Fi en su teléfono inteligente. • Si dispone de un router inalámbrico, conecte su teléfono inteligente al router inalámbrico para conectar con la impresora.
a Toque Ajustes (Settings) en la pantalla de inicio de su teléfono inteligente y después toque Canon_ij_XXXX en los ajustes de Wi-Fi. a Puntee el software de la aplicación instalado. ESPAÑOL Los procedimientos que se indican a continuación pueden variar en función del iOS o Android. Seleccione su sistema operativo y sigua el procedimiento indicado. b Siga las instrucciones en pantalla para registrar la impresora.
Carga de papel fotográfico 1 4 Abra el soporte del papel. Confirme que la luz del Papel (Paper) que está encendida coincide con el tamaño del papel que está cargado. LTR/ 4"×6"/10×15cm A4/Hagaki/L 2 Si la luz del Papel (Paper) que se enciende no coincide con el tamaño del papel, pulse el botón Selección de papel (Paper Select). Deslice la guía del papel hacia la izquierda. LTR/ 4"×6"/10×15cm A4/Hagaki/L 3 a C argue papel fotográfico contra el borde derecho con el lado de impresión hacia arriba.
1. Αποσυσκευασία □ Καλώδιο τροφοδοσίας □ Φυσίγγιο FINE 4 Αφαιρέστε την πορτοκαλί ταινία και το προστατευτικό υλικό και πετάξτε τα. 5 Κλείστε το κάλυμμα. 6 Συνδέστε το καλώδιο τροφοδοσίας. □ Πληροφορίες για την ασφάλεια και σημαντικές πληροφορίες □ Ξεκινώντας (αυτό το εγχειρίδιο) 2. Αφαίρεση ταινίας και ενεργοποίηση 1 ΕΛΛΗΝΙΚΗ □C D-ROM εγκατάστασης για Windows PC Στηρίξτε τον εκτυπωτή στο πίσω μέρος του και αφαιρέστε την πορτοκαλί ταινία από το κάτω μέρος του εκτυπωτή.
3. Εγκατάσταση μελανιών 1 Ανοίξτε το κάλυμμα. 3 a Τ οποθετήστε το έγχρωμο φυσίγγιο FINE στη θήκη φυσιγγίου FINE στα αριστερά με ελαφρώς ανοδική κλίση. b Πιέστε το φυσίγγιο FINE προς τα μέσα και επάνω μέχρι να κουμπώσει με ασφάλεια στη θέση του. Βεβαιωθείτε ότι το φυσίγγιο FINE έχει τοποθετηθεί οριζόντια. 2 a Β γάλτε το έγχρωμο φυσίγγιο FINE από τη συσκευασία. b Αφαιρέστε την προστατευτική ταινία. a b a Κλικ! b Μην το χτυπάτε στα περιβάλλοντα μέρη. Μην αγγίζετε.
5 Επαναλάβετε τα βήματα 2 έως 4 και εγκαταστήστε και το μαύρο φυσίγγιο FINE στα δεξιά. Κλείστε το κάλυμμα. 2 Σύρετε τον οδηγό χαρτιού προς τα αριστερά. 3 Τοποθετήστε απλό χαρτί μεγέθους LTR ή A4 έτσι ώστε να ακουμπά στη δεξιά πλευρά και με την πλευρά εκτύπωσης στραμμένη προς τα επάνω. 4 Σύρετε τον οδηγό χαρτιού για να τον ευθυγραμμίσετε με την πλαϊνή πλευρά της στοίβας των χαρτιών. 5 Τραβήξτε έξω τη θήκη εξόδου χαρτιού και την προέκταση θήκης εξόδου.
5. Προετοιμασία για σύνδεση Από εδώ και στο εξής, η διαδικασία διαφέρει ανάλογα με τη συσκευή που χρησιμοποιείται για σύνδεση στον εκτυπωτή. Αρχικά, αφού ελέγξετε ότι η λυχνία Ασύρματη (Wireless) αναβοσβήνει 2 φορές κάθε φορά, προχωρήστε στις ακόλουθες ενέργειες. Στην ακόλουθη περιγραφή, τα smartphones και οι συσκευές tablet περιγράφονται συλλογικά ως smartphone. Wireless Αναβοσβήνει Όταν η λυχνία Ασύρματη (Wireless) δεν αναβοσβήνει, δοκιμάστε ξανά από το κεφάλαιο 2 "Αφαίρεση ταινίας και ενεργοποίηση".
Χρήση CD-ROM εγκατάστασης (μόνο για Windows) a Τοποθετήστε το CD-ROM εγκατάστασης στον υπολογιστή σας. ■■ Κατά τη χρήση Windows 10 ή Windows 8.1: c Αν εμφανιστεί η ακόλουθη οθόνη, κάντε κλικ στην επιλογή Εκτέλεση Msetup4.exe (Run Msetup4.exe). d Αν εμφανιστεί το παράθυρο διαλόγου Έλεγχος λογαριασμού χρήστη (User Account Control), κάντε κλικ στην επιλογή Ναι (Yes). Όταν αυτό το μήνυμα δεν εμφανίζεται (ή έχει εξαφανιστεί) 1. Κάντε κλικ στην επιλογή Εξερεύνηση αρχείων (File Explorer), στη γραμμή εργασιών.
iOS 6-B. Σύνδεση σε Smartphone Android Απαιτείται ρύθμιση σύνδεσης για κάθε smartphone. Προχωρήστε στη ρύθμιση από το βήμα 1 για κάθε smartphone. Προετοιμασία • Ενεργοποιήστε το Wi-Fi στο smartphone σας. • Αν έχετε ασύρματο δρομολογητή, συνδέστε το smartphone στον ασύρματο δρομολογητή που θέλετε να συνδέσετε στον εκτυπωτή. * Για τις διαδικασίες, ανατρέξτε στα εγχειρίδια του smartphone και του ασύρματου δρομολογητή ή επικοινωνήστε με τους κατασκευαστές τους.
Οι παρακάτω διαδικασίες ποικίλουν ανάλογα με το iOS ή το Android. Επιλέξτε το λειτουργικό σας σύστημα και προχωρήστε στην αντίστοιχη διαδικασία. a Πατήστε Ρυθμίσεις (Settings) στην αρχική οθόνη του smartphone και μετά πατήστε Canon_ij_XXXX στις ρυθμίσεις Wi-Fi. a Πατήστε το εγκατεστημένο λογισμικό εφαρμογής σας. Αν το Canon_ij_XXXX δεν εμφανιστεί στη λίστα, ανατρέξτε στην ενότητα "Αντιμετώπιση προβλημάτων" παρακάτω για να λειτουργήσει ο εκτυπωτής και, στη συνέχεια, επαναλάβετε το βήμα a.
Τοποθέτηση φωτογραφικού χαρτιού 1 4 Ανοίξτε την υποστήριξη χαρτιού. Βεβαιωθείτε ότι η λυχνία Χαρτί (Paper) που ανάβει αντιστοιχεί στο μέγεθος του χαρτιού που τοποθετήθηκε. LTR/ 4"×6"/10×15cm A4/Hagaki/L 2 Αν η λυχνία Χαρτί (Paper) που ανάβει δεν αντιστοιχεί στο μέγεθος του χαρτιού, πατήστε το κουμπί Επιλογή χαρτιού (Paper Select). Σύρετε τον οδηγό χαρτιού προς τα αριστερά.
1. Packa upp boxen □ Strömkabel □ FINE-kassett 4 Ta bort den orange tejpen och skyddsmaterialet och släng dem. 5 Stäng luckan. 6 Anslut strömkabeln. □ Information om säkerhet och annan viktig information □ I nstallations-CD för Windows PC □ Uppstartsguide (denna handbok) 2. Ta bort tejpen och slå på Ställ skrivaren på rygg och ta bort all orange tejp som sitter på undersidan. Ställ tillbaka skrivaren i normal position igen. SVENSKA 1 a b Anslut inga andra kablar än strömkabeln ännu.
3. Installera bläckbehållare 1 Öppna luckan. 2 a T a ut FINE-kassetten i färg ur förpackningen. b Ta bort skyddstejpen. 3 a F ör in FINE-kassetten i färg i hållaren för FINE-kassett till vänster i en något uppåtgående vinkel. b Tryck FINE-kassetten inåt och uppåt tills den klickar på plats. Kontrollera att FINE-bläckkassetterna är installerade horisontellt. a b a Klicka! b Låt den inte stöta i omgivande delar. Vidrör inte denna. Det kan finnas bläck på skyddstejpen så var försiktig.
Upprepa steg 2 till 4 för att installera även den svarta FINE-kassetten på höger sida. 2 Skjut pappersledaren åt vänster. 3 Lägg i vanligt LTR- eller A4-papper mot höger kant med utskriftssidan vänd uppåt. 4 Skjut på pappersledaren för att justera den efter pappersbuntens sida. 5 Dra ut utmatningsfacket och utmatningsfackets förlängningsdel. SVENSKA 4 5 Stäng luckan.
5. Förbereda för anslutning Från och med det här steget skiljer sig proceduren åt beroende på vilken typ av enhet som är ansluten till skrivaren. Kontrollera först att lampan Trådlös (Wireless) blinkar 2 gånger i taget och fortsätt med följande. I följande beskrivning beskrivs smarttelefoner och surfplattor kollektivt som smarttelefon. Wireless Blinkar När lampan Trådlös (Wireless) inte blinkar, försök igen från kapitel 2 "Ta bort tejpen och slå på".
Använda installations-CD:n (endast Windows) a Sätt i installations-CD:n i datorn. ■■ Om du använder Windows 10 eller Windows 8.1: c Om följande skärm visas klickar du på Kör Msetup4.exe (Run Msetup4.exe). När detta meddelande inte visas (eller har stängts) 1. Klicka på Utforskaren (File Explorer) i aktivitetsfältet. eller 2. Klicka på Den här datorn (This PC) på den vänstra sidan av det öppnade fönstret. 3. Dubbelklicka på CD-ROM-ikonen på den högra sidan av fönstret.
iOS 6-B. Ansluta till smarttelefon Android Du behöver ställa in en anslutning för varje smarttelefon. Fortsätt med installationen från steg 1 för varje smarttelefon. Förberedelse • Slå på Wi-Fi på smarttelefonen. • Om du har en trådlös router ansluter du smarttelefonen till den trådlösa router du vill ansluta till skrivaren. * Information om användning hittar du i smarttelefonens och den trådlösa routerns handböcker, eller kan du kontakta tillverkaren.
Procedurerna nedan kan skilja sig åt beroende på iOS eller Android. Välj ditt operativsystem och fortsätt till dess procedur. a Tryck på Inställningar (Settings) på hemskärmen på din smarttelefon och tryck på Canon_ij_XXXX i Wi-Fi-inställningarna. a Tryck på den installerade applikationens programvara. b Följ instruktionerna på skärmen för att registrera skrivaren. Om Canon_ij_XXXX inte visas i listan kan du läsa om hur du använder skrivaren under "Felsökning" nedan. Upprepa sedan steg a.
Fylla på fotopapper 1 4 Öppna pappersstödet. Bekräfta att den Papper (Paper)-slampa som lyser överensstämmer med den påfyllda pappersstorleken. LTR/ 4"×6"/10×15cm A4/Hagaki/L 2 Om den Papper (Paper)-slampa som lyser inte stämmer överens med pappersstorleken ska du trycka på knappen Välj papper (Paper Select). Skjut pappersledaren åt vänster. LTR/ 4"×6"/10×15cm A4/Hagaki/L 3 a L ägg i fotopapper mot höger kant med utskriftssidan vänd uppåt.
1. Pakk ut esken □ Strømledning □ FINE-kassett 4 Fjern og kast den oransje tapen og beskyttelsesmaterialet. 5 Lukk dekselet. 6 Koble til strømledningen. □ Sikkerhetsinformasjon og viktig informasjon □ I nstallerings-CD-ROM for Windows PC □ Komme i gang (denne manualen) 2. Fjern tapen og slå på 1 Legg skriveren med baksiden ned, og fjern den oransje tapen på undersiden. Sett skriveren i opprinnelig stilling igjen. b Ikke koble til andre kabler enn strømledningen på dette tidspunktet.
3 3. Installer blekk 1 Åpne dekselet. a H old FINE-kassetten for farge skrått oppover for å sette den inn i FINE-kassettholderen på venstre side. b Dytt FINE-kassetten inn og opp med fast trykk til den klikker på plass. Pass på at FINE-kassetten installeres horisontalt. a 2 a T a FINE-fargekassetten ut av innpakningen. b Fjern beskyttelsestapen. a Klikk! b Ikke dunk den mot de omkringliggende delene. Ikke rør. Vær oppmerksom på at det kan være blekk på tapen.
5 Gjenta trinn 2 til 4 og installer den svarte FINEkassetten også, på høyre side. Lukk dekselet. Hvis Alarm-lampen blinker 4 ganger om gangen, går du tilbake til trinn 3 i kapittel 3 "Installer blekk", og kontrollerer om FINE-kassettene for farge og svart er riktig installert. 4. Legg i papir 1 2 Dra papirføreren til venstre. 3 Legg inn papir i LTR- eller A4-størrelse inntil den høyre kanten med utskriftssiden opp. 4 Skyv papirføreren slik at den ligger inntil siden på papirstabelen.
5. Forberedelser for tilkobling Herfra varierer fremgangsmåten alt etter hvilken enhet som brukes for å koble til skriveren. Kontroller at Trådløst (Wireless)-lampen blinker 2 ganger om gangen, og følg deretter fremgangsmåten under. I beskrivelsen nedenfor brukes smarttelefon både om smarttelefoner og nettbrett. Wireless Blinker Hvis Trådløst (Wireless)-lampen ikke blinker, prøver du på nytt fra kapittel 2 "Fjern tapen og slå på".
Bruke installerings-CD-ROM (bare Windows) a Sett inn installerings-CD-ROM-en i datamaskinen. ■■ Når du bruker Windows 10 eller Windows 8.1: b Klikk på følgende melding når den vises til høyre på dataskjermen. c Hvis følgende skjermbilde vises, klikker du på Kjør Msetup4.exe (Run Msetup4.exe). Når denne meldingen ikke vises (eller har blitt borte) 1. Klikk på Filutforsker (File Explorer) på oppgavelinjen. eller 2. Klikk på Denne PC-en (This PC) på venstre side i vinduet som åpnes. 3.
iOS 6-B. Koble til smarttelefon Android Du må konfigurere en tilkobling for hver smarttelefon. Fortsett med installasjonen fra trinn 1 for hver smarttelefon. Forberedelse • Slå på Wi-Fi på smarttelefonen. • Hvis du har en trådløs ruter, kobler du smarttelefonen til den trådløse ruteren som du vil koble til skriveren. * Fremgangsmåten for dette finner du i manualene for smarttelefonen og den trådløse ruteren, eller du kan kontakte produsentene.
Fremgangsmåten nedenfor vil variere avhengig av om du bruker iOS eller Android. Velg operativsystem, og gå til fremgangsmåten for det aktuelle systemet. a Trykk på Innstillinger (Settings) på smarttelefonens hjem-skjerm, og velg Canon_ij_XXXX i Wi-Fi-innstillingene. a Trykk på den installerte programvaren. b Følg instruksjonene på skjermen for å registrere skriveren. Hvis Canon_ij_XXXX ikke vises på listen, se "Feilsøking" under for å betjene skriveren, og gjenta deretter trinn a.
Legge i fotopapir 1 4 Åpne papirstøtten. Bekreft at Papir (Paper)-lampen som lyser, samsvarer med papirstørrelsen som er lagt i. LTR/ 4"×6"/10×15cm A4/Hagaki/L 2 Hvis Papir (Paper)-lampen som lyser, ikke samsvarer med papirstørrelsen, trykker du på Velg papir (Paper Select)-knappen. Dra papirføreren til venstre. LTR/ 4"×6"/10×15cm A4/Hagaki/L 3 a L egg i fotopapir inntil den høyre kanten med utskriftssiden opp. b Skyv papirføreren slik at den ligger inntil siden på papirstabelen.
1. Pak æsken ud □ Netledning □ FINE-patron 4 Fjern det orange tape og det beskyttende materiale, og smid det væk. 5 Luk dækslet. 6 Tilslut netledningen. □ Sikkerhedsoplysninger og vigtige oplysninger □ I nstallations-cd-rom til Windows-pc □ Før du begynder (denne manual) 2. Fjern tapen, og tænd 1 Læg printeren på bagsiden, og fjern den orange tape, der sidder fast under den. Anbring printeren i dens oprindelige position. a b Tilslut ikke nogen kabler undtagen netledningen endnu.
3 3. Installer blæk 1 Åbn dækslet. a I ndsæt FINE-farvepatronen i FINEpatronholderen til venstre i en lidt opadvendt vinkel. b Skub FINE-patronen helt ind og op, indtil den klikker på plads. Sørg for, at FINE-patronen er isat vandret. a 2 a T ag FINE-farvepatronen ud af emballagen. b Fjern beskyttelsestapen. a Klik! b Slå den ikke mod de omgivende dele. Må ikke berøres. Vær påpasselig med, at der kan være blæk på den beskyttende tape.
5 Gentag trinnene 2 til 4, og indsæt ligeledes den sorte FINE-patron til højre. Luk dækslet. Hvis lampen Alarm blinker 4 gange ad gangen, skal du gå tilbage til trin 3 i kapitel 3 "Installer blæk" og tjekke, om FINE-patronerne for farve og sort er installeret korrekt. 2 Skub papirstyret til venstre. 3 Ilæg LTR- eller A4-papir i almindelige størrelse mod højre kant med udskriftssiden opad. 4 Skub papirstyret for at justere det med siden af det ilagte papir.
5. Klargøring af tilslutning Herefter afhænger fremgangsmåden af, hvilken enhed du har brugt til at oprette forbindelse til printeren. Du skal kontrollere, at lampen Trådløs (Wireless) blinker 2 gange ad gangen, før du går videre med de næste handlinger. I følgende beskrivelse refereres der samlet til smartphones og tablet-enheder som smartphone. Wireless Blinker Når lampen Trådløs (Wireless) ikke blinker, skal du prøve igen fra kapitel 2 "Fjern tapen, og tænd".
Brug af installations-cd-rom (kun Windows) a Læg installations-cd-rom'en i din computer. ■■ Ved brug af Windows 10 eller Windows 8.1: b Når følgende meddelelse vises i højre side af din computerskærm, skal du klikke på den. Hvis denne meddelelse ikke vises (eller er forsvundet) 1. Klik på Stifinder (File Explorer) på proceslinjen. eller c Hvis følgende skærmbillede vises, skal du klikke på Kør Msetup4.exe (Run Msetup4.exe). 2. Klik på Denne pc (This PC) i venstre side af det åbne vindue. 3.
iOS 6-B. Tilslutning til smartphone Android Du skal have en forbindelse sat op for hver smartphone. Forsæt med opsætningen fra trin 1 for hver smartphone. Forberedelse • Aktivér Wi-Fi på din smartphone. • Hvis du har en trådløs router, skal du tilslutte din smartphone til den trådløse router, der skal sluttes til printeren. * For funktioner henvises til brugervejledningen til din smartphone og den trådløse router. Ellers kan du kontakte de pågældende producenter.
Fremgangsmåderne herunder afhænger af iOS eller Android. Vælg dit operativsystem, og fortsæt til fremgangsmåden for det. a Tryk på Indstillinger (Settings) på startskærmen på din smartphone, og tryk på Canon_ij_XXXX under Wi-Fi indstillinger. a Tryk på den installerede applikationssoftware. b Følg instruktionerne på skærmen for at registrere printeren. Hvis Canon_ij_XXXX ikke vises på listen, skal du se "Fejlfinding" herunder for at få oplysninger om, hvordan du betjener printeren.
Ilægning af fotopapir 1 4 Åbn papirstøtten. Bekræft, at den Papir (Paper)-lampe, der lyser, svarer til den ilagte papirstørrelse. LTR/ 4"×6"/10×15cm A4/Hagaki/L 2 Hvis den Papir (Paper)-lampe, der lyser, ikke svarer til papirstørrelsen, skal du trykke på knappen Valg af papir (Paper Select). Skub papirstyret til venstre. LTR/ 4"×6"/10×15cm A4/Hagaki/L 3 a I læg fotopapir mod højre kant med udskriftssiden opad. b Skub papirstyret for at justere det med siden af det ilagte papir.
1. Avaa paketti □ Virtajohto □ FINE-kasetti 4 Poista oranssi teippi ja suojamateriaali ja hävitä ne molemmat. 5 Sulje kansi. 6 Kytke virtajohto. □ Turvallisuus ja tärkeitä tietoja □A sennus-CD Windows PC-tietokoneelle □ Aloitusopas (tämä käyttöopas) 2. Irrota teippi ja kytke virta päälle 1 Aseta tulostin ylösalaisin ja irrota oranssi teippi sen pohjasta. Käännä tulostin takaisin alkuperäiseen asentoon. a b Älä yhdistä mitään kaapelia vielä virtajohtoa lukuun ottamatta.
3 3. Asenna musteet 1 Avaa kansi. a A seta värillinen FINE-kasetti vasemmanpuoleiseen FINE-kasetin pidikkeeseen hieman ylöspäin viistossa asennossa. b Paina FINE-kasetti varovasti paikoilleen, kunnes se napsahtaa. Varmista, että asennat FINE-kasetin vaakasuuntaisesti. 2 a O ta halutun värin FINE-kasetti pakkauksesta. b Poista suojateippi. a b a Napsauta! b Älä kolhi sitä ympäröiviin osiin. Älä koske. Varo suojateipissä olevaa mustetta.
4 5 Toista vaiheet 2–4 ja asenna musta FINE-kasetti oikealle. Sulje kansi. Jos Häiriö (Alarm) -merkkivalo vilkkuu 4 kertaa kerrallaan, palaa takaisin vaiheeseen 3 kappaleessa 3 "Asenna musteet" ja tarkista, onko värillinen ja musta FINE-kasetti asennettu oikein. 2 Liu'uta paperiohjain vasemmalle. 3 Aseta tavallinen LTR- tai A4-kokoinen paperi oikeaa reunaa vasten tulostuspuoli ylöspäin. 4 Liu'uta paperiohjainta niin, että se asettuu paperipinon reunaa vasten.
5. Yhteyden valmistelu Tästä eteenpäin toimenpide määräytyy tulostimeen yhdistettävän laitteen mukaan. Ensin, kun olet tarkistanut, että Langaton (Wireless) -merkkivalo välähtää 2 kertaa kerrallaan, jatka seuraaviin toimenpiteisiin. Seuraavassa kuvauksessa älypuhelimista ja tablet-laitteista käytetään yhdessä nimitystä älypuhelin. Wireless Vilkkuu Jos Langaton (Wireless) -merkkivalo ei vilku, yritä uudelleen alkaen vaiheesta 2 "Irrota teippi ja kytke virta päälle".
Asennus-CD-levyn käyttö (vain Windows) a Aseta Asennus-CD-levy tietokoneeseen. ■■ Kun käytössä on Windows 10 tai Windows 8.1: b Kun seuraava viesti tulee näkyviin tietokoneen näytön oikeaan reunaan, napsauta sitä. c Jos seuraava näyttö tulee näkyviin, valitse Suorita Msetup4.exe (Run Msetup4.exe). Jos tämä viesti ei tule näkyviin (tai on poistunut) 1. V alitse tehtäväpalkista Resurssienhallinta (File Explorer). tai 2. Valitse Tämä tietokone (This PC) avautuneen ikkunan vasemmasta reunasta. 3.
iOS 6-B. Yhdistäminen älypuhelimeen Android Yhteys pitää asettaa jokaiseen älypuhelimeen. Suorita asennus alkaen vaiheesta 1 jokaiselle älypuhelimelle. Valmistelu • Ota Wi-Fi-yhteys käyttöön älypuhelimessa. • Jos käytät langatonta reititintä, yhdistä älypuhelin siihen langattomaan reitittimeen, johon haluat yhdistää tulostimen. * Katso lisätietoja älypuhelimen ja langattoman reitittimen käyttöohjeesta tai ota yhteys kyseisen laitteen valmistajaan.
Toimenpiteet alla vaihtelevat iOS- tai Android-järjestelmän mukaan. Valitse käyttöjärjestelmä, ja jatka sen mukaisesti. a Napauta Asetukset (Settings) älypuhelimen aloitusnäytössä ja napauta Canon_ij_XXXX Wi-Fi-asetuksissa. a Napauta asennettua sovellusta. b Jatka tulostimen rekisteröintiä noudattamalla näytössä näkyviä ohjeita. Jos Canon_ij_XXXX ei näy luettelossa, katso alta "Vianmääritys" tulostimen käyttämiseksi ja toista sitten vaihe a. b Napauta asennettua sovellusta.
Valokuvapaperin lisääminen 1 4 Avaa paperituki. Vahvista, että vilkkuva Paperi (Paper)merkkivalo vastaa asetetun paperin kokoa. LTR/ 4"×6"/10×15cm A4/Hagaki/L 2 Jos vilkkuva Paperi (Paper)-merkkivalo ei vastaa paperikokoa, paina Valitse paperi (Paper Select) -painiketta. Liu'uta paperiohjain vasemmalle. LTR/ 4"×6"/10×15cm A4/Hagaki/L 3 a A seta valokuvapaperi oikeaa reunaa vasten tulostuspuoli ylöspäin. b Liu'uta paperiohjainta niin, että se asettuu paperipinon reunaa vasten.
RMC (Regulatory Model Code): K10464
Access Online Manual Zugriff auf das Online-Handbuch Accedere al Manuale online Acceso al Manual en línea Läs Onlinehandbok Åbn Online vejledning From Web site Über eine Website Dal sito Web Desde el sitio web Från webbplatsen Fra websted Accès au Manuel en ligne Online handleiding openen Acesse o Manual On-line Αποκτήστε πρόσβαση στο Εγχειρίδιο Online Gå til Nettbasert manual Online-käyttöopas-oppaan käyttö À partir du site Web Van de website A partir do site Από τη διαδικτυακή τοποθεσία Fra nettsiden V