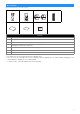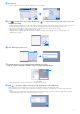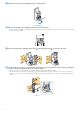Instruction Manual for Calligraphy Starter Kit
Table Of Contents
6
e Type in the text.
• Characters that cannot be entered with the calligraphy font are not available.
f Press to load the mat into the machine, and then touch to scan the background. Position the pattern so it does not
extend from the material.
• Scanning the background allows you to check the position of the pattern within the material. If the pattern extends out of the material, touch
the “Edit” key, and then adjust the position or size of the pattern. The pattern can also be moved by dragging it in the screen.
• The entered text will be edited as a single string of characters. Individual characters cannot be edited separately.
• Editing functions are available for enlarging, reducing and copying.
• Calligraphy data at a different angle cannot be added. For details on the angle of the calligraphy font, see “Setting the Angle of the
Calligraphy Pen” on page 13.
g Select “Draw” in the preview screen.
hSetting information necessary for drawing with the calligraphy font appears.
Refer to “Using the Calligraphy Pen Holder” on page 8 to prepare the calligraphy pen.
a Scale setting
After the calligraphy pen holder is installed in the carriage, touch the “OK” key.
i Touch , to check if the setting for “Draw Speed” and “Draw Pressure” is the default setting.
• If the drawing speed is too high, the text or patterns may become blurry. Adjust it to the appropriate setting.
• If the drawing pressure is too high, the pen tip may become damaged or certain types of material may tear. Adjust it to the appropriate
setting.
• The appearance of the finished project differs depending on the specified drawing pressure setting. Adjust the setting while checking the
result of trial drawing using the same material as that used in your project.
1