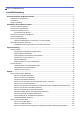Online-bruksanvisning MFC-J6530DW MFC-J6930DW MFC-J6935DW VIKTIGT MEDDELANDE Följande funktioner som beskrivs i denna bruksanvisning kanske inte finns tillgängliga vid köptillfället: • Autobeskärning i skanner-alternativ • Anpassa på sida i kopierings-alternativ • Autok. matning i kopierings-alternativ • Spara bläck Copy • Tunn papperskopia • Bokkopia • Vattenstämpleskopia Dessa funktioner finns tillgängliga i januari 2017.
Hem > Innehållsförteckning Innehållsförteckning Innan du använder din Brother-maskin .............................................................................................. 1 Definitioner av anmärkningar ......................................................................................................................... 2 Varumärken....................................................................................................................................................
Hem > Innehållsförteckning Skriva ut fler än en sida på ett enda pappersark (N på 1) (Mac)...................................................... 104 Skriv ut ett färgdokument i gråskala (Mac)....................................................................................... 105 Förhindra suddiga utskrifter och pappersstopp (Mac)...................................................................... 106 Utskriftsalternativ (Mac)..............................................................................
Hem > Innehållsförteckning Sända ett fax .............................................................................................................................................. 278 Skicka ett fax från din Brother-maskin.............................................................................................. 279 Sända ett dubbelsidigt fax från dokumentmataren........................................................................... 283 Sända ett fax manuellt......................................
Hem > Innehållsförteckning Konfigurera din maskin för ett trådlöst företagsnätverk.................................................................... 406 Använd Wi-Fi Direct® ....................................................................................................................... 411 Avancerade nätverksfunktioner.................................................................................................................. 423 Skriva ut nätverkskonfigurationsrapporten ......................
Hem > Innehållsförteckning Skriv ut från Gmail™ webbposttjänst för mobiler .............................................................................. 548 AirPrint ....................................................................................................................................................... 549 Översikt av AirPrint........................................................................................................................... 550 Innan du använder AirPrint...............
Hem > Innehållsförteckning Byt ut bläckpatronerna ............................................................................................................................... 653 Rengör din Brother-maskin ........................................................................................................................ 657 Rengör skannern..............................................................................................................................
Hem > Innan du använder din Brother-maskin Innan du använder din Brother-maskin • Definitioner av anmärkningar • Varumärken • Viktigt meddelande 1
Hem > Innan du använder din Brother-maskin > Definitioner av anmärkningar Definitioner av anmärkningar Följande symboler och principer används i den här bruksanvisningen: VARNING VAR FÖRSIKTIG VARNING indikerar en potentiellt farlig situation som kan leda till allvarliga skador eller dödsfall. VAR FÖRSIKTIG informerar om en potentiell risk som kan orsaka mindre eller måttliga personskador. VIKTIGT VIKTIGT indikerar en potentiellt farlig situation som kan leda till skador på egendom eller utrustning.
Hem > Innan du använder din Brother-maskin > Varumärken Varumärken Microsoft, Windows, Windows Vista, Windows Server, SharePoint, Internet Explorer, Excel, PowerPoint, OneNote, OneDrive och Microsoft Edge är antingen registrerade varumärken eller varumärken som tillhör Microsoft Corporation i USA och/eller andra länder. Apple, AirPrint, Mac, Safari, iPad, iPhone, iPod touch och OS X är varumärken som tillhör Apple Inc. och som är registrerade i USA och andra länder.
Hem > Innan du använder din Brother-maskin > Viktigt meddelande Viktigt meddelande • Använd inte denna produkt i något annat land eftersom det kan strida mot lagar för trådlös telekommunikation och energiförbrukning i det landet. • Windows 10 i detta dokument representerar Windows 10 Home, Windows 10 Pro, Windows 10 Education och Windows 10 Enterprise. • I det här dokumentet står Windows Server 2008 för Windows Server 2008 och Windows Server 2008 R2.
Hem > Introduktion till din Brother-maskin Introduktion till din Brother-maskin • Innan du använder maskinen • Översikt över kontrollpanelen • Översikt över pekskärms-LCD • Översikt över skärmen för inställningar • Hantera pekskärmen • Ställ in beredskapsskärmen • Öppna Brother Utilities (Windows) 5
Hem > Introduktion till din Brother-maskin > Innan du använder maskinen Innan du använder maskinen Kontrollera följande innan du försöker skriva ut: • Kontrollera att du har installerat Brothers programvara och drivrutiner. • För USB- eller nätverkskabelanvändare: Se till så att gränssnittskabeln är ordentligt isatt. Välja korrekt papperstyp Det är viktigt att välja rätt typ av papper för att få utskrifter av hög kvalitet.
Hem > Introduktion till din Brother-maskin > Översikt över kontrollpanelen Översikt över kontrollpanelen MFC-J6530DW 1 2 3 4 5 1. LCD-pekskärm (skärm med flytande kristaller) Öppna menyer och alternativ genom att trycka på dem på pekskärmen. Du kan justera vinkeln på kontrollpanelen genom att lyfta den. 2. Menyknappar (Bakåt) Tryck för att gå tillbaka till föregående meny. (Start) Tryck för att återgå till startskärmen. (Avbryt) Tryck för att avbryta en åtgärd. 3.
5. Ström på/av Tryck på för att sätta på maskinen. intryckt för att stänga av maskinen. Pekskärmen visar [Stänger ner] och förblir tänd en stund Håll innan den stängs av. Om du har anslutit en extern telefon eller telefonsvarare är den alltid tillgänglig för att användas. Om du stänger av maskinen genom att trycka på kommer den ändå att regelbundet rengöra skrivhuvudet för att bevara utskriftskvaliteten. Maskinen bör alltid vara ansluten till elnätet.
3. Menyknappar (Bakåt) Tryck för att gå tillbaka till föregående meny. (Start) Tryck för att återgå till startskärmen. (Avbryt) Tryck för att avbryta en åtgärd. 4. Kombinerade siffer- och bokstavsknappar Tryck på siffrorna för att slå telefon- eller faxnummer och för att ange antalet kopior. 5. LED-strömindikator LED-lampan tänds beroende på maskinens driftstatus. LED-lampan blinkar när maskinen är i viloläge. Ström på/av 6. Tryck på Håll för att sätta på maskinen. intryckt för att stänga av maskinen.
Hem > Introduktion till din Brother-maskin > Översikt över pekskärms-LCD Översikt över pekskärms-LCD MFC-J6530DW Det finns tre hemskärmar som du kan välja genom att trycka på d eller c. Från hemskärmarna har du tillgång till skärmar med snabbval, Wi-Fi-konfiguration, inställningar och bläcknivå. Hemskärm 1 1 3 2 4 5 6 7 Denna skärm visar maskinens status när maskinen är i beredskapsläge. Denna hemskärm kallas även Beredskapsläge. När den visas är maskinen redo för nästa kommando.
2. Tyst läge Denna ikon visas när inställningen [Tyst läge] är i läget [På]. Inställningen av Tyst läge kan minska utskriftsljudet. När Tyst läge är aktiverat blir utskriftshastigheten långsammare. 3. [Genvägar] Skapa snabbval för funktioner du ofta använder t.ex. sända fax, ta kopior, skanna, Web Connect och apptjänster. 4. • Det finns tre genvägsskärmar. Du kan skapa fyra genvägar på var och en av dessa skärmar. • Om du vill visa de andra skärmarna för genvägar trycker du på d eller c.
• [Kopiera] Tryck för att få tillgång till kopieringsläget. • [Skanna] Tryck för att få tillgång till skanningsläget. • [Internet] Tryck för att ansluta Brother-maskinen till en Internettjänst. • [Appar] Tryck för att ansluta Brother-maskinen till Brother Apps-tjänsten. • [USB] Tryck för att öppna menyn [USB]. • [Genvägar f. A3-kop.] Tryck för att kopiera till pappersformatet A3 eller Ledger med hjälp av den här förinställda menyn.
10. Varningssymbol 10 Varningsikonen visas när det finns ett fel- eller underhållsmeddelande. Tryck på informationen och tryck sedan på • för att visa för att återgå till beredskapsläget. Den här produkten använder ett teckensnitt från ARPHIC TECHNOLOGY CO., LTD. MFC-J6930DW/MFC-J6935DW Det finns tre hemskärmar som du kan välja genom att svepa åt vänster eller höger eller trycka på d eller c.
Hemskärm 3 1 3 2 4 5 6 7 Hemskärm 3 ger tillgång till ytterligare funktioner som [Genvägar f. A3-kop.] och [Ladda ned programvara]. 1. Datum och tid Visar datum och tid som ställts in för maskinen. Tyst läge 2. Denna ikon visas när inställningen [Tyst läge] är i läget [På]. Inställningen av Tyst läge kan minska utskriftsljudet. När Tyst läge är aktiverat blir utskriftshastigheten långsammare. 3. [Genvägar] Skapa snabbval för funktioner du ofta använder t.ex.
4. Trådlös status Varje ikon i följande tabell visar statusen på det trådlösa nätverket: Maskinen är inte ansluten till den trådlösa åtkomstpunkten. Tryck på denna knapp för att konfigurera de trådlösa inställningarna. Mer detaljerad information uu Snabbguide Trådlöst nätverk är anslutet. En indikering med tre nivåer i hemskärmarna visar signalstyrkan på den trådlösa överföringen. Den trådlösa åtkomstpunkten kan inte hittas. Trådlös överföring är avstängd.
8. [Sparade fax:] 8 [Sparade fax] visar hur många mottagna fax som finns i maskinens minne. Tryck på för att skriva ut fax. 9. [Nytt/nya fax:] 9 När [Förhandsg. fax] är inställt på [På], visar [Nytt/nya fax] hur många nya fax du har tagit emot och som finns lagrade i minnet. Tryck på när du vill visa fax på pekskärmen. Om du får ett fax som innehåller flera olika pappersformat (t.ex.
• Använda snabbval för kopior i A3-format • Fel- och underhållsmeddelanden 17
Hem > Introduktion till din Brother-maskin > Översikt över pekskärms-LCD > Ny information från Brother Ny information från Brother >> MFC-J6530DW >> MFC-J6930DW/MFC-J6935DW MFC-J6530DW Ny information från Brother visas i informationsfältet när meddelandeinställningar som [Meddelande från Brother] och [Auto av inbyggd program] har ställts in på [På]. Tryck på för att visa mer information. Internetanslutning krävs och dataavgifter kan gälla.
Hem > Introduktion till din Brother-maskin > Översikt över skärmen för inställningar Översikt över skärmen för inställningar MFC-J6530DW Pekskärmen visar maskinens status när du trycker på [Inställn.]. Använd menyn Inställningar för att göra inställningar på din Brother-maskin. 4 5 1 6 2 7 3 8 1.
MFC-J6930DW/MFC-J6935DW Pekskärmen visar maskinens status när du trycker på [Inställn.]. Använd menyn Inställningar för att göra inställningar på din Brother-maskin. 2 1 3 4 5 8 7 6 1. Mottagningsläge Visar det aktuella mottagningsläget. 2. [Underhåll] Tryck för att få åtkomst till följande menyer: • [Förbättra utskriftskvalitet] • [Skrivhuvudsrengöring] • [Ta bort pappersbitar] • [Bläcknivå] • [Bläckpatronsmodell] • [Utskriftsinställningar alternativ] 3.
• Översikt över pekskärms-LCD • Kontrollera bläcknivån 21
Hem > Introduktion till din Brother-maskin > Hantera pekskärmen Hantera pekskärmen >> MFC-J6530DW >> MFC-J6930DW/MFC-J6935DW MFC-J6530DW • Tryck med fingret på pekskärmen för att visa eller få tillgång till alla inställningar och funktioner och deras möjliga alternativ. Tryck på d c eller a b för att bläddra igenom dem. VIKTIGT Använd INTE något vasst föremål för att peka på skärmen. Maskinen kan skadas. Rör INTE pekskärmen omedelbart efter att du anslutit nätsladden eller startat maskinen.
Närliggande information • Introduktion till din Brother-maskin 23
Hem > Introduktion till din Brother-maskin > Ställ in beredskapsskärmen Ställ in beredskapsskärmen Relaterade modeller: MFC-J6930DW/MFC-J6935DW Du kan ställa in beredskapsskärmen så att den visar [Skärmbild 1]-, [Skärmbild 2]-, [Skärmbild 3]-, [Genvägar 1]-, [Genvägar 2]- eller [Genvägar 3]-skärmen. När maskinen är i beredskapsläge, eller om du trycker på , så återgår maskinen till den skärm som du har ställt in. [Inställn.] > [Alla inställn.] > [Allmän inställ] > [Skärminställ.] > 1.
Hem > Introduktion till din Brother-maskin > Ställ in beredskapsskärmen > Ställa in standardskärmen för kopierings- och skanningsläge Ställa in standardskärmen för kopierings- och skanningsläge >> MFC-J6530DW >> MFC-J6930DW/MFC-J6935DW MFC-J6530DW Du kan ändra standardskärmen för skanningsläget. 1. Tryck på [Inställn.] > [Alla inställ.] > [Allmän inställ] > [Skärminställ.] > [Skanna skärm]. 2.
Hem > Introduktion till din Brother-maskin > Öppna Brother Utilities (Windows) Öppna Brother Utilities (Windows) Brother Utilities är en programstartare som ger bekväm tillgång till alla Brother-program som är installerade på din dator. 1. Gör något av följande: • Windows Vista och Windows 7 Klicka på • (Start) > Alla program > Brother > Brother Utilities. Windows 8 Tryck eller klicka på • (Brother Utilities) på antingenStart-skärmen eller skrivbordet.
Hem > Introduktion till din Brother-maskin > Öppna Brother Utilities (Windows) > Avinstallera Brotherprogramvara och -drivrutiner (Windows) Avinstallera Brother-programvara och -drivrutiner (Windows) 1. Gör något av följande: • Windows Vista och Windows 7 Klicka på • (Start) > Alla program > Brother > Brother Utilities. Windows 8 Tryck eller klicka på • (Brother Utilities) på antingenStart-skärmen eller skrivbordet.
Hem > Pappershantering Pappershantering • Fylla på papper • Placera dokument 28
Hem > Pappershantering > Fylla på papper Fylla på papper • Fyll på papper i pappersfack 1/pappersfack 2 • Fylla på papper i kombifacket • Fylla på papper i det manuella inmatningsfacket • Område som inte går att skriva ut • Pappersinställningar • Godkänt papper och annan utskriftsmedia • Fel- och underhållsmeddelanden • Pappershanterings- och utskriftsproblem 29
Hem > Pappershantering > Fylla på papper > Fyll på papper i pappersfack 1/pappersfack 2 Fyll på papper i pappersfack 1/pappersfack 2 • Fyll på pappersformaten A4, Letter eller Executive i pappersfack 1/pappers fack 2 • Fyll på pappersformaten A3, Ledger eller Legal i pappersfack 1/pappersfack 2 • Fyll på fotopapper i pappersfack 1 • Fyll på kuvert i pappersfack 1 30
Hem > Pappershantering > Fylla på papper > Fyll på papper i pappersfack 1/pappersfack 2 > Fyll på pappersformaten A4, Letter eller Executive i pappersfack 1/pappers fack 2 Fyll på pappersformaten A4, Letter eller Executive i pappersfack 1/ pappers fack 2 • Om inställningen [Kontrollera papper] är ställd på [På] och du drar ut pappersfacket ur maskinen kommer ett meddelande att visas på LCD-skärmen som frågar om du vill ändra papperstyp eller pappersformat.
1 3 3 2 Om du fyller på pappersformatet Executive måste du lyfta på stoppet (4). 4 4. Om du bläddrar igenom pappersarken minskar du risken för pappersstopp i maskinen. Se alltid till att pappret inte är böjt eller skrynkligt.
5. Lägg försiktigt papper i pappersfacket med utskriftssidan vänd nedåt. Liggande orientering VIKTIGT Skjut inte in pappret för långt så att det trycks upp mot baksidan av facket och orsakar pappersmatningsproblem. För att fylla på papper innan facket är tomt, ska du ta bort pappret från facket och kombinera det med papperet som du fyller på. Bläddra igenom pappersbunten för att minska risken för problem med pappersmatningen. 6. Se till att den längsgående pappersguiden (1) ligger an mot papprets kant.
1 (MFC-J6930DW/MFC-J6935DW) När du fyller på papper i fack 2 sätter du tillbaka det övre locket. 9. Tryck långsamt in pappersfacket helt i maskinen. VIKTIGT Tryck INTE in pappersfacket i maskinen med våld eller för snabbt. Det kan orsaka problem med pappersstopp eller pappersmatning. 10. Dra ut pappersstödet tills det låses på plats. 11. Ändra vid behov inställningen av pappersformat i maskinens meny.
Närliggande information • Fyll på papper i pappersfack 1/pappersfack 2 • Ändra inställningen för papperskontroll • Välja rätt utskriftsmedia • Ändra pappersstorlek och -typ 35
Hem > Pappershantering > Fylla på papper > Fyll på papper i pappersfack 1/pappersfack 2 > Fyll på pappersformaten A3, Ledger eller Legal i pappersfack 1/pappersfack 2 Fyll på pappersformaten A3, Ledger eller Legal i pappersfack 1/ pappersfack 2 • Om inställningen [Kontrollera papper] är ställd på [På] och du drar ut pappersfacket ur maskinen kommer ett meddelande att visas på LCD-skärmen som frågar om du vill ändra papperstyp eller pappersformat.
4. Tryck försiktigt och skjut sidoguiderna (1) och längdguiden (2) så att de passar papprets storlek. Se till att den triangulära markeringen (3) på sidoguiden (1) och längdguiden (2) är i linje med markeringen för det papper som används. 1 3 3 2 5. Om du bläddrar igenom pappersarken minskar du risken för pappersstopp i maskinen. Se alltid till att pappret inte är böjt eller skrynkligt.
6. Lägg försiktigt papper i pappersfacket med utskriftssidan vänd nedåt. Stående orientering VIKTIGT Skjut inte in pappret för långt så att det trycks upp mot baksidan av facket och orsakar pappersmatningsproblem. För att fylla på papper innan facket är tomt, ska du ta bort pappret från facket och kombinera det med papperet som du fyller på. Bläddra igenom pappersbunten för att minska risken för problem med pappersmatningen. 7. Se till att den längsgående pappersguiden (1) ligger an mot papprets kant.
1 (MFC-J6930DW/MFC-J6935DW) När du fyller på papper i fack 2 sätter du tillbaka det övre locket. 10. Tryck långsamt in pappersfacket helt i maskinen. VIKTIGT Tryck INTE in pappersfacket i maskinen med våld eller för snabbt. Det kan orsaka problem med pappersstopp eller pappersmatning. 11. Dra ut pappersstödet (1) tills det låses fast.
12. Ändra vid behov inställningen av pappersformat i maskinens meny. VAR FÖRSIKTIG Placera maskinen så att facket inte sticker ut utanför bordskanten så att någon kan stöta i det. Maskinen kan falla ner och ge upphov till personskador. Ta ut pappret ur pappersfacket innan du skjuter ihop det. Placera facket på en plan yta. Skjut det gröna reglaget till vänster och tryck sedan in fackets framsida för att skjuta ihop facket tills det låses på plats. Fyll på papper i facket.
Hem > Pappershantering > Fylla på papper > Fyll på papper i pappersfack 1/pappersfack 2 > Fyll på fotopapper i pappersfack 1 Fyll på fotopapper i pappersfack 1 • Om inställningen [Kontrollera papper] är ställd på [På] och du drar ut pappersfacket ur maskinen kommer ett meddelande att visas på LCD-skärmen som frågar om du vill ändra papperstyp eller pappersformat. Ändra inställningarna för ändra papperstyp och pappersformat vid behov enligt instruktionerna på skärmen.
5. Justera pappersguiderna (1) försiktigt så att de passar papperet. Se till att pappersguiderna berör kanten på pappersbunten och att papperet ligger platt i facket. 1 6. Tryck långsamt in pappersfacket helt i maskinen. VIKTIGT Tryck INTE in pappersfacket i maskinen med våld eller för snabbt. Det kan orsaka problem med pappersstopp eller pappersmatning. 7. Dra ut pappersstödet tills det låses på plats. 8. Ändra vid behov inställningen av pappersformat i maskinens meny.
Hem > Pappershantering > Fylla på papper > Fyll på papper i pappersfack 1/pappersfack 2 > Fyll på kuvert i pappersfack 1 Fyll på kuvert i pappersfack 1 • Om inställningen [Kontrollera papper] är ställd på [På] och du drar ut pappersfacket ur maskinen kommer ett meddelande att visas på LCD-skärmen som frågar om du vill ändra papperstyp eller pappersformat. Ändra inställningarna för ändra papperstyp och pappersformat vid behov enligt instruktionerna på skärmen.
VIKTIGT Om kuverten ”dubbelmatas” lägger du ett kuvert åt gången i pappersfacket. 4. Tryck långsamt in pappersfacket helt i maskinen. VIKTIGT Tryck INTE in pappersfacket i maskinen med våld eller för snabbt. Det kan orsaka problem med pappersstopp eller pappersmatning. 5. Dra ut pappersstödet (1) tills det låses fast. Vik därefter ut pappersstödets flik (2) 2 1 6. Ändra vid behov inställningen av pappersformat i maskinens meny.
Hem > Pappershantering > Fylla på papper > Fylla på papper i kombifacket Fylla på papper i kombifacket Relaterade modeller: MFC-J6930DW/MFC-J6935DW Använd kombifacket för speciell utskriftsmedia t.ex. fotopapper eller kuvert. • Om inställningen [Kontrollera papper] är ställd på [På] och du placerar papper i kombifacket kommer ett meddelande att visas på LCD-skärmen som frågar om du vill ändra papperstyp eller pappersformat.
2. Tryck försiktigt och skjut kombifackets pappersguider så att de passar med bredden på det papper som du ska använda. 3. Om du bläddrar igenom pappersarken minskar du risken för pappersstopp i maskinen. Se alltid till att pappret inte är böjt eller skrynkligt. 4. Lägg försiktigt i papper i kombifacket med utskriftssidan vänd upp.
När du använder kuvert, fyll på kuvert med utskriftssidan vänd upp och fliken till vänster som visas på bilden. uu Närliggande information: Om kuvert Om du har problem med att fylla på papper i kombifacket trycker du frigöringsspaken (1) mot maskinens baksida, och fyller sedan på pappret.
5. Använd båda händerna och justera kombifackets pappersguider försiktigt efter papperet. • Tryck INTE pappersguiderna för hårt mot pappret. Om du gör det kan pappret vika sig och ge upphov till pappersstopp. • Placera papperet i mitten av kombifacket mellan pappersguiderna. Om papperet inte är centrerat drar du ut det och för in det på nytt i mittpositionen. 6. Gör något av följande: • När du använder A4, Letter eller mindre pappersformat Dra ut pappersstödet tills det låses på plats.
Närliggande information • Fylla på papper • Om kuvert • Välja rätt utskriftsmedia • Fel- och underhållsmeddelanden 49
Hem > Pappershantering > Fylla på papper > Fylla på papper i det manuella inmatningsfacket Fylla på papper i det manuella inmatningsfacket Relaterade modeller: MFC-J6530DW Lägg särskilda utskriftsmedia i det här facket, ett ark åt gången. Maskinen aktiverar automatiskt det manuella matningsläget när du placerar papper i det manuella inmatningsfacket. 1. Öppna luckan till det manuella inmatningsfacket. 2.
• Using A4, Letter eller Executive Liggande orientering • Vid användning av A3, Ledger, Legal, Folio, Mexico Legal, India Legal, A5, A6, kuvert, Foto, Foto L, Foto 2L eller Registerkort Stående orientering • När du använder kuvert, fyll på kuvert med utskriftssidan vänd upp och fliken till vänster som visas på bilden.
VIKTIGT • Placera INTE mer än ett ark åt gången i det manuella inmatningsfacket. Om du gör det kan det bli pappersstopp. Om du skriver ut flera sidor så ska du inte mata in nästa ark förrän det visas ett meddelande på pekskärmen som uppmanar dig att göra detta. • Ladda INTE papper i det manuella inmatningsfacket när du skriver ut från pappersfacket. Om du gör det kan det bli pappersstopp. 4.
Närliggande information • Fylla på papper • Om kuvert • Välja rätt utskriftsmedia • Fel- och underhållsmeddelanden 53
Hem > Pappershantering > Fylla på papper > Område som inte går att skriva ut Område som inte går att skriva ut Storleken på den yta som inte kan skrivas ut beror på inställningarna i det program som du använder. Nedan anges hur stort det ej utskrivbara området är på pappersark och kuvert. Maskinen kan skriva ut på de skuggade områdena på pappersark när funktionen för kantfri utskrift är tillgänglig och aktiverad.
Hem > Pappershantering > Fylla på papper > Pappersinställningar Pappersinställningar • Ändra pappersstorlek och -typ • Ändra inställningen för papperskontroll • Ställ in ett standardfack baserat på din uppgift • Ändra fackprioritet • Ändra meddelandeinställningen för låg pappersnivå • Krympa storleken på ett överdimensionerat inkommande fax 55
Hem > Pappershantering > Fylla på papper > Pappersinställningar > Ändra pappersstorlek och -typ Ändra pappersstorlek och -typ Ställ in pappersformat och papperstyp för pappersfacket. • Du får bäst utskriftskvalitet om du ställer in maskinen på den papperstyp som du använder. • När du lägger i papper i ett annat format i facket måste du även ändra maskinens inställning på skärmen för pappersformat. >> MFC-J6530DW >> MFC-J6930DW/MFC-J6935DW MFC-J6530DW 1. Tryck på [Inställn.] > [Fackinställning]. 2.
• Pappershanterings- och utskriftsproblem 57
Hem > Pappershantering > Fylla på papper > Pappersinställningar > Ändra inställningen för papperskontroll Ändra inställningen för papperskontroll Om papperskontroll är inställd på [På] kommer maskinen att fråga om du vill ändra inställningarna för pappersformat och papperstyp när du drar ut pappersfacket från maskinen eller lägger i papper i kombifacket. Standardinställningen är [På]. >> MFC-J6530DW >> MFC-J6930DW/MFC-J6935DW MFC-J6530DW 1. Tryck på [Inställn.] > [Alla inställ.] > [Allmän inställ]. 2.
Hem > Pappershantering > Fylla på papper > Pappersinställningar > Ställ in ett standardfack baserat på din uppgift Ställ in ett standardfack baserat på din uppgift Relaterade modeller: MFC-J6930DW/MFC-J6935DW Ändra vilket fack maskinen använder som standard för varje läge. [Autovälj fack] ställer in din maskin så att den matar papper från det lämpligaste facket för den papperstyp och det format du har ställt in.
Hem > Pappershantering > Fylla på papper > Pappersinställningar > Ändra fackprioritet Ändra fackprioritet Relaterade modeller: MFC-J6930DW/MFC-J6935DW Ändra prioritet för standardfacket som maskinen använder för alla lägen. När [Autovälj fack] är valt för val av fack matar maskinen papper från det lämpligaste facket för papperstyp och pappersformat enligt inställningen för fackprioritet. 1. Tryck på [Inställn.] > [Alla inställn.] > [Allmän inställ] > [Fackinst.]. 2.
Hem > Pappershantering > Fylla på papper > Pappersinställningar > Ändra meddelandeinställningen för låg pappersnivå Ändra meddelandeinställningen för låg pappersnivå Relaterade modeller: MFC-J6935DW Om inställningen för meddelande om att pappret håller på att ta slut står på [På] visar maskinen ett meddelande om att pappersfacket nästan är tomt. Standardinställningen är [På]. Du kan dessutom se ikonen som visar återstående mängd papper i alternativet välj fack i kopieringsläget. 1. Tryck på [Inställn.
Hem > Pappershantering > Fylla på papper > Godkänt papper och annan utskriftsmedia Godkänt papper och annan utskriftsmedia Utskriftskvaliteten kan påverkas av vilken typ av papper du använder i maskinen. Du uppnår bästa utskriftskvalitet för den inställning du har valt genom att ställa in papperstypen så att den överensstämmer med pappret som ligger i mataren. Du kan använda vanligt papper, papper för bläckstråleskrivare (bestruket papper), glättat papper, återvunnet papper och kuvert.
Hem > Pappershantering > Fylla på papper > Godkänt papper och annan utskriftsmedia > Rekommenderad utskriftsmedia Rekommenderad utskriftsmedia Vi rekommenderar att du använder de Brother-papper som finns i tabellen för att få bästa utskriftskvalitet. Om det inte går att få tag i Brother-papper rekommenderar vi att du testar olika papperstyper innan du köper större mängder.
Hem > Pappershantering > Fylla på papper > Godkänt papper och annan utskriftsmedia > Hantering och användning av utskriftsmedia Hantering och användning av utskriftsmedia • Förvara pappersarken i de förseglade originalförpackningarna. Se till att arken ligger plant och på behörigt avstånd från fukt, direkt solljus och värme. • Undvik att vidröra fotopapprets blanka (bestrukna) sida. VIKTIGT Använd INTE följande papperstyper: • Trasigt, vikt, skrynkligt eller oregelbundet format 1 1 1.
Hem > Pappershantering > Fylla på papper > Godkänt papper och annan utskriftsmedia > Om kuvert Om kuvert • Använd kuvert som väger mellan 80 till 95 g/m². • Vissa kuvert kräver att du gör marginalinställningarna i programmet. Gör alltid en testutskrift innan du skriver ut många kuvert.
• Fyll på kuvert i pappersfack 1 • Fylla på papper i kombifacket • Fylla på papper i det manuella inmatningsfacket 66
Hem > Pappershantering > Fylla på papper > Godkänt papper och annan utskriftsmedia > Välja rätt utskriftsmedia Välja rätt utskriftsmedia • Papperstyp och pappersformat för olika funktioner • Pappersorientering samt pappersfackens kapacitet • Använda det användardefinierade alternativet för pappersformat i skrivardrivrutinen • Pappersvikt och tjocklek • Fyll på pappersformaten A4, Letter eller Executive i pappersfack 1/pappers fack 2 • Fyll på fotopapper i pappersfack 1 • Fyll på kuvert i pappersfack 1 • Fy
Hem > Pappershantering > Fylla på papper > Godkänt papper och annan utskriftsmedia > Välja rätt utskriftsmedia > Papperstyp och pappersformat för olika funktioner Papperstyp och pappersformat för olika funktioner Papperstyp Pappersformat Hantering Fax Pappersark Kort Kuvert 1 Kopiering Direktutskrift JPEGutskrift PDF-utskrift 1 Skrivare A3 297 x 420 mm Ja Ja Ja Ja Ja A4 210 x 297 mm Ja Ja Ja Ja Ja Ledger 279,4 x 431,8 mm Ja Ja Ja Ja Ja Letter 215,9 x 279,4 mm Ja Ja Ja J
Hem > Pappershantering > Fylla på papper > Godkänt papper och annan utskriftsmedia > Välja rätt utskriftsmedia > Pappersorientering samt pappersfackens kapacitet Pappersorientering samt pappersfackens kapacitet Pappersfack #1 Pappersformat Papperstyper Ant.
Hem > Pappershantering > Fylla på papper > Godkänt papper och annan utskriftsmedia > Välja rätt utskriftsmedia > Använda det användardefinierade alternativet för pappersformat i skrivardrivrutinen Använda det användardefinierade alternativet för pappersformat i skrivardrivrutinen Användardefinierat format Pappersorientering • Bredd: 88,9 mm - 297,0 mm Stående • Höjd: 127,0 mm - 431,8 mm • (MFC-J6930DW/MFC-J6935DW) Fack nr 1 och nr 2 kan inte användas till användardefinierade pappersstorlekar.
Hem > Pappershantering > Fylla på papper > Godkänt papper och annan utskriftsmedia > Välja rätt utskriftsmedia > Pappersvikt och tjocklek Pappersvikt och tjocklek Papperstyp Pappersark Kort Vikt Tjocklek Vanligt papper, Återvunnet papper 64 till 120 g/m² 0,08 till 0,15 mm Papper för bläckstråleskrivare 64 till 200 g/m² 0,08 till 0,25 mm Glättat papper 1 2 Upp till 220 g/m² Upp till 0,25 mm Fotokort 1 2 3 Upp till 200 g/m² Upp till 0,25 mm Registerkort Upp till 120 g/m² Upp till 0,15 mm 8
Hem > Pappershantering > Placera dokument Placera dokument • Ladda dokument i dokumentmataren (ADF) • Lägg dokument på kopieringsglaset • Område som inte skannas 72
Hem > Pappershantering > Placera dokument > Ladda dokument i dokumentmataren (ADF) Ladda dokument i dokumentmataren (ADF) Dokumentmataren kan hantera flera sidor och matar varje ark individuellt. Använd de pappersformat och -vikter som anges i tabellen. Bläddra alltid igenom pappersarken innan du placerar dem i dokumentmataren. Dokument: storlek och vikt Längd 1: 148 till 431,8 mm Bredd: 105 till 297 mm Pappersvikt: 64 till 90 g/m² 1 Upp till 900 mm när du använder funktionen för långt papper.
Om du laddat ett dokument med litet format och inte kan avlägsna det kan du lyfta dokumentmatarstödet (1) och sedan ta bort dokumentet. 1 VIKTIGT Lämna INTE kvar några dokument på kopieringsglaset. Om du gör det kan det bli stopp i dokumentmataren.
Hem > Pappershantering > Placera dokument > Lägg dokument på kopieringsglaset Lägg dokument på kopieringsglaset Använd kopieringsglaset för att faxa, kopiera eller skanna en sida åt gången. Dokumentstorlekar som stöds Längd: Upp till 431,8 mm Bredd: Upp till 297 mm Vikt: Upp till 2 kg Dokumentmataren måste vara tom när du använder kopieringsglaset. 1. Lyft på maskinens lock. 2. Placera dokumentet med texten nedåt i det övre vänstra hörnet av kopieringsglaset och inriktat med pilen som på bilden. 3.
Hem > Pappershantering > Placera dokument > Område som inte skannas Område som inte skannas Det område som inte skannas är beroende av inställningarna i det program du använder. Siffrorna nedan visar måtten för de områden som inte skannas.
Hem > Utskrift Utskrift • Skriva ut från din dator (Windows) • Skriva ut från din dator (Mac) • Skriv ut data direkt från USB-minnet 77
Hem > Utskrift > Skriva ut från din dator (Windows) Skriva ut från din dator (Windows) • Skriva ut ett fotografi (Windows) • Skriva ut ett dokument (Windows) • Avbryta ett utskriftsjobb (Windows) • Skriva ut fler än en sida på ett enda pappersark (N på 1) (Windows) • Skriva ut som en affisch (Windows) • Skriva ut på båda sidorna av papperet automatiskt (automatisk dubbelsidig utskrift) (Windows) • Skriva ut som ett häfte automatiskt (Windows) • Skriva ut ett färgdokument i gråskala (Windows) • Förhindra su
Hem > Utskrift > Skriva ut från din dator (Windows) > Skriva ut ett fotografi (Windows) Skriva ut ett fotografi (Windows) 1. Välj utskriftskommandot från ditt program. 2. Välj Brother MFC-XXXX Printer (där XXXX är namnet på din modell) och klicka sedan på utskriftsegenskaperna eller egenskapsknappen. Fönstret för skrivardrivrutinen visas. 3. Se till så att du fyllt på rätt papper i pappersfacket. VIKTIGT • Använd Brother-papper för bästa resultat.
Hem > Utskrift > Skriva ut från din dator (Windows) > Skriva ut ett dokument (Windows) Skriva ut ett dokument (Windows) 1. Välj utskriftskommandot från ditt program. 2. Välj Brother MFC-XXXX Printer (där XXXX är namnet på din modell) och klicka sedan på utskriftsegenskaperna eller egenskapsknappen. Fönstret för skrivardrivrutinen visas. 3. Se till så att du fyllt på rätt pappersformat i pappersfacket. 4. Klicka på fliken Grundläggande. 5.
Hem > Utskrift > Skriva ut från din dator (Windows) > Avbryta ett utskriftsjobb (Windows) Avbryta ett utskriftsjobb (Windows) Om ett utskriftsjobb skickades till utskriftskön och inte skrevs ut eller skickades till utskriftskön med fel, måste du kanske radera det för att kunna skriva ut efterföljande jobb. 1. Dubbelklicka på skrivarikonen i aktivitetsfältet. 2. Välj det utskriftsjobb du vill avbryta. 3. Klicka på menyn Dokument. 4. Välj Avbryt. 5. Klicka på Ja.
Hem > Utskrift > Skriva ut från din dator (Windows) > Skriva ut fler än en sida på ett enda pappersark (N på 1) (Windows) Skriva ut fler än en sida på ett enda pappersark (N på 1) (Windows) 1. Välj utskriftskommandot från ditt program. 2. Välj Brother MFC-XXXX Printer (där XXXX är namnet på din modell) och klicka sedan på utskriftsegenskaperna eller egenskapsknappen. Fönstret för skrivardrivrutinen visas. 3. Klicka på fliken Grundläggande. 4.
Hem > Utskrift > Skriva ut från din dator (Windows) > Skriva ut som en affisch (Windows) Skriva ut som en affisch (Windows) Förstora utskriftsstorleken och skriva ut dokumentet i läget Affisch. 1. Välj utskriftskommandot från ditt program. 2. Välj Brother MFC-XXXX Printer (där XXXX är namnet på din modell) och klicka sedan på utskriftsegenskaperna eller egenskapsknappen. Fönstret för skrivardrivrutinen visas. 3. Klicka på fliken Grundläggande. 4.
Hem > Utskrift > Skriva ut från din dator (Windows) > Skriva ut på båda sidorna av papperet automatiskt (automatisk dubbelsidig utskrift) (Windows) Skriva ut på båda sidorna av papperet automatiskt (automatisk dubbelsidig utskrift) (Windows) • Se till att luckan för pappersstopp är ordentligt stängd. • Släta ut papperet om det har rullat sig och lägg sedan tillbaka det i pappersfacket. • Använd vanligt eller tunt papper. Använd INTE brevpapper. • Om papperet är tunt kan det bli skrynkligt. 1.
Alternativ för Stående Beskrivning Kort kant (upptill) Kort kant (nedtill) Alternativ för Liggande Beskrivning Lång kant (upptill) Lång kant (nedtill) Kort kant (höger) Kort kant (vänster) 8. Markera kryssrutan Bindningsförskjutning om du vill ange förskjutningen för bindningen i millimeter eller tum. 9. Klicka på OK för att återgå till fönstret för skrivardrivrutinen. 10. Ändra vid behov andra skrivarinställningar. Funktionen för kantfri utskrift är inte tillgänglig för det här alternativet. 11.
Närliggande information • Skriva ut från din dator (Windows) • Utskriftsinställningar (Windows) • Skriva ut som ett häfte automatiskt (Windows) 86
Hem > Utskrift > Skriva ut från din dator (Windows) > Skriva ut som ett häfte automatiskt (Windows) Skriva ut som ett häfte automatiskt (Windows) Använd detta alternativ för att skriva ut ett dokument i häftesformat med dubbelsidig utskrift. Dokumentets sidor arrangeras enligt korrekt sidnummer och gör att du kan vika i mitten utan att ändra sidnumrens ordning. • Se till att luckan för pappersstopp är ordentligt stängd.
Alternativ för Liggande Beskrivning Bindning upptill Bindning nedtill 8. Välj ett av alternativen i menyn Metod för utskrift av häften. Alternativ Beskrivning Alla sidor samtidigt Varje sida skrivs ut i häftesformat (fyra sidor på varje pappersark, två sidor per sida). Vik utskriften i mitten för att skapa häftet.
Hem > Utskrift > Skriva ut från din dator (Windows) > Skriva ut ett färgdokument i gråskala (Windows) Skriva ut ett färgdokument i gråskala (Windows) I läget Gråskala är utskriftshastigheten kortare än i färgläget. Om dokumentet innehåller färg och du väljer läget Gråskala, skrivs dokumentet ut med 256 nivåer av gråskala. 1. Välj utskriftskommandot från ditt program. 2. Välj Brother MFC-XXXX Printer (där XXXX är namnet på din modell) och klicka sedan på utskriftsegenskaperna eller egenskapsknappen.
Hem > Utskrift > Skriva ut från din dator (Windows) > Förhindra suddiga utskrifter och pappersstopp (Windows) Förhindra suddiga utskrifter och pappersstopp (Windows) Vissa typer av utskriftsmedier kan behöva längre torktid. Ändra alternativet Reducera fläckar om du får problem med suddiga utskrifter eller pappersstopp. 1. Välj utskriftskommandot från ditt program. 2. Välj Brother MFC-XXXX Printer (där XXXX är namnet på din modell) och klicka sedan på utskriftsegenskaperna eller egenskapsknappen.
Hem > Utskrift > Skriva ut från din dator (Windows) > Använd en förinställd utskriftsprofil (Windows) Använd en förinställd utskriftsprofil (Windows) Utskriftsprofiler är förinställningar som utformats för att du snabbt ska få tillgång till utskriftskonfigurationer du använder ofta. 1. Välj utskriftskommandot från ditt program. 2. Välj Brother MFC-XXXX Printer (där XXXX är namnet på din modell) och klicka sedan på utskriftsegenskaperna eller egenskapsknappen. Fönstret för skrivardrivrutinen visas. 3.
Närliggande information • Skriva ut från din dator (Windows) • Skapa eller radera din utskriftsprofil (Windows) • Utskriftsinställningar (Windows) 92
Hem > Utskrift > Skriva ut från din dator (Windows) > Använd en förinställd utskriftsprofil (Windows) > Skapa eller radera din utskriftsprofil (Windows) Skapa eller radera din utskriftsprofil (Windows) Lägg till upp till 20 nya utskriftsprofiler med anpassade inställningar. 1. Välj utskriftskommandot från ditt program. 2. Välj Brother MFC-XXXX Printer (där XXXX är namnet på din modell) och klicka sedan på utskriftsegenskaperna eller egenskapsknappen. Fönstret för skrivardrivrutinen visas. 3.
Hem > Utskrift > Skriva ut från din dator (Windows) > Ändra inställningar för standardutskrift (Windows) Ändra inställningar för standardutskrift (Windows) Om du ändrar skrivarinställningarna i en app kommer ändringarna bara att påverka det dokument som skrivs ut från denna app. För att ändra skrivarinställningarna för alla Windows appar måste du konfigurera egenskaperna för skrivardrivrutinerna. 1.
Hem > Utskrift > Skriva ut från din dator (Windows) > Utskriftsinställningar (Windows) Utskriftsinställningar (Windows) Grundläggande Flik 1. Papperstyp Välj den typ av media som du vill använda. För att uppnå bästa utskriftsresultat anpassar maskinen automatiskt utskriftsinställningarna i enlighet med den valda medietypen. Långsamtorkande papper Välj det här alternativet om du använder en papperstyp på vilket bläcket torkar långsamt. Den här inställningen kan göra texten något suddig. 2.
Kantfri Välj det här alternativet om du vill skriva ut foton utan kanter. Eftersom bilddata är något större än den pappersstorlek som du använder medför detta en viss beskärning av fotots kanter. Du kan kanske inte välja Kantfri för vissa kombinationer av medietyp och kvalitet, eller från vissa program. 4. Färgläge Välj önskat färgläge. 5. Orientering Välj orientering (stående eller liggande) för utskriften.
Avancerat Flik 1. Färg / Gråskala Välj färg eller gråskala. Utskriftshastigheten är högre med gråskala än med färg. Om dokumentet innehåller färg och du väljer gråskala kommer dokumentet att skrivas ut med gråskala i 256 nivåer. 2. Färgförstärkning Välj detta alternativ för att använda funktionen Färgförbättring. Med den här funktionen analyseras din bild och skärpa, vitbalans och färgtäthet förbättras. Processen kan ta flera minuter beroende på bildens storlek och datorn. 3.
Anpassa till pappersstorlek Välj det här alternativet om du vill förstora eller förminska dokumentsidorna till en viss pappersstorlek. När du väljer det här alternativet får du välja pappersstorlek i en rullgardinsmeny. Fri Välj det här alternativet om du manuellt vill förstora eller förminska dokumentsidorna. När du väljer det här alternativet anger du ett värde i fältet. 5. Spegelvänd utskrift Välj det här alternativet om du vill vända den utskrivna bilden på sidan horisontellt från vänster till höger. 6.
• Använd en förinställd utskriftsprofil (Windows) • Ändra inställningar för standardutskrift (Windows) • Ändra utskriftsinställningarna vid utskriftsproblem 99
Hem > Utskrift > Skriva ut från din dator (Mac) Skriva ut från din dator (Mac) • Skriva ut ett fotografi (Mac) • Skriva ut ett dokument (Mac) • Skriva ut på båda sidorna av papperet automatiskt (automatisk dubbelsidig utskrift) (Mac) • Skriva ut fler än en sida på ett enda pappersark (N på 1) (Mac) • Skriv ut ett färgdokument i gråskala (Mac) • Förhindra suddiga utskrifter och pappersstopp (Mac) • Utskriftsalternativ (Mac) 100
Hem > Utskrift > Skriva ut från din dator (Mac) > Skriva ut ett fotografi (Mac) Skriva ut ett fotografi (Mac) 1. Se till så att du fyllt på rätt papper i pappersfacket. VIKTIGT • Använd Brother-papper för bästa resultat. • Lägg in ett extra ark av samma fotopapper i pappersfacket om du skriver ut på Brother-fotopapper. 2. Gå till ett program, t.ex. Förhandsvisning, klicka på menyn Arkiv och välj sedan Skriv ut. 3. Välj Brother MFC-XXXX (där XXXX är modellnamnet).
Hem > Utskrift > Skriva ut från din dator (Mac) > Skriva ut ett dokument (Mac) Skriva ut ett dokument (Mac) 1. Se till så att du fyllt på rätt pappersformat i pappersfacket. 2. Från ett program, t.ex. Apple TextEdit, klickar du på menyn Arkiv och väljer sedan Skriv ut. 3. Välj Brother MFC-XXXX (där XXXX är modellnamnet). Om du vill se fler sidinställningsalternativ klickar du på knappen Visa detaljer. 4. Klicka på popup-menyn Pappersstorlek och välj sedan pappersstorlek. 5.
Hem > Utskrift > Skriva ut från din dator (Mac) > Skriva ut på båda sidorna av papperet automatiskt (automatisk dubbelsidig utskrift) (Mac) Skriva ut på båda sidorna av papperet automatiskt (automatisk dubbelsidig utskrift) (Mac) 1. Från ett program, t.ex. Apple TextEdit, klickar du på menyn Arkiv och väljer sedan Skriv ut. 2. Välj Brother MFC-XXXX (där XXXX är modellnamnet). Om du vill se fler sidinställningsalternativ klickar du på knappen Visa detaljer. 3.
Hem > Utskrift > Skriva ut från din dator (Mac) > Skriva ut fler än en sida på ett enda pappersark (N på 1) (Mac) Skriva ut fler än en sida på ett enda pappersark (N på 1) (Mac) 1. Från ett program, t.ex. Apple TextEdit, klickar du på menyn Arkiv och väljer sedan Skriv ut. 2. Välj Brother MFC-XXXX (där XXXX är modellnamnet). Om du vill se fler sidinställningsalternativ klickar du på knappen Visa detaljer. 3. Klicka på popup-menyn för programmet och välj sedan Layout.
Hem > Utskrift > Skriva ut från din dator (Mac) > Skriv ut ett färgdokument i gråskala (Mac) Skriv ut ett färgdokument i gråskala (Mac) I läget Gråskala är utskriftshastigheten kortare än i färgläget. Om dokumentet innehåller färg och du väljer läget Gråskala, skrivs dokumentet ut med 256 nivåer av gråskala. 1. Från ett program, t.ex. Apple TextEdit, klickar du på menyn Arkiv och väljer sedan Skriv ut. 2. Välj Brother MFC-XXXX (där XXXX är modellnamnet).
Hem > Utskrift > Skriva ut från din dator (Mac) > Förhindra suddiga utskrifter och pappersstopp (Mac) Förhindra suddiga utskrifter och pappersstopp (Mac) Vissa typer av utskriftsmedier kan behöva längre torktid. Ändra alternativet Reducera fläckar om du får problem med suddiga utskrifter eller pappersstopp. 1. Från ett program, t.ex. Apple TextEdit, klickar du på menyn Arkiv och väljer sedan Skriv ut. 2. Välj Brother MFC-XXXX (där XXXX är modellnamnet).
Hem > Utskrift > Skriva ut från din dator (Mac) > Utskriftsalternativ (Mac) Utskriftsalternativ (Mac) Utskriftsformat 1. Pappersstorlek Välj den typ av papper som du vill använda. Du kan antingen välja mellan ett standardpappersformat eller skapa ett anpassat pappersformat. 2. Riktning Välj orientering (stående eller liggande) för utskriften. Om programmet innehåller en liknande inställning rekommenderar vid att du anger orienteringen i programmet. 3.
Layout 1. Sidor per ark Välj det antal sidor som du vill skriva ut på ett enda pappersark. 2. Utskriftsriktning Välj sidordningen vid utskrift av flera sidor på ett enda pappersark. 3. Marginal Välj kant som ska användas vid utskrift av flera sidor på ett enda pappersark. 4. Dubbelsidig (endast tillgängligt för vissa modeller) Välj om du vill ha dubbelsidig utskrift på pappret. 5. Byt sidriktning Välj det här alternativet om du vill rotera den utskrivna bilden 180 grader. 6.
Pappershantering 1. Sortera sidor Välj det här alternativet om du vill skriva ut uppsättningar av dokument med flera sidor i den ursprungliga sidordningen. När du valt det här alternativet skrivs en kopia av dokumentet ut och samma dokument skrivs sedan ut igen efter hur många kopior du valt. Om du inte valt alternativet skrivs varje sida ut efter hur många kopior du valt innan nästa sida av dokumentet skrivs ut. 2. Sidordning Välj sidordning. 3.
Utskriftsinställningar 1. Papperstyp Välj den typ av media som du vill använda. För att uppnå bästa utskriftsresultat anpassar maskinen automatiskt utskriftsinställningarna i enlighet med den valda medietypen. 2. Långsamtorkande papper Välj det här alternativet om du använder en papperstyp på vilket bläcket torkar långsamt. Den här inställningen kan göra texten något suddig. 3. Utskriftskvalitet Välj önskad utskriftsupplösning.
Tvåvägsutskrift Välj det här alternativet om du vill öka utskriftshastigheten. Med det här alternativet skrivs texten ut i båda riktningarna. Om alternativet inte är valt skriver skrivhuvudet endast ut i en riktning, vilket höjer utskriftskvaliteten men förlänger utskriftstiden. Skrivhuvudets rörelser kan ibland variera beroende på miljöförhållandena. Ett tecken på det är att vertikala linjer inte anpassas på utskriften. Stäng av funktionen Tvåvägsutskrift om detta problem uppstår. Färginställningar 1.
• Ändra utskriftsinställningarna vid utskriftsproblem 112
Hem > Utskrift > Skriv ut data direkt från USB-minnet Skriv ut data direkt från USB-minnet • Kompatibelt USB-minne • Skriva ut foton direkt från ett USB-minne • Skriva ut en PDF-fil direkt från ett USB-minne 113
Hem > Utskrift > Skriv ut data direkt från USB-minnet > Kompatibelt USB-minne Kompatibelt USB-minne VIKTIGT Till USB-porten kan du endast direktansluta USB-minnen och en digitalkameror som använder USBmasslagringsstandarden. Andra USB-enheter stöds inte.
Hem > Utskrift > Skriv ut data direkt från USB-minnet > Skriva ut foton direkt från ett USB-minne Skriva ut foton direkt från ett USB-minne Även om maskinen inte är ansluten till datorn kan du skriva ut foton direkt från ett USB-minne, skanna dokument och spara dem direkt på ett USB-minne.
Hem > Utskrift > Skriv ut data direkt från USB-minnet > Skriva ut foton direkt från ett USB-minne > Viktig information om fotoutskrift Viktig information om fotoutskrift Maskinen har konstruerats för att vara kompatibel med bildfiler från moderna digitalkameror och USB-minnen. Läs punkterna nedan för att undvika fel: • Bildfilens filnamnstillägg måste vara .JPG (andra filnamnstillägg för bildfiler som t.ex. .JPEG, .TIF, .GIF och så vidare kan inte identifieras).
Hem > Utskrift > Skriv ut data direkt från USB-minnet > Skriva ut foton direkt från ett USB-minne > Skriva ut foton från ett USB-minne på Brother-maskinen Skriva ut foton från ett USB-minne på Brother-maskinen • Förhandsgranska och skriva ut foton från ett USB-minne • Skriva ut ett fotoindexark (miniatyrer) från ett USB-minne • Skriv ut foton efter bildnummer • Skriv ut foton med automatisk beskärning • Skriva ut foton utan ram från ett USB-minne • Skriva ut datum från data i ditt foto • Utskriftsinställni
Hem > Utskrift > Skriv ut data direkt från USB-minnet > Skriva ut foton direkt från ett USB-minne > Skriva ut foton från ett USB-minne på Brother-maskinen > Förhandsgranska och skriva ut foton från ett USB-minne Förhandsgranska och skriva ut foton från ett USB-minne Förhandsgranska dina foton på LCD-skärmen innan du skriver ut dem. Skriv ut bilder som har sparats på ett USB-minne. • Om dina foton är stora filer kan det dröja något innan respektive foto visas.
3. Dra åt vänster eller åt höger, eller tryck på d eller c för att visa det foto som du vill skriva ut och tryck sedan på detta. För att skriva ut alla bilder, tryck på [Skriv ut alla], och tryck därefter på [Ja]-knappen för att bekräfta. 4. Ange önskat antal kopior på något av följande sätt: • Tryck på [-] eller [+] på pekskärmen. • Tryck på för att ta fram tangentbordet på pekskärmen och skriv sedan in antalet kopior med hjälp av pekskärmens tangentbord. Tryck på [OK].
Hem > Utskrift > Skriv ut data direkt från USB-minnet > Skriva ut foton direkt från ett USB-minne > Skriva ut foton från ett USB-minne på Brother-maskinen > Skriva ut ett fotoindexark (miniatyrer) från ett USB-minne Skriva ut ett fotoindexark (miniatyrer) från ett USB-minne Skriv ut ett fotoindexark med små förhandsvisningar av alla bilder på USB-minnet. • Maskinen tilldelar bilderna nummer (t.ex. nr 1, nr 2, nr 3 och så vidare).
Hem > Utskrift > Skriv ut data direkt från USB-minnet > Skriva ut foton direkt från ett USB-minne > Skriva ut foton från ett USB-minne på Brother-maskinen > Skriv ut foton efter bildnummer Skriv ut foton efter bildnummer Innan du kan skriva ut en enskild bild måste du skriva ut indexarket (miniatyrer) för att veta bildnumret. >> MFC-J6530DW >> MFC-J6930DW/MFC-J6935DW MFC-J6530DW 1. Sätt in ett USB-minne i USB-porten. 2. Tryck på [JPEG-utskrift] > [Indexutskrift] > [Skriv ut foton]. 3.
Närliggande information • Skriva ut foton från ett USB-minne på Brother-maskinen • Skriva ut ett fotoindexark (miniatyrer) från ett USB-minne • Utskriftsinställningar för foton 122
Hem > Utskrift > Skriv ut data direkt från USB-minnet > Skriva ut foton direkt från ett USB-minne > Skriva ut foton från ett USB-minne på Brother-maskinen > Skriv ut foton med automatisk beskärning Skriv ut foton med automatisk beskärning Om fotot är för långt eller för brett för att passa på den tillgängliga ytan kommer delar av bilden att beskäras. • Fabriksinställningen är På. Ändra denna inställning till Från för att skriva ut hela bilden.
Hem > Utskrift > Skriv ut data direkt från USB-minnet > Skriva ut foton direkt från ett USB-minne > Skriva ut foton från ett USB-minne på Brother-maskinen > Skriva ut foton utan ram från ett USB-minne Skriva ut foton utan ram från ett USB-minne Den här funktionen utökar det utskrivbara området så att det anpassas efter papperskanterna. Utskriftstiden blir långsammare. >> MFC-J6530DW >> MFC-J6930DW/MFC-J6935DW MFC-J6530DW 1. Sätt in ett USB-minne i USB-porten. 2. Tryck på [JPEG-utskrift] > [Välj filer]. 3.
Hem > Utskrift > Skriv ut data direkt från USB-minnet > Skriva ut foton direkt från ett USB-minne > Skriva ut foton från ett USB-minne på Brother-maskinen > Skriva ut datum från data i ditt foto Skriva ut datum från data i ditt foto Skriv ut datumet om det redan finns i uppgifterna om ditt foto. Datumet kommer att skrivas ut i det nedre högra hörnet. När du använder den här inställningen måste fotot innehålla datumet. >> MFC-J6530DW >> MFC-J6930DW/MFC-J6935DW MFC-J6530DW 1.
Hem > Utskrift > Skriv ut data direkt från USB-minnet > Skriva ut foton direkt från ett USB-minne > Skriva ut foton från ett USB-minne på Brother-maskinen > Utskriftsinställningar för foton Utskriftsinställningar för foton MFC-J6530DW Tryck på [Utskr.inst.] för att visa de inställningar som visas i tabellen. Alternativ Beskrivning Utskr.kvalitet Välj utskriftsupplösning för aktuell dokumenttyp. Om du väljer alternativet Bläckst.papp i inställning av Pappersformat, kan du endast välja Fin.
Alternativ Beskrivning Fabriksåterst. Återställ alla utskriftsinställningar till fabriksinställningarna.
Hem > Utskrift > Skriv ut data direkt från USB-minnet > Skriva ut en PDF-fil direkt från ett USB-minne Skriva ut en PDF-fil direkt från ett USB-minne Relaterade modeller: MFC-J6935DW Du kan skriva ut en PDF-fil direkt från ett USB-minne. Det går inte att skriva ut PDF-filer som är på 2 GB eller mer. VIKTIGT För att förhindra att din maskin skadas ska du INTE ansluta någon annan enhet än ett USB-minne till USB direct-gränssnittet. 1. Sätt in ett USB-minne i USB-porten. 2. Tryck på [PDF-utskrift].
Alternativ Beskrivning PDF-alternativ Välj det här alternativet om du vill skriva ut en PDF-fil med markeringar eller stämplar. 7. Tryck på [Mono Start] eller [Colour Start]. VIKTIGT Koppla INTE loss USB-minnet från USB direct-gränssnittet förrän maskinen har slutat skriva ut.
Hem > Skanna Skanna • Skanna med Brother-maskinens skanningsknapp • Skanna från din dator (Windows) • Skanna från din dator (Mac) • Konfigurera skanningsinställningar med hjälp av webbaserad hantering 130
Hem > Skanna > Skanna med Brother-maskinens skanningsknapp Skanna med Brother-maskinens skanningsknapp • Skanna ett dokument med flera sidor i formatet Letter eller A4 • Skanna fotografier och grafik • Spara skannade data i en mapp som en PDF-fil • Spara skannade data till ett USB-minne • Skanna flera visitkort och fotografier (Autobeskärning) • Skanna till en redigerbar textfil (OCR) • Skanna till e-postbilaga • Skicka skannade data till en e-postserver • Skanna till FTP • Skanna till nätverk (Windows) •
Hem > Skanna > Skanna med Brother-maskinens skanningsknapp > Skanna ett dokument med flera sidor i formatet Letter eller A4 Skanna ett dokument med flera sidor i formatet Letter eller A4 När du skannar ett dokument med flera sidor i formatet A4 eller Letter placerar du den korta kanten längst upp för stående format och den långa kanten längst upp för liggande format.
Hem > Skanna > Skanna med Brother-maskinens skanningsknapp > Skanna fotografier och grafik Skanna fotografier och grafik Skicka skannade foton och grafik direkt till din dator. Använd maskinens skanningsknapp för att tillfälligt ändra skanningsinställningarna. Använd programvaran Brother ControlCenter för att göra permanenta ändringar. >> MFC-J6530DW >> MFC-J6930DW/MFC-J6935DW MFC-J6530DW 1. Ladda ditt dokument. 2. Tryck på [Skanna] > [till dator] > [till bild]. 3.
Alternativ Beskrivning ADF Auto skevkorrigering Korrigera sneda dokument när de skannas via dokumentmataren. (Endast tillgängligt för vissa modeller) När På är valt så hoppas tomma sidor över. Hppa öv tom sid (Endast tillgängligt för vissa modeller) Ändra mängden bakgrundsfärg som tas bort. Ta bort bakgrundsfärg • Tryck på [Spara som genväg] för att spara inställningarna som ett snabbval. Du blir tillfrågad om du vill göra denna åtgärd till ett snabbval med en knapptryckning.
Alternativ Beskrivning 9. Tryck på alternativet [Skanninst.] och tryck sedan på [Ange på enhet]. Du måste ha programvaran ControlCenter installerad på maskinen för att kunna använda alternativet [Skanninst.]. 10. Välj vilka skanningsinställningar du vill ändra och tryck sedan på [OK]. Alternativ Beskrivning Skanningstyp Välj skanningstyp för dokumentet. Upplösning Välj skanningsupplösning för dokumentet. Filtyp Välj filformat för dokumentet. Dokumentstorlek Välj dokumentstorlek.
Hem > Skanna > Skanna med Brother-maskinens skanningsknapp > Spara skannade data i en mapp som en PDF-fil Spara skannade data i en mapp som en PDF-fil Skanna dokument och spara dem i en mapp på din dator som PDF-filer. Använd maskinens skanningsknapp för att tillfälligt ändra skanningsinställningarna. Använd programvaran Brother ControlCenter för att göra permanenta ändringar. >> MFC-J6530DW >> MFC-J6930DW/MFC-J6935DW MFC-J6530DW 1. Ladda ditt dokument. 2. Tryck på [Skanna] > [till dator] > [till fil].
Alternativ Beskrivning Hppa öv tom sid När På är valt så hoppas tomma sidor över. (Endast tillgängligt för vissa modeller) Ändra mängden bakgrundsfärg som tas bort. Ta bort bakgrundsfärg • Tryck på [Spara som genväg] för att spara inställningarna som ett snabbval. Du blir tillfrågad om du vill göra denna åtgärd till ett snabbval med en knapptryckning. Följ anvisningarna på LCD-skärmen. 6. Tryck på [Start]. Maskinen börjar skanna.
Alternativ Beskrivning 9. Välj vilka skanningsinställningar du vill ändra och tryck sedan på [OK]. Alternativ Beskrivning Skanningstyp Välj skanningstyp för dokumentet. Upplösning Välj skanningsupplösning för dokumentet. Filtyp Välj filformat för dokumentet. Dokumentstorlek Välj dokumentstorlek. Ljusstyrka Välj ljusstyrka. Kontrast Välj kontrastnivå. ADF-autokorr. Korrigera sneda dokument när de skannas via dokumentmataren.
Hem > Skanna > Skanna med Brother-maskinens skanningsknapp > Spara skannade data till ett USBminne Spara skannade data till ett USB-minne Skanna dokument och spara dem direkt på ett USB-minne utan att använda datorn. >> MFC-J6530DW >> MFC-J6930DW/MFC-J6935DW MFC-J6530DW 1. Ladda ditt dokument. 2. Sätt i ett USB-minne i maskinen. LCD-skärmen ändras automatiskt. 3. Tryck på [Skanna > media]. 4. Gör något av följande: • • Tryck på [Alt.] för att ändra inställningarna och fortsätt sedan till nästa steg.
Alternativ Beskrivning Ställ in känslighetsnivå för att detektera tomma sidor i skannade (Endast tillgängligt för vissa modeller) data. Ju högre känslighet, desto enklare är det för maskinen att detektera tomma sidor. Välj blanksidesdetekt.niv. Ta bort bakgrundsfärg • Ändra mängden bakgrundsfärg som tas bort. Tryck på [Spara som genväg] för att spara inställningarna som ett snabbval. Du blir tillfrågad om du vill göra denna åtgärd till ett snabbval med en knapptryckning.
Alternativ Beskrivning (Endast tillgängligt för vissa modeller) Filnamn Byt namn på filen. Stil för filnamn Välj i vilken ordning datum, ordningsnummer och andra poster ska visas i filnamnen. Ljusstyrka Välj ljusstyrka. Kontrast Välj kontrastnivå. Skanna flera dokument samtidigt från kopieringsglaset till ett USB(Endast tillgängligt för vissa modeller) minne. Maskinen skannar varje dokument och skapar separata filer eller en enkel fil med flera sidor. Beskär automatiskt ADF-autokorr.
Hem > Skanna > Skanna med Brother-maskinens skanningsknapp > Spara skannade data till ett USBminne > Kompatibelt USB-minne Kompatibelt USB-minne VIKTIGT Till USB-porten kan du endast direktansluta USB-minnen och en digitalkameror som använder USBmasslagringsstandarden. Andra USB-enheter stöds inte.
Hem > Skanna > Skanna med Brother-maskinens skanningsknapp > Skanna flera visitkort och fotografier (Autobeskärning) Skanna flera visitkort och fotografier (Autobeskärning) Du kan skanna flera dokument som placerats på kopieringsglaset. Maskinen skannar varje dokument och skapar separata filer eller en enkel fil med flera sidor med funktionen för automatisk beskärning. Riktlinjer för autobeskärning 1 4 3 2 1 1 3 4 2 2 1 1. 10 mm eller större 2.
MFC-J6930DW/MFC-J6935DW 1. Lägg dokument på kopieringsglaset. • Dokumenten måste placeras på kopieringsglaset om du vill skanna dokument med funktionen Autobeskärning. • Autobeskärningsfunktionen stöds av teknik från Reallusion, Inc. 2. Sätt i ett USB-minne i maskinen. LCD-skärmen ändras automatiskt. 3. Tryck på [Skanna > media] > [Alt.] > [Beskär automatiskt]. 4. Tryck på [På]. 5. Tryck på [OK]. 6. Tryck på [Start]. Maskinen börjar skanna. Följ instruktionerna på LCD-skärmen för att utföra skanningen.
Hem > Skanna > Skanna med Brother-maskinens skanningsknapp > Skanna till en redigerbar textfil (OCR) Skanna till en redigerbar textfil (OCR) Maskinen kan omvandla tecken i ett skannat dokument till textdata med hjälp av ett teckenigenkänningsprogram (OCR). Du kan redigera texten med hjälp av valfritt textredigeringsprogram. • Funktionen Skanna till OCR är tillgänglig för vissa språk. • Använd maskinens skanningsknappar för att göra tillfälliga ändringar på skanningsinställningarna.
Alternativ Beskrivning Ljusstyrka Välj ljusstyrka. Kontrast Välj kontrastnivå. ADF Auto skevkorrigering Korrigera sneda dokument när de skannas via dokumentmataren. (Endast tillgängligt för vissa modeller) När På är valt så hoppas tomma sidor över. Hppa öv tom sid (Endast tillgängligt för vissa modeller) Ändra mängden bakgrundsfärg som tas bort. Ta bort bakgrundsfärg • Tryck på [Spara som genväg] för att spara inställningarna som ett snabbval.
Alternativ Beskrivning Duplex skanning: Kortsida Skanna dokumentet så att du läser sidorna genom att bläddra längs kortsidan. 9. Tryck på alternativet [Skanninst.] och tryck sedan på [Ange på enhet]. Du måste ha programvaran ControlCenter installerad på maskinen för att kunna använda alternativet [Skanninst.]. 10. Välj vilka skanningsinställningar du vill ändra och tryck sedan på [OK]. Alternativ Beskrivning Skanningstyp Välj skanningstyp för dokumentet.
Hem > Skanna > Skanna med Brother-maskinens skanningsknapp > Skanna till e-postbilaga Skanna till e-postbilaga Skicka ett skannat dokument som en e-postbilaga. • Använd maskinens skanningsknapp för att tillfälligt ändra skanningsinställningarna. Använd programvaran Brother ControlCenter för att göra permanenta ändringar. • Funktionen för att skanna till e-post stöder inte webbaserade e-posttjänster.
Alternativ Beskrivning Filtyp Välj filformat för dokumentet. Dokumentstrlk Välj dokumentstorlek. Ljusstyrka Välj ljusstyrka. Kontrast Välj kontrastnivå. ADF Auto skevkorrigering Korrigera sneda dokument när de skannas via dokumentmataren. (Endast tillgängligt för vissa modeller) När På är valt så hoppas tomma sidor över. Hppa öv tom sid (Endast tillgängligt för vissa modeller) Ändra mängden bakgrundsfärg som tas bort.
Alternativ Beskrivning Duplex skanning: Kortsida Skanna dokumentet så att du läser sidorna genom att bläddra längs kortsidan. 9. Tryck på alternativet [Skanninst.] och tryck sedan på [Ange på enhet]. Du måste ha programvaran ControlCenter installerad på maskinen för att kunna använda alternativet [Skanninst.]. 10. Välj vilka skanningsinställningar du vill ändra och tryck sedan på [OK]. Alternativ Beskrivning Skanningstyp Välj skanningstyp för dokumentet.
Hem > Skanna > Skanna med Brother-maskinens skanningsknapp > Skicka skannade data till en epostserver Skicka skannade data till en e-postserver Sända skannad data från din Brother-maskin direkt till din e-postserver för leverans till en e-postmottagare utan att behöva använda en dator. • Gå till Brother Solutions Center på support.brother.com och klicka på Nerladdningar för din modells sida för att hämta installationsverktyget Internet Fax om du vill använda denna funktion.
• Tryck på [Spara som genväg] för att spara inställningarna som ett snabbval. Du blir tillfrågad om du vill göra denna åtgärd till ett snabbval med en knapptryckning. Följ anvisningarna på LCD-skärmen. 7. Tryck på [Start]. Maskinen börjar skanna. Om du använder kopieringsglaset följer du instruktionerna på LCD-skärmen för att utföra skanningen. MFC-J6930DW/MFC-J6935DW 1. Ladda ditt dokument. 2. Tryck på [Skanna]. [till e-postserver] och tryck sedan på den. 3.
• Tryck på [Spara som genväg] för att spara inställningarna som ett snabbval. Du blir tillfrågad om du vill göra denna åtgärd till ett snabbval med en knapptryckning. Följ anvisningarna på LCD-skärmen. 9. Tryck på [Start]. Maskinen börjar skanna. Om du använder kopieringsglaset följer du instruktionerna på LCD-skärmen för att utföra skanningen.
Hem > Skanna > Skanna med Brother-maskinens skanningsknapp > Skanna till FTP Skanna till FTP Skanna dokument direkt till en FTP-server när du vill dela skannad information. Du kan konfigurera olika profiler för att spara dina favoritdestinationer för Skanna till FTP.
Hem > Skanna > Skanna med Brother-maskinens skanningsknapp > Skanna till FTP > Ställa in en Skanna till FTP-profil Ställa in en Skanna till FTP-profil Ställ in en Skanna till FTP-profil för att skanna och ladda upp den skannade datan direkt på en FTP-plats. Vi rekommenderar Microsoft Internet Explorer 8/11 och Microsoft Edge™ för Windows och Safari 9 för Mac. Se även till att JavaScript och cookies alltid är aktiverade oavsett vilken webbläsare du använder.
9. Ändra inställningen för Port Number (Portnummer) som används för att komma åt FTP-servern. Denna inställning är som standard port 21. I de flesta fall behöver inte denna inställning ändras. 10. I fältet Username (Användarnamn) anger du ett användarnamn (upp till 32 tecken) som har behörighet att skriva data i FTP-servern. 11. I fältet Password (Lösenord) anger du lösenordet (upp till 32 tecken) som tillhör det användarnamn du skrev in i fältet Username (Användarnamn).
Hem > Skanna > Skanna med Brother-maskinens skanningsknapp > Skanna till FTP > Ladda upp skannade data till en FTP-server Ladda upp skannade data till en FTP-server >> MFC-J6530DW >> MFC-J6930DW/MFC-J6935DW MFC-J6530DW 1. Ladda ditt dokument. 2. Tryck på [Skanna] > [till FTP]. 3. Tryck på a eller b för att välja en av FTP-serverprofilerna i listan. 4. Gör något av följande: • Tryck på [Alt.] för att ändra inställningarna och fortsätt sedan till nästa steg. • Om profilen inte är komplett (om t.ex.
• Tryck på [Spara som genväg] för att spara profilen som ett snabbval. Du blir tillfrågad om du vill göra denna åtgärd till ett snabbval med en knapptryckning. Följ anvisningarna på LCD-skärmen. 6. Tryck på [Start] för att börja skanningen. Meddelandet [Ansluter] visas på LCD-skärmen. När anslutningen till FTP-servern har upprättats börjar maskinen skanna. Om du använder kopieringsglaset sätter du i nästa papper och trycker på [Fortsätt]. Om du inte vill skanna fler sidor trycker du på [Stäng].
Alternativ Beskrivning (Endast tillgängligt för vissa modeller) Ställ in känslighetsnivå för att detektera tomma sidor i skannade (Endast tillgängligt för vissa modeller) data. Ju högre känslighet, desto enklare är det för maskinen att detektera tomma sidor. Välj blanksidesdetekt.niv. Ta bort bakgrundsfärg Ändra mängden bakgrundsfärg som tas bort. Användarnamn Ange användarnamnet. • Tryck på [Spara som genväg] för att spara profilen som ett snabbval.
Hem > Skanna > Skanna med Brother-maskinens skanningsknapp > Skanna till nätverk (Windows) Skanna till nätverk (Windows) Skanna dokument direkt till en CIFS-server på ditt lokala nätverk. Du kan konfigurera olika profiler för att spara dina favoritdestinationer för Skanna till nätverk.
Hem > Skanna > Skanna med Brother-maskinens skanningsknapp > Skanna till nätverk (Windows) > Ställa in en Skanna till nätverksprofil Ställa in en Skanna till nätverksprofil Ställ in en Skanna till nätverksprofil för att skanna och ladda upp den skannade datan direkt i en mapp på en CIFS-server. • Vi rekommenderar Microsoft Internet Explorer 8/11 och Microsoft Edge för Windows. Se alltid till att ha JavaScript och cookies aktiverade, oavsett vilken webbläsare du använder.
10. Välj kvalitetsinställning i listrutan Quality (Kvalitet). Om du väljer alternativet User Select (Användar val) ber maskinen användaren att välja en inställning varje gång skanningsprofilen används. 11. Välj den filtyp som du vill använda för det skannade dokumentet i listrutan File Type (Filtyp). Om du väljer alternativet User Select (Användar val) ber maskinen användaren att välja en inställning varje gång skanningsprofilen används. 12.
Hem > Skanna > Skanna med Brother-maskinens skanningsknapp > Skanna till nätverk (Windows) > Ställa in en Skanna till nätverksprofil > Ställa in datum och tid via webbaserad hantering Ställa in datum och tid via webbaserad hantering Se till så att datum, tid och tidszon är korrekt inställda med webbaserad hantering eller maskinens kontrollpanel så att det stämmer med tiden som används av servern som autentiserar. Börja med steg 2 om du redan har ett fönster för Webbaserad hantering öppet. 1.
Närliggande information • Ställa in en Skanna till nätverksprofil 164
Hem > Skanna > Skanna med Brother-maskinens skanningsknapp > Skanna till nätverk (Windows) > Ladda upp skannade data till en CIFS-server Ladda upp skannade data till en CIFS-server >> MFC-J6530DW >> MFC-J6930DW/MFC-J6935DW MFC-J6530DW 1. Ladda ditt dokument. 2. Tryck på [Skanna] > [till nätverk]. 3. Tryck på a eller b för att välja en av Skanna till nätverk-profilerna i listan. Ange datorns fyrsiffriga PIN-kod på LCD-skärmen om den ber dig om det och tryck sedan på [OK]. 4.
Alternativ Beskrivning Ta bort bakgrundsfärg Ändra mängden bakgrundsfärg som tas bort. Användarnamn Ange användarnamnet. • Tryck på [Spara som genväg] för att spara profilen som ett snabbval. Du blir tillfrågad om du vill göra denna åtgärd till ett snabbval med en knapptryckning. Följ anvisningarna på LCD-skärmen. 6. Tryck på [Start] för att börja skanningen. Meddelandet [Ansluter] visas på LCD-skärmen. När anslutningen till CIFS-servern har upprättats börjar maskinen skanna.
Alternativ Beskrivning Stil för filnamn Välj i vilken ordning datum, ordningsnummer och andra poster ska visas i filnamnen. Ljusstyrka Välj ljusstyrka. Kontrast Välj kontrastnivå. ADF-autokorr. Korrigera sneda dokument när de skannas via dokumentmataren. (Endast tillgängligt för vissa modeller) Hoppa över tom sida När På är valt så hoppas tomma sidor över.
Hem > Skanna > Skanna med Brother-maskinens skanningsknapp > Webbtjänster för skanning på ditt nätverk (Windows Vista SP2 eller senare, Windows 7, Windows 8 och Windows 10) Webbtjänster för skanning på ditt nätverk (Windows Vista SP2 eller senare, Windows 7, Windows 8 och Windows 10) Med webbtjänstprotokollet kan användare av Windows Vista (SP2 eller senare), Windows 7, Windows 8 och Windows 10 skanna med en Brother-maskin i nätverket. Du måste installera drivrutinen från webbtjänster.
Hem > Skanna > Skanna med Brother-maskinens skanningsknapp > Webbtjänster för skanning på ditt nätverk (Windows Vista SP2 eller senare, Windows 7, Windows 8 och Windows 10) > Använd webbtjänsterna för att installera drivrutiner för att skanna (Windows Vista, Windows 7, Windows 8 och Windows 10) Använd webbtjänsterna för att installera drivrutiner för att skanna (Windows Vista, Windows 7, Windows 8 och Windows 10) Använd webbtjänster för att övervaka skrivare på nätverket.
Närliggande information • Webbtjänster för skanning på ditt nätverk (Windows Vista SP2 eller senare, Windows 7, Windows 8 och Windows 10) 170
Hem > Skanna > Skanna med Brother-maskinens skanningsknapp > Webbtjänster för skanning på ditt nätverk (Windows Vista SP2 eller senare, Windows 7, Windows 8 och Windows 10) > Skanna med webbtjänster från Brother-maskinen (Windows Vista SP2 eller senare, Windows 7, Windows 8 och Windows 10) Skanna med webbtjänster från Brother-maskinen (Windows Vista SP2 eller senare, Windows 7, Windows 8 och Windows 10) Om du har installerat drivrutinen för skanning via webbtjänster kan du öppna skanningsmenyn för webbtjän
Hem > Skanna > Skanna med Brother-maskinens skanningsknapp > Webbtjänster för skanning på ditt nätverk (Windows Vista SP2 eller senare, Windows 7, Windows 8 och Windows 10) > Konfigurera skanningsinställningar för webbtjänster Konfigurera skanningsinställningar för webbtjänster 1. Gör något av följande: • Windows Vista (Start) > Kontrollpanelen > Maskinvara och ljud > Skannrar och kameror. Klicka på • Windows 7 Klicka på • (Start) > Enheter och skrivare.
Hem > Skanna > Skanna med Brother-maskinens skanningsknapp > Ändra inställningarna för skanningsknappen från ControlCenter4 (Windows) Ändra inställningarna för skanningsknappen från ControlCenter4 (Windows) 1. Klicka på ikonen (ControlCenter4) i aktivitetsfältet och klicka sedan på Öppna. 2. Klicka på fliken Enhetsinställningar. 3. Klicka på knappen Enhetens skannings-inställningar. Dialogrutan Enhetens skannings-inställningar visas. 4.
Varje flik motsvarar en skanningsfunktion, enligt beskrivningen nedan. Dessa inställningar kan ändras. Klicka på flikarna och ändra sedan inställningarna.
Filstorleksprioritet Justera den skannade bildens komprimeringsgrad. Du kan ändra filstorlek genom att flytta Filstorleksprioritet-reglaget åt höger eller vänster. Upplösning Du kan välja skanningsupplösning i listrutan Upplösning. En hög upplösning kräver mer minne och längre överföringstid, men resulterar i en klarare bild. Skanningstyp Du kan välja mellan olika färgdjup för skanningen. • Auto Använd oavsett dokumenttyp. I det här läget väljs lämpligt färgdjup för dokumentet automatiskt.
Ta dokumentets tomma sidor från skanningresultatet. (Endast tillgängligt för vissa modeller) • Visa skanningsresultat Visa det totala antalet sidor som sparats och tomma sidor som datorskärmen hoppar över. (Endast tillgängligt för vissa modeller) • ADF Autokorrigering Maskinen korrigerar automatiskt dokumentets skevhet när det skannas från dokumentmataren. (Endast tillgängligt för vissa modeller) Förinställt Välj detta alternativ för att återsälla alla inställningar till fabriksinställningar.
Hem > Skanna > Skanna med Brother-maskinens skanningsknapp > Ändra inställningarna för skanningsknappen från ControlCenter2 (Mac) Ändra inställningarna för skanningsknappen från ControlCenter2 (Mac) 1. I menyfältet Finder klickar du på Gå > Program > Brother och dubbelklickar sedan på ikonen (ControlCenter). Skärmen ControlCenter2 öppnas. 2. Håll Ctrl-tangenten på ditt tangentbord intryckt och klicka på skanningens målmapp (Bild, OCR, E-post eller Fil) vars inställningar du vill ändra. 3.
OCR-språk - Ja - - Destinationssökväg Ja Ja Ja - Filnamn Ja Ja Ja Ja Infoga datum i filnamn Ja Ja Ja Ja Målmapp Ja Ja Ja Ja Upplösning Ja Ja Ja Ja Skanningstyp Ja Ja Ja Ja Dokumentstorlek Ja Ja Ja Ja Skanning av ID-kort Ja Ja Ja Ja Avancerade inställn. Ja Ja Ja Ja Återställ standardvärden Ja Ja Ja Ja (Endast tillgängligt för vissa modeller) Målprogram/E-postprogram Du kan välja vilket program som ska användas för att öppna skannade data.
Skanningstyp Du kan välja mellan olika färgdjup för skanningen. • Svartvit Används för text eller konturbilder. • Gråskala (feldiffusion) Används för fotografier eller grafik. (Felfördelning är en metod för att skapa simulerade grå bilder genom att använda sanna grå punkter. Svarta punkter läggs i ett särskilt mönster för att ge ett grått intryck.) • Äkta gråskala Används för fotografier eller grafik. Detta läge är mer exakt eftersom det använder upp till 256 nyanser av grått.
Närliggande information • Skanna med Brother-maskinens skanningsknapp 180
Hem > Skanna > Skanna från din dator (Windows) Skanna från din dator (Windows) Det finns flera sätt du kan använda din dator på för att skanna fotografier och dokument på din Brother-maskin. Du kan använda de program som levereras av Brother eller ditt favoritskanningsprogram.
Hem > Skanna > Skanna från din dator (Windows) > Skanna med ControlCenter4 hemläge (Windows) Skanna med ControlCenter4 hemläge (Windows) Använd ControlCenter4 Hemläge för att komma åt maskinens huvudfunktioner.
Hem > Skanna > Skanna från din dator (Windows) > Skanna med ControlCenter4 hemläge (Windows) > Skanna med ControlCenter4 hemläge (Windows) Skanna med ControlCenter4 hemläge (Windows) Välj Standardläge som lägesinställning för ControlCenter4. 1. Ladda ditt dokument. (ControlCenter4) i aktivitetsfältet och klicka sedan på Öppna. 2. Klicka på ikonen 3. Klicka på fliken Skanna. 4. Välj Dokumenttyp. 5. Ändra vid behov dokumentets Skanningsstorlek. 6. Klicka på (Skanna).
Närliggande information • Skanna med ControlCenter4 hemläge (Windows) • Välj dokumenttyp med ControlCenter4 Hemläge (Windows) • Ändra skanningsstorlek med ControlCenter4 hemläge (Windows) • Beskär en skannad bild med ControlCenter4 hemläge (Windows) • Skriva ut skannade bilder med ControlCenter4 hemläge (Windows) • Öppna med ett program med ControlCenter4 Hemläge (Windows) 184
Hem > Skanna > Skanna från din dator (Windows) > Skanna med ControlCenter4 hemläge (Windows) > Skanna med ControlCenter4 hemläge (Windows) > Välj dokumenttyp med ControlCenter4 Hemläge (Windows) Välj dokumenttyp med ControlCenter4 Hemläge (Windows) • Välj alternativet Dokumenttyp för den typ av original du vill skanna.
Hem > Skanna > Skanna från din dator (Windows) > Skanna med ControlCenter4 hemläge (Windows) > Skanna med ControlCenter4 hemläge (Windows) > Välj dokumenttyp med ControlCenter4 Hemläge (Windows) > Anpassa skanningsinställningar (Windows) Anpassa skanningsinställningar (Windows) Välj Anpassad i listan Dokumenttyp för att ändra avancerade skanningsinställningar. • Välj Anpassad och klicka sedan på knappen Anpassade inställningar. Dialogrutan Anpassade skanningsinställningar visas.
Ljusstyrka Du ställer in nivån för Ljusstyrka genom att dra reglaget åt höger eller vänster för att få ljusare eller mörkare bild. Om den skannade bilden är för ljus ställer du in ett lägre värde för ljusstyrkan och skannar dokumentet på nytt. Om den skannade bilden är för mörk ställer du in ett högre värde för ljusstyrkan och skannar dokumentet på nytt. Du kan även ange ett värde i fältet för att ställa in nivån för Ljusstyrka.
Hem > Skanna > Skanna från din dator (Windows) > Skanna med ControlCenter4 hemläge (Windows) > Skanna med ControlCenter4 hemläge (Windows) > Ändra skanningsstorlek med ControlCenter4 hemläge (Windows) Ändra skanningsstorlek med ControlCenter4 hemläge (Windows) För snabbare skanningshastighet kan du välja dokumentets exakta storlek i listrutan Skanningsstorlek.
Hem > Skanna > Skanna från din dator (Windows) > Skanna med ControlCenter4 hemläge (Windows) > Skanna med ControlCenter4 hemläge (Windows) > Beskär en skannad bild med ControlCenter4 hemläge (Windows) Beskär en skannad bild med ControlCenter4 hemläge (Windows) Med beskärningsverktyget i verktygsfältet bildredigering kan du ta bort oönskade områden från din skannade bild. Använd verktygen Zooma in och Zooma ut för att visa den bilden som ska beskäras. Verktygsfältet Bildredigering 1.
a. Förstorar den skannade bilden så att hela bilden passar i fönstret. b. Zoomar in bilden. c. Zoomar ut bilden. d. Roterar bilden moturs 90 grader. e. Roterar bilden medurs 90 grader. f. Klicka och dra i ramen för att justera området som ska beskäras. 3. Klicka på OK. Den redigerade bilden visas i bildvisningsprogrammet.
Hem > Skanna > Skanna från din dator (Windows) > Skanna med ControlCenter4 hemläge (Windows) > Skanna med ControlCenter4 hemläge (Windows) > Skriva ut skannade bilder med ControlCenter4 hemläge (Windows) Skriva ut skannade bilder med ControlCenter4 hemläge (Windows) Skanna ett dokument på din Brother-maskin och skriv sedan ut kopior med skrivardrivrutinens funktioner som finns tillgängliga i ControlCenter4. 1. Skanna ett dokument. 2. Klicka på Skriv ut. a.
Hem > Skanna > Skanna från din dator (Windows) > Skanna med ControlCenter4 hemläge (Windows) > Skanna med ControlCenter4 hemläge (Windows) > Öppna med ett program med ControlCenter4 Hemläge (Windows) Öppna med ett program med ControlCenter4 Hemläge (Windows) Med knappen Öppna med ett program kan du skanna in en bild direkt till ett grafikprogram för redigering. 1. Klicka på knappen Öppna med ett program . 2. Välj programmet i listrutan och klicka sedan på OK. Bilden öppnas i det program du har valt.
Hem > Skanna > Skanna från din dator (Windows) > Skanna med ControlCenter4 hemläge (Windows) > Spara skannade data i en mapp som en PDF-fil med ControlCenter4 Hemläge (Windows) Spara skannade data i en mapp som en PDF-fil med ControlCenter4 Hemläge (Windows) Välj Standardläge som lägesinställning för ControlCenter4. 1. Ladda ditt dokument. 2. Klicka på ikonen (ControlCenter4) i aktivitetsfältet och klicka sedan på Öppna. 3. Klicka på fliken Skanna. 4. Välj Dokumenttyp. 5.
För att spara dokumentet som en lösenordsskyddad PDF ska du välja Säker PDF enkelsidig (*.pdf) eller Säker PDF flersidig (*.pdf) i listrutan Filtyp, klicka på och sedan ange lösenordet. 10. Klicka vid behov på knappen Ändra för att ändra filnamnet. 11. Klicka på mappikonen för att söka efter och välja mappen där du vill spara dina skannade dokument. 12. Klicka på OK. Skannade dokument sparas i målmappen som en PDF-fil.
Hem > Skanna > Skanna från din dator (Windows) > Skanna med ControlCenter4 hemläge (Windows) > Skanna dokumentets båda sidor automatiskt med ControlCenter4 Hemläge (Windows) Skanna dokumentets båda sidor automatiskt med ControlCenter4 Hemläge (Windows) Relaterade modeller: MFC-J6930DW/MFC-J6935DW Välj Standardläge som lägesinställning för ControlCenter4. 1. Placera dokumenten i dokumentmataren.
• Klicka på (Spara) för att spara skannade data. • Klicka på (Skriv ut) för att skriva ut skannade data. • Klicka på (Öppna med ett program ) för att öppna skannade data i ett annat program. • Klicka på (Skicka e-post) för att bifoga skannade data i ett e-postmeddelande. • Klicka på (OCR) för att konvertera ditt skannade dokument till en redigerbar textfil.
Hem > Skanna > Skanna från din dator (Windows) > Skanna med ControlCenter4 hemläge (Windows) > Skanningsinställningar för ControlCenter4 Hemläge (Windows) Skanningsinställningar för ControlCenter4 Hemläge (Windows) Inställningar Gällande funktioner Öppna med ett program OCR Skicka e- Spara post Filtyp - Ja Ja Ja Målprogram Ja Ja - - OCR-språk (Endast tillgängligt för vissa modeller) - Ja - - Filnamn - - - Ja Skanningsplats - - - Ja Visa mapp - - - Ja Filstorleksprioritet
• WordPerfect 9, 10 (*.wpd) • Microsoft Excel 2003, XP (*.xls) Målprogram Välj målprogram i listrutan. OCR-språk Ställ in ett språk för det optiska teckenigenkänningsprogrammet (OCR) som överensstämmer med språket i det skannade dokumentets text (Endast tillgängligt för vissa modeller). Filnamn Klicka på Ändra för att ändra filnamnets prefix. Skanningsplats Välj radioknappen Mapp eller SharePoint för att ange destinationen där du vill spara dina skannade dokument.
Hem > Skanna > Skanna från din dator (Windows) > Skanna med ControlCenter4 avancerat läge (Windows) Skanna med ControlCenter4 avancerat läge (Windows) Med avancerat läge för ControlCenter4 får du mer kontroll över din maskins funktioner och du kan anpassa skanningsåtgärder med en knapptryckning.
Hem > Skanna > Skanna från din dator (Windows) > Skanna med ControlCenter4 avancerat läge (Windows) > Skanna fotografier och grafik med ControlCenter4 Avancerat läge (Windows) Skanna fotografier och grafik med ControlCenter4 Avancerat läge (Windows) Skicka skannade foton och grafik direkt till din dator. Välj Avancerat läge som lägesinställning för ControlCenter4. 1. Ladda ditt dokument. 2. Klicka på ikonen (ControlCenter4) i aktivitetsfältet och klicka sedan på Öppna. 3. Klicka på fliken Skanna. 4.
5. Ändra vid behov skanningsinställningar, t.ex. filformat, filnamn, målmapp, upplösning eller färg. • För att ändra filnamnet klickar du på Ändra. • För att ändra Destinationsmapp klickar du på mappikonen. • Om du vill förhandsgranska och konfigurera den inskannade bilden, väljer du kryssrutan Förinskanning. 6. Klicka på Skanna. Maskinen börjar skanna. Bilden öppnas i det program du har valt.
Hem > Skanna > Skanna från din dator (Windows) > Skanna med ControlCenter4 avancerat läge (Windows) > Spara skannade data i en mapp som en PDF-fil med ControlCenter4 avancerat läge (Windows) Spara skannade data i en mapp som en PDF-fil med ControlCenter4 avancerat läge (Windows) Skanna dokument och spara dem i en mapp på din dator som PDF-filer. Välj Avancerat läge som lägesinställning för ControlCenter4. 1. Ladda ditt dokument. 2.
4. Klicka på Fil-knappen. Dialogrutan för skanningsinställningar visas. 5. Klicka i listrutan Filtyp och välj sedan en PDF-fil. För att spara dokumentet som en lösenordsskyddad PDF ska du välja Säker PDF enkelsidig (*.pdf) eller Säker PDF flersidig (*.pdf) från listrutan Filtyp, klicka på och sedan ange lösenordet. 6. Klicka på mappikonen för att söka efter och välja mappen där du vill spara dina skannade dokument. 7. Ändra vid behov skanningsinställningar, t.ex. filformat, filnamn, upplösning och färg.
Hem > Skanna > Skanna från din dator (Windows) > Skanna med ControlCenter4 avancerat läge (Windows) > Skanna dokumentets båda sidor automatiskt med ControlCenter4 Avancerat läge (Windows) Skanna dokumentets båda sidor automatiskt med ControlCenter4 Avancerat läge (Windows) Relaterade modeller: MFC-J6930DW/MFC-J6935DW Välj Avancerat läge som lägesinställning för ControlCenter4. 1. Placera dokumenten i dokumentmataren.
Hem > Skanna > Skanna från din dator (Windows) > Skanna med ControlCenter4 avancerat läge (Windows) > Skanna båda sidor av ett ID-kort med ControlCenter4 Avancerat läge (Windows) Skanna båda sidor av ett ID-kort med ControlCenter4 Avancerat läge (Windows) Välj Avancerat läge som lägesinställning för ControlCenter4. 1. Placera ett ID-kort på kopieringsglaset. 2. Klicka på ikonen (ControlCenter4) i aktivitetsfältet och klicka sedan på Öppna. 3. Klicka på fliken Skanna.
4. Klicka på Fil-knappen. Dialogrutan för skanningsinställningar visas. 5. Markera kryssrutan Skanning av ID-kort. Dialogrutan med instruktioner visas. 6. Läs igenom instruktionerna på skärmen och tryck sedan på OK. 7. Ändra vid behov skanningsinställningar, t.ex. filformat, filnamn, skanningsplats, upplösning eller färg. 8. Klicka på Skanna. Maskinen börjar skanna ena sidan av ID-kortet. 9.
Hem > Skanna > Skanna från din dator (Windows) > Skanna med ControlCenter4 avancerat läge (Windows) > Skanna till e-postbilaga med ControlCenter4 Avancerat läge (Windows) Skanna till e-postbilaga med ControlCenter4 Avancerat läge (Windows) Skicka ett skannat dokument som en e-postbilaga. • Välj Avancerat läge som lägesinställning för ControlCenter4. • Funktionen för att skanna till e-post stöder inte webbaserade e-posttjänster.
5. Ändra vid behov skanningsinställningar, t.ex. filformat, filnamn, målmapp, upplösning eller färg. • För att ändra filnamnet klickar du på Ändra. • För att ändra Destinationsmapp klickar du på mappikonen. • Om du vill förhandsgranska och konfigurera den inskannade bilden, väljer du kryssrutan Förinskanning. 6. Klicka på Skanna. Maskinen börjar skanna. Ditt e-postprogram öppnas och den skannade bilden bifogas i ett nytt, tomt epostmeddelande.
Hem > Skanna > Skanna från din dator (Windows) > Skanna med ControlCenter4 avancerat läge (Windows) > Skanna till en redigerbar textfil (OCR) med ControlCenter4 Avancerat läge (Windows) Skanna till en redigerbar textfil (OCR) med ControlCenter4 Avancerat läge (Windows) Maskinen kan omvandla tecken i ett skannat dokument till textdata med hjälp av ett teckenigenkänningsprogram (OCR). Du kan redigera texten med hjälp av valfritt textredigeringsprogram.
5. Ändra vid behov skanningsinställningar, t.ex. filformat, filnamn, målmapp, upplösning eller färg. • För att ändra filnamnet klickar du på Ändra. • För att ändra Destinationsmapp klickar du på mappikonen. • Om du vill förhandsgranska och konfigurera den inskannade bilden, väljer du kryssrutan Förinskanning. 6. Klicka på Skanna. Maskinen skannar dokumentet, konverterar det till redigerbar text och skickar det sedan till ditt standardordbehandlingsprogram.
Hem > Skanna > Skanna från din dator (Windows) > Skanna med ControlCenter4 avancerat läge (Windows) > Skanna till en Office-fil med ControlCenter4 Avancerat läge (Windows) Skanna till en Office-fil med ControlCenter4 Avancerat läge (Windows) Din maskin kan konvertera skannade data till en Microsoft Word-, Microsoft PowerPoint- eller Microsoft Excel-fil. • Välj Avancerat läge som lägesinställning för ControlCenter4. • För att kunna använda den här funktionen måste din dator vara ansluten till Internet.
Hem > Skanna > Skanna från din dator (Windows) > Skanna med ControlCenter4 avancerat läge (Windows) > Skanningsinställningar för ControlCenter4 Avancerat läge (Windows) Skanningsinställningar för ControlCenter4 Avancerat läge (Windows) Inställningar Gällande funktioner Bild OCR E-post Fil Filtyp Ja Ja Ja Ja Målprogram Ja Ja - - OCR-språk (Endast tillgängligt för vissa modeller) - Ja - - Filnamn Ja Ja Ja Ja Destinationsmapp Ja Ja Ja - Skanningsplats - - - Ja Visa mapp -
• Sökbar PDF flersidig (*.pdf) • XML Paper Specification (*.xps) (XML Paper Specification finns tillgängligt för Windows Vista, Windows 7, Windows 8 och Windows 10, eller när du använder program som stödjer XML Paper Specification-filer) För OCR: • Text (*.txt) • HTML 3.2 (*.htm) • HTML 4.0 (*.htm) • Sökbar PDF enkelsidig (*.pdf) • Sökbar PDF flersidig (*.pdf) • WordPad (*.rtf) • RTF Word 2000 (*.rtf) • WordPerfect 9, 10 (*.wpd) • Microsoft Excel 2003, XP (*.
• Auto Använd oavsett dokumenttyp. I det här läget väljs lämpligt färgdjup för dokumentet automatiskt. • Svartvit Används för text eller konturbilder. • Gråskala (feldiffusion) Används för fotografier eller grafik. (Felfördelning är en metod för att skapa simulerade grå bilder genom att använda sanna grå punkter. Svarta punkter läggs i ett särskilt mönster för att ge ett grått intryck.) • Äkta gråskala Används för fotografier eller grafik.
• Hoppa över tom sida Ta dokumentets tomma sidor från skanningresultatet. (Endast tillgängligt för vissa modeller) • Visa skanningsresultat Visa det totala antalet sidor som sparats och tomma sidor som datorskärmen hoppar över. (Endast tillgängligt för vissa modeller) ADF Autokorrigering Maskinen korrigerar automatiskt dokumentets skevhet när det skannas från dokumentmataren.
Hem > Skanna > Skanna från din dator (Windows) > Skanna med Nuance™ PaperPort™ 14 eller andra Windows-applikationer Skanna med Nuance™ PaperPort™ 14 eller andra Windowsapplikationer Du kan skanna med programmet Nuance™ PaperPort™ 14. Om du vill hämta programmet Nuance™ PaperPort™ 14, klicka på • (Brother Utilities), välj Gör mer i det vänstra navigeringsfältet och klicka på PaperPort. • Nuance™ PaperPort™ 14 har stöd för Windows Vista (SP2 eller högre), Windows 7, Windows 8, Windows 8.
8. Justera vid behov inställningarna i dialogrutan för installation av skannern. 9. Klicka på listrutan Dokumentstorlek och välj sedan dokumentstorlek. Så här skannar du båda sidorna av dokumentet (MFC-J6930DW/MFC-J6935DW): Automatisk dubbelsidig skanning är endast tillgänglig när du använder dokumentmataren. Du kan inte använda Förinskanning för att förhandsgranska en bild. 10. Klicka på Förinskanning om du vill förhandsgranska din bild och beskära oönskade delar före skanning. 11. Klicka på Start.
Hem > Skanna > Skanna från din dator (Windows) > Skanna med Nuance™ PaperPort™ 14 eller andra Windows-applikationer > TWAIN-drivrutinsinställningar (Windows) TWAIN-drivrutinsinställningar (Windows) • Observera att objektnamnet och det tilldelbara värdet kan variera beroende på maskinen. • Alternativet Ljusstyrka är endast tillgängligt när du väljer alternativen Svartvit, Gråskala (feldiffusion), Äkta gråskala eller 24 bitars färg bland inställningarna Skanntyp.
3. Skanntyp Du kan välja mellan olika färgdjup för skanningen. • Svartvit Används för text eller konturbilder. • Gråskala (feldiffusion) Används för fotografier eller grafik. (Felfördelning är en metod för att skapa simulerade grå bilder genom att använda sanna grå punkter. Svarta punkter läggs i ett särskilt mönster för att ge ett grått intryck.) • Äkta gråskala Används för fotografier eller grafik. Detta läge är mer exakt eftersom det använder upp till 256 nyanser av grått.
• Pappersavkänning - Auto skevkorrigering Ställ in maskinen att automatiskt korrigera dokumentets skevhet när sidorna skannas från dokumentmataren. - Rotera bild Rotera den skannade bilden. • Bildkvalité - Bakgrundsbearbetning • Ta bort genomblödning/mönster Förhindra genomfärgning. • Ta bort bakgrundsfärg Ta bort basfärgen på dokument för att göra skannade data lättare att läsa. - Släpp färg Välj en färg som du vill ta bort från den skannade bilden.
Hem > Skanna > Skanna från din dator (Windows) > Skanna med Windows Fotogalleri eller Windows Faxa och skanna Skanna med Windows Fotogalleri eller Windows Faxa och skanna Windows Fotogalleri eller Windows Faxa och skanna är andra alternativ som du kan använda för skanning. • Dessa program använder WIA-skannerdrivrutinen. • Om du vill skanna och sedan beskära en del av sidan när dokumentet har förinskannats, måste du använda kopieringsglaset (även kallad flatbädd). 1. Ladda ditt dokument. 2.
Maskinen börjar skanna dokumentet.
Hem > Skanna > Skanna från din dator (Windows) > Skanna med Windows Fotogalleri eller Windows Faxa och skanna > WIA-drivrutinsinställningar (Windows) WIA-drivrutinsinställningar (Windows) Papperskälla Välj alternativet Dokumentmatare eller Flatbädd i listrutan. Bildtyp Välj Färgbild, Bild i gråskala, Svartvit bild eller text eller Anpassade inställningar för den typ av dokument du vill skanna. Klicka på länken Justera kvaliteten på den inskannade bilden för att ändra avancerade inställningar.
Ljusstyrka Du ställer in nivån för Ljusstyrka genom att dra reglaget åt höger eller vänster för att få ljusare eller mörkare bild. Om den skannade bilden är för ljus ställer du in ett lägre värde för ljusstyrkan och skannar dokumentet på nytt. Om den skannade bilden är för mörk ställer du in ett högre värde för ljusstyrkan och skannar dokumentet på nytt. Kontrast Du kan öka eller minska Kontrast-nivån genom att dra reglaget åt höger eller vänster.
Hem > Skanna > Skanna från din dator (Windows) > Installera BookScan Enhancer och Whiteboard Enhancer (Windows) Installera BookScan Enhancer och Whiteboard Enhancer (Windows) BookScan Enhancer och Whiteboard Enhancer är bildbehandlingsprogram. Med BookScan Enhancer kan du automatiskt korrigera bilder som har skannats in från böcker. Whiteboard Enhancer kan rensa upp och förbättra text och bilder i foton av whiteboard-tavlor. De här programmen är inte tillgängliga för Windows Server-serien.
Hem > Skanna > Skanna från din dator (Mac) Skanna från din dator (Mac) Det finns flera sätt du kan använda din Mac på för att skanna fotografier och dokument på din Brother-maskin. Du kan använda de program som levereras av Brother eller ditt favoritskanningsprogram.
Hem > Skanna > Skanna från din dator (Mac) > Skanna med ControlCenter2 (Mac) Skanna med ControlCenter2 (Mac) Använd Brother-programmet ControlCenter för att skanna foton och spara dem som JPEG-, PDF- eller annat filformat.
Hem > Skanna > Skanna från din dator (Mac) > Skanna med ControlCenter2 (Mac) > Skanna med ControlCenter2 (Mac) Skanna med ControlCenter2 (Mac) Skicka skannade foton och grafik direkt till din dator. 1. Ladda ditt dokument. 2. I menyfältet Finder klickar du på Gå > Program > Brother och dubbelklickar sedan på ikonen (ControlCenter). Skärmen ControlCenter2 öppnas. 3. Klicka på fliken SKANNING. 4. Klicka på knappen Bild. Dialogrutan för skanningsinställningar visas.
5. Ändra vid behov skanningsinställningar, t.ex. filformat, filnamn, sökväg för målfil, upplösning eller färg. Klicka på Ändra för att ändra filnamn eller sökväg för målfil. 6. Klicka på Starta skanning-knappen. Maskinen börjar skanna. Den skannade bilden öppnas i det program du har valt.
Hem > Skanna > Skanna från din dator (Mac) > Skanna med ControlCenter2 (Mac) > Spara skannade data i en mapp som en PDF-fil med ControlCenter2 (Mac) Spara skannade data i en mapp som en PDF-fil med ControlCenter2 (Mac) 1. Ladda ditt dokument. 2. I menyfältet Finder klickar du på Gå > Program > Brother och dubbelklickar sedan på ikonen (ControlCenter). Skärmen ControlCenter2 öppnas. 3. Klicka på fliken SKANNING. 4. Klicka på knappen Fil. Dialogrutan för skanningsinställningar visas.
5. Klicka på popup-menyn Filtyp och välj sedan en PDF-fil. Välj Säker PDF (*.pdf) i popup-menyn Filtyp, ange lösenordet i fältet Lösenord och Bekräfta lösenord och klicka sedan på OK för att spara dokumentet som en lösenordsskyddad PDF-fil. 6. Ändra vid behov skanningsinställningar, t.ex. filnamn, målmapp, upplösning eller färg. 7. Klicka på Starta skanning-knappen. Maskinen börjar skanna. Filen sparas i den mapp du valt.
Hem > Skanna > Skanna från din dator (Mac) > Skanna med ControlCenter2 (Mac) > Skanna dokumentets båda sidor automatiskt med ControlCenter2 (Mac) Skanna dokumentets båda sidor automatiskt med ControlCenter2 (Mac) Relaterade modeller: MFC-J6930DW/MFC-J6935DW 1. Placera dokumenten i dokumentmataren. Du måste dokumentmataren, och inte kopieringsglaset Flatbed, om du vill skanna dokumentets båda sidor automatiskt. 2.
Hem > Skanna > Skanna från din dator (Mac) > Skanna med ControlCenter2 (Mac) > Skanna båda sidor av ett ID-kort med ControlCenter2 (Mac) Skanna båda sidor av ett ID-kort med ControlCenter2 (Mac) 1. Placera ett ID-kort på kopieringsglaset. 2. I menyfältet Finder klickar du på Gå > Program > Brother och dubbelklickar sedan på ikonen (ControlCenter). Skärmen ControlCenter2 öppnas. 3. Klicka på fliken SKANNING. 4. Klicka på knappen Fil. Dialogrutan för skanningsinställningar visas.
5. Markera kryssrutan Skanning av ID-kort. Dialogrutan med instruktioner visas. 6. Läs igenom anvisningarna på skärmen och tryck sedan på OK. 7. Konfigurera vid behov även de andra inställningarna. 8. Klicka på Starta skanning-knappen. Maskinen börjar skanna ena sidan av ID-kortet. 9. När maskinen har skannat en sida vänder du på ID-kortet och klickar sedan på Fortsätt för att skanna den andra sidan. 10. Klicka på Avsluta.
Hem > Skanna > Skanna från din dator (Mac) > Skanna med ControlCenter2 (Mac) > Skanna till epostbilaga med ControlCenter2 (Mac) Skanna till e-postbilaga med ControlCenter2 (Mac) Skicka ett skannat dokument som en e-postbilaga. Funktionen för att skanna till e-post stöder inte webbaserade e-posttjänster. Använd funktionen för att skanna till bild eller fil om du vill skanna ett dokument eller en bild och bifoga sedan den skannade filen till ett epostmeddelande. 1. Ladda ditt dokument. 2.
5. Ändra vid behov skanningsinställningar, t.ex. filformat, filnamn, sökväg för målfil, upplösning eller färg. Klicka på Ändra för att ändra filnamn eller sökväg för målfil. 6. Klicka på Starta skanning-knappen. Maskinen börjar skanna. Ditt förvalda e-postprogram öppnas och den skannade bilden bifogas i ett nytt, tomt e-postmeddelande.
Hem > Skanna > Skanna från din dator (Mac) > Skanna med ControlCenter2 (Mac) > Skanna till en redigerbar textfil (OCR) med ControlCenter2 (Mac) Skanna till en redigerbar textfil (OCR) med ControlCenter2 (Mac) Maskinen kan omvandla tecken i ett skannat dokument till textdata med hjälp av ett teckenigenkänningsprogram (OCR). Du kan redigera texten med hjälp av valfritt textredigeringsprogram. Funktionen Skanna till OCR är tillgänglig för vissa språk. 1. Ladda ditt dokument. 2.
5. Ändra vid behov skanningsinställningar, t.ex. filformat, filnamn, sökväg för målfil, upplösning eller färg. Klicka på Ändra för att ändra filnamn eller sökväg för målfil. 6. Klicka på Starta skanning-knappen. Maskinen skannar dokumentet, konverterar det till redigerbar text och skickar det sedan till ditt standardordbehandlingsprogram.
Hem > Skanna > Skanna från din dator (Mac) > Skanna med ControlCenter2 (Mac) > Skanna till en Officefil med ControlCenter2 (Mac) Skanna till en Office-fil med ControlCenter2 (Mac) Din maskin kan konvertera skannade data till en Microsoft Word-fil eller en Microsoft PowerPoint-fil. För att kunna använda den här funktionen måste din dator vara ansluten till Internet. 1. Ladda ditt dokument. 2. I menyfältet Finder klickar du på Gå > Program > Brother och dubbelklickar sedan på ikonen (ControlCenter).
Hem > Skanna > Skanna från din dator (Mac) > Skanna med ControlCenter2 (Mac) > Skanningsinställningar för ControlCenter2 (Mac) Skanningsinställningar för ControlCenter2 (Mac) Inställningar Gällande funktioner Bild OCR E-post Fil Målprogram/E-postprogram Ja Ja Ja - Filtyp Ja Ja Ja Ja Filstorlek Ja - Ja Ja OCR-språk - Ja - - Destinationssökväg Ja Ja Ja - Filnamn Ja Ja Ja Ja Infoga datum i filnamn Ja Ja Ja Ja Målmapp Ja Ja Ja Ja Visa fönstret Spara som - - - Ja
Destinationssökväg Klicka på knappen Ändra för att ändra filnamnsprefixet och sökvägen till målmappen. Filnamn Ange vid behov ett prefix för ditt filnamn. Ändra prefix för funktionerna Bild, OCR och E-post genom att klicka på Ändra. Infoga datum i filnamn Infogar datum automatiskt i den skannade bildens filnamn. Infoga datum i filnamnet för funktionerna Bild, OCR och E-post genom att klicka på Ändra. Målmapp Ändra mapp för funktionerna Bild, OCR och E-post genom att klicka på Ändra.
Visa skannerns gränssnitt Markera den här kryssrutan om du vill förinskanna dokumentet och sedan beskära en del av en sida. Avancerade inställn. Konfigurera avancerade inställningar genom att klicka på knappen Avancerade inställn. i dialogrutan skanningsinställningar. • Ljusstyrka Du ställer in nivån för Ljusstyrka genom att dra reglaget åt höger eller vänster för att få ljusare eller mörkare bild.
Hem > Skanna > Skanna från din dator (Mac) > Skanna med TWAIN-kompatibla program (Mac) Skanna med TWAIN-kompatibla program (Mac) Du kan även skanna med hjälp av TWAIN-kompatibla program. Mer information om skanningsrutiner finns i din applikations bruksanvisning. 1. Starta ditt grafikprogram och välj sedan skanningsfunktionen. Dialogrutan för skannerinställning visas. 2. Ändra vid behov skanningsinställningarna, till exempel Upplösning, Skanntyp eller Justera bild. 3.
• TWAIN-drivrutinsinställningar (Mac) 244
Hem > Skanna > Skanna från din dator (Mac) > Skanna med TWAIN-kompatibla program (Mac) > TWAINdrivrutinsinställningar (Mac) TWAIN-drivrutinsinställningar (Mac) 1 2 3 4 5 6 • Objektnamnen och tilldelbara värden kan variera beroende på maskinen. • Alternativet Kontrast är endast tillgängligt när du väljer alternativen Gråskala (feldiffusion), Äkta gråskala, 24 bitars färg bland inställningarna Skanntyp. 1. Upplösning Välj skanningsupplösning i popup-menyn Upplösning.
4. Justera bild Klicka på knappen Justera bild för att justera andra bildkvaliteter. Ljusstyrka Du ställer in nivån för Ljusstyrka genom att dra reglaget åt höger eller vänster för att få ljusare eller mörkare bild. Om den skannade bilden är för ljus ställer du in ett lägre värde för ljusstyrkan och skannar dokumentet på nytt. Om den skannade bilden är för mörk ställer du in ett högre värde för ljusstyrkan och skannar dokumentet på nytt. Du kan även ange ett värde i rutan för att ställa in ljusstyrkan.
Hem > Skanna > Konfigurera skanningsinställningar med hjälp av webbaserad hantering Konfigurera skanningsinställningar med hjälp av webbaserad hantering • Ställ in e-postrapport för skanningsjobb via webbaserad hantering 247
Hem > Skanna > Konfigurera skanningsinställningar med hjälp av webbaserad hantering > Ställ in epostrapport för skanningsjobb via webbaserad hantering Ställ in e-postrapport för skanningsjobb via webbaserad hantering När du skannar ett dokument skickar maskinen automatiskt en e-postrapport för skanningsjobbet till registrerad e-postadress. 1. Starta webbläsaren. Ange ”http://maskinens IP-adress/” i webbläsarens adressfält (där ”maskinens IP-adress” är maskinens IPadress eller skrivarservernamn).
Hem > Kopiering Kopiering • Kopiera ett dokument • Förstora eller förminska kopierade bilder • Sortera kopior • Göra sidlayoutkopior (N på 1 eller poster) • Kopiera på papprets båda sidor (dubbelsidig kopiering) • Kopiera ett ID-kort • Använda snabbval för kopior i A3-format • Kopiera i bläcksparläge • Kopieringsalternativ • Använda förinställda kopieringsinställningar 249
Hem > Kopiering > Kopiera ett dokument Kopiera ett dokument >> MFC-J6530DW >> MFC-J6930DW/MFC-J6935DW MFC-J6530DW 1. Se till så att du fyllt på rätt pappersformat i pappersfacket. 2. Ladda dokumentet. 3. Tryck på [Kopiera]. På pekskärmen visas: 4. Ändra vid behov kopieringsinställningarna. När du fyller på annat än vanligt papper i A4-storlek måste du ändra inställningarna [Pappersstorlek] och [Pappersformat] genom att trycka på [Alt.].
När du är klar med dina val av nya alternativ kan du spara dem genom att trycka på knappen [Spara som genväg]. 5. Tryck på [Mono Start] eller [Färg Start]. Tryck på för att avbryta kopieringen. MFC-J6930DW/MFC-J6935DW 1. Se till så att du fyllt på rätt pappersformat i pappersfacket. 2. Ladda dokumentet. 3. Tryck på [Kopiering]. På pekskärmen visas: 4. Ändra vid behov kopieringsinställningarna.
Alternativ Beskrivning • Välj fack • Kvalitet När du är klar med dina val av nya alternativ kan du spara dem genom att trycka på [Spara som genväg]. 5. Tryck på [Mono Start] eller [Colour Start]. Tryck på för att avbryta kopieringen.
Hem > Kopiering > Förstora eller förminska kopierade bilder Förstora eller förminska kopierade bilder Välj en förstorings- eller förminskningsgrad för att ändra storleken på den kopierade informationen. >> MFC-J6530DW >> MFC-J6930DW/MFC-J6935DW MFC-J6530DW 1. Ladda ditt dokument. 2. Tryck på [Kopiera]. 3. Ange önskat antal kopior på något av följande sätt: • Tryck på [-] eller [+] på pekskärmen.
2. Tryck på [Kopiering]. 3. Ange önskat antal kopior på något av följande sätt: • Tryck på [-] eller [+] på pekskärmen. • Tryck på för att ta fram tangentbordet på pekskärmen och skriv sedan in antalet kopior med hjälp av pekskärmens tangentbord. Tryck på [OK]. • Ange önskat antal kopior med sifferknapparna. 4. Tryck på [Alt.] > [Förstora/förminska]. 5.
Hem > Kopiering > Sortera kopior Sortera kopior Sortera flera kopior. Sidorna placeras i den ordning de matas, alltså: 1, 2, 3 och så vidare. >> MFC-J6530DW >> MFC-J6930DW/MFC-J6935DW MFC-J6530DW 1. Ladda ditt dokument. 2. Tryck på [Kopiera]. 3. Ange önskat antal kopior på något av följande sätt: • Tryck på [-] eller [+] på pekskärmen. • Tryck på för att ta fram tangentbordet på pekskärmen och skriv sedan in antalet kopior med hjälp av pekskärmens tangentbord. Tryck på [OK].
Hem > Kopiering > Göra sidlayoutkopior (N på 1 eller poster) Göra sidlayoutkopior (N på 1 eller poster) Kopieringsfunktionen N på 1 sparar papper genom att kopiera två eller fyra sidor av ditt dokument på en sida av kopian. Funktionen Affisch delar ditt dokument i delar, förstorar sedan delarna så att du kan sätta ihop dem till en affisch. Använd kopieringsglaset för att skriva ut en affisch. • Kontrollera att pappersformatet är inställt på A4, A3, Letter eller Ledger.
Alternativ Beskrivning Av(1på1) - 2 på 1 (stående) 2 på 1 (liggande) 2på1(ID) (när kopieringsglaset används) 4 på 1 (stående) 4 på 1 (liggande) 1till2 (när kopieringsglaset används) Affisch(2x1) (när kopieringsglaset används) Affisch(2x2) (när kopieringsglaset används) Affisch(3x3) (när kopieringsglaset används) 6. Läs och bekräfta listan som visas över inställningarna som du har valt och tryck sedan på [OK]. 7.
8. Upprepa följande steg för varje sida av dokumentet om du använder kopieringsglaset: • Placera nästa sida på kopieringsglaset och tryck sedan på [Fortsätt] för att skanna sidan. • När alla sidor har skannats trycker du på [Stäng]. MFC-J6930DW/MFC-J6935DW 1. Ladda ditt dokument. 2. Tryck på [Kopiering]. 3. Ange önskat antal kopior på något av följande sätt: • Tryck på [-] eller [+] på pekskärmen.
Alternativ Beskrivning Affisch(2x2) (när kopieringsglaset används) Affisch(3x3) (när kopieringsglaset används) 6. Läs och bekräfta listan som visas över inställningarna som du har valt och tryck sedan på [OK]. 7. Tryck på [Mono Start] eller [Colour Start] när du är klar med dina ändringar av inställningarna.Om du placerade dokumentet i dokumentmataren eller ska göra en affisch skannar maskinen dokumentet och börjar skriva ut. 8.
Hem > Kopiering > Kopiera på papprets båda sidor (dubbelsidig kopiering) Kopiera på papprets båda sidor (dubbelsidig kopiering) Minska det antal papper du använder genom att kopiera på papprets båda sidor. • Du måste välja en dubbelsidig kopieringslayout bland följande alternativ innan du kan starta dubbelsidig kopiering. • Originaldokumentets layout avgör vilken dubbelsidig kopieringslayout du bör välja.
Dubbelsidig > enkelsidig (långsidan vänds) Dubbelsidig > enkelsidig (kortsidan vänds) >> MFC-J6530DW >> MFC-J6930DW/MFC-J6935DW MFC-J6530DW 1. Ladda ditt dokument. 2. Tryck på [Kopiera]. 3. Ange önskat antal kopior på något av följande sätt: • Tryck på [-] eller [+] på pekskärmen. • Tryck på för att ta fram tangentbordet på pekskärmen och skriv sedan in antalet kopior med hjälp av pekskärmens tangentbord. Tryck på [OK]. • Ange önskat antal kopior med sifferknapparna. 4.
2. Tryck på [Kopiering]. 3. Ange önskat antal kopior på något av följande sätt: • Tryck på [-] eller [+] på pekskärmen. • Tryck på för att ta fram tangentbordet på pekskärmen och skriv sedan in antalet kopior med hjälp av pekskärmens tangentbord. Tryck på [OK]. • Ange önskat antal kopior med sifferknapparna. 4. Om du vill sortera flera kopior trycker du på [Alt.] > [Stapla/Sortera] > [Sortera]. 5.
Hem > Kopiering > Kopiera ett ID-kort Kopiera ett ID-kort Använd funktionen [2på1(ID)] för att kopiera båda sidor av ett ID-kort till en sida och samtidigt behålla ursprungligt kortformat. • Se till att pappersformatet är inställt på A4 eller Letter. • Du får endast kopiera ID-kort i den utsträckning det är tillåtet i gällande lagstiftning. Mer detaljerad information uu Produktsäkerhetsguide >> MFC-J6530DW >> MFC-J6930DW/MFC-J6935DW MFC-J6530DW 1.
7. När maskinen har skannat en sida vänder du på ID-kortet och trycker på [Fortsätt] för att skanna den andra sidan. MFC-J6930DW/MFC-J6935DW 1. Placera ID-kortet med framsidan nedåt i det övre vänstra hörnet på kopieringsglaset. a a c d b a. 3 mm eller större (överst, vänster) b. 207 mm c. 145 mm d. skanningsbart område 2. Tryck på [Kopiering]. 3. Ange önskat antal kopior på något av följande sätt: • Tryck på [-] eller [+] på pekskärmen.
Hem > Kopiering > Använda snabbval för kopior i A3-format Använda snabbval för kopior i A3-format Du kan kopiera dokument i formatet A3 eller Ledger och lägga till utrymme för anteckningar. Du kan också göra 2 på 1-kopior och förstorade eller förminskade kopior. >> MFC-J6530DW >> MFC-J6930DW/MFC-J6935DW MFC-J6530DW 1. Ladda ditt dokument. 2. Tryck på d eller c för att visa alternativet [Genvägar f. A3-kop.] och tryck sedan på det. 3.
• Tryck på för att ta fram tangentbordet på pekskärmen och skriv sedan in antalet kopior med hjälp av pekskärmens tangentbord. Tryck på [OK]. • Ange önskat antal kopior med sifferknapparna. 6. Gör något av följande: • Gå till nästa steg för att ändra fler inställningar. • När du är klar med dina ändringar av inställningarna, så trycker du på [Mono Start] eller [Färg Start] för att starta kopiering. 7. Tryck på [Alt.]. 8. Tryck på inställningen som du vill ändra. 9. Tryck på det nya alternativet.
Alternativ Beskrivning A4 + rutnät A4 + tom A4 centrerat 5. Tryck på [OK]. 6. Ange önskat antal kopior på något av följande sätt: • Tryck på [-] eller [+] på pekskärmen. • Tryck på för att ta fram tangentbordet på pekskärmen och skriv sedan in antalet kopior med hjälp av pekskärmens tangentbord. Tryck på [OK]. • Ange önskat antal kopior med sifferknapparna. 7. Gör något av följande: • Gå till nästa steg för att ändra fler inställningar.
Hem > Kopiering > Kopiera i bläcksparläge Kopiera i bläcksparläge Om du väljer Bläcksparläge skriver maskinen ut färgerna ljusare samtidigt som bildernas konturer markeras. • Hur mycket bläck som sparas beror på den typ av dokument som skrivs ut. • Med funktionen Bläcksparläge kan det hända att utskrifterna ser annorlunda ut än originaldokumentet. • Funktionen Bläcksparläge stöds av teknik från Reallusion, Inc. >> MFC-J6530DW >> MFC-J6930DW/MFC-J6935DW MFC-J6530DW 1. Ladda ditt dokument. 2.
• Viktigt meddelande 269
Hem > Kopiering > Kopieringsalternativ Kopieringsalternativ MFC-J6530DW Tryck på knappen [Alt.] för att ändra kopieringsinställningar. Alternativ Beskrivning Kvalitet Välj kopieringsupplösning för aktuell dokumenttyp. Pappersformat Välj en papperstyp. Om du använder specialpapper vid kopieringen ska du ställa in maskinen på rätt papperstyp för att få bästa möjliga utskriftskvalitet. Pappersstorlek Välj ett pappersformat.
Alternativ Beskrivning Duplexkopia Välj för att kopiera på papprets båda sidor. 1–sidig → 2–sidig 2–sidig → 2–sidig 1 1 2 Avancerade inst. 2 Bläcksparläge Skriver ut färger ljusare och förstärker konturerna på bilder. Tunn papperskopia Undviker genomblödning på tunt papper vid kopiering. Bokkopia Korrigerar mörka kanter och skevhet vid kopiering från kopieringsglaset. Vattenstämpel Placerar text i ditt dokument som en vattenstämpel.
Alternativ Beskrivning Ta bort bakgrundsfärg Ta bort dokumentets bakgrundsfärg på kopior. Den vita bakgrunden blir mer synlig. På detta sätt sparar du bläck och gör det lättare att läsa vissa kopior. Som ny standard? Sparar dina vanligaste kopieringsinställningar genom att ange dem som standardinställningar. Fabriksåterst. Återställer kopieringsinställningarna till fabriksinställningarna. • Du kan spara de aktuella inställningarna genom att trycka på [Spara som genväg].
Alternativ Beskrivning (Layoutformat) Välj layoutformat vid behov. 4 på 1 Affisch Autok. matning Rätta till en skev kopia. (när kopieringsglaset används) Den är endast tillgänglig om dokumentet är mindre än 3 grader skevt. 2-sidig kopia Välj för att kopiera på papprets båda sidor. Enkelsidigt -> dubbelsidigt Dubbelsidigt -> dubbelsidigt 1 1 2 2 Dubbelsidig → enkelsidig Avancerade inställningar Bläcksparläge Skriver ut färger ljusare och förstärker konturerna på bilder.
Alternativ Beskrivning Bokkopia Korrigerar mörka kanter och skevhet vid kopiering från kopieringsglaset. Vattenstämpel Placerar text i ditt dokument som en vattenstämpel. Ta bort bakgrundsfärg Ta bort dokumentets bakgrundsfärg på kopior. Den vita bakgrunden blir mer synlig. På detta sätt sparar du bläck och gör det lättare att läsa vissa kopior. • Du kan spara de aktuella inställningarna genom att trycka på [Spara som genväg].
Hem > Kopiering > Använda förinställda kopieringsinställningar Använda förinställda kopieringsinställningar Relaterade modeller: MFC-J6930DW/MFC-J6935DW Du kan kopiera med ett flertalet inställningar genom att förinställa knapparna som redan finns i maskinen. Tryck på c för att få tillgång till förinställda kopieringsinställningar. Alternativ Beskrivning A4 ⇒ A3 Förstora ett A4-dokument till A3. Normal Kopiera med normal kvalitet.
Alternativ Beskrivning Aff. Dela upp ditt dokument i delar för att sammanställa dem till en affisch. Bläckspar Minska förbrukningen av bläck för kopiering. Bok Korrigera mörka kanter och skevhet vid kopiering av en bok från kopieringsglaset.
Hem > Fax Fax • Sända ett fax • Ta emot ett fax • Röstfunktioner och faxnummer • Telefontjänster och externa enheter • Faxrapporter • PC-FAX 277
Hem > Fax > Sända ett fax Sända ett fax • Skicka ett fax från din Brother-maskin • Sända ett dubbelsidigt fax från dokumentmataren • Sända ett fax manuellt • Sända ett fax vid slutet av samtalet • Skicka samma fax till fler än en mottagare (gruppsändning) • Sända ett fax i realtid • Sänd ett fax vid en viss tid (fördröjt fax) • Ändra inställningen Automatisk faxåteruppringning • Avbryta ett fax som bearbetas • Kontrollera och avbryta väntande fax • Faxalternativ 278
Hem > Fax > Sända ett fax > Skicka ett fax från din Brother-maskin Skicka ett fax från din Brother-maskin >> MFC-J6530DW >> MFC-J6930DW/MFC-J6935DW MFC-J6530DW 1. Placera dokumentet i dokumentmataren eller på kopieringsglaset. 2. Tryck på [Fax]. Om [Granska fax] är inställt på [På], trycker du på [Fax] > [Skickar fax]. På pekskärmen visas: 3. Ange faxnumret på något av följande sätt: • De kombinerade siffer- och bokstavsknapparna (ange faxnumret manuellt).
Välj önskat alternativ för dokumentstorlek. Tryck på [OK]. 5. Ändra faxinställningarna vid behov. Alternativ Beskrivning Alt. Tryck på för att endast ändra inställningarna för nästa fax. Tryck på OK när du är klar. Aktuella inställningsindikationer Tryck på det område som anges på skärmen för att endast ändra dessa inställningar för nästa fax. • Dokumentstrlk • Faxupplösning • Kontrast Tryck på OK när du är klar. 6. Tryck på [Fax start]. 7.
3. Ange faxnumret på något av följande sätt: • De kombinerade siffer- och bokstavsknapparna (ange faxnumret manuellt). Mata in alla siffror med de kombinerade siffer- och bokstavsknapparna. • [Återup.] (Ring upp senaste numret du ringde.) Tryck på [Samtalshist.] > [Återup.]. • [Utgående samtal] (Välj ett nummer från historiken över utgående samtal.) Tryck på [Samtalshist.] > [Utgående samtal]. Välj det nummer som önskas och tryck sedan på [Verkställ]. • [Nummerpresentationshist.
• Tryck på [Nej] när du är klar med att skanna sidor. Maskinen börjar sända dokumentet. • Tryck på [Ja] för att skanna ytterligare en sida. Lägg nästa sida på kopieringsglaset och tryck sedan på [OK]. Maskinen börjar skanna sidan. Upprepa det här steget för varje sida.
Hem > Fax > Sända ett fax > Sända ett dubbelsidigt fax från dokumentmataren Sända ett dubbelsidigt fax från dokumentmataren Relaterade modeller: MFC-J6930DW/MFC-J6935DW Du måste välja dubbelsidig skanning innan du kan sända ett dubbelsidigt fax. Välj antingen långsida eller kortsida, beroende på dokumentets layout. 1. Placera dokumentet i dokumentmataren. 2. Tryck på [Fax]. Om [Förhandsg. fax] är inställt på [På], trycker du på [Fax] > [Skickar fax]. 3. Tryck på [Alt.] > [2-sidigt fax]. 4.
Hem > Fax > Sända ett fax > Sända ett fax manuellt Sända ett fax manuellt Manuella faxöverföringar ger dig möjlighet att höra uppringning-, ring- och faxmottagningstoner när du sänder ett fax. >> MFC-J6530DW >> MFC-J6930DW/MFC-J6935DW MFC-J6530DW 1. Ladda ditt dokument. 2. Lyft luren på den externa telefonen och lyssna efter uppringningstonen. 3. Slå faxnumret på den externa telefonen. 4. När du hör faxtoner trycker du på • och sedan på [Fax start]. Om du använder kopieringsglaset trycker du på [Sänd].
Hem > Fax > Sända ett fax > Sända ett fax vid slutet av samtalet Sända ett fax vid slutet av samtalet Vid slutet av samtalet kan du sända ett fax till den andra parten innan du lägger på. >> MFC-J6530DW >> MFC-J6930DW/MFC-J6935DW MFC-J6530DW 1. Be den andra parten att vänta på faxtoner (ljudsignaler) och tryck sedan på Startknappen innan du lägger på. 2. Ladda ditt dokument. 3. Tryck på för att visa knappen [Fax start]. 4. Tryck på [Fax start]. • Om du använder kopieringsglaset trycker du på [Sänd].
Hem > Fax > Sända ett fax > Skicka samma fax till fler än en mottagare (gruppsändning) Skicka samma fax till fler än en mottagare (gruppsändning) Använd gruppsändningsfunktionen för att samtidigt sända samma fax till flera faxnummer. • Denna funktion är endast tillgänglig för svartvita faxmeddelanden. • Nummer i adressboken måste lagras i maskinminnet innan de kan användas i en gruppsändning. • Även gruppnummer måste sparas i maskinminnet innan de kan användas i en gruppsändning.
Om meddelandet [Minnet är fullt] visas, trycker du på eller [Avsluta] för att avbryta eller [Skicka nu] för att skicka de skannade sidorna. MFC-J6930DW/MFC-J6935DW Grupper, nummer i adressboken och upp till 50 manuellt slagna nummer kan ingå i samma gruppsändning. Om du inte använde adressboksnummer för grupper kan du gruppsända faxmeddelanden till upp till 250 olika nummer. 1. Ladda ditt dokument. 2. Tryck på [Fax]. Om [Förhandsg. fax] är inställt på [På], trycker du på [Fax] > [Skickar fax]. 3.
• Ställa in grupper för gruppsändning • Ange text på din Brother-maskin 288
Hem > Fax > Sända ett fax > Skicka samma fax till fler än en mottagare (gruppsändning) > Avbryta en gruppsändning som pågår Avbryta en gruppsändning som pågår Under gruppsändningen kan du avbryta faxet som sänds eller hela gruppsändningen. >> MFC-J6530DW >> MFC-J6930DW/MFC-J6935DW MFC-J6530DW 1. Tryck på för att gå tillbaka till hemskärmen. 2. Tryck på . 3. Gör något av följande: • Avbryt hela gruppsändningen genom att trycka på [Hela gruppsänd.].
Hem > Fax > Sända ett fax > Sända ett fax i realtid Sända ett fax i realtid När du skickar ett fax skannar maskinen in dokumentet i minnet innan det sänds. Så snart telefonlinjen är ledig börjar maskinen att ringa upp och sända. Om du omedelbart vill sända ett viktigt dokument utan att vänta tills maskinen hämtar skanningen i minnet, aktiverar du [Direktsändning].
Hem > Fax > Sända ett fax > Sänd ett fax vid en viss tid (fördröjt fax) Sänd ett fax vid en viss tid (fördröjt fax) Du kan lagra upp till 50 faxmeddelanden i maskinens minne och sända dem inom nästkommande 24 timmar. Denna funktion är endast tillgänglig för svartvita faxmeddelanden. >> MFC-J6530DW >> MFC-J6930DW/MFC-J6935DW MFC-J6530DW 1. Ladda ditt dokument. 2. Tryck på [Fax]. Om [Granska fax] är inställt på [På], trycker du på [Fax] > [Skickar fax]. 3. Tryck på [Alt.] > [Fördröjd fax]. 4.
9. Ange faxnumret. 10. Tryck på [Fax start]. • Om du använder kopieringsglaset går du till nästa steg. 11. När [Nästa sida?] visas på pekskärmen gör du något av följande: • Tryck på [Nej] när du är klar med att skanna sidor. • Tryck på [Ja] för att skanna ytterligare en sida. Lägg nästa sida på kopieringsglaset och tryck sedan på [OK]. Maskinen börjar skanna sidan. Upprepa det här steget för varje sida.
Hem > Fax > Sända ett fax > Ändra inställningen Automatisk faxåteruppringning Ändra inställningen Automatisk faxåteruppringning Om du skickar ett faxmeddelande automatiskt och linjen är upptagen när inställningen för automatisk faxåteruppringning står på [På] ringer maskinen upp igen upp till tre gånger med fem minuters mellanrum. Standardinställningen är [På]. >> MFC-J6530DW >> MFC-J6930DW/MFC-J6935DW MFC-J6530DW 1. Tryck på [Inställn.] > [Alla inställ.] > [Grundinställn.] > [Autouppr. f. fax]. 2.
Hem > Fax > Sända ett fax > Avbryta ett fax som bearbetas Avbryta ett fax som bearbetas >> MFC-J6530DW >> MFC-J6930DW/MFC-J6935DW MFC-J6530DW 1. Tryck på för att gå tillbaka till hemskärmen. 2. Tryck på för att avbryta ett fax som håller på att bearbetas. 3. När du trycker på medan maskinen ringer upp eller sänder, kommer pekskärmen att visa [Avbryta jobb?]. Tryck på [Ja]. MFC-J6930DW/MFC-J6935DW 1. Tryck på för att gå tillbaka till hemskärmen. 2.
Hem > Fax > Sända ett fax > Kontrollera och avbryta väntande fax Kontrollera och avbryta väntande fax Följ dessa steg för att visa eller avbryta fax som lagrats i maskinens minne och väntar på att skickas. Om det inte finns några fax i minnet visas [Inga jobb väntar] på LCD-skärmen. Du kan avbryta ett faxjobb innan det skickas. >> MFC-J6530DW >> MFC-J6930DW/MFC-J6935DW MFC-J6530DW 1. Tryck på [Inställn.] > [Alla inställ.] > [Fax] > [Väntande jobb]. 2.
Hem > Fax > Sända ett fax > Faxalternativ Faxalternativ MFC-J6530DW Tryck på knappen [Alt.] för att ändra faxsändningsinställningarna. Alternativ Beskrivning Faxupplösning Ställ in upplösning för utgående fax. Faxkvaliteten kan ofta förbättras genom att faxupplösningen ändras. Kontrast Justera kontrasten. Om dokumentet är mycket ljust eller mörkt kan du förbättra faxets kvalitet genom att ändra kontrasten. Dokumentstrlk Ställ in dokumentstorlek för utgående fax. Skanna långt p.
Alternativ Beskrivning Faxkvaliteten kan ofta förbättras genom att faxupplösningen ändras. 2-sidigt fax Ställ in dubbelsidigt skannerformat. Kontrast Justera kontrasten. Om dokumentet är mycket ljust eller mörkt kan du förbättra faxets kvalitet genom att ändra kontrasten. Dokumentstorlek Ställ in dokumentstorlek för utgående fax. Skanna långt p. Skanna ett långt dokument med dokumentmataren. Gruppsändning Sänd samma fax samtidigt till flera faxnummer.
Hem > Fax > Ta emot ett fax Ta emot ett fax • Inställningar för mottagningsläge • Faxförhandsgranskning • Krympa storleken på ett överdimensionerat inkommande fax • Ställ in stämpel för mottagna fax • Ta emot ett fax vid slutet av ett telefonsamtal • Alternativ för minnesmottagning • Fjärråtkomst av fax 298
Hem > Fax > Ta emot ett fax > Inställningar för mottagningsläge Inställningar för mottagningsläge • Överblick över mottagningslägen • Välj korrekt mottagningsläge • Ställ in antalet signaler innan maskinen ska svara (ringfördröjning) • Ställ in signaltid för Fax/Tel (dubbelsignal) • Ställa in faxavkänning 299
Hem > Fax > Ta emot ett fax > Inställningar för mottagningsläge > Överblick över mottagningslägen Överblick över mottagningslägen I vissa mottagningslägen besvaras samtal automatiskt ([Endast fax] och [Fax/Tel]). Du kanske vill ändra antalet signaler innan du använder lägena. Endast fax I läget [Endast fax] besvaras alla samtal automatiskt som faxsamtal.
Hem > Fax > Ta emot ett fax > Inställningar för mottagningsläge > Välj korrekt mottagningsläge Välj korrekt mottagningsläge Du måste välja ett mottagningsläge beroende på de externa enheterna och telefontjänsterna som du har på din linje. Som standard kommer din maskin automatiskt att ta emot fax som sänds till den. Nedanstående schema hjälper dig att välja rätt läge.
Hem > Fax > Ta emot ett fax > Inställningar för mottagningsläge > Ställ in antalet signaler innan maskinen ska svara (ringfördröjning) Ställ in antalet signaler innan maskinen ska svara (ringfördröjning) När en person ringer din maskin, kommer du att höra en normal telefonsignal. Antalet ringsignaler ställs in med inställningen ringfördröjning. • Inställningen av signalfördröjning ställer in hur många gånger maskinen ska ringa innan den svarar i lägena [Endast fax] och [Fax/Tel].
Hem > Fax > Ta emot ett fax > Inställningar för mottagningsläge > Ställ in signaltid för Fax/Tel (dubbelsignal) Ställ in signaltid för Fax/Tel (dubbelsignal) När du ställer in mottagningsläget på [Fax/Tel] tar maskinen automatiskt emot samtalet om det är ett fax. Om det däremot är ett röstsamtal kommer maskinen att aktivera F/T-signalen (dubbelsignal) under den tid som du angett som F/T-signalens tidsalternativ. Om du hör en F/T-signal betyder det att du har ett röstsamtal på linjen.
Hem > Fax > Ta emot ett fax > Inställningar för mottagningsläge > Ställa in faxavkänning Ställa in faxavkänning Om Faxavkänning är på: Maskinen tar emot fax automatiskt, även om du svarar på samtalet. När meddelandet om att maskinen tar emot ett fax visas på LCD-skärmen eller när du hör ett knarrande ljud på telefonlinjen i luren lägger du på luren. Maskinen sköter resten.
Hem > Fax > Ta emot ett fax > Faxförhandsgranskning Faxförhandsgranskning Använd faxförhandsgranskning för att granska mottagna fax på LCD-skärmen.
Hem > Fax > Ta emot ett fax > Faxförhandsgranskning > Ställ in förhandsgranskning av fax till På Ställ in förhandsgranskning av fax till På • Denna funktion är endast tillgänglig för svartvita faxmeddelanden. • När förhandsgranskning av fax är aktiverat skrivs det inte ut någon säkerhetskopia av mottagna fax för faxvidaresändning, PC-Fax-mottagning och vidaresänd till Cloud, även om du har satt utskrift av säkerhetskopior på [På].
Närliggande information • Faxförhandsgranskning 307
Hem > Fax > Ta emot ett fax > Faxförhandsgranskning > Förhandsgranska nya fax Förhandsgranska nya fax Ett meddelande visas på LCD-skärmen när ett fax tas emot. • Denna funktion är endast tillgänglig för svartvita faxmeddelanden. • Om du vill se ett fax som redan har förhandsgranskats trycker du på [Fax] och [Mottagna fax]. >> MFC-J6530DW >> MFC-J6930DW/MFC-J6935DW MFC-J6530DW 1. Tryck på för att visa nya faxmeddelanden. 2. Listan med fax innehåller gamla och nya fax.
3. Utför följande genom att trycka på knapparna som visas i tabellen: Knapp Resultat Förstora faxet. Förminska faxet. eller Bläddra vertikalt. eller Bläddra horisontellt. Vrid faxet medsols. Radera faxet. Tryck på Ja för att bekräfta. Gå tillbaka till den föregående sidan. Gå till nästa sida. Gå tillbaka till listan med fax. Skriv ut faxet. Start Om faxet består av en sida påbörjas utskriften. Ett pekskärmsmeddelande frågar om du vill radera faxet i maskinens minne. Tryck på Ja för att radera faxet.
2. Listan med fax innehåller gamla och nya fax. En blå markering visas bredvid nya fax. Tryck på önskat fax. Tryck på [Skriv ut/radera] om du vill skriva ut eller ta bort alla fax i listan. Gör något av följande: • Tryck på [Skriv ut alla(nya fax)] för att skriva ut alla fax som du inte har tittat på. • Tryck på [Skriv ut alla (gamla fax)] för att skriva ut alla fax som du har tittat på. • Tryck på [Radera alla (nya fax)] för att ta bort alla fax som du inte har tittat på.
Knapp Resultat Gå tillbaka till den föregående sidan. Gå till nästa sida. Gå tillbaka till listan med fax. Skriv ut faxet. Start Om faxet består av en sida påbörjas utskriften. Pekskärmen ber dig att radera fax i minnet. Tryck på Ja för att radera faxet. Tryck på Nej för att behålla faxet i minnet. Om faxet består av flera sidor ska du göra något av följande: • Tryck på Skr. ut alla sid för att skriva ut hela meddelandet. Pekskärmen ber dig att radera fax i minnet. Tryck på Ja för att radera faxet.
Hem > Fax > Ta emot ett fax > Krympa storleken på ett överdimensionerat inkommande fax Krympa storleken på ett överdimensionerat inkommande fax När funktionen [Auto förminsk.] är [På], kommer din Brother-maskin att förminska de fax som är för stora för att passa på utskriften. Maskinen beräknar förminskningsgraden med hjälp av faxets storlek och inställningen för pappersstorlek. >> MFC-J6530DW >> MFC-J6930DW/MFC-J6935DW MFC-J6530DW 1. Tryck på [Inställn.] > [Alla inställ.
Hem > Fax > Ta emot ett fax > Ställ in stämpel för mottagna fax Ställ in stämpel för mottagna fax Ange att maskinen ska skriva ut mottagningsdatumet och tiden överst på alla sidor som tas emot. Kontrollera att du anger aktuellt datum och tid på maskinen. Denna funktion är endast tillgänglig för svartvita faxmeddelanden. >> MFC-J6530DW >> MFC-J6930DW/MFC-J6935DW MFC-J6530DW 1. Tryck på [Inställn.] > [Alla inställ.] > [Fax] > [Mottagning] > [Faxsändnings- stämpel]. 2. Tryck på [På] (eller [Av]). 3.
Hem > Fax > Ta emot ett fax > Ta emot ett fax vid slutet av ett telefonsamtal Ta emot ett fax vid slutet av ett telefonsamtal Om du pratar i en telefon som är ansluten till din Brother-maskin och den andra parten också pratar i en telefon som är ansluten till hans/hennes faxmaskin kan den andra parten vid slutet av ett samtal skicka ett fax till dig innan du lägger på. • Maskinens dokumentmatare måste vara tom. >> MFC-J6530DW >> MFC-J6930DW/MFC-J6935DW MFC-J6530DW 1.
Hem > Fax > Ta emot ett fax > Alternativ för minnesmottagning Alternativ för minnesmottagning Använd alternativ för minnesmottagning för att omdirigera inkommande fax när du inte befinner dig vid maskinen. Du kan bara använda ett alternativ för minnesmottagning i taget. Minnesmottagning kan ställas in på: • Faxvidaresändning • faxlagring • PC-FAX-mottagning • Vidaresänd till Cloud Maskinen vidaresänder dina mottagna fax till onlinetjänsten.
Hem > Fax > Ta emot ett fax > Alternativ för minnesmottagning > Skicka vidare mottagna fax till en annan maskin Skicka vidare mottagna fax till en annan maskin Faxvidaresändningsfunktionen gör att du automatiskt kan vidaresända mottagna faxmeddelanden till en annan maskin. Denna funktion är endast tillgänglig för svartvita faxmeddelanden. >> MFC-J6530DW >> MFC-J6930DW/MFC-J6935DW MFC-J6530DW 1. Tryck på [Inställn.] > [Alla inställ.] > [Fax] > [Mottagning] > [Minnesmottagn.]. 2.
• Om du valde [Backuputskr.: På], skriver maskinen ut mottagna fax i maskinen så att du har en kopia. • När förhandsgranskning av fax är aktiverat kommer en säkerhetskopia av mottagna fax inte att skrivas ut även om du har ställt in [Backuputskr.: På]. • Om du tar emot ett färgfax skriver maskinen ut färgfaxet, men vidarebefordrar inte faxet till numret för faxvidaresändning som du har programmerat. 5. Tryck på .
Hem > Fax > Ta emot ett fax > Alternativ för minnesmottagning > Lagra inkommande fax i maskinens minne Lagra inkommande fax i maskinens minne Använd funktionen för faxlagring för att lagra mottagna faxmeddelanden i maskinens minne. Du kan komma åt lagrade faxmeddelanden från en faxmaskin på en annan plats genom att använda fjärråtkomstkommandon. Maskinen skriver ut en kopia av varje lagrat fax. • Denna funktion är endast tillgänglig för svartvita faxmeddelanden.
Hem > Fax > Ta emot ett fax > Alternativ för minnesmottagning > Överför mottagna fax till din dator med PC-Fax-mottagning (endast Windows) Överför mottagna fax till din dator med PC-Fax-mottagning (endast Windows) Aktivera funktionen PC-Fax-mottagning, lagra inkommande fax automatiskt i maskinens minne och skicka dem sedan till din dator. Använd din dator för att visa och lagra dessa fax. • Denna funktion är endast tillgänglig för svartvita faxmeddelanden.
Närliggande information • Alternativ för minnesmottagning • Överföra dina fax eller din faxjournalsrapport • Överföra fax till din dator • Ta emot fax med hjälp av PC-FAX Receive (Windows) 320
Hem > Fax > Ta emot ett fax > Alternativ för minnesmottagning > Ändra alternativ för minnesmottagning Ändra alternativ för minnesmottagning Om det finns fax i maskinens minne när du ändrar alternativet för minnesmottagning ställer LCD-skärmen en av följande frågor: >> MFC-J6530DW >> MFC-J6930DW/MFC-J6935DW MFC-J6530DW • • • Om mottagna fax redan har skrivits ut kommer följande meddelande att visas på pekskärmen [Radera alla dokument?] - Om du trycker på [Ja] kommer fax i minnet att raderas innan instä
Hem > Fax > Ta emot ett fax > Alternativ för minnesmottagning > Stäng av minnesmottagning Stäng av minnesmottagning Stäng av minnesmottagning om du inte vill att maskinen ska spara eller överföra inkommande fax. >> MFC-J6530DW >> MFC-J6930DW/MFC-J6935DW MFC-J6530DW 1. Tryck på [Inställn.] > [Alla inställ.] > [Fax] > [Mottagning] > [Minnesmottagn.]. 2. Tryck på [Av]. Pekskärmen visar [Skriv ut alla fax?] eller [Radera alla dokument?] om det finns mottagna fax i maskinens minne. 3. Tryck på .
Hem > Fax > Ta emot ett fax > Alternativ för minnesmottagning > Skriva ut ett fax som lagrats i maskinens minne Skriva ut ett fax som lagrats i maskinens minne • Denna funktion är endast tillgänglig för svartvita faxmeddelanden. • När du har skrivit ut faxet kommer det att raderas från maskinens minne. >> MFC-J6530DW >> MFC-J6930DW/MFC-J6935DW MFC-J6530DW Om du väljer [Faxlagring] kan du skriva ut alla fax i minnet. 1. Tryck på [Inställn.] > [Alla inställ.] > [Fax] > [Skriv ut fax].
Hem > Fax > Ta emot ett fax > Fjärråtkomst av fax Fjärråtkomst av fax Du kan använda fjärråtkomst för att ringa maskinen från en tonvalstelefon eller en annan faxmaskin och sedan hämta faxmeddelanden genom att ange din fjärråtkomstkod och använda fjärrkommandon.
Hem > Fax > Ta emot ett fax > Fjärråtkomst av fax > Ställa in en fjärråtkomstkod Ställa in en fjärråtkomstkod Ställ in en fjärråtkomstkod för att komma åt och manövrera din Brother-maskin även när du inte befinner dig i närheten av den. >> MFC-J6530DW >> MFC-J6930DW/MFC-J6935DW MFC-J6530DW 1. Tryck på [Inställn.] > [Alla inställ.] > [Fax] > [Fjärråtkommst]. 2. Skriv en tresiffrig kod med siffrorna [0] till [9], [*] eller [#] på knappsatsen (tecknet ”*” kan inte ändras). Tryck på [OK].
Hem > Fax > Ta emot ett fax > Fjärråtkomst av fax > Använda din fjärråtkomstkod Använda din fjärråtkomstkod 1. När du inte befinner dig vid din Brother-maskin kan du ringa ditt faxnummer från en smarttelefon eller en faxmaskin. 2. Ange din fjärråtkomstkod direkt när maskinen svarar (tre siffror, följt av *). 3. Din Brother-maskin meddelar med ljud om den har tagit emot fax: • Ett långt pip - maskinen har tagit emot minst ett fax • Inget pip - maskinen har inte tagit emot något fax 4.
Hem > Fax > Ta emot ett fax > Fjärråtkomst av fax > Fjärråtkomstkommandon Fjärråtkomstkommandon Använd de fjärrkommandon som finns i denna tabell för att få tillgång till faxkommandon och -alternativ när du inte befinner dig vid din Brother-maskin. När du ringer maskinen och anger din fjärråtkomstkod (tre siffror följt av *) hörs två korta signaler från systemet och du måste ange ett fjärrkommando (kolumn 1), följt av ett av alternativen (kolumn 2) för kommandot.
Hem > Fax > Ta emot ett fax > Fjärråtkomst av fax > Fjärrstyrd faxvidaresändning Fjärrstyrd faxvidaresändning Ring till din Brother-maskin från en tonvalstelefon eller faxmaskin och skicka vidare inkommande faxmeddelanden till en annan maskin. • Du måste aktivera faxlagring eller förhandsgranskning av fax för att kunna använda denna funktion. 1. Slå ditt faxnummer. 2. Ange din fjärråtkomstkod när maskinen svarar (tre siffror, följt av *). En lång signal betyder att du har meddelanden. 3.
Hem > Fax > Ta emot ett fax > Fjärråtkomst av fax > Ändra numret för faxvidaresändning Ändra numret för faxvidaresändning 1. Slå ditt faxnummer. 2. Ange din fjärråtkomstkod när maskinen svarar (tre siffror, följt av *). En lång signal betyder att du har meddelanden. 3. När du hör två korta signaler, tryck på 9 5 4. 4.
Hem > Fax > Röstfunktioner och faxnummer Röstfunktioner och faxnummer • Röstfunktioner • Lagra faxnummer • Ställa in grupper för gruppsändning 330
Hem > Fax > Röstfunktioner och faxnummer > Röstfunktioner Röstfunktioner • Svara på ett röstsamtal i mottagningsläge Fax/Tel 331
Hem > Fax > Röstfunktioner och faxnummer > Röstfunktioner > Svara på ett röstsamtal i mottagningsläge Fax/Tel Svara på ett röstsamtal i mottagningsläge Fax/Tel När maskinen befinner sig i Fax/Tel-läget använder den en F/T-signal (snabb dubbelsignal) för att göra dig uppmärksam på att du har ett inkommande röstsamtal. Om du befinner dig vid maskinen lyfter du den externa telefonens lur och trycker på [Svara] för att svara.
Hem > Fax > Röstfunktioner och faxnummer > Lagra faxnummer Lagra faxnummer • Lagra nummer i adressboken • Lagra nummer i adressboken från utgående samtal • Lagra nummer i adressboken från samtalshistoriken • Ändra eller radera namn eller nummer i adressboken 333
Hem > Fax > Röstfunktioner och faxnummer > Lagra faxnummer > Lagra nummer i adressboken Lagra nummer i adressboken >> MFC-J6530DW >> MFC-J6930DW/MFC-J6935DW MFC-J6530DW 1. Tryck på [Fax] > [Adressbok]. 2. Gör följande steg: a. Tryck på [Redigera] > [Lägg till ny adress] > [Namn]. b. Ange namnet med hjälp av pekskärmen (högst 16 tecken). Tryck på [OK]. c. Tryck på [Adress 1]. d. Ange det första fax- eller telefonnumret (upp till 20 siffror) med hjälp av pekskärmen. Tryck på [OK].
f. Tryck på [OK] för att bekräfta. Upprepa dessa steg för att spara ytterligare ett nummer i adressboken. 3. Tryck på .
Hem > Fax > Röstfunktioner och faxnummer > Lagra faxnummer > Lagra nummer i adressboken från utgående samtal Lagra nummer i adressboken från utgående samtal Du kan lagra nummer i adressboken från den utgående samtalshistoriken. >> MFC-J6530DW >> MFC-J6930DW/MFC-J6935DW MFC-J6530DW 1. Tryck på [Fax] > [Samtals- historik] > [Utgående samtal]. 2. Tryck på a eller b för att visa det nummer du vill lagra och tryck sedan på detta. 3. Tryck på [Redigera] > [Lägg till i adressbok] > [Namn].
Hem > Fax > Röstfunktioner och faxnummer > Lagra faxnummer > Lagra nummer i adressboken från samtalshistoriken Lagra nummer i adressboken från samtalshistoriken Om du har en nummerpresentationstjänst från ditt telefonbolag kan du lagra nummer i adressboken från inkommande samtal i samtalshistoriken. >> MFC-J6530DW >> MFC-J6930DW/MFC-J6935DW MFC-J6530DW 1. Tryck på [Fax] > [Samtals- historik] > [Nummerpresentationshist.]. 2.
Hem > Fax > Röstfunktioner och faxnummer > Lagra faxnummer > Ändra eller radera namn eller nummer i adressboken Ändra eller radera namn eller nummer i adressboken >> MFC-J6530DW >> MFC-J6930DW/MFC-J6935DW MFC-J6530DW 1. Tryck på [Fax] > [Adressbok] > [Redigera]. 2. Gör något av följande: • Tryck på [Ändra] för att redigera namn eller fax- eller telefonnummer. Tryck på a eller b för att visa det nummer du vill ändra och tryck sedan på detta. - Tryck på [Namn] för att ändra namnet.
3. Tryck på .
Hem > Fax > Röstfunktioner och faxnummer > Ställa in grupper för gruppsändning Ställa in grupper för gruppsändning En grupp, som kan lagras i adressboken, gör att du kan sända samma faxmeddelande till många faxnummer. >> MFC-J6530DW >> MFC-J6930DW/MFC-J6935DW MFC-J6530DW Först måste du lagra varje faxnummer i adressboken. Sedan kan du inkludera dem som nummer i en grupp. Varje grupp använder ett nummer i adressboken. Du kan lagra upp till sex grupper, eller tilldela 198 nummer till en stor grupp. 1.
• Lagra nummer i adressboken 341
Hem > Fax > Röstfunktioner och faxnummer > Ställa in grupper för gruppsändning > Byta namn på sändningsgrupp Byta namn på sändningsgrupp >> MFC-J6530DW >> MFC-J6930DW/MFC-J6935DW MFC-J6530DW 1. Tryck på [Fax] > [Adressbok] > [Redigera] > [Ändra]. 2. Tryck på a eller b för att visa den grupp som du vill ändra och tryck sedan på den. 3. Tryck på [Namn]. 4. Ange det nya gruppnamnet med hjälp av pekskärmen (högst 16 tecken). Tryck på [OK].
Hem > Fax > Röstfunktioner och faxnummer > Ställa in grupper för gruppsändning > Ta bort en sändningsgrupp Ta bort en sändningsgrupp >> MFC-J6530DW >> MFC-J6930DW/MFC-J6935DW MFC-J6530DW 1. Tryck på [Fax] > [Adressbok] > [Redigera] > [Ta bort]. 2. Tryck på a eller b för att visa den grupp som du vill ta bort och tryck sedan på den. 3. Tryck på [OK]. 4. Tryck på . MFC-J6930DW/MFC-J6935DW 1. Tryck på [Fax] > [Adressbok] > [Redigera] > [Ta bort]. 2.
Hem > Fax > Röstfunktioner och faxnummer > Ställa in grupper för gruppsändning > Lägga till eller ta bort en sändningsgruppsmedlem Lägga till eller ta bort en sändningsgruppsmedlem >> MFC-J6530DW >> MFC-J6930DW/MFC-J6935DW MFC-J6530DW 1. Tryck på [Fax] > [Adressbok] > [Redigera] > [Ändra]. 2. Tryck på a eller b för att visa den grupp som du vill ändra och tryck sedan på den. 3. Tryck på a eller b för att visa [Lägg till/ta bort] och tryck därefter på den. 4.
Hem > Fax > Telefontjänster och externa enheter Telefontjänster och externa enheter • Nummerpresentation • Ställ in telefonlinjetypen • Voice Over Internet Protocol (VoIP/Telefonlinjestörning) • Extern telefonsvarare (TAD) • Extern telefon och sidoapparat 345
Hem > Fax > Telefontjänster och externa enheter > Nummerpresentation Nummerpresentation Nummerpresentationen gör att du kan använda nummerpresentationstjänsten som erbjuds av många lokala telefonoperatörer. Denna tjänst visar telefonnumret till den som ringer (och namnet om det är tillgängligt) då telefonen ringer. • Meddelandet [Okänt nr.] innebär att samtalet kommer från en plats utanför ditt nummerpresentationsområde. • Meddelandet [Skyddat nr.
Hem > Fax > Telefontjänster och externa enheter > Nummerpresentation > Ställ in nummerpresentationen till På Ställ in nummerpresentationen till På Ställ in nummerpresentation till På för att visa telefonnumret från den som ringer på LCD-skärmen när det ringer, om du har nummerpresentationstjänsten på din telefonlinje. >> MFC-J6530DW >> MFC-J6930DW/MFC-J6935DW MFC-J6530DW 1. Tryck på [Inställn.] > [Alla inställ.] > [Fax] > [Övrigt] > [Nummerpresent.]. 2. Tryck på [På]. 3. Tryck på .
Hem > Fax > Telefontjänster och externa enheter > Ställ in telefonlinjetypen Ställ in telefonlinjetypen Om du ansluter maskinen till en telefonlinje med telefonväxel (PBX) eller ISDN för att skicka och ta emot fax måste telefonlinjen ändras så att den stämmer med telefonlinjens egenskaper. >> MFC-J6530DW >> MFC-J6930DW/MFC-J6935DW MFC-J6530DW 1. Tryck på [Inställn.] > [Alla inställ.] > [Grundinställn.] > [Välj linjetyp]. 2. Tryck på [Normal], [Telefonväxel] eller [ISDN]. 3.
Hem > Fax > Telefontjänster och externa enheter > Ställ in telefonlinjetypen > Telefonväxel och ÖVERFÖRING Telefonväxel och ÖVERFÖRING Maskinens [Välj linjetyp]-inställning är inledningsvis inställd på [Normal], vilket innebär att maskinen kan kopplas in på det allmänna telefonnätet. Många kontor använder dock ett centralt telefonsystem eller ett telefonväxelsystem (PBX). Din maskin kan kopplas till de flesta telefonväxelsystem (PBX).
Hem > Fax > Telefontjänster och externa enheter > Voice Over Internet Protocol (VoIP/Telefonlinjestörning) Voice Over Internet Protocol (VoIP/Telefonlinjestörning) VoIP är en typ av telefonsystem som använder en Internetanslutning istället för en traditionell telefonlinje. Telefonoperatörer sammankopplar ofta VoIP tillsammans med Internet och kabeltjänster. Din maskin kanske inte fungerar tillsammans med vissa VoIP-system.
Hem > Fax > Telefontjänster och externa enheter > Extern telefonsvarare (TAD) Extern telefonsvarare (TAD) Du kopplar en extern telefonsvarare till samma linje som maskinen. När telefonsvararen svarar på ett samtal, kommer maskinen att försöka avkänna eventuella faxsignaler som sänds av en annan faxmaskin. Om sådana föreligger tar den över och tar emot faxmeddelandet i fråga. Telefonsvararen tar emot ett röstmeddelande och [Telefon] visas på LCD-skärmen om maskinen inte avkänner några faxsignaler.
Hem > Fax > Telefontjänster och externa enheter > Extern telefonsvarare (TAD) > Ansluta en extern telefonsvarare (TSV) Ansluta en extern telefonsvarare (TSV) 1. Ställ in den externa telefonsvararen på en eller två signaler. Maskinens inställningar för signalfördröjning gäller inte. 2. Spela in ett meddelande på telefonsvararen. 3. Ställ in telefonsvararen på att ta emot samtal. 4. Ställ in mottagningsläget på din maskin till [Ext:Tel/Tsv].
Hem > Fax > Telefontjänster och externa enheter > Extern telefonsvarare (TAD) > Spela in ett utgående meddelande (OGM) på den externa telefonsvararen (TSV) Spela in ett utgående meddelande (OGM) på den externa telefonsvararen (TSV) 1. Låt meddelandet föregås av fem sekunders tystnad. Det gör att maskinen har tid att lyssna efter faxsignaler. Eftersom maskinen inte kan registrera faxsignaler samtidigt med höga röster, rekommenderar vi att du inleder meddelandet med fem sekunders tystnad.
Hem > Fax > Telefontjänster och externa enheter > Extern telefonsvarare (TAD) > Telefonväxelsystem (PBX) Telefonväxelsystem (PBX) Vi föreslår att du ber företaget som installerade telefonväxeln att ansluta maskinen. Om maskinen ska anslutas till ett system med flera linjer, ska du be installatören att koppla enheten till den sista linjen i systemet. Detta förhindrar att maskinen aktiveras varje gång systemet tar emot ett telefonsamtal.
Hem > Fax > Telefontjänster och externa enheter > Extern telefon och sidoapparat Extern telefon och sidoapparat • Ansluta en extern telefon eller en sidoapparat • Manövrering från externa telefoner och sidoapparater • Använda fjärrkoder 355
Hem > Fax > Telefontjänster och externa enheter > Extern telefon och sidoapparat > Ansluta en extern telefon eller en sidoapparat Ansluta en extern telefon eller en sidoapparat Du kan ansluta en separat telefon till din maskin enligt bilden nedan. 1 2 1 Sidoapparat 2 Extern telefon Använd inte en extern telefon med en sladd som är längre än tre meter.
Hem > Fax > Telefontjänster och externa enheter > Extern telefon och sidoapparat > Manövrering från externa telefoner och sidoapparater Manövrering från externa telefoner och sidoapparater Om du svarar på ett faxsamtal i en sidoapparat eller en extern telefon kan du göra så att maskinen tar samtalet genom att använda fjärraktiveringskoden. När du trycker på fjärraktiveringskod *51, börjar maskinen ta emot fax.
Hem > Fax > Telefontjänster och externa enheter > Extern telefon och sidoapparat > Använda fjärrkoder Använda fjärrkoder Fjärraktiveringskod Om du besvarar ett faxsamtal via en sidoapparat eller extern telefon kan du låta maskinen ta över genom att trycka på fjärraktiveringskoden *51. Vänta tills du hör faxsignaler innan du lägger på luren. Om du svarar på ett faxsamtal i en extern telefon kan du låta maskinen ta emot faxet genom att trycka på startknappen och sedan välja mottagning.
Hem > Fax > Telefontjänster och externa enheter > Extern telefon och sidoapparat > Använda fjärrkoder > Ändra fjärrkoderna Ändra fjärrkoderna Den förinställda fjärraktiveringskoden är *51. Den förinställda fjärrinaktiveringskoden är #51. Om du alltid kopplas bort när du försöker komma åt den externa telefonsvararen utifrån, kan du försöka ändra de tresiffriga fjärrkoderna med siffrorna 0-9, *, #. >> MFC-J6530DW >> MFC-J6930DW/MFC-J6935DW MFC-J6530DW 1. Tryck på [Inställn.] > [Alla inställ.
Hem > Fax > Faxrapporter Faxrapporter • Ställa in korrekt stil för överföringsverifieringsrapporten • Ställa in intervall för faxjournalen • Utskriftsrapporter 360
Hem > Fax > Faxrapporter > Ställa in korrekt stil för överföringsverifieringsrapporten Ställa in korrekt stil för överföringsverifieringsrapporten Du kan använda en överföringsrapport som ett kvitto på att du har sänt ett faxmeddelande. Den här rapporten visar mottagarens namn och faxnummer, vilken tid och vilket datum faxmeddelandet sändes, överföringens varaktighet, antal sända sidor och om överföringen lyckades.
Hem > Fax > Faxrapporter > Ställa in intervall för faxjournalen Ställa in intervall för faxjournalen Du kan ställa in maskinen på att skriva ut journaler med jämna mellanrum (vart 50:e fax, var 6:e, 12:e eller 24:e timme, varannan eller var 7:e dag). >> MFC-J6530DW >> MFC-J6930DW/MFC-J6935DW MFC-J6530DW 1. Tryck på [Inställn.] > [Alla inställ.] > [Fax] > [Rapportinst.] > [Journalperiod]. 2. Tryck på [Journalperiod]. 3. Tryck på a eller b för att välja ett intervall.
• Ställ in maskinen så att den stängs av automatiskt 363
Hem > Fax > PC-FAX PC-FAX • PC-FAX för Windows • PC-FAX för Mac 364
Hem > Fax > PC-FAX > PC-FAX för Windows PC-FAX för Windows • Överblick PC-FAX (Windows) • Skicka ett fax med PC-FAX (Windows) • Ta emot faxmeddelanden till din dator (Windows) 365
Hem > Fax > PC-FAX > PC-FAX för Windows > Överblick PC-FAX (Windows) Överblick PC-FAX (Windows) Minska pappersförbrukningen och spara tid genom att använda Brothers PC-FAX-program för att skicka fax direkt från din maskin.
Hem > Fax > PC-FAX > PC-FAX för Windows > Överblick PC-FAX (Windows) > Konfigurera PC-FAX (Windows) Konfigurera PC-FAX (Windows) Innan du skickar fax via PC-FAX kan du anpassa alla sändningsalternativ under varje flik i dialogrutan PC-FAX Inställningar. 1. Gör något av följande: • Windows Vista och Windows 7 Klicka på (Start) > Alla program > Brother > Brother Utilities. Klicka på rullgardinsmenyn och välj ditt modellnamn (om det inte redan är valt).
Närliggande information • Överblick PC-FAX (Windows) 368
Hem > Fax > PC-FAX > PC-FAX för Windows > Överblick PC-FAX (Windows) > Konfigurera din PC-Faxadressbok (Windows) Konfigurera din PC-Fax-adressbok (Windows) Lägg till, redigera och radera medlemmar och grupper för att anpassa din Brother adressbok.
Hem > Fax > PC-FAX > PC-FAX för Windows > Överblick PC-FAX (Windows) > Konfigurera din PC-Faxadressbok (Windows) > Lägg till en medlem till din PC-FAX-adressbok (Windows) Lägg till en medlem till din PC-FAX-adressbok (Windows) Lägg till nya personer och deras faxinformation i PC-Fax adressbok om du vill skicka ett fax med hjälp av programmet Brother PC-Fax. 1. Gör något av följande: • Windows Vista och Windows 7 (Start) > Alla program > Brother > Brother Utilities.
3. Ange medlemsinformationen i motsvarande fält. Endast Namn-fältet krävs. 4. Klicka på OK.
Hem > Fax > PC-FAX > PC-FAX för Windows > Överblick PC-FAX (Windows) > Konfigurera din PC-Faxadressbok (Windows) > Skapa en grupp i din PC-FAX-adressbok (Windows) Skapa en grupp i din PC-FAX-adressbok (Windows) Du kan skapa en grupp för att sända samma PC-FAX till flera mottagare på samma gång. 1. Gör något av följande: • Windows Vista och Windows 7 (Start) > Alla program > Brother > Brother Utilities. Klicka på Klicka på rullgardinsmenyn och välj ditt modellnamn (om det inte redan är valt).
3. Ange den nya gruppens namn i fältet Gruppnamn. 4. I fältet Tillgängliga namn väljer du varje namn som ska inkluderas i gruppen och klickar sedan på Lägg till >>. De medlemmar som läggs till i gruppen visas i rutan Gruppmedlemmar. 5. Klicka på OK när du är klar. Varje grupp kan innehålla upp till 50 medlemmar.
Hem > Fax > PC-FAX > PC-FAX för Windows > Överblick PC-FAX (Windows) > Konfigurera din PC-Faxadressbok (Windows) > Redigera medlems- eller gruppinformation i din PC-FAX-adressbok (Windows) Redigera medlems- eller gruppinformation i din PC-FAX-adressbok (Windows) 1. Gör något av följande: • Windows Vista och Windows 7 Klicka på (Start) > Alla program > Brother > Brother Utilities. Klicka på rullgardinsmenyn och välj ditt modellnamn (om det inte redan är valt).
Hem > Fax > PC-FAX > PC-FAX för Windows > Överblick PC-FAX (Windows) > Konfigurera din PC-Faxadressbok (Windows) > Ta bort en medlem eller grupp i din PC-FAX-adressbok (Windows) Ta bort en medlem eller grupp i din PC-FAX-adressbok (Windows) 1. Gör något av följande: • Windows Vista och Windows 7 Klicka på (Start) > Alla program > Brother > Brother Utilities. Klicka på rullgardinsmenyn och välj ditt modellnamn (om det inte redan är valt).
Hem > Fax > PC-FAX > PC-FAX för Windows > Överblick PC-FAX (Windows) > Konfigurera din PC-Faxadressbok (Windows) > Exportera din PC-FAX-adressbok (Windows) Exportera din PC-FAX-adressbok (Windows) Du kan exportera adressboken som en ASCII-textfil (*.csv), ett vCard (ett elektroniskt visitkort) eller Uppringningsdata för fjärrinställning och spara den på din dator. • Du kan inte exportera gruppinställningar samtidigt som du exporterar adressbok-data. 1.
Välj och lägg till posterna i den ordning du vill ha dem i listan. 5. Under inställningen Separationstecken väljer du alternativet Tabb eller Komma om du exporterar till en ASCII-fil för att separera datafälten. 6. Klicka på OK. 7. Bläddra till den mapp på datorn där du vill spara din data, ange namnet och klicka sedan på Spara.
Hem > Fax > PC-FAX > PC-FAX för Windows > Överblick PC-FAX (Windows) > Konfigurera din PC-Faxadressbok (Windows) > Importera information till din PC-FAX-adressbok (Windows) Importera information till din PC-FAX-adressbok (Windows) Du kan importera ASCII textfiler (*.csv), vCards (elektroniska visitkort) eller Uppringningsdata för fjärrinställning till din adressbok. 1. Gör något av följande: • Windows Vista och Windows 7 Klicka på (Start) > Alla program > Brother > Brother Utilities.
Du måste välja och lägga till fält i listan Tillgängliga poster i samma ordning som de anges i textfilen som ska importeras. 5. Under avsnittet Separationstecken väljer du alternativet Tabb eller Komma om du importerar till en ASCII-fil för att separera datafälten. 6. Klicka på OK. 7. Bläddra till den mapp där du vill importera data, ange filnamnet och klicka sedan på Öppna.
Närliggande information • Konfigurera din PC-Fax-adressbok (Windows) 380
Hem > Fax > PC-FAX > PC-FAX för Windows > Skicka ett fax med PC-FAX (Windows) Skicka ett fax med PC-FAX (Windows) PC-FAX har endast stöd för svartvita fax. Ett svartvitt fax skickas även om originalet är av färg och mottagande faxmaskin har stöd för färgfax. 1. Skapa en fil i ett program på din dator. 2. Välj utskriftskommandot från ditt program. 3. Välj Brother PC-FAX som din skrivare och genomför sedan utskriftsförfarandet. Dialogrutan Brother PC-FAX visas. 4.
Hem > Fax > PC-FAX > PC-FAX för Windows > Ta emot faxmeddelanden till din dator (Windows) Ta emot faxmeddelanden till din dator (Windows) Använd Brothers PC-FAX-program för att ta emot faxmeddelanden på din dator, visa dem på skärmen och endast skriva ut de faxmeddelanden du önskar.
Hem > Fax > PC-FAX > PC-FAX för Windows > Ta emot faxmeddelanden till din dator (Windows) > Ta emot fax med hjälp av PC-FAX Receive (Windows) Ta emot fax med hjälp av PC-FAX Receive (Windows) Med Brothers programvara för PC-FAX-mottagning kan du visa och spara fax på datorn. Funktionen installeras automatiskt när du installerar Brothers programvara och drivrutin och fungerar på maskiner som är lokalt anslutna eller nätverksanslutna. • PC-FAX Receive stöder endast svartvita fax.
Hem > Fax > PC-FAX > PC-FAX för Windows > Ta emot faxmeddelanden till din dator (Windows) > Ta emot fax med hjälp av PC-FAX Receive (Windows) > Kör Brothers PC-FAX-mottagning på din dator (Windows) Kör Brothers PC-FAX-mottagning på din dator (Windows) Vi rekommenderar att du markerar kryssrutan Starta PC-FAX Receive när datorn startas, så att programmet startas automatiskt och kan överföra eventuella faxmeddelande när datorn startas. 1.
Hem > Fax > PC-FAX > PC-FAX för Windows > Ta emot faxmeddelanden till din dator (Windows) > Ta emot fax med hjälp av PC-FAX Receive (Windows) > Kör Brothers PC-FAX-mottagning på din dator (Windows) > Ställa in din dator för PC-FAX-mottagning (Windows) Ställa in din dator för PC-FAX-mottagning (Windows) 1. Dubbelklicka på ikonen (PC-FAX mottagning) i aktivitetsfältet. Fönstret PC-FAX Receive (PC-FAX mottagning) öppnas. 2. Klicka på Inställningar. 3.
Hem > Fax > PC-FAX > PC-FAX för Windows > Ta emot faxmeddelanden till din dator (Windows) > Ta emot fax med hjälp av PC-FAX Receive (Windows) > Kör Brothers PC-FAX-mottagning på din dator (Windows) > Lägg till din Brother-maskin i PC-FAX-mottagning (Windows) Lägg till din Brother-maskin i PC-FAX-mottagning (Windows) • Om du följde instruktionerna för nätverksanvändare när du installerade maskinen, bör den redan vara konfigurerad för ditt nätverk. 1.
5. Ange det nya namnet i fältet Ange ditt PC-visningsnamn (max 15 tecken) för att ändra datornamnet som visas på maskinens LCD-skärm. 6. Klicka på OK.
Hem > Fax > PC-FAX > PC-FAX för Windows > Ta emot faxmeddelanden till din dator (Windows) > Ta emot fax med hjälp av PC-FAX Receive (Windows) > Visa mottagna PC-FAX-meddelanden (Windows) Visa mottagna PC-FAX-meddelanden (Windows) Mottagningsstatus Ikon Indikerad status Standbyläge Inga olästa meddelanden Ta emot meddelanden Mottagna meddelanden Olästa meddelanden 1. Dubbelklicka på ikonen (PC-FAX mottagning) i aktivitetsfältet. Fönstret PC-FAX Receive (PC-FAX mottagning) öppnas. 2.
Närliggande information • Ta emot fax med hjälp av PC-FAX Receive (Windows) 389
Hem > Fax > PC-FAX > PC-FAX för Mac PC-FAX för Mac Använd Brother PC-Fax-programmet för att skicka faxmeddelanden direkt från din Mac utan att behöva skriva ut dem. Denna funktion hjälper till att minska papperskonsumtionen och spara tid.
Hem > Fax > PC-FAX > PC-FAX för Mac > Skicka fax från ditt program (Mac) Skicka fax från ditt program (Mac) PC-FAX har endast stöd för svartvita fax. Ett svartvitt fax skickas även om originalet är av färg och mottagande faxmaskin har stöd för färgfax. 1. Skapa ett dokument i ett Mac-program. 2. Från ett program, t.ex. Apple TextEdit, klickar du på menyn Arkiv och väljer sedan Skriv ut. 3. Klicka på popup-menyn i programmet och välj sedan alternativet Sänd fax. 4.
Klicka på knappen Lägg till efter att du angett det första faxnumret och ange nästa faxnummer för att skicka ett faxmeddelande till mer än ett nummer. Mottagarnas faxnummer visas i fältet Mottagarfaxnummer. 6. Klicka på Skriv ut när du vill skicka faxet.
Hem > Nätverk Nätverk • Grundläggande nätverksfunktioner som kan användas • Program och verktyg för nätverkshantering • Ytterligare metoder för konfiguration av din Brother-maskin för ett trådlöst nätverk • Avancerade nätverksfunktioner • Teknisk information för avancerade användare 393
Hem > Nätverk > Grundläggande nätverksfunktioner som kan användas Grundläggande nätverksfunktioner som kan användas Skrivarservern stöder olika funktioner beroende på operativsystem. Använd den här tabellen för att se vilka nätverksfunktioner och anslutningar som kan användas i olika operativsystem. Operativsystem Windows Vista Windows 7 Windows Server 2008/2012/2012 R2 Windows 8 OS X v10.9.5 OS X v10.10.x OS X v10.11.
Hem > Nätverk > Program och verktyg för nätverkshantering Program och verktyg för nätverkshantering Konfigurera och ändra din Brother-maskins nätverksinställningar med ett hanteringsverktyg.
Hem > Nätverk > Program och verktyg för nätverkshantering > Lära sig om program och verktyg för nätverkshantering Lära sig om program och verktyg för nätverkshantering Webbaserad hantering Webbaserad hantering är en funktion som använder en standardwebbläsare för att hantera din maskin via HTTP (Hyper Text Transfer Protocol) eller HTTPS (Hyper Text Transfer Protocol over Secure Socket Layer). Skriv in maskinens IP-adress i webbläsaren för att komma åt och ändra inställningarna för skrivarservern.
Hem > Nätverk > Ytterligare metoder för konfiguration av din Brother-maskin för ett trådlöst nätverk Ytterligare metoder för konfiguration av din Brother-maskin för ett trådlöst nätverk Vi rekommenderar att du använder installations-cd:n för att ansluta till ditt trådlösa nätverk.
Hem > Nätverk > Ytterligare metoder för konfiguration av din Brother-maskin för ett trådlöst nätverk > Innan du konfigurerar din Brother-maskin för ett trådlöst nätverk Innan du konfigurerar din Brother-maskin för ett trådlöst nätverk Bekräfta följande innan du försöker konfigurera ett trådlöst nätverk: • Du måste känna till ditt nätverksnamn (SSID) och din nätverksnyckel innan du konfigurerar de trådlösa inställningarna.
Hem > Nätverk > Ytterligare metoder för konfiguration av din Brother-maskin för ett trådlöst nätverk > Konfigurera din maskin för ett trådlöst nätverk genom metoden med en knapptryckning för Wi-Fi Protected Setup™ (WPS) Konfigurera din maskin för ett trådlöst nätverk genom metoden med en knapptryckning för Wi-Fi Protected Setup™ (WPS) Du kan använda WPS genom maskinens kontrollpanelsmeny för att konfigurera dina inställningar för trådlöst nätverk om din trådlösa åtkomstpunkt/router stödjer WPS (konfigurati
Hem > Nätverk > Ytterligare metoder för konfiguration av din Brother-maskin för ett trådlöst nätverk > Konfigurera din maskin för ett trådlöst nätverk med PIN-metoden för Wi-Fi Protected Setup™ (WPS) Konfigurera din maskin för ett trådlöst nätverk med PIN-metoden för Wi-Fi Protected Setup™ (WPS) Om din åtkomstpunkt/router för trådlöst LAN stöder WPS, kan du använda PIN-metoden (Personal Identification Number) för att konfigurera inställningarna för ditt trådlösa nätverk.
4. Använd en dator i nätverket, mata in IP-adressen på enheten i din webbläsare i den enhet som du använder som registrerare. (Till exempel: http://192.168.1.2) 5. Gå till WPS-inställningssidan, ange PIN-koden och följ anvisningarna på skärmen. • Registreraren är i regel åtkomstpunkten/routern för trådlöst LAN. • Inställningssidan varierar beroende på märket på åtkomstpunkten/routern för trådlöst LAN. Mer information finns i de anvisningar som medföljer åtkomstpunkten/routern för ditt trådlösa LAN.
• Windows Vista Klicka på • (Start) > Nätverk > Lägg till en trådlös enhet. Windows 7 Klicka på • (Start) > Enheter och skrivare > Lägg till en enhet . Windows 8 Flytta musen till det nedre högra hörnet på ditt skrivbord. Klicka på Inställningar > Kontrollpanelen > Maskinvara och ljud > Enheter och skrivare > Lägg till en enhet när menyfältet visas. • Windows 10 Klicka på > Alla appar > Windows-systemet > Kontrollpanelen. Klicka på Lägg till en enhet i gruppen Maskinvara och ljud.
Hem > Nätverk > Ytterligare metoder för konfiguration av din Brother-maskin för ett trådlöst nätverk > Konfigurera din maskin för ett trådlöst nätverk när SSID-namnet inte sänds Konfigurera din maskin för ett trådlöst nätverk när SSID-namnet inte sänds >> MFC-J6530DW >> MFC-J6930DW/MFC-J6935DW MFC-J6530DW Innan du konfigurerar maskinen rekommenderar vi att du antecknar inställningarna för det trådlösa nätverket. Du behöver de uppgifterna för att kunna fortsätta med konfigurationen. 1.
• Om du väljer alternativet [WPA/WPA2-PSK] trycker du på [TKIP+AES] eller [AES]. Ange WPA-nyckeln och tryck sedan på [OK]. • Mer information om hur du skriver in text uu Bilaga. • Brother-maskinen stöder endast användning av den första WEP-nyckeln. 10. Maskinen försöker att ansluta till den trådlösa enhet som du har valt. Meddelandet [Ansluten] visas på LCD-skärmen om din trådlösa enhet är ansluten. Du har nu slutfört den trådlösa nätverksinstallationen.
• Om du väljer alternativet [Öppet system] väljer du krypteringstyp [Ingen] eller [WEP] och trycker sedan på den. Om du väljer alternativet [WEP] som krypteringstyp anger du WEP-nyckeln och trycker sedan på [OK]. • Om du väljer alternativet [Delad nyckel] anger du WEP-nyckeln och trycker sedan på [OK]. • Om du väljer alternativet [WPA/WPA2-PSK] trycker du på [TKIP+AES] eller [AES]. Ange WEP-nyckeln och tryck sedan på [OK].
Hem > Nätverk > Ytterligare metoder för konfiguration av din Brother-maskin för ett trådlöst nätverk > Konfigurera din maskin för ett trådlöst företagsnätverk Konfigurera din maskin för ett trådlöst företagsnätverk >> MFC-J6530DW >> MFC-J6930DW/MFC-J6935DW MFC-J6530DW Innan du konfigurerar maskinen rekommenderar vi att du antecknar inställningarna för det trådlösa nätverket. Du behöver de uppgifterna för att kunna fortsätta med konfigurationen. 1.
• Om du konfigurerar maskinen med EAP-TLS-autentisering måste du installera klientcertifikatet från CA innan du påbörjar konfigurationen. Kontakta din nätverksadministratör rörande klientcertifikatet. Om du har installerat mer än ett klientcertifikat rekommenderar vi att du antecknar namnet på det certifikat du vill använda. • Om du identifierar din maskin med hjälp av det gemensamma namnet på klientcertifikatet, rekommenderar vi att du antecknar det gemensamma namnet innan du påbörjar konfigurationen.
MFC-J6930DW/MFC-J6935DW Innan du konfigurerar maskinen rekommenderar vi att du antecknar inställningarna för det trådlösa nätverket. Du behöver de uppgifterna för att kunna fortsätta med konfigurationen. 1. Kontrollera och anteckna det trådlösa nätverkets nuvarande inställningar.
• Om du konfigurerar maskinen med EAP-TLS-autentisering måste du installera klientcertifikatet från CA innan du påbörjar konfigurationen. Kontakta din nätverksadministratör rörande klientcertifikatet. Om du har installerat mer än ett klientcertifikat rekommenderar vi att du antecknar namnet på det certifikat du vill använda. • Om du identifierar din maskin med hjälp av det gemensamma namnet på klientcertifikatet, rekommenderar vi att du antecknar det gemensamma namnet innan du påbörjar konfigurationen.
Närliggande information • Ytterligare metoder för konfiguration av din Brother-maskin för ett trådlöst nätverk 410
Hem > Nätverk > Ytterligare metoder för konfiguration av din Brother-maskin för ett trådlöst nätverk > Använd Wi-Fi Direct® Använd Wi-Fi Direct® • Skriva ut eller skanna från din mobila enhet med hjälp av Wi-Fi Direct • Konfigurera ditt Wi-Fi Direct-nätverk • Jag kan inte slutföra konfigurationen av den trådlösa nätverksinstallationen 411
Hem > Nätverk > Ytterligare metoder för konfiguration av din Brother-maskin för ett trådlöst nätverk > Använd Wi-Fi Direct® > Skriva ut eller skanna från din mobila enhet med hjälp av Wi-Fi Direct Skriva ut eller skanna från din mobila enhet med hjälp av Wi-Fi Direct Wi-Fi Direct är en av de trådlösa konfigureringsmetoder som utvecklats av Wi-Fi Alliance®.
Hem > Nätverk > Ytterligare metoder för konfiguration av din Brother-maskin för ett trådlöst nätverk > Använd Wi-Fi Direct® > Konfigurera ditt Wi-Fi Direct-nätverk Konfigurera ditt Wi-Fi Direct-nätverk Konfigurera inställningarna för ditt Wi-Fi Direct-nätverk i maskinens kontrollpanel.
Hem > Nätverk > Ytterligare metoder för konfiguration av din Brother-maskin för ett trådlöst nätverk > Använd Wi-Fi Direct® > Konfigurera ditt Wi-Fi Direct-nätverk > Översikt över nätverkskonfiguration för Wi-Fi Direct Översikt över nätverkskonfiguration för Wi-Fi Direct I följande anvisningar erbjuds fem olika metoder för hur du konfigurerar Brother-maskinen i en trådlös nätverksmiljö. Välj den metod som passar din miljö bäst. Kontrollera din mobilenhet för konfigurering. 1.
Hem > Nätverk > Ytterligare metoder för konfiguration av din Brother-maskin för ett trådlöst nätverk > Använd Wi-Fi Direct® > Konfigurera ditt Wi-Fi Direct-nätverk > Konfigurera ditt Wi-Fi Direct-nätverk med en knapptryckning Konfigurera ditt Wi-Fi Direct-nätverk med en knapptryckning >> MFC-J6530DW >> MFC-J6930DW/MFC-J6935DW MFC-J6530DW Om din mobila enhet stödjer Wi-Fi Direct följer du dessa steg för att konfigurera ett Wi-Fi Direct-nätverk: När maskinen tar emot en Wi-Fi Direct-begäran från din mobila
Närliggande information • Konfigurera ditt Wi-Fi Direct-nätverk • Översikt över nätverkskonfiguration för Wi-Fi Direct 416
Hem > Nätverk > Ytterligare metoder för konfiguration av din Brother-maskin för ett trådlöst nätverk > Använd Wi-Fi Direct® > Konfigurera ditt Wi-Fi Direct-nätverk > Konfigurera ditt Wi-Fi Direct-nätverk med en knapptryckning och Wi-Fi Protected Setup™ (WPS) Konfigurera ditt Wi-Fi Direct-nätverk med en knapptryckning och Wi-Fi Protected Setup™ (WPS) >> MFC-J6530DW >> MFC-J6930DW/MFC-J6935DW MFC-J6530DW Om din mobila enhet stödjer WPS (PBC; Push Button Configuration (konfiguration med en knapptryckning)) f
Hem > Nätverk > Ytterligare metoder för konfiguration av din Brother-maskin för ett trådlöst nätverk > Använd Wi-Fi Direct® > Konfigurera ditt Wi-Fi Direct-nätverk > Konfigurera ditt Wi-Fi Direct-nätverk med PIN-metoden Konfigurera ditt Wi-Fi Direct-nätverk med PIN-metoden >> MFC-J6530DW >> MFC-J6930DW/MFC-J6935DW MFC-J6530DW Om din mobila enhet stödjer PIN-metoden för Wi-Fi Direct följer du dessa steg för att konfigurera ett Wi-Fi Directnätverk: När maskinen tar emot en Wi-Fi Direct-begäran från din mobi
Då startas inställningen av Wi-Fi Direct. 3. Gör något av följande: • När din Brother-maskin är gruppägare (G/Ä) väntar maskinen på en anslutningsbegäran från din mobila enhet. När [PIN-kod] visas anger du den PIN-kod som visas på din mobila enhet för maskinen. Tryck på [OK]. Följ anvisningarna. Om PIN-koden visas på din Brother-maskin anger du PIN-koden på din mobila enhet.
Hem > Nätverk > Ytterligare metoder för konfiguration av din Brother-maskin för ett trådlöst nätverk > Använd Wi-Fi Direct® > Konfigurera ditt Wi-Fi Direct-nätverk > Konfigurera ditt Wi-Fi Direct-nätverk med PIN-metoden för Wi-Fi Protected Setup™ (WPS) Konfigurera ditt Wi-Fi Direct-nätverk med PIN-metoden för Wi-Fi Protected Setup™ (WPS) >> MFC-J6530DW >> MFC-J6930DW/MFC-J6935DW MFC-J6530DW Om din mobila enhet stödjer PIN-metoden för Wi-Fi Protected Setup™ (WPS) följer du dessa steg för att konfigurera et
• Översikt över nätverkskonfiguration för Wi-Fi Direct 421
Hem > Nätverk > Ytterligare metoder för konfiguration av din Brother-maskin för ett trådlöst nätverk > Använd Wi-Fi Direct® > Konfigurera ditt Wi-Fi Direct-nätverk > Konfigurera ditt Wi-Fi Direct-nätverk manuellt Konfigurera ditt Wi-Fi Direct-nätverk manuellt >> MFC-J6530DW >> MFC-J6930DW/MFC-J6935DW MFC-J6530DW Om din mobilenhet inte har stöd för Wi-Fi Direct eller WPS måste du konfigurera ett Wi-Fi Direct-nätverk manuellt. 1. Tryck på [Inställn.] > [Alla inställ.
Hem > Nätverk > Avancerade nätverksfunktioner Avancerade nätverksfunktioner • Skriva ut nätverkskonfigurationsrapporten • Faxa med hjälp av Internet (I-Fax) • Konfigurera och hantera LDAP-sökning • Synkronisera tid med SNTP-servern med hjälp av webbaserad hantering 423
Hem > Nätverk > Avancerade nätverksfunktioner > Skriva ut nätverkskonfigurationsrapporten Skriva ut nätverkskonfigurationsrapporten Nätverkskonfigurationsrapporten visar den aktuella nätverkskonfigurationen, inklusive skrivarserverns nätverksinställningar. • Nodnamn: Nodnamnet visas i den aktuella nätverkskonfigurationsrapporten.
Hem > Nätverk > Avancerade nätverksfunktioner > Faxa med hjälp av Internet (I-Fax) Faxa med hjälp av Internet (I-Fax) Med Brothers program I-Fax kan du skicka och ta emot faxdokument som överförs via Internet. Dokumenten överförs som bifogade TIFF-filer i e-postmeddelanden. Datorn kan sända och ta emot dokument så länge den har ett program som kan skapa och visa TIFF-filer installerat. Du kan använda valfritt program som kan visa TIFF-filer.
Hem > Nätverk > Avancerade nätverksfunktioner > Faxa med hjälp av Internet (I-Fax) > Viktig information angående Internetfax (I-Fax) Viktig information angående Internetfax (I-Fax) I-Fax-kommunikation i ett lokalt nätverk är i princip detsamma som kommunikation via e-post. Det fungerar dock inte likadant som faxkommunikation via det vanliga telenätet.
Hem > Nätverk > Avancerade nätverksfunktioner > Faxa med hjälp av Internet (I-Fax) > Konfigurera Brother-maskinen för e-post eller I-Fax Konfigurera Brother-maskinen för e-post eller I-Fax Innan du använder I-Fax måste du konfigurera din Brother-maskin att kommunicera med nätverket och epostservern. Det går att konfigurera detta via maskinens kontrollpanel, webbaserad hantering, fjärrinställning eller BRAdmin Professional. Vi rekommenderar att du använder webbaserad hantering för att konfigurera tillvalen.
Hem > Nätverk > Avancerade nätverksfunktioner > Faxa med hjälp av Internet (I-Fax) > Konfigurera Brother-maskinen för e-post eller I-Fax > Inledande installation för e-post eller I-Fax Inledande installation för e-post eller I-Fax Innan du skickar ditt I-Fax använder du Webbaserad hantering för att konfigurera alternativen för att sända och ta emot vid behov: 1. Starta webbläsaren. 2. Ange ”http://maskinens IP-adress/” i webbläsarens adressfält (där ”maskinens IP-adress” är maskinens IPadress).
Hem > Nätverk > Avancerade nätverksfunktioner > Faxa med hjälp av Internet (I-Fax) > Konfigurera Brother-maskinen för e-post eller I-Fax > Sända ett Internetfax Sända ett Internetfax Sända ett I-Fax sker på samma sätt som att sända ett vanligt fax. Se till att din mottagares information sparas i din adressbok för e-post och placera sedan dokumentet som du vill sända som I-Fax i maskinen.
Närliggande information • Konfigurera Brother-maskinen för e-post eller I-Fax 430
Hem > Nätverk > Avancerade nätverksfunktioner > Faxa med hjälp av Internet (I-Fax) > Konfigurera Brother-maskinen för e-post eller I-Fax > Ta emot ett I-Fax automatiskt Ta emot ett I-Fax automatiskt För att ta emot ett I-Fax använder du Webbaserad hantering för att konfigurera alternativen för att ta emot vid behov: 1. Starta webbläsaren. 2. Ange ”http://maskinens IP-adress/” i webbläsarens adressfält (där ”maskinens IP-adress” är maskinens IPadress). Till exempel: http://192.168.1.2 3.
• Om din maskin börjar ta emot e-postdata visas [Mottagning] på LCD-skärmen. Meddelande skrivs ut automatiskt. • Om papperet tar slut i maskinen när data tas emot sparas mottagna data i maskinens minne. Dessa data skrivs ut automatiskt när maskinen har fyllts på med papper. • Om det mottagna e-postmeddelandet inte är oformaterad text, eller om den bifogade filen inte är i TIFFformat, kommer följande felmeddelande att skrivas ut: ”INGET STÖD FÖR BIFOGAT FILFORMAT”.
Hem > Nätverk > Avancerade nätverksfunktioner > Faxa med hjälp av Internet (I-Fax) > Konfigurera Brother-maskinen för e-post eller I-Fax > Polla servern manuellt Polla servern manuellt >> MFC-J6530DW >> MFC-J6930DW/MFC-J6935DW MFC-J6530DW 1. Tryck på [Inställn.] > [Alla inställ.] > [Nätverk] > [E-post/IFAX] > [Ta emot manuellt] > [Ja]. 2. [Mottagning] visas på LCD-skärmen och data skrivs ut från e-postservern. MFC-J6930DW/MFC-J6935DW 1. Tryck på [Inställn.] > [Alla inställn.
Hem > Nätverk > Avancerade nätverksfunktioner > Faxa med hjälp av Internet (I-Fax) > Konfigurera Brother-maskinen för e-post eller I-Fax > Polla servern manuellt > Hur mottagna I-Fax visas på en dator Hur mottagna I-Fax visas på en dator När en dator tar emot ett I-Fax bifogas dokumentet i ett e-postmeddelande som informerar dig om det på ämnesraden att den har tagit emot ett I-Faxdokument.
Hem > Nätverk > Avancerade nätverksfunktioner > Faxa med hjälp av Internet (I-Fax) > Alternativ för I-Fax Alternativ för I-Fax • Vidarebefordra e-post- eller faxmeddelanden • Ställa in för att vidaresända gruppsändning från din Brother-maskin • Bekräftelsemail för Internet-fax (I-Fax) • Felmeddelande för I-Fax • Konfigurera Brother-maskinen för e-post eller I-Fax 435
Hem > Nätverk > Avancerade nätverksfunktioner > Faxa med hjälp av Internet (I-Fax) > Alternativ för IFax > Vidarebefordra e-post- eller faxmeddelanden Vidarebefordra e-post- eller faxmeddelanden Använd Brother I-Fax för att vidarebefordra mottagna e-postmeddelanden och standardfaxmeddelanden till en annan dator, till en faxmaskin eller till en annan I-Fax-maskin. Aktivera funktionen vidarebefordra med hjälp av Webbaserad hantering. 2 4 1 3 5 1. Fax (avsändare) 2. Telefonlinje 3.
Hem > Nätverk > Avancerade nätverksfunktioner > Faxa med hjälp av Internet (I-Fax) > Alternativ för IFax > Ställa in för att vidaresända gruppsändning från din Brother-maskin Ställa in för att vidaresända gruppsändning från din Brother-maskin En vidaresändning är när din Brother-maskin tar emot ett meddelande över Internet och sedan sänder det vidare till en annan fax via det vanliga telenätet.
Konfigurera din maskins domännamn på maskinen som ska gruppsända dokumentet till den vanliga faxen. Om du vill använda din maskin som en enhet för att vidaresända gruppsändningar, måste du ange det pålitliga domännamnet i maskinen, (den del av namnet som är efter ”@”-tecknet). Var försiktig när du väljer en pålitlig domän eftersom alla användare på en pålitlig domän kan utföra en vidaresänd gruppsändning. Du kan registrera upp till fem domännamn.
Hem > Nätverk > Avancerade nätverksfunktioner > Faxa med hjälp av Internet (I-Fax) > Alternativ för IFax > Ställa in för att vidaresända gruppsändning från din Brother-maskin > Vidaresända gruppsändning från din Brother-maskin Vidaresända gruppsändning från din Brother-maskin Använd funktionen vidaresänd gruppsändning för att skicka e-post från din maskin till en vanlig faxmaskin. FAX@brother.com UKFAX@brother.co.uk 123456789 1 UKFAX@brother.co.uk(fax#123456789) 1.
2. Gör något av följande: • Tryck på [Av] om förhandsgranskningen av fax är [Fax]. • Tryck på [På] och [Fax] om förhandsgranskningen av fax är [Skickar fax]. 3. Tryck på [Alt.] > [Gruppsändning] > [Lägg till nr]. 4. Du kan lägga till e-postadresser till gruppsändningen på följande sätt: • Tryck på [Lägg till nr] och • Tryck på [Lägg till från adressbok]. Markera kryssrutorna för de e-postadresser som du vill lägga till i sändningen. När du har markerat alla önskade e-postadresser trycker du på [OK].
Hem > Nätverk > Avancerade nätverksfunktioner > Faxa med hjälp av Internet (I-Fax) > Alternativ för IFax > Ställa in för att vidaresända gruppsändning från din Brother-maskin > Vidaresända gruppsändning från din dator Vidaresända gruppsändning från din dator Använda funktionen vidaresänd gruppsändning för att skicka e-post från din dator till en vanlig faxmaskin. Vissa e-postprogram stödjer inte sändning av e-post till flera faxnummer.
Hem > Nätverk > Avancerade nätverksfunktioner > Faxa med hjälp av Internet (I-Fax) > Alternativ för IFax > Bekräftelsemail för Internet-fax (I-Fax) Bekräftelsemail för Internet-fax (I-Fax) • Med överföringsbekräftelse för skickade meddelanden kan du få ett meddelande från mottagaren att I-Faxet eller e-posten togs emot och behandlades.
Hem > Nätverk > Avancerade nätverksfunktioner > Faxa med hjälp av Internet (I-Fax) > Alternativ för IFax > Bekräftelsemail för Internet-fax (I-Fax) > Aktivera avsändaravisering för bekräftelse på överföringar Aktivera avsändaravisering för bekräftelse på överföringar >> MFC-J6530DW >> MFC-J6930DW/MFC-J6935DW MFC-J6530DW 1. Tryck på [Inställn.] > [Alla inställ.] > [Nätverk] > [E-post/IFAX] > [Kon. e-post TX] > [Bekräftelse]. 2. Vid [På] ingår ett extra fält med information i skickade bilddata.
Hem > Nätverk > Avancerade nätverksfunktioner > Faxa med hjälp av Internet (I-Fax) > Alternativ för IFax > Bekräftelsemail för Internet-fax (I-Fax) > Aktivera mottagningsaviseringar för bekräftelse på överföringar Aktivera mottagningsaviseringar för bekräftelse på överföringar >> MFC-J6530DW >> MFC-J6930DW/MFC-J6935DW MFC-J6530DW 1. Tryck på [Inställn.] > [Alla inställ.] > [Nätverk] > [E-post/IFAX] > [Kon. e-post RX] > [Bekräftelse]. 2.
Alternativ Beskrivning Mottagarbekräftelse MDN När mottagarbekräftelse är inställt på MDN skickas en rapport till avsändaren för att bekräfta att meddelandet har tagits emot och behandlats om fältet för bekräftelse innehöll MDN. Mottagarbekräftelse Av När mottagarbekräftelse är Av stängs alla mottagarbekräftelser av. Inga bekräftelser skickas tillbaka till avsändaren oavsett begäran.
Hem > Nätverk > Avancerade nätverksfunktioner > Faxa med hjälp av Internet (I-Fax) > Alternativ för IFax > Felmeddelande för I-Fax Felmeddelande för I-Fax Om ett leveransfel inträffar när ett I-Fax skickas returnerar e-postservern ett felmeddelande till Brother-maskinen och felmeddelandet skrivs ut. Om ett fel inträffar när ett I-Fax tas emot skrivs ett felmeddelande ut, till exempel: ”Meddelandet som sändes till maskinen var inte i TIFF-format”.
Hem > Nätverk > Avancerade nätverksfunktioner > Konfigurera och hantera LDAP-sökning Konfigurera och hantera LDAP-sökning LDAP-funktionen ger dig möjlighet att söka efter information som faxnummer och e-postadresser på din server. När du använder Fax, I-Fax eller Skanna till e-postserver kan du använda LDAP-sökning för att hitta faxnummer eller e-postadresser. • LDAP-funktionen har inte stöd för förenklad kinesiska, traditionell kinesiska eller koreanska. • LDAP-funktionen stöder LDAPv3.
Hem > Nätverk > Avancerade nätverksfunktioner > Konfigurera och hantera LDAP-sökning > Ändra konfigurationen för LDAP med hjälp av Webbaserad hantering Ändra konfigurationen för LDAP med hjälp av Webbaserad hantering Använd webbaserad hantering för att konfigurera dina LDAP-inställningar i en webbläsare. 1. Starta webbläsaren. 2. Ange ”http://maskinens IP-adress/” i webbläsarens adressfält (där ”maskinens IP-adress” är maskinens IPadress). Till exempel: http://192.168.1.2 . 3.
Hem > Nätverk > Avancerade nätverksfunktioner > Konfigurera och hantera LDAP-sökning > Utför LDAPsökning med hjälp av maskinens kontrollpanel Utför LDAP-sökning med hjälp av maskinens kontrollpanel När du har konfigurerat inställningarna för LDAP kan du använda LDAP-sökning för att hitta faxnummer eller epostadresser för att använda till: • Sända ett fax • Sända ett Internetfax (I-Fax) • Skanna till e-postserver • LDAP-funktionen stöder LDAPv3. • LDAP-funktionen stöder inte SSL/TLS.
Resultaten från LDAP-sökningen kommer att visas på LCD-skärmen. Ikonen visas framför sökresultatet för den lokala adressboken. • Om det inte finns några träffar på servern eller i den lokala adressboken visas [Det går ej att hitta några resultat.] på LCD-skärmen i ungefär 60 sekunder. 4. Bläddra upp eller ner eller tryck på a eller b för att visa önskat namn. 5. Tryck på namnet. Tryck på [Detalj] för att visa detaljerad information om namnet. 6.
Hem > Nätverk > Avancerade nätverksfunktioner > Synkronisera tid med SNTP-servern med hjälp av webbaserad hantering Synkronisera tid med SNTP-servern med hjälp av webbaserad hantering SNTP (Simple Network Time Protocol) används för att synkronisera tiden som maskinen använder för autentisering med SNTP-tidsservern. (Detta är inte tiden som visas i maskinens LCD.
Hem > Nätverk > Avancerade nätverksfunktioner > Synkronisera tid med SNTP-servern med hjälp av webbaserad hantering > Konfigurera datum och tid med hjälp av webbaserad hantering Konfigurera datum och tid med hjälp av webbaserad hantering Konfigurera datum och tid för att synkronisera tiden som maskinen använder med SNTP tidsserver. Den här funktionen är inte tillgänglig i vissa länder. 1. Starta webbläsaren. 2.
Hem > Nätverk > Avancerade nätverksfunktioner > Synkronisera tid med SNTP-servern med hjälp av webbaserad hantering > Konfigurera SNTP-protokollet med hjälp av webbaserad hantering Konfigurera SNTP-protokollet med hjälp av webbaserad hantering Konfigurera SNTP-protokollet för att synkronisera den tid maskinen använder för autentisering med tiden som hålls av SNTP-tidsservern. 1. Starta webbläsaren. 2.
Alternativ Beskrivning Primary SNTP Server Address (Primär SNTP-serveradress) Skriv in serveradressen (upp till 64 tecken). Secondary SNTP Server Address (Sekundär SNTP-serveradress) Primary SNTP Server Port (Primär SNTP-serverport) Den sekundära SNTP serveradressen används som en backup till den primära SNTP serveradressen. Om den primära servern inte är tillgänglig kommer maskinen att kontakta den sekundära SNTP-servern. Skriv in portnummer (1 till 65535).
Hem > Nätverk > Teknisk information för avancerade användare Teknisk information för avancerade användare • Återställa nätverksinställningarna till fabriksinställningarna • Skriva ut WLAN-rapporten 455
Hem > Nätverk > Teknisk information för avancerade användare > Återställa nätverksinställningarna till fabriksinställningarna Återställa nätverksinställningarna till fabriksinställningarna Du kan använda maskinens kontrollpanel för att återställa skrivarservern till fabriksinställningarna. Denna åtgärd återställer all information, inklusive lösenord och IP-adress. • Denna funktion återställer alla trådbundna och trådlösa nätverksinställningar till fabriksinställningar.
Hem > Nätverk > Teknisk information för avancerade användare > Skriva ut WLAN-rapporten Skriva ut WLAN-rapporten WLAN-rapporten anger maskinens trådlösa status. Om den trådlösa anslutningen misslyckas ska du kontrollera felkoden på den utskrivna rapporten. >> MFC-J6530DW >> MFC-J6930DW/MFC-J6935DW MFC-J6530DW 1. Tryck på [Inställn.] > [Alla inställ.] > [Skriv rapport] > [WLAN-rapport] > [Ja]. Maskinen skriver ut WLAN-rapporten. Om WLAN-rapporten inte skrivs ut kontrollerar du om maskinen har något fel.
Hem > Nätverk > Teknisk information för avancerade användare > Skriva ut WLAN-rapporten > Rapport om felkoder för trådlöst LAN Rapport om felkoder för trådlöst LAN Om den trådlösa LAN-rapporten visar att anslutningen misslyckades, kontrollerar du felkoden på den utskrivna rapporten och hänvisar till följande instruktioner i tabellen: Felkod Problem och rekommenderade lösningar TS-01 Den trådlösa inställningen är inte aktiverad - aktivera den trådlösa inställningen.
Felkod Problem och rekommenderade lösningar TS-08 Två eller fler WLAN-åtkomstpunkter som har aktiverat WPS har identifierats. • Bekräfta att endast en WLAN-åtkomstpunkt/router i området har aktiverat metoden WPS och försök igen. • Försök igen efter några minuter för att undvika störning från andra åtkomstpunkter. Så här kontrollerar du information om trådlös säkerhet (SSID/autentiseringsmetod/krypteringsmetod/ nätverksnyckel) för WLAN-åtkomstpunkten/routern: 1.
Hem > Säkerhet Säkerhet • Innan du använder nätverkssäkerhetsfunktioner • Secure Function Lock 3.0 • Hantera nätverksmaskinen säkert med SSL/TLS • Skicka och ta emot e-post säkert • Använda IEEE 802.
Hem > Säkerhet > Innan du använder nätverkssäkerhetsfunktioner Innan du använder nätverkssäkerhetsfunktioner Din Brother-maskin använder några av de allra senaste protokollen för nätverkssäkerhet och kryptering. De här nätverksfunktionerna kan integreras i den övergripande planen för nätverkssäkerhet, och på så vis bidra till att skydda dina data och hindra otillåten åtkomst till maskinen. Vi rekommenderar att du inaktiverar FTP- och TFTP-protokollen.
Hem > Säkerhet > Secure Function Lock 3.0 Secure Function Lock 3.0 Brothers Secure Function Lock 3.0 ger ökad säkerhet genom att begränsa de olika funktioner som finns i din Brother-maskin. • Innan du använder Secure Function Lock 3.0 • Konfigurera Secure Function Lock 3.0 med hjälp av webbaserad hantering • Skanna med hjälp av Secure Function Lock 3.0 • Konfigurera offentligt läge för Secure Function Lock 3.0 • Ytterligare funktioner i Secure Function Lock 3.
Hem > Säkerhet > Secure Function Lock 3.0 > Innan du använder Secure Function Lock 3.0 Innan du använder Secure Function Lock 3.0 Använd Secure Function Lock (Säkert funktionslås) för att konfigurera lösenord, ställa in sidbegränsningar för användare och neka tillgång till vissa eller alla funktioner som listas här. Du kan konfigurera och ändra följande inställningar för Secure Function Lock 3.
Hem > Säkerhet > Secure Function Lock 3.0 > Konfigurera Secure Function Lock 3.0 med hjälp av webbaserad hantering Konfigurera Secure Function Lock 3.0 med hjälp av webbaserad hantering 1. Starta webbläsaren. 2. Ange ”http://maskinens IP-adress/” i webbläsarens adressfält (där ”maskinens IP-adress” är maskinens IPadress). Till exempel: http://192.168.1.2 . 3. Inget lösenord krävs som standard. Ange ett lösenord om du har ställt in ett sådant, och klicka sedan på 4.
Hem > Säkerhet > Secure Function Lock 3.0 > Skanna med hjälp av Secure Function Lock 3.0 Skanna med hjälp av Secure Function Lock 3.0 Ställa in skanningsrestriktioner (för administratörer) Med funktionen Secure Function Lock 3.0 kan administratören begränsa vilka användare som är behöriga att skanna. När skanningsfunktionen är avstängd för de allmänna användarna kan bara användare med Scan (Skanna) markerat i kryssrutan använda skanningsfunktionen.
Hem > Säkerhet > Secure Function Lock 3.0 > Konfigurera offentligt läge för Secure Function Lock 3.0 Konfigurera offentligt läge för Secure Function Lock 3.0 Använd skärmen Secure Function Lock för att ställa in Offentligt läge, vilket begränsar funktioner som finns tillgängliga för offentliga användare. Offentliga användare behöver inte ange lösenord för att använda funktionerna som är tillgängliga via inställningarna för allmänt läge.
Hem > Säkerhet > Secure Function Lock 3.0 > Ytterligare funktioner i Secure Function Lock 3.0 Ytterligare funktioner i Secure Function Lock 3.0 Du kan ställa in följande funktioner i skärmen för Secure Function Lock: All Counter Reset (Nollställ alla räknare) Klicka på All Counter Reset (Nollställ alla räknare) i kolumnen Page Counters (Sidräknare) för att nollställa sidräknaren.
Hem > Säkerhet > Secure Function Lock 3.0 > Registrera ett nytt ID-kort via maskinens kontrollpanel Registrera ett nytt ID-kort via maskinens kontrollpanel Relaterade modeller: MFC-J6930DW/MFC-J6935DW 1. Håll ett registrerat ID-kort över NFC-symbolen på maskinens kontrollpanel. 2. Tryck på som visas längs upp till vänster på skärmen. 3. Tryck på [Registreringskort]. 4. Håll ett nytt ID-kort över NFC-symbolen. Det nya ID-kortets nummer är registrerat för maskinen.
Hem > Säkerhet > Hantera nätverksmaskinen säkert med SSL/TLS Hantera nätverksmaskinen säkert med SSL/TLS • Certifikat och webbaserad hantering 469
Hem > Säkerhet > Hantera nätverksmaskinen säkert med SSL/TLS > Certifikat och webbaserad hantering Certifikat och webbaserad hantering Du måste konfigurera ett certifikat för att kunna hantera den nätverksanslutna Brother-maskinen säkert med hjälp av SSL/TLS. Du måste använda webbaserad hantering för att konfigurera ett certifikat.
Hem > Säkerhet > Hantera nätverksmaskinen säkert med SSL/TLS > Certifikat och webbaserad hantering > Funktioner för säkerhetscertifikat som stöds Funktioner för säkerhetscertifikat som stöds Din Brother-maskin stödjer användning av flera säkerhetscertifikat vilket ger säker autentisering och kommunikation med maskinen.
Hem > Säkerhet > Hantera nätverksmaskinen säkert med SSL/TLS > Certifikat och webbaserad hantering > Skapa och installera ett certifikat Skapa och installera ett certifikat • Steg-för-steg-guide för att skapa och installera ett certifikat • Skapa och installera ett självsignerat certifikat • Skapa och installera ett certifikat från en CA (Certificate Authority) • Importera och exportera ett CA-certifikat 472
Hem > Säkerhet > Hantera nätverksmaskinen säkert med SSL/TLS > Certifikat och webbaserad hantering > Skapa och installera ett certifikat > Steg-för-steg-guide för att skapa och installera ett certifikat Steg-för-steg-guide för att skapa och installera ett certifikat Det finns två alternativ när du väljer ett säkerhetscertifikat: använda ett självsignerat certifikat eller använda ett certifikat från CA (Certificate Authority).
Hem > Säkerhet > Hantera nätverksmaskinen säkert med SSL/TLS > Certifikat och webbaserad hantering > Skapa och installera ett certifikat > Skapa och installera ett självsignerat certifikat Skapa och installera ett självsignerat certifikat • Skapa ett självsignerat certifikat • Installera det självsignerade certifikatet för Windows-användare med administratörsrättigheter • Importera och exportera det självsignerade certifikatet till/från din Brother-maskin 474
Hem > Säkerhet > Hantera nätverksmaskinen säkert med SSL/TLS > Certifikat och webbaserad hantering > Skapa och installera ett certifikat > Skapa och installera ett självsignerat certifikat > Skapa ett självsignerat certifikat Skapa ett självsignerat certifikat 1. Starta webbläsaren. 2. Ange ”http://maskinens IP-adress/” i webbläsarens adressfält (där ”maskinens IP-adress” är maskinens IPadress). Till exempel: http://192.168.1.
17. Klicka på Yes (Ja) för att starta om skrivarservern. Nu skapas och sparas det självsignerade certifikatet i maskinens minne. För att du ska kunna använda SSL/TLS-kommunikation måste det självsignerade certifikatet även installeras på din dator.
Hem > Säkerhet > Hantera nätverksmaskinen säkert med SSL/TLS > Certifikat och webbaserad hantering > Skapa och installera ett certifikat > Skapa och installera ett självsignerat certifikat > Installera det självsignerade certifikatet för Windows-användare med administratörsrättigheter Installera det självsignerade certifikatet för Windows-användare med administratörsrättigheter Följande steg är avsedda för Microsoft Internet Explorer.
4. Klicka på Fortsätt till denna webbplats (rekommenderas inte). 5. Klicka på Certifikatfel och klicka sedan på Visa certifikat. 6. Klicka på Installera certifikat....
7. När Guiden Importera certifikat visas klickar du på Nästa. 8. Välj Placera alla certifikat i nedanstående arkiv och klicka sedan på Bläddra.... 9. Välj Betrodda rotcertifikatutfärdare och klicka sedan på OK. 10. Klicka på Nästa.
11. Klicka på Slutför. 12. Klicka på Ja om fingeravtrycket (tumavtrycket) är korrekt. Fingeravtrycket (tumavtryck) skrivs ut på nätverkskonfigurationslistan. 13. Klicka på OK. Nu är det självsignerade certifikatet installerat på din dator och du kan använda SSL/TLS-kommunikation.
Hem > Säkerhet > Hantera nätverksmaskinen säkert med SSL/TLS > Certifikat och webbaserad hantering > Skapa och installera ett certifikat > Skapa och installera ett självsignerat certifikat > Importera och exportera det självsignerade certifikatet till/från din Brother-maskin Importera och exportera det självsignerade certifikatet till/från din Brother-maskin Du kan spara självsignerade certifikat på din Brother-maskin och hantera dem genom att importera och exportera.
Hem > Säkerhet > Hantera nätverksmaskinen säkert med SSL/TLS > Certifikat och webbaserad hantering > Skapa och installera ett certifikat > Skapa och installera ett självsignerat certifikat > Importera och exportera det självsignerade certifikatet till/från din Brother-maskin > Importera det självsignerade certifikatet Importera det självsignerade certifikatet 1. Starta webbläsaren. 2. Ange ”http://maskinens IP-adress/” i webbläsarens adressfält (där ”maskinens IP-adress” är maskinens IPadress).
Hem > Säkerhet > Hantera nätverksmaskinen säkert med SSL/TLS > Certifikat och webbaserad hantering > Skapa och installera ett certifikat > Skapa och installera ett självsignerat certifikat > Importera och exportera det självsignerade certifikatet till/från din Brother-maskin > Exportera det självsignerade certifikatet Exportera det självsignerade certifikatet 1. Starta webbläsaren. 2. Ange ”http://maskinens IP-adress/” i webbläsarens adressfält (där ”maskinens IP-adress” är maskinens IPadress).
Hem > Säkerhet > Hantera nätverksmaskinen säkert med SSL/TLS > Certifikat och webbaserad hantering > Skapa och installera ett certifikat > Skapa och installera ett certifikat från en CA (Certificate Authority) Skapa och installera ett certifikat från en CA (Certificate Authority) Om du redan har ett certifikat från en extern, betrodd CA, kan du spara certifikatet och den privata nyckeln på maskinen och hantera dem genom att importera och exportera.
Hem > Säkerhet > Hantera nätverksmaskinen säkert med SSL/TLS > Certifikat och webbaserad hantering > Skapa och installera ett certifikat > Skapa och installera ett certifikat från en CA (Certificate Authority) > Skapa en CSR (Certificate Signing Request) Skapa en CSR (Certificate Signing Request) En CSR (Certificate Signing Request) är en förfrågan som skickas till en CA för att autentisera kreditiven i certifikatet.
11. Klicka på Submit (Skicka). CSR visas på skärmen. Spara CSR som en fil eller kopiera och klistra in den i ett CSR-formulär online som erbjuds av din CA. 12. Klicka på Save (Spara). • Följ den CA-policy som gäller för att skicka en CSR till din CA. • Om du använder Enterprise root CA för Windows Server 2008/2012/2012 R2 rekommenderar vi att du använder webbservern som certifikatmall när du skapar klientcertifikatet för säker hantering. Om du skapar ett klientcertifikat för en IEEE 802.
Hem > Säkerhet > Hantera nätverksmaskinen säkert med SSL/TLS > Certifikat och webbaserad hantering > Skapa och installera ett certifikat > Skapa och installera ett certifikat från en CA (Certificate Authority) > Installera ett certifikat på din Brother-maskin Installera ett certifikat på din Brother-maskin När du får ett certifikat från en CA installerar du det på skrivarservern genom att följa stegen nedan: Endast ett certifikat utfärdat med den här maskinens CSR kan installeras på maskinen.
Hem > Säkerhet > Hantera nätverksmaskinen säkert med SSL/TLS > Certifikat och webbaserad hantering > Skapa och installera ett certifikat > Skapa och installera ett certifikat från en CA (Certificate Authority) > Importera och exportera certifikat och privat nyckel Importera och exportera certifikat och privat nyckel Du kan spara certifikatet och den privata nyckeln på maskinen och hantera dem genom att importera och exportera.
Hem > Säkerhet > Hantera nätverksmaskinen säkert med SSL/TLS > Certifikat och webbaserad hantering > Skapa och installera ett certifikat > Skapa och installera ett certifikat från en CA (Certificate Authority) > Importera och exportera certifikat och privat nyckel > Importera ett certifikat och den privata nyckeln Importera ett certifikat och den privata nyckeln 1. Starta webbläsaren. 2. Ange ”http://maskinens IP-adress/” i webbläsarens adressfält (där ”maskinens IP-adress” är maskinens IPadress).
Hem > Säkerhet > Hantera nätverksmaskinen säkert med SSL/TLS > Certifikat och webbaserad hantering > Skapa och installera ett certifikat > Skapa och installera ett certifikat från en CA (Certificate Authority) > Importera och exportera certifikat och privat nyckel > Exportera certifikatet och privata nyckeln Exportera certifikatet och privata nyckeln 1. Starta webbläsaren. 2. Ange ”http://maskinens IP-adress/” i webbläsarens adressfält (där ”maskinens IP-adress” är maskinens IPadress).
Hem > Säkerhet > Hantera nätverksmaskinen säkert med SSL/TLS > Certifikat och webbaserad hantering > Skapa och installera ett certifikat > Importera och exportera ett CA-certifikat Importera och exportera ett CA-certifikat Du kan importera, exportera och spara CA-certifikat på din Brother-maskin.
Hem > Säkerhet > Hantera nätverksmaskinen säkert med SSL/TLS > Certifikat och webbaserad hantering > Skapa och installera ett certifikat > Importera och exportera ett CA-certifikat > Importera ett CAcertifikat Importera ett CA-certifikat 1. Starta webbläsaren. 2. Ange ”http://maskinens IP-adress/” i webbläsarens adressfält (där ”maskinens IP-adress” är maskinens IPadress). Till exempel: http://192.168.1.
Hem > Säkerhet > Hantera nätverksmaskinen säkert med SSL/TLS > Certifikat och webbaserad hantering > Skapa och installera ett certifikat > Importera och exportera ett CA-certifikat > Exportera ett CAcertifikat Exportera ett CA-certifikat 1. Starta webbläsaren. 2. Ange ”http://maskinens IP-adress/” i webbläsarens adressfält (där ”maskinens IP-adress” är maskinens IPadress). Till exempel: http://192.168.1.
Hem > Säkerhet > Hantera nätverksmaskinen säkert med SSL/TLS > Certifikat och webbaserad hantering > Hantera flera certifikat Hantera flera certifikat Med funktionen för flera certifikat kan du hantera varje certifikat som du har installerat på maskinen med webbaserad hantering. Navigera till skärmen Certificate (Certifikat) eller CA Certificate (CA-certifikat) i webbaserad hantering för att se innehållet i certifikatet, eller för att radera eller exportera dina certifikat.
Hem > Säkerhet > Skicka och ta emot e-post säkert Skicka och ta emot e-post säkert • Konfigurera e-postsändning eller e-postmottagning med hjälp av webbaserad hantering • Skicka ett e-postmeddelande med användarautentisering • Skicka eller ta emot e-post säkert med SSL TLS 495
Hem > Säkerhet > Skicka och ta emot e-post säkert > Konfigurera e-postsändning eller e-postmottagning med hjälp av webbaserad hantering Konfigurera e-postsändning eller e-postmottagning med hjälp av webbaserad hantering Vi rekommenderar att du använder Webbaserad hantering för att konfigurera säkrad e-postsändning med användarautentisering eller e-postsändning eller e-postmottagning med hjälp av SSL/TLS. 1. Starta webbläsaren. 2.
Hem > Säkerhet > Skicka och ta emot e-post säkert > Skicka ett e-postmeddelande med användarautentisering Skicka ett e-postmeddelande med användarautentisering Din Brother-maskin stöder metoden SMTP-AUTH för att skicka e-postmeddelanden via en e-postserver som kräver användarautentisering. Denna metod förhindrar otillåtna användare från att nå e-postservern. Du kan använda metoden SMTP-AUTH för e-postavisering, e-postrapporter och I-Fax.
Hem > Säkerhet > Skicka och ta emot e-post säkert > Skicka eller ta emot e-post säkert med SSL TLS Skicka eller ta emot e-post säkert med SSL TLS Denna maskin stödjer metoderna SSL/TLS för att skicka e-post via en e-postserver som kräver säker SSL/TLSkommunikation. För att kunna skicka och ta emot e-post via en e-postserver som använder SSL/TLSkommunikation måste du konfigurera SMTP över SSL/TLS, POP3 över SSL/TLS eller IMAP4 över SSL/TLS.
Du måste konfigurera maskinens POP3/IMAP4/SMTP-kommunikationsmetod så att den överensstämmer med den metod som används för e-postservern. Din nätverksadministratör eller Internetleverantör kan ge dig detaljer om inställningarna för e-postservern.
Hem > Säkerhet > Använda IEEE 802.1x-autentisering för ett trådbundet eller ett trådlöst nätverk Använda IEEE 802.1x-autentisering för ett trådbundet eller ett trådlöst nätverk • Vad är IEEE 802.1x-autentisering? • Konfigurera IEEE 802.1x-autentisering för ett trådbundet eller ett trådlöst nätverk med hjälp av webbaserad hantering (webbläsare) • IEEE 802.
Hem > Säkerhet > Använda IEEE 802.1x-autentisering för ett trådbundet eller ett trådlöst nätverk > Vad är IEEE 802.1x-autentisering? Vad är IEEE 802.1x-autentisering? IEEE 802.1x är en IEEE-standard för trådbundna och trådlösa nätverk som begränsar åtkomsten för obehöriga nätverksenheter. Din Brother-maskin (supplikant) skickar en autentiseringsförfrågan till en RADIUS-server (autentiseringsserver) via din åtkomstpunkt eller HUBB.
Hem > Säkerhet > Använda IEEE 802.1x-autentisering för ett trådbundet eller ett trådlöst nätverk > Konfigurera IEEE 802.1x-autentisering för ett trådbundet eller ett trådlöst nätverk med hjälp av webbaserad hantering (webbläsare) Konfigurera IEEE 802.1x-autentisering för ett trådbundet eller ett trådlöst nätverk med hjälp av webbaserad hantering (webbläsare) • Om du konfigurerar maskinen med EAP-TLS-autentisering måste du installera klientcertifikatet från CA innan du påbörjar konfigurationen.
• Om du vill aktivera autentisering med IEEE 802.1x för ett trådbundet nätverk väljer du Enabled (Aktiverad) för Wired 802.1x status (Kabelansluten 802.1X-status) på sidan Wired 802.1x Authentication (Autentisering av kabelansluten 802.1X). • Om du använder EAP-TLS-autentisering måste du välja det klientcertifikat som har installerats (visas med certifikatets namn) för verifiering i listrutan Client Certificate (Klientcertifikat).
Hem > Säkerhet > Använda IEEE 802.1x-autentisering för ett trådbundet eller ett trådlöst nätverk > IEEE 802.1x-autentiseringsmetoder IEEE 802.1x-autentiseringsmetoder LEAP (trådlöst nätverk) LEAP (Light Extensible Authentication Protocol) är en upphovsrättsskyddad EAP-metod som har utvecklas av Cisco Systems, Inc. som använder ett användar-ID och lösenord för autentisering.
Hem > Mobile/Web Connect Mobile/Web Connect • Brother Web Connect • Google Cloud Print™ • AirPrint • Mobil utskrift för Windows • Mopria® Print Service • Brother iPrint&Scan • Near-Field Communication (NFC) 505
Hem > Mobile/Web Connect > Brother Web Connect Brother Web Connect • Översikt av Brother Web Connect • Onlinetjänster som används med Brother Web Connect • Förutsättningar för användning av Brother Web Connect • Ställa in Brother Web Connect • Skanna och överför dokument med hjälp av Brother Web Connect • Överför ett dokument från en extern minnesenhet via Brother Web Connect • Hämta och skriva ut dokument med hjälp av Brother Web Connect • Hämta och spara ett dokument på en extern minnesenhet med Brother
Hem > Mobile/Web Connect > Brother Web Connect > Översikt av Brother Web Connect Översikt av Brother Web Connect Tryck på (webb) eller (appar) på pekskärmen för att använda Brother Web Connect. Vissa webbplatser erbjuder tjänster som gör att användarna kan överföra samt titta på bilder och filer på webbplatsen. Med din Brother-maskin kan du skanna bilder och överföra dem till dessa tjänster, och du kan även ladda ner och skriva ut bilder som redan har överförts till tjänsterna. 1 3 2 4 1. Utskrift 2.
Hem > Mobile/Web Connect > Brother Web Connect > Onlinetjänster som används med Brother Web Connect Onlinetjänster som används med Brother Web Connect Använd Brother Web Connect för att komma åt webbtjänster från din Brother-maskin: En del av de här webbtjänsterna erbjuder kontorsversioner. Du måste ha ett konto hos den önskade tjänsten för att kunna använda Brother Web Connect. Om du inte redan har ett konto kan du gå in på den önskade tjänstens webbplats med en dator och skapa ett konto.
Google Drive™ Tjänster som kan användas Evernote® Dropbox OneNote Brother Creative Center OneDrive Box PPTX PPTX JPEG JPEG PDF PDF DOCX DOCX XLSX XLSX PPTX PPTX Överföra bilder som har sparats på media JPEG - Faxvidaresändning till onlinetjänsterna JPEG JPEG (endast tillgängligt för vissa länder och modeller) PDF PDF TIFF TIFF Överföra skannade bilder • En del tjänster finns bara i vissa länder.
Hem > Mobile/Web Connect > Brother Web Connect > Förutsättningar för användning av Brother Web Connect Förutsättningar för användning av Brother Web Connect • Installation av Brother-programvara med Brother Web Connect • Konfigurera inställningarna för proxyservern genom att använda maskinens kontrollpanel • Konfigurera proxyserverns inställningar med hjälp av webbaserad hantering 510
Hem > Mobile/Web Connect > Brother Web Connect > Förutsättningar för användning av Brother Web Connect > Installation av Brother-programvara med Brother Web Connect Installation av Brother-programvara med Brother Web Connect För att du ska kunna installera Brother Web Connect behöver du en dator som är ansluten till Internet och som har Brother-maskinens programvara installerat.
Hem > Mobile/Web Connect > Brother Web Connect > Förutsättningar för användning av Brother Web Connect > Konfigurera inställningarna för proxyservern genom att använda maskinens kontrollpanel Konfigurera inställningarna för proxyservern genom att använda maskinens kontrollpanel Om nätverket använder en proxyserver ska nedanstående information om proxyservern konfigureras på maskinen: • Proxyserveradress • Portnummer • Användarnamn • Lösenord >> MFC-J6530DW >> MFC-J6930DW/MFC-J6935DW MFC-J6530DW 1.
Hem > Mobile/Web Connect > Brother Web Connect > Förutsättningar för användning av Brother Web Connect > Konfigurera proxyserverns inställningar med hjälp av webbaserad hantering Konfigurera proxyserverns inställningar med hjälp av webbaserad hantering Om nätverket använder en proxyserver ska nedanstående information om proxyservern konfigureras med hjälp av webbaserad hantering: • Proxyserveradress • Portnummer • Användarnamn • Lösenord Vi rekommenderar Microsoft Internet Explorer 8/11 för Windows
Hem > Mobile/Web Connect > Brother Web Connect > Ställa in Brother Web Connect Ställa in Brother Web Connect • Överblick över inställning av Brother Web Connect • Skapa ett konto för varje onlinetjänst innan du använder Brother Web Connect • Ansöka om åtkomst med Brother Web Connect • Registrera ett konto på din Brother-maskin för Brother Web Connect • Ställa in Brother Web Connect för Brother CreativeCenter 514
Hem > Mobile/Web Connect > Brother Web Connect > Ställa in Brother Web Connect > Överblick över inställning av Brother Web Connect Överblick över inställning av Brother Web Connect Konfigurera inställningarna för Brother Web Connect genom följande förfarande (detta förfarande krävs inte när Brother CreativeCenter används): Steg 1: Skapa ett konto för den tjänst du vill använda. Gå in på tjänstens webbplats med en dator och skapa ett konto. (Om du redan har ett konto behöver du inte skapa ett nytt konto.
Närliggande information • Ställa in Brother Web Connect 516
Hem > Mobile/Web Connect > Brother Web Connect > Ställa in Brother Web Connect > Skapa ett konto för varje onlinetjänst innan du använder Brother Web Connect Skapa ett konto för varje onlinetjänst innan du använder Brother Web Connect För att du ska kunna använda Brother Web Connect för åtkomst till en onlinetjänst måste du ha ett konto hos tjänsten ifråga. Om du inte redan har ett konto kan du gå in på den önskade tjänstens webbplats med en dator och skapa ett konto.
Hem > Mobile/Web Connect > Brother Web Connect > Ställa in Brother Web Connect > Ansöka om åtkomst med Brother Web Connect Ansöka om åtkomst med Brother Web Connect För att få tillgång till onlinetjänster via Brother Web Connect måste du först ansöka om åtkomst med Brother Web Connect med en dator som har Brother-programvara installerad. 1.
2. Välj den tjänst som du vill använda. Skärmen som visas kan se annorlunda ut än den skärm som visas ovan. 3. Följ anvisningarna på skärmen och ansök om åtkomst. När du är klar visas ditt tillfälliga ID. 4. Anteckna ditt tillfälliga ID, du behöver det när du ska registrera konton på maskinen. Ett tillfälligt ID är giltigt i 24 timmar. 5. Stäng webbläsaren.
Hem > Mobile/Web Connect > Brother Web Connect > Ställa in Brother Web Connect > Registrera ett konto på din Brother-maskin för Brother Web Connect Registrera ett konto på din Brother-maskin för Brother Web Connect Du måste ange din kontoinformation för Brother Web Connect och konfigurera din maskin så att den kan använda Brother Web Connect för att få tillgång till den tjänst du önskar. • Du måste ansöka om åtkomst med Brother Web Connect för att registrera ett konto för din maskin.
MFC-J6930DW/MFC-J6935DW 1. Svep åt vänster eller höger eller tryck på d eller c för att visa [Internet]. Tryck på [Internet]. • Om information om Internetuppkopplingen visas på maskinens LCD-skärm ska du läsa informationen och trycka på [OK]. • Ibland visas uppdateringar eller meddelanden om funktionerna för Brother Web Connect på LCDskärmen. Läs informationen och tryck på [OK]. 2. Svep åt vänster eller höger eller tryck på d eller c för att visa tjänsten du vill registrera. Tryck på tjänstnamnet. 3.
Hem > Mobile/Web Connect > Brother Web Connect > Ställa in Brother Web Connect > Ställa in Brother Web Connect för Brother CreativeCenter Ställa in Brother Web Connect för Brother CreativeCenter Brother Web Connect är konfigurerat till att automatiskt fungera med Brother CreativeCenter. Det behövs ingen konfiguration för att skapa kalendrar, visitkort, posters och grattiskort som finns tillgängliga på www.brother.com/ creativecenter. Brother CreativeCenter är inte tillgänglig i alla länder.
Hem > Mobile/Web Connect > Brother Web Connect > Skanna och överför dokument med hjälp av Brother Web Connect Skanna och överför dokument med hjälp av Brother Web Connect Överför dina skannade foton och dokument direkt till en webbtjänst utan att använda en dator. • Om du skannar och överför JPEG-filer kan du inte skanna i svartvitt. • Om du skannar och överför sökbara PDF-filer eller Microsoft Office-filer kan du inte skanna i svartvitt och grått.
3. Visa tjänsten som är värd för kontot som du vill överföra till genom att svepa åt vänster eller höger, eller trycka på d eller c. Tryck på tjänstnamnet. 4. Visa ditt kontonamn genom att svepa uppåt eller nedåt, eller trycka på a eller b och tryck sedan på det. 5. Om skärmen för inmatning av en PIN-kod visas ska du ange den fyrsiffriga PIN-koden och trycka på [OK]. 6. Tryck på [Överför fr. skanner]. Detta alternativ kanske inte visas beroende på tjänst. 7.
Hem > Mobile/Web Connect > Brother Web Connect > Överför ett dokument från en extern minnesenhet via Brother Web Connect Överför ett dokument från en extern minnesenhet via Brother Web Connect Dokument som sparats på mediakort (som USB-minnen) som ansluts till maskinen kan överföras direkt till en webbtjänst. • Överförda dokument sparas i albumet med namnet From_BrotherDevice. • Stöd för USB finns bara för vissa modeller.
• Om information om Internetuppkopplingen visas på maskinens LCD-skärm ska du läsa informationen och trycka på [OK]. • Ibland visas uppdateringar eller meddelanden om funktionerna för Brother Web Connect på LCDskärmen. Läs informationen och tryck på [OK]. 3. Visa tjänsten som är värd för kontot som du vill överföra till genom att svepa åt vänster eller höger, eller trycka på d eller c. Tryck på tjänstnamnet. 4.
Hem > Mobile/Web Connect > Brother Web Connect > Hämta och skriva ut dokument med hjälp av Brother Web Connect Hämta och skriva ut dokument med hjälp av Brother Web Connect Du kan hämta dokument som överförts till ditt konto direkt till din maskin och skriva ut dom. Du kan också hämta dokument som andra användare överfört till sina konton för delning till din maskin och skriva ut dem, förutsatt att du har visningsbehörighet för dokumenten.
Hem > Mobile/Web Connect > Brother Web Connect > Hämta och skriva ut dokument med hjälp av Brother Web Connect > Hämta och skriv ut med hjälp av Web Services Hämta och skriv ut med hjälp av Web Services Du hittar mer information om Brother CreativeCenter-mallar uu Närliggande information >> MFC-J6530DW >> MFC-J6930DW/MFC-J6935DW MFC-J6530DW 1. Tryck på d eller c tills [Internet] visas. Tryck på [Internet].
2. Visa tjänsten som är värd för dokumentet som du vill hämta och skriva ut genom att svepa åt vänster eller höger, eller trycka på d eller c. Tryck på tjänstnamnet. 3. Gör något av följande: • Logga in på tjänsten med ditt konto genom att svepa uppåt eller nedåt, eller trycka på a eller b för att visa ditt kontonamn och tryck sedan på det. Om skärmen för inmatning av en PIN-kod visas ska du ange den fyrsiffriga PIN-koden och trycka på [OK].
Hem > Mobile/Web Connect > Brother Web Connect > Hämta och skriva ut dokument med hjälp av Brother Web Connect > Hämta och skriva ut mallar från Brother CreativeCenter Hämta och skriva ut mallar från Brother CreativeCenter Brother CreativeCenter är inte tillgänglig i alla länder. >> MFC-J6530DW >> MFC-J6930DW/MFC-J6935DW MFC-J6530DW 1. Tryck på d eller c tills [Appar] visas. Tryck på [Appar].
• Hämta och skriv ut med hjälp av Web Services 531
Hem > Mobile/Web Connect > Brother Web Connect > Hämta och spara ett dokument på en extern minnesenhet med Brother Web Connect Hämta och spara ett dokument på en extern minnesenhet med Brother Web Connect JPEG-, PDF- och Microsoft Office-filer kan hämtas från en tjänst och sparas direkt på ett medium som är anslutet till maskinen. Du kan också hämta dokument som andra användare överfört till sina konton för delning till din maskin, förutsatt att du har visningsbehörighet för dokumenten.
• Ett album är en samling av dokument. Den verkliga termen kan dock variera beroende på vilken tjänst du använder. Om du använder Evernote® måste du välja en anteckningsbok och sedan en anteckning. • Vissa tjänster kräver inte att dokument sparas i album. Välj [Visa osorterade filer] eller [Visa osorterade bilder] när du vill markera dokument som inte sparats i album. Du kan inte hämta dokument från andra användare om dokumenten inte är sparade i ett album. MFC-J6930DW/MFC-J6935DW 1.
Hem > Mobile/Web Connect > Brother Web Connect > Vidaresänd fax till Cloud eller en e-postadress Vidaresänd fax till Cloud eller en e-postadress • Använd Vidaresänd fax till Cloud för att automatiskt vidaresända inkommande fax till ditt/dina tillgängliga konton för online-tjänst. 1 1. Webbtjänst • Använd Vidaresänd fax till e-post för att automatiskt vidaresända inkommande fax till en inkorg som bifogad fil till e-post.
Hem > Mobile/Web Connect > Brother Web Connect > Vidaresänd fax till Cloud eller en epostadress > Sätta på vidaresänd fax till Cloud eller e-postadress Sätta på vidaresänd fax till Cloud eller e-postadress Sätt på vidaresänd fax för att automatiskt vidaresända inkommande fax till en onlinetjänst eller en inkorg som bifogad fil till e-post. • Funktionen är endast tillgänglig för svartvita fax. • Om du sätter på vidaresänd fax, kan du inte använda följande funktioner: - [Fax vidaresändn.
4. Tryck på [Vidarebefordra till molnet] eller [Vidarebefordra till e-post]. • Om du valde [Vidarebefordra till molnet] väljer du den onlinetjänst som du vill ska ta emot faxmeddelandena och specificerar sedan ditt kontonamn. • Om du valde [Vidarebefordra till e-post] väljer du den e-postadress som du vill ska ta emot faxmeddelandena som bifogad fil till e-post. 5. Följ anvisningarna på skärmen för att slutföra den här åtgärden.
Hem > Mobile/Web Connect > Brother Web Connect > Vidaresänd fax till Cloud eller en epostadress > Stänga av vidaresänd fax till Cloud eller en e-postadress Stänga av vidaresänd fax till Cloud eller en e-postadress Stäng av vidaresänd fax när du vill stoppa inkommande faxmeddelanden från att automatiskt gå till en onlinetjänst eller en inkorg som bifogad fil till e-post. Om det finns mottagna fax kvar i maskinens minne kan du inte stänga av vidaresänd fax.
Hem > Mobile/Web Connect > Google Cloud Print™ Google Cloud Print™ • Översikt av Google Cloud Print™ • Innan du använder Google Cloud Print™ • Skriva ut från Google Chrome™ eller Chrome OS™ • Skriva ut från Google Drive™ för mobiler • Skriv ut från Gmail™ webbposttjänst för mobiler 538
Hem > Mobile/Web Connect > Google Cloud Print™ > Översikt av Google Cloud Print™ Översikt av Google Cloud Print™ Google Cloud Print™ är en tjänst som gör att du kan skriva ut på en skrivare som är registrerad på ditt Googlekonto med hjälp av en nätverkskompatibel enhet (t.ex. en mobiltelefon eller dator), utan att behöva installera skrivardrivrutinen på enheten. Om du vill skriva ut från Android™-applikationer måste du installera Google Cloud Print™-applikationen från Google Play™ Store-appen.
Hem > Mobile/Web Connect > Google Cloud Print™ > Innan du använder Google Cloud Print™ Innan du använder Google Cloud Print™ • Nätverksinställningar för att använda Google Cloud Print™ • Registrera din maskin hos Google Cloud Print™ med hjälp av Google Chrome™ • Registrera din maskin hos Google Cloud Print™ med Webbaserad hantering 540
Hem > Mobile/Web Connect > Google Cloud Print™ > Innan du använder Google Cloud Print™ > Nätverksinställningar för att använda Google Cloud Print™ Nätverksinställningar för att använda Google Cloud Print™ För att kunna använda Google Cloud Print™ måste du ansluta din Brother-maskin till ett nätverk som kan nå Internet via en trådbunden eller trådlös anslutning. Mer information om hur du ansluter och konfigurerar din maskin hittar du i uu Snabbguide eller under relaterade ämnen i den här bruksanvisningen.
Hem > Mobile/Web Connect > Google Cloud Print™ > Innan du använder Google Cloud Print™ > Registrera din maskin hos Google Cloud Print™ med hjälp av Google Chrome™ Registrera din maskin hos Google Cloud Print™ med hjälp av Google Chrome™ Kontrollera att du redan har skapat ett Google-konto. Om du inte redan har ett konto använder du en dator eller en mobil enhet för att ta dig till Googles webbplats (https://accounts.google.com/signup) där du kan skapa ett konto.
Hem > Mobile/Web Connect > Google Cloud Print™ > Innan du använder Google Cloud Print™ > Registrera din maskin hos Google Cloud Print™ med Webbaserad hantering Registrera din maskin hos Google Cloud Print™ med Webbaserad hantering Kontrollera att du redan har skapat ett Google-konto. Om du inte redan har ett konto använder du en dator eller en mobil enhet för att ta dig till Googles webbplats (https://accounts.google.com/signup) där du kan skapa ett konto.
7. Se till att Status är inställd på Enabled (Aktiverad). Klicka på Register (Registrera). 8. När ett bekräftelsemeddelande visas på maskinens LCD-skärm trycker du på [OK]. Om du inte ser bekräftelsemeddelandet på maskinens LCD-skärm upprepar du stegen. 9. Klicka på Google. 10. Inloggningsskärmen för Google Cloud Print™ visas. Logga in med ditt Google-konto och följ anvisningarna på skärmen för att registrera din maskin. 11.
Närliggande information • Innan du använder Google Cloud Print™ • Ställ in datum och tid • Konfigurera Secure Function Lock 3.
Hem > Mobile/Web Connect > Google Cloud Print™ > Skriva ut från Google Chrome™ eller Chrome OS™ Skriva ut från Google Chrome™ eller Chrome OS™ 1. Kontrollera att din Brother-maskin är på. 2. Öppna webbsidan som du vill skriva ut. 3. Klicka på menyikonen för Google Chrome™. 4. Klicka på Print (Skriv ut). 5. Välj din maskin från skrivarlistan. 6. Ändra utskriftsalternativ vid behov. 7. Klicka på Print (Skriv ut).
Hem > Mobile/Web Connect > Google Cloud Print™ > Skriva ut från Google Drive™ för mobiler Skriva ut från Google Drive™ för mobiler 1. Kontrollera att din Brother-maskin är på. 2. Öppna Google Drive™ från din Android™- eller Apple-enhets webbläsare. 3. Öppna det dokument du vill skriva ut. 4. Tryck på menyikonen. 5. Tryck på Print (Skriv ut). 6. Välj din maskin från skrivarlistan. 7. Ändra utskriftsalternativ vid behov. 8. Tryck på Print (Skriv ut).
Hem > Mobile/Web Connect > Google Cloud Print™ > Skriv ut från Gmail™ webbposttjänst för mobiler Skriv ut från Gmail™ webbposttjänst för mobiler 1. Kontrollera att din Brother-maskin är på. 2. Hämta Gmail™-webbposttjänst från din Android™- eller Apple-enhets webbläsare. 3. Öppna det e-postmeddelande du vill skriva ut. 4. Tryck på menyikonen. Om Print (Skriv ut) visas bredvid den bifogade filens namn kan du även skriva ut den bifogade filen.
Hem > Mobile/Web Connect > AirPrint AirPrint • Översikt av AirPrint • Innan du använder AirPrint • Skriva ut med AirPrint • Skanna med AirPrint • Sända ett fax med AirPrint (för MFC-modeller) 549
Hem > Mobile/Web Connect > AirPrint > Översikt av AirPrint Översikt av AirPrint AirPrint är en utskriftslösning för Apples operativsystem med vilken du trådlöst kan skriva ut foton, e-post, webbsidor och dokument från en iPad, iPhone, iPod touch eller Mac-dator utan att du behöver installera någon drivrutin. Med AirPrint kan du även skicka faxmeddelanden direkt från din Mac-dator utan att skriva ut dem och skanna dokument till din Mac-dator.
Hem > Mobile/Web Connect > AirPrint > Innan du använder AirPrint Innan du använder AirPrint • Nätverksinställningar för att använda AirPrint • Inaktivera/aktivera AirPrint med Webbaserad hantering (webbläsare) 551
Hem > Mobile/Web Connect > AirPrint > Innan du använder AirPrint > Nätverksinställningar för att använda AirPrint Nätverksinställningar för att använda AirPrint För att kunna använda AirPrint måste din mobila enhet vara ansluten till det trådlösa nätverk som din Brothermaskin är ansluten till. AirPrint har stöd för trådlösa anslutningar som använder infrastrukturläge eller Wi-Fi Direct®.
Hem > Mobile/Web Connect > AirPrint > Innan du använder AirPrint > Inaktivera/aktivera AirPrint med Webbaserad hantering (webbläsare) Inaktivera/aktivera AirPrint med Webbaserad hantering (webbläsare) Kontrollera att Brother-maskinen är ansluten till samma nätverk som datorn. 1. Starta webbläsaren. 2. Ange ”http://maskinens IP-adress/” i webbläsarens adressfält (där ”maskinens IP-adress” är maskinens IPadress). Till exempel: http://192.168.1.2 3. Inget lösenord krävs som standard.
Hem > Mobile/Web Connect > AirPrint > Skriva ut med AirPrint Skriva ut med AirPrint • Från iPad, iPhone eller iPod Touch • Innan du skriver ut med AirPrint (OS X) • Skriva ut med AirPrint (OS X) 554
Hem > Mobile/Web Connect > AirPrint > Skriva ut med AirPrint > Från iPad, iPhone eller iPod Touch Från iPad, iPhone eller iPod Touch Utskriftsproceduren skiljer sig eventuellt åt för olika program. I exemplet nedan används Safari. 1. Kontrollera att din Brother-maskin är på. 2. Använd Safari för att öppna den sida som du vill skriva ut. 3. Tryck på eller . 4. Tryck på Skriv ut. 5. Kontrollera att din Brother-maskin är vald. 6. Om du väljer en annan maskin (eller ingen skrivare) trycker du på Skrivare.
Hem > Mobile/Web Connect > AirPrint > Skriva ut med AirPrint > Innan du skriver ut med AirPrint (OS X) Innan du skriver ut med AirPrint (OS X) Innan du skriver ut med OS X måste du lägga till din Brother-maskin till skrivarlistan i din Macintosh-dator. 1. Välj Systeminställningar i Apple-menyn. 2. Klicka på Skrivare och skanner eller Skrivare och skannrar. 3. Klicka på ikonen + till vänster nedanför rutan med skrivare. 4. Klicka på Lägg till skrivare eller skanner…. Skärmbilden Lägg till visas. 5.
Hem > Mobile/Web Connect > AirPrint > Skriva ut med AirPrint > Skriva ut med AirPrint (OS X) Skriva ut med AirPrint (OS X) Utskriftsproceduren skiljer sig eventuellt åt för olika program. I exemplet nedan används Safari. Innan du skriver ut, kontrollera att din Brother-maskin finns med i listan på din Macintosh-dator. 1. Kontrollera att din Brother-maskin är på. 2. Använd Safari på din Macintosh-dator för att öppna den sida som du vill skriva ut. 3. Klicka på menyn Arkiv och välj sedan Skriv ut. 4.
Hem > Mobile/Web Connect > AirPrint > Skanna med AirPrint Skanna med AirPrint • Innan du skannar med AirPrint (OS X) • Skanna med AirPrint (OS X) 558
Hem > Mobile/Web Connect > AirPrint > Skanna med AirPrint > Innan du skannar med AirPrint (OS X) Innan du skannar med AirPrint (OS X) • Innan du skannar med OS X måste du lägga till din Brother-maskin till skannerlistan i din Macintosh-dator. • Skanning i svartvitt stöds för närvarande inte av OS X v10.9. 1. Välj Systeminställningar i Apple-menyn. 2. Klicka på Skrivare och skannrar. 3. Klicka på ikonen + till vänster nedanför rutan med skanners. 4. Klicka på Lägg till skrivare eller skanner….
Hem > Mobile/Web Connect > AirPrint > Skanna med AirPrint > Skanna med AirPrint (OS X) Skanna med AirPrint (OS X) Innan du skannar, kontrollera att din Brother-maskin finns med i listan på din Macintosh-dator. 1. Ladda dokumentet. 2. Välj Systeminställningar i Apple-menyn. 3. Klicka på Skrivare och skannrar. 4. Välj din Brother-maskin från skannerlistan. 5. Klicka på fliken Skanna och klicka sedan på knappen Öppna skanner…. Skärmen för skanning visas. 6.
Hem > Mobile/Web Connect > AirPrint > Sända ett fax med AirPrint (för MFC-modeller) Sända ett fax med AirPrint (för MFC-modeller) • Innan du skickar ett faxmeddelande med AirPrint (OS X) • Skicka ett fax med AirPrint (OS X) 561
Hem > Mobile/Web Connect > AirPrint > Sända ett fax med AirPrint (för MFC-modeller) > Innan du skickar ett faxmeddelande med AirPrint (OS X) Innan du skickar ett faxmeddelande med AirPrint (OS X) Innan du sänder ett faxmeddelande ut ska du lägga till Brother-maskinen på Macintosh-datorns lista med skrivare. Kontrollera att Brother-maskinen är ansluten till en telefonlinje och fungerar. 1. Välj Systeminställningar i Apple-menyn. 2. Klicka på Skrivare och skanner eller Skrivare och skannrar. 3.
Hem > Mobile/Web Connect > AirPrint > Sända ett fax med AirPrint (för MFC-modeller) > Skicka ett fax med AirPrint (OS X) Skicka ett fax med AirPrint (OS X) Kontrollera att din Brother-maskin finns med i skrivarlistan på din Macintosh-dator. I exemplet nedan används Apple TextEdit. • Det går endast att skriva ut svartvita faxdokument med AirPrint. • Din maskin har stöd för Secure Function Lock (Säkert funktionslås).
Hem > Mobile/Web Connect > Mobil utskrift för Windows Mobil utskrift för Windows Mobil utskrift för Windows är en funktion du kan använda för att skriva ut från din mobila Windows-enhet. Du kan ansluta dig till samma nätverk som din Brother-maskin är ansluten till, och skriva ut utan att installera skrivardrivrutinen på enheten. Många Windows-appar har stöd för den här funktionen. 2 1 3 1. Mobil Windows-enhet (Windows 10 Mobile eller senare) 2. Wi-Fi®-anslutning 3.
Hem > Mobile/Web Connect > Mopria® Print Service Mopria® Print Service Mopria® Print Service är en utskriftsfunktion på mobila Android™-enheter (Android™ version 4.4 eller senare) som har utvecklats av Mopria® Alliance. Med den här tjänsten kan du ansluta till samma nätverk som maskinen och skriva ut utan ytterligare installation. Många inbyggda Android™-appar, inklusive Google Chrome™, Gmail™ och Gallery har stöd för utskrifter. 2 1 3 1. Android™ 4.4 eller senare 2. Wi-Fi®-anslutning 3.
Hem > Mobile/Web Connect > Brother iPrint&Scan Brother iPrint&Scan Använd Brother iPrint&Scan för att skriva ut och skanna från olika mobilenheter. • För Android™-enheter Brother iPrint&Scan gör att du kan använda funktioner i Brother-maskinen direkt från din Android™-enhet utan att behöva använda en dator. Hämta och installera Brother iPrint&Scan från Google Play™ Butik. • För Apple-enheter Med Brother iPrint&Scan kan du använda funktioner i Brother-maskinen direkt från din Apple-enhet.
Hem > Mobile/Web Connect > Near-Field Communication (NFC) Near-Field Communication (NFC) Relaterade modeller: MFC-J6930DW/MFC-J6935DW NFC (Near Field Communication) ger möjlighet till enkel överföring, datautbyte och trådlös kommunikation mellan två enheter som befinner sig nära varandra.
Hem > ControlCenter ControlCenter Använd Brother-programverktyget ControlCenter för att snabbt komma åt de program som du använder ofta.Via ControlCenter kommer du direkt till vissa program.
Hem > ControlCenter > ControlCenter4 (Windows) ControlCenter4 (Windows) • Ändra funktionsläget för ControlCenter4 (Windows) • Skanna med ControlCenter4 hemläge (Windows) • Skanna med ControlCenter4 avancerat läge (Windows) • Ställa in Brother-maskinen med ControlCenter4 (Windows) • Skapa en anpassad flik med ControlCenter4 avancerat läge (Windows) • Ställa in Brother-maskinen från din dator (Windows) • Ställa in maskinens adressbok med ControlCenter4 (Windows) 569
Hem > ControlCenter > ControlCenter4 (Windows) > Ändra funktionsläget för ControlCenter4 (Windows) Ändra funktionsläget för ControlCenter4 (Windows) ControlCenter4 har två funktionslägen: Standardläge och Avancerat läge. Du kan när som helst byta läge. Standardläge Avancerat läge • Standardläge Med hemläget för ControlCenter4 kan du enkelt komma åt maskinens huvudfunktioner.
Med avancerat läge för ControlCenter4 får du mer kontroll över din maskins funktioner och du kan anpassa skanningsåtgärder med en knapptryckning. Ändra funktionsläge: 1. Klicka på ikonen (ControlCenter4) i aktivitetsfältet och välj sedan Öppna. 2. Klicka på knappen Konfiguration och välj sedan Lägesval. 3. Dialogrutan för val av läge visas. Välj alternativet Standardläge eller Avancerat läge. 4. Klicka på OK.
Hem > ControlCenter > ControlCenter4 (Windows) > Skanna med ControlCenter4 hemläge (Windows) Skanna med ControlCenter4 hemläge (Windows) Använd ControlCenter4 Hemläge för att komma åt maskinens huvudfunktioner.
Hem > ControlCenter > ControlCenter4 (Windows) > Skanna med ControlCenter4 avancerat läge (Windows) Skanna med ControlCenter4 avancerat läge (Windows) Med avancerat läge för ControlCenter4 får du mer kontroll över din maskins funktioner och du kan anpassa skanningsåtgärder med en knapptryckning.
Hem > ControlCenter > ControlCenter4 (Windows) > Ställa in Brother-maskinen med ControlCenter4 (Windows) Ställa in Brother-maskinen med ControlCenter4 (Windows) Om Secure Function Lock är aktiverat går det inte att använda fjärrinställningsprogrammet. 1. Klicka på ikonen (ControlCenter4) i aktivitetsfältet och klicka sedan på Öppna. 2. Klicka på fliken Enhetsinställningar. 3. Klicka på Fjärrinställning-knappen. 4. Konfigurera inställningarna efter behov.
Importera Klicka för att importera en fil och läsa inställningarna. Skriv ut Klicka för att skriva ut valda objekt på maskinen. Du kan inte skriva ut data innan de har förts över till maskinen. Klicka på Verkställ för att föra över nya data till maskinen och klicka sedan på Skriv ut. OK Klicka för att starta uppladdningen av data till maskinen och avsluta sedan fjärrinställningsprogrammet. Om ett felmeddelande visas bekräftar du att informationen är korrekt och klickar sedan på OK.
Hem > ControlCenter > ControlCenter4 (Windows) > Skapa en anpassad flik med ControlCenter4 avancerat läge (Windows) Skapa en anpassad flik med ControlCenter4 avancerat läge (Windows) Du kan skapa upp till tre anpassade flikar som var och en innehåller upp till fem anpassade knappar med dina egna inställningar. Välj Avancerat läge som lägesinställning för ControlCenter4. 1. Klicka på ikonen (ControlCenter4) i aktivitetsfältet och klicka sedan på Öppna. 2.
Närliggande information • ControlCenter4 (Windows) 577
Hem > ControlCenter > ControlCenter2 (Mac) ControlCenter2 (Mac) • Skanna med ControlCenter2 (Mac) • Ställa in Brother-maskinen med ControlCenter2 (Mac) • Slå på funktionen AutoLoad (Mac) • Ställa in din maskins adressbok med ControlCenter2 (Mac) 578
Hem > ControlCenter > ControlCenter2 (Mac) > Skanna med ControlCenter2 (Mac) Skanna med ControlCenter2 (Mac) Använd Brother-programmet ControlCenter för att skanna foton och spara dem som JPEG-, PDF- eller annat filformat.
Hem > ControlCenter > ControlCenter2 (Mac) > Ställa in Brother-maskinen med ControlCenter2 (Mac) Ställa in Brother-maskinen med ControlCenter2 (Mac) Om Secure Function Lock är aktiverat går det inte att använda fjärrinställningsprogrammet. 1. I menyfältet Finder klickar du på Gå > Program > Brother och dubbelklickar sedan på ikonen (ControlCenter). Skärmen ControlCenter2 öppnas. 2. Klicka på fliken INSTÄLLNINGAR. 3. Klicka på knappen Fjärrinställning. Fjärrinställningsprogrammets skärmbild visas. 4.
Importera Klicka för att importera en fil och läsa inställningarna. Skriv ut Klicka för att skriva ut valda objekt på maskinen. Du kan inte skriva ut data innan de har förts över till maskinen. Klicka på Verkställ för att ladda upp ny data till maskinen och klicka sedan på Skriv ut. OK Klicka för att starta uppladdningen av data till maskinen och avsluta sedan fjärrinställningsprogrammet. Om ett felmeddelande visas anger du informationen på nytt och klickar sedan på OK.
Hem > ControlCenter > ControlCenter2 (Mac) > Slå på funktionen AutoLoad (Mac) Slå på funktionen AutoLoad (Mac) Slå på funktionen AutoLoad för att starta ControlCenter2 automatiskt varje gång du startar din Mac. 1. I menyfältet Finder klickar du på Gå > Program > Brother och dubbelklickar sedan på ikonen (ControlCenter). Skärmen ControlCenter2 öppnas. 2. Klicka på knappen Konfiguration och välj sedan Inställningar. 3. Markera kryssrutan Starta ControlCenter när datorn startas. 4. Klicka på OK.
Hem > Felsökning Felsökning Om du har problem med maskinen kontrollerar du först punkterna nedan. Försök sedan att identifiera problemet och följ våra felsökningstips. Du kan åtgärda de flesta problem på egen hand. Om du behöver mer hjälp kan du få svar på vanliga frågor (FAQs) och felsökningstips på webbplatsen Brother Solutions Center. Besök oss på support.brother.com. Klicka på Vanliga frågor & felsökning och sök efter din modellbeteckning.
Hem > Felsökning > Fel- och underhållsmeddelanden Fel- och underhållsmeddelanden Som med alla sofistikerade kontorsprodukter kan fel uppstå och förbrukningsmaterial behöver bytas. Om så sker identifierar maskinen felet eller begär rutinunderhåll och visar lämpligt meddelande. De flesta vanliga fel- och underhållsmeddelanden visas i tabellen. Du kan själv åtgärda de flesta fel och utföra rutinunderhåll.
Felmeddelande Orsak Åtgärd Det är inte säkert att de reparationer som blir nödvändiga till följd av användning av annat än Brother-bläck täcks av den nämnda produktgarantin. Bortkopplad Personen i den andra änden eller dennes faxmaskin bröt samtalet. Försök att sända eller ta emot på nytt. Om samtal avbryts flera gånger och du använder ett VoIP-system (Internettelefoni) kan du försöka ändra kompatibiliteten till Grundläggande (för VoIP).
Felmeddelande Orsak Enhet saknas Brother-maskinen kan inte hitta din mobila • enhet när du konfigurerar Wi-Fi Directnätverket. • Fackinställn. Åtgärd Kontrollera att maskinen och den mobila enheten är i Wi-Fi Direct-läge. Flytta den mobila enheten närmare Brother-maskinen. • Flytta Brother-maskinen och den mobila enheten till en plats utan hinder. • Om du konfigurerar Wi-Fi Direct-nätverket manuellt ska du kontrollera att du har angett korrekt lösenord.
Felmeddelande Orsak Åtgärd Hög temperatur Temperaturen i rummet är för hög. Låt det kallna i rummet och låt sedan maskinen kylas ner till rumstemperatur. Försök igen när maskinen har kallnat. Ingen fil USB-minnet i medieenheten innehåller inte någon JPG-fil. Sätt i rätt USB-minne i porten igen. Ingen nummerpre. Det finns ingen historik för inkommande samtal. Du har inte tagit emot några samtal eller så abonnerar du inte på din telefonoperatörs nummerpresentationstjänst.
Felmeddelande Orsak Åtgärd Kan inte rengöra XX Maskinen har ett mekaniskt problem. Initieringsfel XX -ELLER- Kan inte skriva XX Ett främmande föremål har fastnat i maskinen, t.ex. ett gem eller ett trasigt papper. Öppna skannerlocket och ta bort eventuella föremål och pappersbitar ur maskinen. Om felmeddelandet kvarstår kopplar du bort strömmen i några minuter och sätter sedan tillbaka kontakten igen. Du kan försöka med ytterligare åtgärder vid pappersstopp.
Felmeddelande Orsak Åtgärd aktivitet avslutas, och försök sedan igen. • Tryck på Skicka nu för att sända de sidor som hittills skannats. • Tryck på Delvis utskrift för att kopiera de sidor som hittills skannats. • Rensa data i minnet. För att få mer minne kan du stänga av minnesmottagning. uu Närliggande information: Stäng av minnesmottagning • Skriv ut mottagna fax som sparats i minnet.
Felmeddelande Orsak Åtgärd Trassel front/baksida Papper har fastnat i maskinen. Ta bort det felmatade pappret. Trassel front uu Närliggande information: Skrivarstopp eller pappersstopp Stopp bak Om pappersstopp uppstår upprepade gånger, försök med en annan åtgärd för att åtgärda pappersstopp. Stopp manuellt inmatningsfack Trassel front/man. inmat.sfack uu Närliggande information: Ta bort pappersbitar Stopp fack2 Upprepa Trassel XX Pappersguiderna har inte ställts in för rätt pappersformat.
Felmeddelande Orsak Åtgärd eventuellt behöver bytas ut efter ett tag för att din Brother-maskin ska fungera optimalt. Eftersom dessa komponenter är återkommande underhållsartiklar täcker garantin inte kostnaden för att byta ut dem. Huruvida och hur ofta dessa artiklar behöver bytas ut beror på hur många gånger bläcksystemet behöver spolas och tömmas för att bli rengjort. De här lådorna samlar på sig bläck när de olika spolnings- och tömningsfunktionerna utförs.
Felmeddelande Orsak Åtgärd Byt bläckpatron. Du kan använda maskinen i svartvitt läge under cirka fyra veckor beroende på hur många sidor du skriver ut.
Felmeddelande Orsak Åtgärd Du har inte ställt in pappersguiderna i facket efter indikatorerna för det pappersformat som du använder. pappersguiderna vid indikatorerna för det aktuella pappersformatet. uu Närliggande information: Fylla på papper 3. När du har kontrollerat pappersformatet och pappersorienteringen följer du anvisningarna på LCD-skärmen. Om du skriver ut från datorn bör du kontrollera att det pappersformat som du väljer i skrivaren överensstämmer med formatet i pappersfacket.
Felmeddelande Kan inte initiera pekskärm Orsak Åtgärd En gammal bläckpatron har satts i. Ta ut bläckpatronen och ersätt den med en ny. Om du använder bläck som inte är Brother-originalbläck kan det hända att maskinen inte kan identifiera bläckpatronen. Byt ut bläckpatronen mot Brother original bläckpatron Om felmeddelandet kvarstår, kontakta Brothers kundtjänst eller din lokala Brother-återförsäljare. Bläckpatronen måste bytas. Byt ut bläckpatronen mot Brother original bläckpatron.
Felmeddelande Orsak Åtgärd kommer färgfaxet att skrivas ut som ett svartvitt faxmeddelande. uu Närliggande information: Byt ut bläckpatronerna • Luckan är öppen. Skannerlocket är inte låst i stängt läge. Du kan skanna även om bläcket är slut eller behöver bytas ut. Lyft upp skannerlocket och stäng det igen. Kontrollera att telefonlinjesladden och gränssnittskabeln (om en sådan används) har dragits på rätt sätt genom kabelkanalen och ut på maskinens baksida.
Felmeddelande Orsak Åtgärd Oanvändbar enhet En USB-enhet eller ett USB-minne som inte fungerar har anslutits direkt till USBporten. Koppla ur enheten från USB-porten. Stäng av maskinen och starta den sedan igen. Pappersfack 1 hittades inte Pappersfacket har inte skjutits in helt. Tryck långsamt in pappersfacket helt i maskinen.
Närliggande information • Felsökning • Överföra dina fax eller din faxjournalsrapport • Felmeddelanden när funktionen Brother Web Connect används • Översikt över pekskärms-LCD • Skriva ut nätverkskonfigurationsrapporten • Byt ut bläckpatronerna • Ändra inställningen för papperskontroll • Störning på telefonlinje/VoIP • Ladda dokument i dokumentmataren (ADF) • Dokumentstopp • Nummerpresentation • Fylla på papper • Fylla på papper i det manuella inmatningsfacket • Skrivarstopp eller pappersstopp • Papper fast
Hem > Felsökning > Fel- och underhållsmeddelanden > Överföra dina fax eller din faxjournalsrapport Överföra dina fax eller din faxjournalsrapport Om LCD-skärmen visar: • [Kan inte rengöra XX] • [Kan inte initiera XX] • [Kan inte skriva XX] • [Kan inte skanna XX] Vi rekommenderar att du överför dina fax till en annan faxmaskin eller till datorn.
Hem > Felsökning > Fel- och underhållsmeddelanden > Överföra dina fax eller din faxjournalsrapport > Överföra fax till en annan faxmaskin Överföra fax till en annan faxmaskin Du kan endast aktivera faxöverföringsläget om du har angett ett stations-ID. >> MFC-J6530DW >> MFC-J6930DW/MFC-J6935DW MFC-J6530DW 1. Tryck på 2. Tryck på för att tillfälligt avbryta felet. [Inställn.] > [Alla inställ.] > [Service] > [Dataöverföring] > [Faxöverföring]. 3.
Hem > Felsökning > Fel- och underhållsmeddelanden > Överföra dina fax eller din faxjournalsrapport > Överföra fax till din dator Överföra fax till din dator Du kan överföra fax från maskinens minne till en dator. >> MFC-J6530DW >> MFC-J6930DW/MFC-J6935DW MFC-J6530DW 1. Tryck på för att tillfälligt avbryta felet. 2. Kontrollera att du har installerat Brothers programvara och drivrutin på datorn och sätt sedan på PC-FAXmottagning på datorn.
Om fax i maskinens minne inte skickas till datorn: Kontrollera att du har ställt in [Pcfax mottagn.] på maskinen. Om det finns faxmeddelanden i maskinens minne när du ställer in PC-FAX-mottagning, frågar pekskärmen dig om du vill överföra faxmeddelandena till datorn. Om förhandsgranskningen av fax är avstängd tillfrågas du om du vill få utskrift av säkerhetskopior. Tryck på [Ja] för att överföra alla fax i minnet till datorn.
Hem > Felsökning > Fel- och underhållsmeddelanden > Överföra dina fax eller din faxjournalsrapport > Överföra faxjournalsrapporten till en annan faxmaskin Överföra faxjournalsrapporten till en annan faxmaskin Du kan endast aktivera faxöverföringsläget om du har angett ett stations-ID. >> MFC-J6530DW >> MFC-J6930DW/MFC-J6935DW MFC-J6530DW 1. Tryck på 2. Tryck på för att tillfälligt avbryta felet. [Inställn.] > [Alla inställ.] > [Service] > [Dataöverföring] > [Rapportera överföring]. 3.
Hem > Felsökning > Fel- och underhållsmeddelanden > Felmeddelanden när funktionen Brother Web Connect används Felmeddelanden när funktionen Brother Web Connect används Din Brother-maskin visar ett felmeddelande om ett fel uppstår. De vanligaste felmeddelandena visas i följande tabell. Du kan själv åtgärda de flesta felen. Om du efter att ha läst tabellen fortfarande behöver hjälp finns de senaste vanliga frågorna och felsökningstipsen på Brother Solutions Center. Besök oss på support.brother.com.
Autentiseringsfel Felmeddelanden Orsak Verifieringsfel 01 PIN-koden som du använde för att få Skriv rätt PIN-kod. åtkomst till kontot är felaktig. PIN-koden är det fyrsiffriga numret som angavs när kontot registrerades till maskinen. Felaktig pinkod. Ange rätt pinkod. Verifieringsfel 02 Felaktigt eller ogiltigt ID eller så används det redan. Ange korrekt ID eller utfärda nytt tillfälligt ID. Ett tillfälligt ID gäller i 24 timmar efter att det har utfärdats.
Hem > Felsökning > Dokumentstopp Dokumentstopp • Dokument fastnar längst upp i dokumentmataren • Dokument fastnar längst ned i dokumentmataren • Dokument fastnar i dokumentmataren • Ta bort pappersbitar som fastnat i dokumentmataren • Fel- och underhållsmeddelanden 605
Hem > Felsökning > Dokumentstopp > Dokument fastnar längst upp i dokumentmataren Dokument fastnar längst upp i dokumentmataren 1. Avlägsna allt papper som inte fastnat ur dokumentmataren. 2. Öppna luckan till dokumentmataren. 3. Ta ut dokumentet som har fastnat genom att dra det uppåt. 4. Stäng dokumentmatarens lock. 5. Tryck på . VIKTIGT Stäng dokumentmatarens lock ordentligt genom att trycka ned dess mitt för att undvika att dokument fastnar.
Hem > Felsökning > Dokumentstopp > Dokument fastnar längst ned i dokumentmataren Dokument fastnar längst ned i dokumentmataren 1. Avlägsna allt papper som inte fastnat ur dokumentmataren. 2. Lyft dokumentmatares dokumentstöd och ta bort pappret som fastnat. 3. Tryck på .
Hem > Felsökning > Dokumentstopp > Dokument fastnar i dokumentmataren Dokument fastnar i dokumentmataren 1. Avlägsna allt papper som inte fastnat ur dokumentmataren. 2. Lyft på maskinens lock. 3. Dra ut dokumentet som har fastnat mot maskinens högra sida. 4. Stäng maskinens lock. 5. Tryck på .
Hem > Felsökning > Dokumentstopp > Ta bort pappersbitar som fastnat i dokumentmataren Ta bort pappersbitar som fastnat i dokumentmataren 1. Lyft på maskinens lock. 2. För in en bit hårt papper, t.ex. kartongpapper, i dokumentmataren och tryck ut små pappersbitar som eventuellt fastnat. 3. Stäng maskinens lock. 4. Tryck på .
Hem > Felsökning > Skrivarstopp eller pappersstopp Skrivarstopp eller pappersstopp Hitta och ta bort det felmatade pappret.
Hem > Felsökning > Skrivarstopp eller pappersstopp > Papper fastnar i maskinens främre del Papper fastnar i maskinens främre del Om LCD-skärmen visar följande meddelanden om pappersstopp följer du dessa steg: • [Trassel front/baksida], [Upprepa Trassel front/baksida] • [Trassel front], [Upprepa Trassel front] • [Trassel front/kombifack], [Upprepa Trassel front/kombifack] • [Trassel front/manuellt inmatningsfack], [Upprepa Trassel front/man. matn.] 1. Dra ut maskinens nätkabel ur eluttaget. 2.
Om felmeddelandet på LCD-skärmen handlar om upprepade pappersstopp, t.ex. [Upprepa Trassel front/baksida], gör du följande: a. Fäll upp luckan för pappersstopp och ta bort papperet som fastnat. b. Kontrollera noga i (1) om det finns några pappersrester. 1 Gå till nästa steg när du är klar. 5. Ta tag i greppen på båda sidor om maskinen med händerna och öppna skannerlocket (1). 1 6. Dra långsamt ut pappret som har fastnat (1) ur maskinen.
1 Om felmeddelandet på LCD-skärmen handlar om upprepade pappersstopp, t.ex. [Upprepa Trassel front/baksida], flyttar du skrivhuvudet (vid behov) så att du kan ta bort eventuella papper som finns kvar. Se till att det inte finns några pappersrester kvar i hörnen inuti maskinen (1) och (2). 1 2 Gå till nästa steg när du är klar. VIKTIGT • Om skrivhuvudet har stannat i det högra hörnet (såsom visas på bilden) går det inte att flytta det. Stäng skannerlocket och anslut sedan strömsladden.
8. Om felmeddelandet på LCD-skärmen är [Trassel front/baksida] eller [Upprepa Trassel front/ baksida], gör du följande: a. Öppna luckan för pappersstopp (1) på maskinens baksida. 1 b. Titta noga efter i maskinen om det finns några pappersrester och dra långsamt ut dem ur maskinen. c. Stäng luckan för pappersstopp. Se till att luckan är helt stängd. 9.
1 10. Om felmeddelandet LCD-skärmen är [Trassel front/man. inmat.sfack] eller [Upprepa Trassel front/man. matn.] tittar du noggrant i det manuella inmatningsfacket efter fastnat papper och drar sakta ut det ur maskinen. 11. Om felmeddelandet på LCD-skärmen handlade om upprepade pappersstopp, t.ex. [Upprepa Trassel front/baksida], och du tog bort pappersstödet ska du sätta tillbaka det i maskinen. Se till att du passar in pappersstödet i kanalerna. 12. Tryck långsamt in fack 1 i maskinen. 13.
Om pappersstopp uppstår upprepade gånger kan en liten pappersbit ha fastnat i maskinen.
Hem > Felsökning > Skrivarstopp eller pappersstopp > Papper fastnar i maskinens bakre del Papper fastnar i maskinens bakre del Om LCD-skärmen visar följande meddelanden om pappersstopp följer du dessa steg: • [Stopp bak], [Upprepa Trassel baksida] • [Stopp kombifack], [Upprepa stopp kombifack] • [Stopp manuellt inmatningsfack], [Upprepa stopp manuellt inmatningsfack] • [Stopp fack2], [Upprepa Trassel fack2] 1. Dra ut maskinens nätkabel ur eluttaget. 2. Ta bort pappret som laddats i kombifacket.
c. Stäng luckan för pappersstopp. Se till att luckan är helt stängd. 5. Om felmeddelandet på LCD-skärmen är [Stopp kombifack] eller [Upprepa stopp kombifack] trycker du på frigöringsspaken (1) mot den bakre delen av maskinen, och drar sedan sakta ut pappret som fastnat ur kombifacket. 1 6. Om felmeddelandet på LCD-skärmen är [Stopp manuellt inmatningsfack] eller [Upprepa stopp man. inmat.sfack] drar du sakta ut pappret som fastnat från det manuella inmatningsfacket. 7.
1 8. Dra långsamt ut pappret som har fastnat (1) ur maskinen. 1 Om felmeddelandet på LCD-skärmen handlar om upprepade pappersstopp, t.ex. [Upprepa Trassel baksida], flyttar du skrivhuvudet (vid behov) så att du kan ta bort eventuella papper som finns kvar. Se till att det inte finns några pappersrester kvar i hörnen inuti maskinen (1) och (2). 1 2 Gå till nästa steg när du är klar. VIKTIGT • Om skrivhuvudet har stannat i det högra hörnet (såsom visas på bilden) går det inte att flytta det.
• Om papper fastnar under skrivhuvudet ska du dra ur maskinens nätkabel och sedan flytta skrivhuvudet så att du kan ta bort pappret. • Om du får bläck på huden eller kläderna ska du genast tvätta bort det med tvål eller rengöringsmedel. 9. Stäng skannerlocket försiktigt genom att ta tag i greppen på båda sidorna. 10. (MFC-J6530DW) Tryck långsamt in fack 1 i maskinen. (MFC-J6930DW/MFC-J6935DW)Tryck långsamt in fack 1 och fack 2 (om det är borttaget) i maskinen. 11. Anslut nätkabeln igen.
Närliggande information • Skrivarstopp eller pappersstopp • Överföra dina fax eller din faxjournalsrapport • Ta bort pappersbitar 621
Hem > Felsökning > Skrivarstopp eller pappersstopp > Ta bort pappersbitar Ta bort pappersbitar >> MFC-J6530DW >> MFC-J6930DW/MFC-J6935DW MFC-J6530DW 1. Om du får upprepade pappersstopp (3 eller fler gånger) visas ett meddelanden på LCD-skärmen där du får frågan om du vill ta bort de trasiga pappren. Tryck på [Ja] för att gå tillbaka till hemskärmen. 2. Tryck på [Inställn.] > [Underhåll] > [Ta bort pappersbitar]. 3. Följ anvisningarna på LCD-skärmen för att hitta och åtgärda pappersstoppet.
Hem > Felsökning > Om du har problem med maskinen Om du har problem med maskinen Kontakta Brothers kundsupport för teknisk hjälp. Om du har problem med maskinen kan du kontrollera följande ämnen. Du kan åtgärda de flesta problem på egen hand. Om du behöver ytterligare hjälp finns uppdaterade vanliga frågor och felsökningstips i Brother Solutions Center. Besök support.brother.com.
Hem > Felsökning > Om du har problem med maskinen > Pappershanterings- och utskriftsproblem Pappershanterings- och utskriftsproblem Utskriftsproblem Problem Lösningar Ingen utskrift Kontrollera att korrekt skrivardrivrutin har installerats och valts. Kontrollera om ett felmeddelande visas på maskinens skärm.
Problem Lösningar Klicka på • För Windows 7 och Windows Server 2008 R2 Klicka på • /Start > Kontrollpanelen > Maskinvara och ljud > Skrivare. /Start > Enheter och skrivare > Skrivare och fax. Windows 8 Flytta musen till det nedre högra hörnet på ditt skrivbord. Klicka på Inställningar > Kontrollpanelen när menyfältet visas. Klicka på Visa enheter och skrivare > Skrivare i gruppen Maskinvara och ljud. • Windows 10 Klicka på > Alla appar > Windows-systemet > Kontrollpanelen.
Problem Lösningar uu Närliggande information: Utskriftsinställningar (Windows) eller Utskriftsalternativ (Mac) Se till så att det finns bläck i bläckpatronerna. Följande kan göra så att bläcket klibbar: • Sista förbrukningsdatum som anges på förpackningen har gått ut. • Bläckpatronen har suttit i maskinen i över sex månader. • Det kan hända att bläckpatronen inte förvarades på rätt sätt före användningen. Se till så att du använder originalbläck från Brother.
Problem Lösningar Smutsig utskrift eller rinnande bläck. Kontrollera att du använder rekommenderade papperstyper. Vidrör inte papperet förrän bläcket är torrt. uu Närliggande information: Godkänt papper och annan utskriftsmedia Se till att utskriftsytan på papperet är vänt nedåt i pappersfacket. Se till så att du använder originalbläck från Brother. Om du använder fotopapper, ska du se till att den blanka sidan är vänd nedåt i facket och att du har ställt in rätt papperstyp.
Problem Lösningar Fotopapper matas inte på rätt sätt. Fyll på ett extra ark av samma fotopapper i pappersfacket när du skriver ut på Brothers fotopapper. Ett extra ark medföljer i pappersförpackningen för detta syfte. Maskinen matar ut flera sidor. • Kontrollera att papperet har lagts i rätt i pappersfacket. • Ta bort allt papper från facket och bläddra igenom pappersbunten ordentligt innan du lägger tillbaka den i facket. • Se till att du inte trycker in papperet för långt.
• Felsökning • Fel- och underhållsmeddelanden • Byt ut bläckpatronerna • Område som inte går att skriva ut • Kontrollera utskriftskvaliteten • Ändra pappersstorlek och -typ • Godkänt papper och annan utskriftsmedia • Rengör skrivarhuvudet på din Brother-maskin • Rengör skrivarhuvudet från din dator (Windows) • Rengör skrivarhuvudet från din dator (Macintosh) • Kontrollera utskriftsjusteringen från din Brother-maskin • Kontrollera utskriftsjusteringen från din dator (Windows) • Kontrollera utskriftsjustering
Hem > Felsökning > Om du har problem med maskinen > Problem med telefon och fax Problem med telefon och fax Telefonlinje eller anslutningar Problem Lösningar Uppringning fungerar inte. (Ingen kopplingston) Kontrollera alla telefonsladdar. Kontrollera att telefonsladden är inkopplad i telefonens vägguttag och i uttaget LINE på maskinen. Om du prenumererar på tjänsterna DSLeller VoIP, bör du kontakta din tjänstleverantör för anslutningsinstruktioner.
Problem Lösningar Det går inte att ta emot fax. Kontrollera alla telefonsladdar. Kontrollera att telefonsladden är inkopplad i telefonens vägguttag och i uttaget LINE på maskinen. Om du prenumererar på tjänsterna DSL eller VoIP-tjänsterna , kontakta din tjänstleverantör för anslutningsinstruktioner. Om du använder ett VoIP-system provar du att ändra VoIP-inställningen till Grundläggande (för VoIP). Detta sänker modemhastigheten och stänger av ECM (Error Correction Mode).
Problem Lösningar 4. Ställ in telefonsvararen att ta emot samtal. 5. Ställ in Brother-maskinens mottagningsläge på Extern telefonsvarare. uu Närliggande information: Välj korrekt mottagningsläge Se till att din Brother-maskins funktion för faxavkänning är På. Faxavkänning är en funktion som gör det möjligt att ta emot fax även om du svarat på inkommande samtal på en extern telefon eller en sidoapparat.
Problem Lösningar uu Närliggande information: Lägg dokument på kopieringsglaset Det skickade faxmeddelandets storlek skiljer sig från dokumentstorleken. Maskinen kanske inte identifierar rätt dokumentstorlek för vissa dokument, t.ex. dokument i mörka färger och OH-film Välj rätt dokumentstorlek enligt storleken på ditt dokument. (MFC-J6935DW) Dokumentmatarens dokumentsenor kan identifiera fel dokumentstorlek. Rengör dokumentmatarens dokumentsensor.
Hem > Felsökning > Om du har problem med maskinen > Problem med telefon och fax > Ställ in detektering av kopplingston Ställ in detektering av kopplingston Genom att ställa in kopplingstonen till [Avkänning] minskar pausen för avkänning av kopplingstonen. >> MFC-J6530DW >> MFC-J6930DW/MFC-J6935DW MFC-J6530DW 1. Tryck på [Inställn.] > [Alla inställ.] > [Grundinställn.] > [Rington]. 2. Tryck på [Avkänning] eller [Ingen avkänning]. 3. Tryck på . MFC-J6930DW/MFC-J6935DW [Inställn.] > [Alla inställn.
Hem > Felsökning > Om du har problem med maskinen > Problem med telefon och fax > Störning på telefonlinje/VoIP Störning på telefonlinje/VoIP Om du har problem med att skicka eller ta emot ett faxmeddelande på grund av troliga störningar på telefonlinjen, eller om du har ett VoIP-system, kan du reducera modemhastigheten för att minimera fel vid faxöverföringar. >> MFC-J6530DW >> MFC-J6930DW/MFC-J6935DW MFC-J6530DW 1. Tryck på [Inställn.] > [Alla inställ.] > [Grundinställn.] > [Kompatibilitet]. 2.
Hem > Felsökning > Om du har problem med maskinen > Övriga problem Övriga problem Kopieringsproblem Problem Lösningar Det går inte att kopiera. Kontakta din administratör för kontroll av inställningarna för Secure Function Lock. Svarta linjer eller streck syns på kopiorna. Svarta linjer på kopior orsakas vanligtvis av smuts eller korrigeringsvätska på glasdelen. Rengör glasdelen, kopieringsglaset, den vita skenan och den vita plasten ovanför dem. A A Svarta märken eller fläckar finns på kopiorna.
Problem Lösningar Du kan också skanna dokumentet med ICA-skannerdrivrutinen. OCR fungerar inte. Försök att öka skanningsupplösningen. Dålig skanning när dokumentmataren används. (Svarta linjer syns på den skannade ytan.) Rengör den vita delen och glasremsan under den. uu Närliggande information: Rengör skannern Försök med att använda kopieringsglaset. uu Närliggande information: Lägg dokument på kopieringsglaset Skanningsresultatens storlek skiljer sig från dokumentstorleken.
Hem > Felsökning > Om du har problem med maskinen > Nätverksproblem Nätverksproblem • Använda reparationsverktyget för nätverksanslutningar (Windows) • Var hittar jag Brother-maskinens nätverksinställningar? • Jag kan inte slutföra konfigurationen av den trådlösa nätverksinstallationen • Min Brother-maskin kan inte skriva ut, skanna eller ta emot PC-FAX via nätverket • Jag vill kontrollera att nätverksenheterna fungerar som avsett • Felsökning 638
Hem > Felsökning > Om du har problem med maskinen > Nätverksproblem > Använda reparationsverktyget för nätverksanslutningar (Windows) Använda reparationsverktyget för nätverksanslutningar (Windows) Använd reparationsverktyget för nätverksanslutning för att fixa nätverksinställningar för Brother-maskiner. Verktyget tilldelar rätt IP-adress och nätmask. • Windows Vista/Windows 7/Windows 8/Windows 10 Du måste logga in med administratörsbehörighet.
Hem > Felsökning > Om du har problem med maskinen > Nätverksproblem > Var hittar jag Brothermaskinens nätverksinställningar? Var hittar jag Brother-maskinens nätverksinställningar? • Ändra maskininställningarna från datorn • Skriva ut nätverkskonfigurationsrapporten 640
Hem > Felsökning > Om du har problem med maskinen > Nätverksproblem > Jag kan inte slutföra konfigurationen av den trådlösa nätverksinstallationen Jag kan inte slutföra konfigurationen av den trådlösa nätverksinstallationen Stäng av din trådlösa router och sätt på den igen. Försök sedan att konfigurera de trådlösa inställningarna igen. Följ anvisningarna nedan om du inte kan lösa problemet: Undersök problemet med hjälp av WLAN-rapport.
Orsak Åtgärd kan slutföra konfigurationen av Wi-Fi Direct: • Gränssnitt Om du använder Brother-maskinen som klient ska du verifiera hur många enheter som tillåts i det aktuella Wi-Fi Directnätverket och sedan kontrollera hur många enheter som för närvarande är anslutna. För Windows Om din trådlösa anslutning har avbrutits och du har kontrollerat och provat allt som föreslås ovan rekommenderar vi att du använder reparationsverktyget för nätverksanslutningar.
Hem > Felsökning > Om du har problem med maskinen > Nätverksproblem > Min Brother-maskin kan inte skriva ut, skanna eller ta emot PC-FAX via nätverket Min Brother-maskin kan inte skriva ut, skanna eller ta emot PC-FAX via nätverket Orsak Åtgärd Din säkerhetsprogramvara • blockerar maskinens åtkomst till nätverket. (Funktionen för nätverksskanning fungerar inte. ) Gränssnitt Trådbundet/trådKonfigurera säkerhets-/brandsväggsprogram från tredje part för att löst tillåta nätverksskanning.
Orsak Åtgärd Gränssnitt Det misslyckade utskriftsjobbet finns kvar i datorns utskriftskö. • Radera det misslyckade utskriftsjobbet om det finns kvar i datorns utskriftskö. Trådbundet/trådlöst • I annat fall dubbelklickar du på skrivarikonen i följande mapp och avbryter alla dokumentutskrifter: - Windows Vista Klicka på (Start) > Kontrollpanelen > Maskinvara och ljud > Skrivare. - Windows 7 Klicka på (Start) > Enheter och skrivare > Skrivare och fax.
Hem > Felsökning > Om du har problem med maskinen > Nätverksproblem > Jag vill kontrollera att nätverksenheterna fungerar som avsett Jag vill kontrollera att nätverksenheterna fungerar som avsett Kontroll Åtgärd Kontrollera att Brother- Kontrollera följande: maskinen, åtkomstpunk• Nätkabeln är ordentligt ansluten och Brother-maskinen är på. ten/routern eller nät• Åtkomstpunkten/routern eller hubben är på och statusknappen verkshubben är på. blinkar. • Allt skyddsemballage har tagits bort från maskinen.
Hem > Felsökning > Om du har problem med maskinen > Nätverksproblem > Jag vill kontrollera att nätverksenheterna fungerar som avsett > Kontrollera nätverksenheter med hjälp av Ping-kommandot Kontrollera nätverksenheter med hjälp av Ping-kommandot Kontrollera IP-adresserna för både dator och Brother-maskin och bekräfta att nätverket fungerar som det ska.
Hem > Felsökning > Om du har problem med maskinen > Problem med Google Cloud Print™ Problem med Google Cloud Print™ Problem Lösningar Min Brother-maskin visas inte i listan med skrivare. Kontrollera att maskinen är på. Bekräfta att Google Cloud Print™ är aktiverat. Bekräfta att din maskin är registrerad hos Google Cloud Print™. Försök att registrera den igen om den inte är registrerad. Det går inte att skriva ut. Kontrollera att maskinen är på. Bekräfta dina nätverksinställningar.
Hem > Felsökning > Om du har problem med maskinen > Problem med AirPrint Problem med AirPrint Problem Lösningar Min Brother-maskin visas inte i listan med skrivare. Kontrollera att din Brother-maskin är på. Kontrollera nätverksinställningarna. uu Närliggande information Flytta den mobila enheten närmare den trådlösa åtkomstpunkten/routern, eller Brother-maskinen. Det går inte att skriva ut. Kontrollera att din Brother-maskin är på. Kontrollera nätverksinställningarna.
Hem > Felsökning > Kontrollera maskininformation Kontrollera maskininformation Följ dessa instruktioner för att kontrollera din Brother-maskins serienummer, firmware-version och firmwareuppdatering. >> MFC-J6530DW >> MFC-J6930DW/MFC-J6935DW MFC-J6530DW 1. Tryck på [Inställn.] > [Alla inställ.] > [Maskininform.]. 2. Tryck på ett av följande alternativ: • [Serienummer] Kontrollera maskinens serienummer. • [Inbyggd pro.ver.] Kontrollera maskinens firmware-version.
Hem > Felsökning > Återställa din Brother-maskin Återställa din Brother-maskin >> MFC-J6530DW >> MFC-J6930DW/MFC-J6935DW MFC-J6530DW 1. Tryck på [Inställn.] > [Alla inställ.] > [Grundinställn.] > [Återställ]. 2. Tryck på det återställningsalternativ du vill använda. 3. Tryck på [OK] i två sekunder för att starta om maskinen. MFC-J6930DW/MFC-J6935DW 1. Tryck på [Inställn.] > [Alla inställn.] > [Grundinställn.] > [Återställ]. 2. Tryck på det återställningsalternativ du vill använda. 3.
Hem > Felsökning > Återställa din Brother-maskin > Överblick över återställningsfunktioner Överblick över återställningsfunktioner Följande återställningsfunktioner finns tillgängliga: 1. [Maskinåterställning] Du kan återställa alla maskininställningar som du ändrat, exempelvis datum och tid och ringfördröjning. Adressbok, faxrapporter och samtalshistorik finns kvar. 2. [Nätverk] Återställ skrivarserverns fabriksinställningar (inklusive information om lösenord och IP-adress). 3.
Hem > Rutinunderhåll Rutinunderhåll • Byt ut bläckpatronerna • Rengör din Brother-maskin • Kontrollera din Brother-maskin • Korrigera pappersmatning för att få bort vertikala linjer • Ändra utskriftsinställningarna vid utskriftsproblem • Packa ihop och transportera din Brother-maskin 652
Hem > Rutinunderhåll > Byt ut bläckpatronerna Byt ut bläckpatronerna I Brother-maskinen finns en bläckpunktsräknare. Bläckpunktsräknaren håller automatiskt reda på hur mycket bläck som finns kvar i de fyra patronerna. När maskinen registrerar att en bläckpatron är på väg att bli tom visas ett meddelande. På LCD-skärmen visas vilken bläckpatron som håller på att ta slut eller behöver ersättas. Byt färgpatronerna i den rätta ordningen som anges på LCD-skärmen.
3. Öppna den nya bläckpatronsförpackningen för den färg som anges på LCD-skärmen och ta sedan ut bläckpatronen. VIKTIGT • Vidrör INTE området som är markerat med (1) på patronen. Det kan leda till att maskinen inte kan identifiera patronen. 1 • Skaka snabbt bara den svarta bläckpatronen vågrätt 15 gånger såsom bilden visar, innan du sätter in den i maskinen. 4. Installera bläckpatronen enligt den riktning som pilen på etiketten anger. Varje färg har sin bestämda plats.
5. Tryck försiktigt på området som är märkt med ”PUSH” tills bläckpatronen hamnar på plats, och stäng därefter bläckpatronsluckan. Maskinen återställer bläckpunktsräknaren automatiskt. • Om du har bytt en bläckpatron, till exempel den svarta, kan du bli tillfrågad att bekräfta att patronen är helt ny på skärmen (till exempel [Har du bytt Svart] ). För varje ny patron som du installerar väljer du [Ja] för att återställa bläckpunktsräknaren för den färgen.
• Packa ihop och transportera din Brother-maskin 656
Hem > Rutinunderhåll > Rengör din Brother-maskin Rengör din Brother-maskin • Rengör skannern • Rengöra dokumentmatarens dokumentsensor • Rengör skrivarhuvudet på din Brother-maskin • Rengör skrivarhuvudet från din dator (Windows) • Rengör skrivarhuvudet från din dator (Macintosh) • Rengör LCD-skärmen • Rengöra maskinens utsida • Rengör maskinens skrivarvals • Rengör matarrullarna • Rengör basskivan • Rengör pappersmatningsrullarna • Rengöra pappersupplockningsrullarna för pappersfack #2 657
Hem > Rutinunderhåll > Rengör din Brother-maskin > Rengör skannern Rengör skannern 1. Dra ut maskinens nätkabel ur eluttaget. 2. Lyft på maskinens lock (1). Rengör kopieringsglaset (2) och den vita plasten (3) med en mjuk, luddfri trasa som fuktats med vatten. 1 3 2 3. I dokumentmataren ska du rengöra den vita listen (1) och glaslisten (2) med en luddfri trasa som fuktats med vatten. 1 2 4.
Utöver rengöring av skannerglaset och glaslisten med ett oantändligt glasrengöringsmedel, bör du dra fingret längs glaset för att se om du kan känna någonting. Om du känner smuts eller skräp rengör du glaset en gång till och koncentrerar dig extra noga på det smutsiga stället. Du kan behöva upprepa rengöringsprocessen tre till fyra gånger. Gör en kopia efter varje rengöring för att testa. Om det förekommer smuts eller korrigeringsvätska på glasdelen visas en vertikal linje på utskriften.
Hem > Rutinunderhåll > Rengör din Brother-maskin > Rengöra dokumentmatarens dokumentsensor Rengöra dokumentmatarens dokumentsensor Relaterade modeller: MFC-J6935DW Genom att regelbundet rengöra dokumentmatarens dokumentsensor förhindrar man att maskinen identifierar fel dokumentstorlek. 1. Rengör dokumentmatarens dokumentsensor (1) med en torr, mjuk, luddfri trasa.
Hem > Rutinunderhåll > Rengör din Brother-maskin > Rengör skrivarhuvudet på din Brother-maskin Rengör skrivarhuvudet på din Brother-maskin För att upprätthålla en bra utskriftskvalitet kommer maskinen att rensa skrivhuvudet automatiskt vid behov. Du kan starta rengöringsprocessen manuellt om du får problem med utskriftskvaliteten. • Rengör skrivhuvudet om en horisontell linje eller tomma textrader skrivs ut i bilder eller text.
Närliggande information • Rengör din Brother-maskin • Pappershanterings- och utskriftsproblem • Rengör skrivarhuvudet från din dator (Windows) • Rengör skrivarhuvudet från din dator (Macintosh) 662
Hem > Rutinunderhåll > Rengör din Brother-maskin > Rengör skrivarhuvudet från din dator (Windows) Rengör skrivarhuvudet från din dator (Windows) För att upprätthålla en bra utskriftskvalitet kommer maskinen att rensa skrivhuvudet automatiskt vid behov. Du kan starta rengöringsprocessen manuellt om du får problem med utskriftskvaliteten. 1.
• Rengör skrivarhuvudet på din Brother-maskin 664
Hem > Rutinunderhåll > Rengör din Brother-maskin > Rengör skrivarhuvudet från din dator (Macintosh) Rengör skrivarhuvudet från din dator (Macintosh) För att upprätthålla en bra utskriftskvalitet kommer maskinen att rensa skrivhuvudet automatiskt vid behov. Du kan starta rengöringsprocessen manuellt om du får problem med utskriftskvaliteten. 1. Välj Systeminställningar i Apple-menyn. 2. Välj Skrivare och skannrar och välj därefter maskinen. 3. Klicka på knappen Alternativ och förbrukningsmaterial. 4.
Hem > Rutinunderhåll > Rengör din Brother-maskin > Rengör LCD-skärmen Rengör LCD-skärmen VIKTIGT Använd INTE flytande rengöringsmedel (inklusive etanol). 1. Tryck på och håll ned för att stänga av maskinen. [Stänger ner] visas på LCD-skärmen i några sekunder innan strömmen stängs av. 2. Rengör LCD-skärmen med en torr, mjuk och luddfri trasa.
Hem > Rutinunderhåll > Rengör din Brother-maskin > Rengöra maskinens utsida Rengöra maskinens utsida VIKTIGT • Använd milda rengöringsmedel. Rengöring med flyktiga vätskor som thinner eller tvättbensin kan skada maskinens utvändiga yta. • Använd INTE rengöringsmedel som innehåller ammoniak. • Rengör INTE kontrollpanelen med isopropylalkohol. Panelen kan spricka. 1. Om stödfliken är öppen ska du stänga den och sedan stänga pappersstödet. 2. Dra ut pappersfacken (1) ur maskinen såsom pilen visar.
Hem > Rutinunderhåll > Rengör din Brother-maskin > Rengör maskinens skrivarvals Rengör maskinens skrivarvals VARNING Koppla ur maskinen från eluttaget innan du rengör skrivarvalsen för att undvika elektriska stötar. 1. Ta tag i greppen på båda sidor om maskinen med händerna och öppna skannerlocket. 2. Rengör maskinens skrivarvals (1) och området kring det och torka bort bläck som stänkt med en torr, mjuk och luddfri trasa. 2 1 VIKTIGT Böj eller tryck INTE för mycket på de nio tungorna (2). De kan skadas.
Hem > Rutinunderhåll > Rengör din Brother-maskin > Rengör matarrullarna Rengör matarrullarna Om det finns bläck eller pappersdam på pappersmatarrullarna kan det orsaka problem med pappersmatningen. 1. Dra ut maskinens nätkabel ur eluttaget. 2. Om stödfliken är öppen ska du stänga den och sedan stänga pappersstödet. 3. Dra ut pappersfacket (1) ur maskinen såsom pilen visar. 1 4. Lyft pappersstödet (1) och dra det sedan snett uppåt ut ur maskinen såsom pilen visar. 1 5.
2 1 7. Tryck tillbaka pappersstödet i maskinen. Se till att du passar in pappersstödet i kanalerna. 8. Tryck långsamt in pappersfacket helt i maskinen. 9. Anslut nätkabeln igen. Använd inte maskinen igen förrän rullarna är torra. Om du använder maskinen innan rullarna är torra kan det orsaka problem med pappersmatningen.
Hem > Rutinunderhåll > Rengör din Brother-maskin > Rengör basskivan Rengör basskivan Genom att regelbundet rengöra basskivan förhindrar man att maskinen matar ut flera pappersark när det bara finns några få pappersark kvar i facket. 1. Om stödfliken är öppen ska du stänga den och sedan stänga pappersstödet. 2. Dra ut pappersfacken (1) ur maskinen såsom pilen visar. 1 1 3. Rengör separationsplattan (1) med en mjuk och luddfri trasa som fuktats med vatten.
Hem > Rutinunderhåll > Rengör din Brother-maskin > Rengör pappersmatningsrullarna Rengör pappersmatningsrullarna Genom att rengöra pappersupplockningsrullarna regelbundet kan pappersstopp förhindras och säkerställa att pappersmatningen sker på rätt sätt. 1. Dra ut maskinens nätkabel ur eluttaget. 2. Om stödfliken är öppen ska du stänga den och sedan stänga pappersstödet. 3. Dra ut pappersfacket (1) ur maskinen såsom pilen visar. 1 4.
7. Tryck långsamt in pappersfacket helt i maskinen. 8. Anslut nätkabeln igen.
Hem > Rutinunderhåll > Rengör din Brother-maskin > Rengöra pappersupplockningsrullarna för pappersfack #2 Rengöra pappersupplockningsrullarna för pappersfack #2 Relaterade modeller: MFC-J6930DW/MFC-J6935DW 1. Dra ut maskinens nätkabel ur eluttaget. 2. Om stödfliken är öppen ska du stänga den och sedan stänga pappersstödet. 3. Dra ut fack 2 (1) ur maskinen såsom pilen visar. 1 4. Rengör pappersupplockningsrullarna för fack 2 (1) med en mjuk och luddfri trasa som fuktats med vatten.
Hem > Rutinunderhåll > Kontrollera din Brother-maskin Kontrollera din Brother-maskin • Kontrollera utskriftskvaliteten • Kontrollera utskriftsjusteringen från din Brother-maskin • Kontrollera utskriftsjusteringen från din dator (Windows) • Kontrollera utskriftsjusteringen från din dator (Macintosh) • Kontrollera bläcknivån • Övervaka maskinens status från datorn (Windows) • Övervaka maskinens status från datorn (Mac) 675
Hem > Rutinunderhåll > Kontrollera din Brother-maskin > Kontrollera utskriftskvaliteten Kontrollera utskriftskvaliteten Om bleka eller randiga färger och text visas eller om text saknas på dina utskrifter, kan det hända att vissa munstycken i skrivarhuvudet är tilltäppta. Skriv ut kontrollbladet för utskriftskvaliteten och kontrollera munstyckets mönster. >> MFC-J6530DW >> MFC-J6930DW/MFC-J6935DW MFC-J6530DW 1. Tryck på [Bläck] > [Förbättra utskriftskvalitet] > [Kolla utskriftskvalitet].
Om du rengör skrivhuvudet utan att utskriften förbättras kan du prova att installera en ny Brotheroriginalbläckpatron för varje problemfärg. Försök rengöra skrivhuvudet igen. Om utskriften inte förbättras, kontakta Brothers kundtjänst eller en lokal Brother-återförsäljare. VIKTIGT Vidrör INTE skrivhuvudet. Du riskerar att orsaka permanent skada och kan upphäva skrivhuvudets garanti.
Dålig 5. På pekskärmen uppmanas du att kontrollera utskriftskvaliteten för varje färg. Tryck på det testutskriftsmönster (1-4) som överensstämmer bäst med utskriftsresultatet 6. Gör något av följande: • Om det är nödvändigt att rengöra skrivhuvudet, trycker du på [Start] för att starta rengöringsprocessen. • Om det är inte nödvändigt att rengöra skrivhuvudet kommer Underhållsskärmen att återigen visas på pekskärmen. Tryck på . 7.
Hem > Rutinunderhåll > Kontrollera din Brother-maskin > Kontrollera utskriftsjusteringen från din Brothermaskin Kontrollera utskriftsjusteringen från din Brother-maskin Om den utskrivna texten blir suddig eller om bilderna inte syns riktigt efter att maskinen transporterats kan du justera utskriftsjusteringen. >> MFC-J6530DW >> MFC-J6930DW/MFC-J6935DW MFC-J6530DW 1. Tryck på [Bläck] > [Förbättra utskriftskvalitet] > [Justering]. Du kan även trycka på [Inställn.
Du kan även trycka på [Inställn.] > [Underhåll] > [Förbättra utskriftskvalitet] > [Justering]. 2. Tryck på [Nästa]. 3. Dra uppåt eller nedåt, eller tryck på a eller b för att se det pappersformat som behöver en utskriftsjustering och tryck sedan på det. 4. Tryck på [Grundjustering] eller [Avancerad justering]. 5. Fyll på papper med valt format i facket och tryck sedan på [Start]. Maskinen skriver ut en justeringskontroll. (A) 6.
Hem > Rutinunderhåll > Kontrollera din Brother-maskin > Kontrollera utskriftsjusteringen från din dator (Windows) Kontrollera utskriftsjusteringen från din dator (Windows) Om den utskrivna texten blir suddig eller om bilderna inte syns riktigt efter att maskinen transporterats kan du justera utskriftsjusteringen. 1.
Hem > Rutinunderhåll > Kontrollera din Brother-maskin > Kontrollera utskriftsjusteringen från din dator (Macintosh) Kontrollera utskriftsjusteringen från din dator (Macintosh) Om den utskrivna texten blir suddig eller om bilderna inte syns riktigt efter att maskinen transporterats kan du justera utskriftsjusteringen. 1. Från ett program, t.ex. Apple TextEdit, klickar du på menyn Arkiv och väljer sedan Skriv ut. 2. Välj Brother MFC-XXXX (där XXXX är modellnamnet).
Hem > Rutinunderhåll > Kontrollera din Brother-maskin > Kontrollera bläcknivån Kontrollera bläcknivån Även om en bläcknivåsymbol visas på LCD-skärmen kan du använda bläckmenyn för att se ett större diagram som visar hur mycket bläck som finns kvar i varje patron. >> MFC-J6530DW >> MFC-J6930DW/MFC-J6935DW MFC-J6530DW 1. Tryck på [Bläck] > [Bläcknivå]. Aktuell bläcknivå visas på pekskärmen. • Du kan också trycka på [Inställn.] > [Underhåll] > [Bläcknivå].
Närliggande information • Kontrollera din Brother-maskin • Översikt över pekskärms-LCD • Översikt över skärmen för inställningar • Skriva ut ett dokument (Windows) • Skriva ut ett dokument (Mac) • Övervaka maskinens status från datorn (Windows) 684
Hem > Rutinunderhåll > Kontrollera din Brother-maskin > Övervaka maskinens status från datorn (Windows) Övervaka maskinens status från datorn (Windows) Verktyget Status Monitor är ett konfigurerbart programverktyg för övervakning av en eller flera enheters status, vilket gör att du omedelbart kan få information om fel. • Gör något av följande: i aktivitetsfältet. - Dubbelklicka på ikonen - Windows Vista och Windows 7 Klicka på (Start) > Alla program > Brother > Brother Utilities.
Felsökning Klicka på knappen Felsökning för att öppna webbplatsen för felsökning. Letar du efter förbrukningsmaterial? Klicka på knappen Letar du efter förbrukningsmaterial? för mer information om originaldelar från Brother. Felikoner Ikon Beskrivning Bläcknivån är låg. Bläckpatronen är nästan förbrukad. Det är ett problem med bläckpatronen.
Hem > Rutinunderhåll > Kontrollera din Brother-maskin > Övervaka maskinens status från datorn (Windows) > Indikatorerna för Status Monitor och vad de innebär (Windows) Indikatorerna för Status Monitor och vad de innebär (Windows) När du startar din dator visas ikonen Brother Status Monitor i aktivitetsfältet. • En grön ikon anger normalt beredskapsläge. • En gul ikon indikerar en varning. • En röd ikon visar att ett fel har inträffat. • En grå ikon visar att maskinen är i offline-läge.
Hem > Rutinunderhåll > Kontrollera din Brother-maskin > Övervaka maskinens status från datorn (Windows) > Stäng av Show Status Monitor (Windows) Stäng av Show Status Monitor (Windows) Med funktionen Show Status Monitor erhåller du information när ett problem uppstår med en enhet som övervakas av datorn. Standardinställningen är Endast vid utskrift från denna dator. Stäng av den genom att genomföra följande steg: 1.
Hem > Rutinunderhåll > Kontrollera din Brother-maskin > Övervaka maskinens status från datorn (Windows) > Stäng av Status Monitor (Windows) Stäng av Status Monitor (Windows) 1. Högerklicka på ikonen eller fönstret (Brother Status Monitor) och välj sedan Avsluta. 2. Klicka på OK.
Hem > Rutinunderhåll > Kontrollera din Brother-maskin > Övervaka maskinens status från datorn (Mac) Övervaka maskinens status från datorn (Mac) Brother-programmet Status Monitor är ett konfigurerbart programverktyg som övervakar en enhets status och omedelbart ger dig information om fel. Du kan även använda Status Monitor för att gå till Webbaserad hantering. 1. Välj Systeminställningar i Apple-menyn. 2. Välj Skrivare och skannrar och välj därefter maskinen. 3.
Felikoner Ikon Beskrivning Bläcknivån är låg. Bläckpatronen är nästan förbrukad. Det är ett problem med bläckpatronen.
Hem > Rutinunderhåll > Korrigera pappersmatning för att få bort vertikala linjer Korrigera pappersmatning för att få bort vertikala linjer Justera pappersmatningen för att reducera vertikala linjer. >> MFC-J6530DW >> MFC-J6930DW/MFC-J6935DW MFC-J6530DW 1. Tryck på [Bläck] > [Förbättra utskriftskvalitet] > [Korrekt pappersmatning]. Du kan även trycka på [Inställn.] > [Underhåll] > [Förbättra utskriftskvalitet] > [Korrekt pappersmatning]. 2. Tryck på [Nästa] och följ anvisningarna på pekskärmen.
Hem > Rutinunderhåll > Ändra utskriftsinställningarna vid utskriftsproblem Ändra utskriftsinställningarna vid utskriftsproblem Om utskrifterna är av dålig kvalitet kan du ställa in dessa alternativ beroende på ditt syfte. När du har valt dessa inställningarna är utskriftshastigheten långsammare. Dessa alternativ finns tillgängliga endast när du utför jobb från maskinen, t.ex. kopiering. När du skriver ut från din dator ändrar du inställningarna i skrivardrivrutinen.
• Pappershanterings- och utskriftsproblem • Förhindra suddiga utskrifter och pappersstopp (Windows) • Förhindra suddiga utskrifter och pappersstopp (Mac) • Kontrollera utskriftsjusteringen från din dator (Windows) • Kontrollera utskriftsjusteringen från din dator (Macintosh) • Utskriftsinställningar (Windows) • Utskriftsalternativ (Mac) 694
Hem > Rutinunderhåll > Packa ihop och transportera din Brother-maskin Packa ihop och transportera din Brother-maskin • Använd originalförpackningen när du transporterar maskinen. Skador som uppkommer under transport täcks eventuellt inte av garantin om du inte har packat maskinen på rätt sätt. • Du bör försäkra maskinen på lämpligt sätt hos den transportfirma du anlitar. VIKTIGT Det är viktigt att du ser till att skrivhuvudet är ”parkerat” efter en utskrift.
VIKTIGT • Kontrollera att plastfliken på den vänstra sidan av det orangefärgade transportskyddet (1) klickar på plats (2) ordentligt. 1 2 • Om du inte kan hitta det orangefärgade skyddet ska du transportera maskinen utan det. Lämna INTE kvar bläckpatronerna i maskinen under transporten. 9. Placera maskinen i påsen. 10. Packa maskinen i originalkartongen med originalemballaget så som visas nedan. Placera inte den förbrukade bläckpatronen i kartongen.
11. Stäng kartongen och förslut med tejp.
Hem > Maskininställningar Maskininställningar Specialanpassa inställningar och funktioner, skapa snabbval och arbeta med alternativ som visas på maskinens LCD-skärm för att göra din Brother-maskin till ett mer effektivt arbetsverktyg.
Hem > Maskininställningar > Ändra maskininställningarna via kontrollpanelen Ändra maskininställningarna via kontrollpanelen • Vid händelse av strömavbrott (minneslagring) • Allmänna inställningar • Spara dina favoritinställningar som ett snabbval • Utskriftsrapporter • Tabeller över inställningar och funktioner 699
Hem > Maskininställningar > Ändra maskininställningarna via kontrollpanelen > Vid händelse av strömavbrott (minneslagring) Vid händelse av strömavbrott (minneslagring) • Dina menyinställningar lagras permanent och försvinner inte. • Tillfälliga inställningar (t.ex.: kontrast och internationellt läge) försvinner. • Datum och tid och programmerade faxtimerjobb (till exempel: fördröjd sändning) kvarstår i ungefär 24 timmar. • Andra faxjobb i maskinens minne försvinner inte.
Hem > Maskininställningar > Ändra maskininställningarna via kontrollpanelen > Allmänna inställningar Allmänna inställningar • Justera volymen i maskinen • Ändra till sommartid automatiskt • Ställ in nedräkning för viloläge • Ställ in maskinen så att den stängs av automatiskt • Ställ in datum och tid • Ställa in tidszonen • Justera ljusstyrkan för LCD-skärmens bakgrundsbelysning • Ändra hur länge bakgrundsbelysningen för LCD-skärmen är på • Ställ in din stations-ID • Undvik att ringa fel nummer (uppringning
Hem > Maskininställningar > Ändra maskininställningarna via kontrollpanelen > Allmänna inställningar > Justera volymen i maskinen Justera volymen i maskinen >> MFC-J6530DW >> MFC-J6930DW/MFC-J6935DW MFC-J6530DW 1. Tryck på [Inställn.] > [Alla inställ.] > [Allmän inställ] > [Volym]. 2. Tryck på ett av följande alternativ : Alternativ Beskrivning Ringvolym Justera ringsignalsvolymen.
Hem > Maskininställningar > Ändra maskininställningarna via kontrollpanelen > Allmänna inställningar > Ändra till sommartid automatiskt Ändra till sommartid automatiskt Du kan programmera maskinen så att den automatiskt anpassas till sommartid. Den återställer sig själv framåt en timme på våren och en timme bakåt på hösten. Se till så att du anger aktuellt datum och tid under inställningen för [Datum och tid]. >> MFC-J6530DW >> MFC-J6930DW/MFC-J6935DW MFC-J6530DW 1. Tryck på [Inställn.].
Hem > Maskininställningar > Ändra maskininställningarna via kontrollpanelen > Allmänna inställningar > Ställ in nedräkning för viloläge Ställ in nedräkning för viloläge Inställningen för viloläge (eller energisparläge) kan minska energiförbrukningen. När maskinen är i viloläget agerar den som om den vore helt avstängd. Maskinen vaknar upp och börjar skriva ut om den tar emot ett utskriftsjobb eller ett fax.
Hem > Maskininställningar > Ändra maskininställningarna via kontrollpanelen > Allmänna inställningar > Ställ in maskinen så att den stängs av automatiskt Ställ in maskinen så att den stängs av automatiskt Funktionen med automatisk avstängning sparar elförbrukning. Ställ in antalet timmar som maskinen ska befinna sig i viloläge innan den automatiskt stängs av. När funktionen är inställd på [Av] måste du stänga av maskinen manuellt.
Hem > Maskininställningar > Ändra maskininställningarna via kontrollpanelen > Allmänna inställningar > Ställ in datum och tid Ställ in datum och tid Datum och tid visas på LCD-skärmen. Ange det igen om det inte är aktuellt. Du kan ange datum och tid för varje fax du skickar genom att ställa in din stations-ID. >> MFC-J6530DW >> MFC-J6930DW/MFC-J6935DW MFC-J6530DW 1. Tryck på [Inställn.]. 2. Tryck på [Datum och tid]. 3. Tryck på [Datum]. 4.
Hem > Maskininställningar > Ändra maskininställningarna via kontrollpanelen > Allmänna inställningar > Ställa in tidszonen Ställa in tidszonen Du kan ställa in tidszonen där du befinner dig på maskinen. >> MFC-J6530DW >> MFC-J6930DW/MFC-J6935DW MFC-J6530DW 1. Tryck på [Inställn.]. 2. Tryck på [Datum och tid] > [Tidszon]. 3. Mata in din tidszon. 4. Tryck på [OK]. 5. Tryck på . MFC-J6930DW/MFC-J6935DW 1. Tryck på [Inställn.]. [Datum och tid] > [Tidszon]. 2. Tryck på 3. Mata in din tidszon. 4.
Hem > Maskininställningar > Ändra maskininställningarna via kontrollpanelen > Allmänna inställningar > Justera ljusstyrkan för LCD-skärmens bakgrundsbelysning Justera ljusstyrkan för LCD-skärmens bakgrundsbelysning Prova att ändra ljusstyrkan om du har svårt att se vad som står på LCD-skärmen. >> MFC-J6530DW >> MFC-J6930DW/MFC-J6935DW MFC-J6530DW 1. Tryck på [Inställn.] > [Alla inställ.] > [Allmän inställ] > [LCD-inställn.] > [Bakgrundsljus]. 2. Tryck på alternativet [Ljus], [Med] eller [Mörk]. 3.
Hem > Maskininställningar > Ändra maskininställningarna via kontrollpanelen > Allmänna inställningar > Ändra hur länge bakgrundsbelysningen för LCD-skärmen är på Ändra hur länge bakgrundsbelysningen för LCD-skärmen är på Du kan ange hur länge LCD-skärmens bakgrundsbelysning ska vara tänd efter en tryckning. >> MFC-J6530DW >> MFC-J6930DW/MFC-J6935DW MFC-J6530DW 1. Tryck på [Inställn.] > [Alla inställ.] > [Allmän inställ] > [LCD-inställn.] > [Dämp.timer]. 2.
Hem > Maskininställningar > Ändra maskininställningarna via kontrollpanelen > Allmänna inställningar > Ställ in din stations-ID Ställ in din stations-ID Ange maskinens Stations-ID om du vill att datum och tid ska visas på de faxmeddelanden du skickar. >> MFC-J6530DW >> MFC-J6930DW/MFC-J6935DW MFC-J6530DW 1. Tryck på [Inställn.] > [Alla inställ.] > [Grundinställn.] > [Fax-ID]. 2. Tryck på [Fax]. 3. Ange ditt faxnummer (upp till 20 siffror) på pekskärmen, och tryck sedan på [OK]. 4. Tryck på [Namn]. 5.
Hem > Maskininställningar > Ändra maskininställningarna via kontrollpanelen > Allmänna inställningar > Undvik att ringa fel nummer (uppringningsbegränsning) Undvik att ringa fel nummer (uppringningsbegränsning) Den här funktionen förhindrar att användare sänder ett fax till eller ringer upp fel nummer av misstag. Du kan ställa in maskinen att begränsa uppringning när de kombinerade siffer- och bokstavsknapparna, adressboken, snabbval och LDAP-sökning används.
Alternativ Beskrivning Ange # två gånger Du uppmanas att ange numret igen. Om du anger samma nummer igen kommer maskinen att ringa upp. Ett felmeddelande visas på pekskärmen om du anger fel nummer. På Maskinen kommer att begränsa alla faxöverföringar och utgående samtal för den uppringningsmetoden. Av Maskinen begränsar inte uppringningsmetoden. • Inställningen [Ange # två gånger] kommer inte att fungera om du använder en extern telefon innan du anger numret. Du uppmanas inte att ange numret igen.
Hem > Maskininställningar > Ändra maskininställningarna via kontrollpanelen > Allmänna inställningar > Reducera ljudnivå vid utskrift Reducera ljudnivå vid utskrift Inställningen av Tyst läge kan minska utskriftsljudet. När Tyst läge är aktiverat blir utskriftshastigheten långsammare. Fabriksinställningen är .[Av] • När tyst läge är aktiverat visas på hemskärmen. >> MFC-J6530DW >> MFC-J6930DW/MFC-J6935DW MFC-J6530DW 1. Tryck på [Inställn.] > [Tyst läge]. 2. Tryck på [På] eller [Av]. 3. Tryck på .
Hem > Maskininställningar > Ändra maskininställningarna via kontrollpanelen > Allmänna inställningar > Byt språk som visas på LCD-skärmen Byt språk som visas på LCD-skärmen Ändra vid behov språket på LCD-skärmen. Den här funktionen är inte tillgänglig i vissa länder. >> MFC-J6530DW >> MFC-J6930DW/MFC-J6935DW MFC-J6530DW [Inställn.] > [Alla inställ.] > [Grundinställn.] > [Lokalt språk]. 1. Tryck på 2. Tryck på ditt språk. 3. Tryck på . MFC-J6930DW/MFC-J6935DW [Inställn.] > [Alla inställn.
Hem > Maskininställningar > Ändra maskininställningarna via kontrollpanelen > Allmänna inställningar > Ändra inställningen för tangentbordet Ändra inställningen för tangentbordet Relaterade modeller: MFC-J6530DW Du kan välja vilken typ av tangentbord som ska finnas på LCD-skärmen. 1. Tryck på [Inställn.] > [Alla inställ.] > [Allmän inställ] > [Tangentbordsinställningar]. 2. Tryck på [QWERTY] eller [ABC]. 3. Tryck på .
Hem > Maskininställningar > Ändra maskininställningarna via kontrollpanelen > Spara dina favoritinställningar som ett snabbval Spara dina favoritinställningar som ett snabbval • Lägg till genvägar • Ändra eller ta bort genvägar 716
Hem > Maskininställningar > Ändra maskininställningarna via kontrollpanelen > Spara dina favoritinställningar som ett snabbval > Lägg till genvägar Lägg till genvägar Du kan lägga till de inställningar för fax, kopiering, skanning, Web Connect och appar som du använder mest genom att spara dem som dina snabbval. Du kan senare trycka på snabbvalet för att tillämpa dessa inställningar istället för att ange dem manuellt igen. Vissa snabbvalsmenyer är kanske inte tillgängliga beroende på modell.
10. Ange ett namn för snabbvalet via LCD-skärmen och tryck sedan på [OK]. När du lägger till Faxa eller Skanna till snabbvalet tillfrågas du om du vill göra det till ett kortkommando. Följ anvisningarna på LCD-skärmen.
Hem > Maskininställningar > Ändra maskininställningarna via kontrollpanelen > Spara dina favoritinställningar som ett snabbval > Ändra eller ta bort genvägar Ändra eller ta bort genvägar Du kan ändra inställningar för ett snabbval. Du kan inte ändra ett snabbval för Web Connect eller appar. Om du vill ändra snabbvalet ska du radera det och sedan lägga till ett nytt snabbval. >> MFC-J6530DW >> MFC-J6930DW/MFC-J6935DW MFC-J6530DW 1. Tryck på [Genvägar]. 2.
Hem > Maskininställningar > Ändra maskininställningarna via kontrollpanelen > Utskriftsrapporter Utskriftsrapporter • Rapporter • Skriva ut en rapport • Faxrapporter • Problem med telefon och fax 720
Hem > Maskininställningar > Ändra maskininställningarna via kontrollpanelen > Utskriftsrapporter > Rapporter Rapporter Följande rapporter är tillgängliga: Verifiera överföringen Verifiera överföringen skriver ut en överföringsrapport från din senaste överföring. Adressbok Adressboksrapporten skriver ut en lista i alfabetisk ordning över namn och nummer som finns i adressbokens minne. Faxjournal Faxjournalen skriver ut en lista med information om de senaste 200 mottagna och sända faxmeddelandena.
Hem > Maskininställningar > Ändra maskininställningarna via kontrollpanelen > Utskriftsrapporter > Skriva ut en rapport Skriva ut en rapport >> MFC-J6530DW >> MFC-J6930DW/MFC-J6935DW MFC-J6530DW 1. Tryck på [Inställn.] > [Alla inställ.] > [Skriv rapport]. 2. Tryck på a eller b för att visa rapportalternativen, och tryck sedan på det alternativ du önskar. 3. Tryck på [Ja]. 4. Tryck på . MFC-J6930DW/MFC-J6935DW 1. Tryck på [Inställn.] > [Alla inställn.] > [Skriv rapport]. 2.
Hem > Maskininställningar > Ändra maskininställningarna via kontrollpanelen > Tabeller över inställningar och funktioner Tabeller över inställningar och funktioner • Tabellinställningar (2,7"(67,5 mm) pekskärmsmodeller) • Funktionstabeller (2,7"(67,5 mm) pekskärmsmodeller) • Inställningstabeller (3,7"(93,4 mm) pekskärmsmodeller) • Funktionstabeller (3,7"(93,4 mm) pekskärmsmodeller) 723
Hem > Maskininställningar > Ändra maskininställningarna via kontrollpanelen > Tabeller över inställningar och funktioner > Tabellinställningar (2,7"(67,5 mm) pekskärmsmodeller) Tabellinställningar (2,7"(67,5 mm) pekskärmsmodeller) Relaterade modeller: MFC-J6530DW Dessa tabeller hjälper dig att förstå menyval och alternativ i maskinen. [Inställn.] Nivå 1 (Datum och tid) Underhåll Nivå 2 Nivå 3 Beskrivningar Datum - Tid - Lägg till datum och tid på skärmen och i rubriken på varje faxad sida.
[Inställn.] > [Alla inställ.] > [Allmän inställ] Nivå 1 Nivå 2 Nivå 3 Beskrivningar Underhåll Förbättra utskriftskvalitet - Kontrollera och justera utskriftskvaliteten, injusteringen och pappersmatningen genom att följa anvisningarna på LCD-skärmen. Skrivhuvudsrengöring - Rengör skrivhuvudet genom att följa anvisningarna på LCD-skärmen. Ta bort pappersbitar - Ta bort en bit papper i maskinen enligt anvisningarna på LCD-skärmen. Bläcknivå - Kontrollera tillgänglig bläckvolym.
[Inställn.] > [Alla inställ.] > [Genvägs- inställningar] Nivå 1 Nivå 2 Beskrivningar (Välj genvägsknapp.) byt namn Ändrar snabbvalsnamnet. Redigera Ändra snabbvalsinställningarna. Ta bort Raderar snabbvalet. [Inställn.] > [Alla inställ.] > [Fax] Nivå 1 Nivå 2 Nivå 3 Beskrivningar Mottagning Antal signaler - Ställ in antalet signaler innan maskinen svarar i Endast fax- eller Fax/ Tel-läget. Svarsläge - Välj det mottagningsläge som passar dig bäst.
Nivå 1 Nivå 2 Nivå 3 Beskrivningar Övrigt Nummerpresent. - Visa eller skriv ut en lista över de senaste 30 numren som sparats i minnet. [Inställn.] > [Alla inställ.] > [Nätverk] Nivå 1 Nivå 2 Nivå 3 Nivå 4 Beskrivningar Trådbundet LAN TCP/IP BOOT-metod - Väljer den BOOT-metod som passar dig bäst. WLAN IP-adress - Ange IP-adressen. Nätmask - Ange nätmasken. Gateway - Ange gateway-adressen. Nodnamn - Ställ in nodnamn. WINS-kon- figuration Välj WINS-konfigurationsläge.
Nivå 1 Nivå 2 WLAN TCP/IP Wi-Fi Direct Nivå 3 Nivå 4 Beskrivningar support.brother.com för mer information om du vill använda IPv6protokollet. Inställn.guide - - Konfigurera din interna skrivarserver manuellt. WLAN-assistent - - Konfigurera det trådlösa nätverket med hjälp av CD-skivan från Brother. WPS - - Konfigurera dina trådlösa nätverksinställningar med metoden enknappstryck.
Nivå 1 Nivå 2 Nivå 3 Nivå 4 Beskrivningar E-post/IFAX Konfig. server SMTP Port Ange SMTP-portnummer. Aukt. för SMTP Ange säkerhetsmetod för e-postmeddelande. (Tillgänglig efter att Internet Fax (I-Fax) laddats ned.) SSL/TLS Skicka eller ta emot ett e-postmeddelande via en e-postserver som kräver skyddad SSL/TLS-kommunikation. Verifi- Kontrollera SMTP-serverns certifiera kat automatiskt. certifiering POP3/ IMAP4 Protokoll Välj protokollet för mottagning av ett e-postmeddelande från servern.
Nivå 1 Nivå 2 Nivå 3 E-post/IFAX Kon. e-post TX Storleks- MaxBegränsar storleken för e-postdobegr. storlek kument. (MB) (Tillgänglig efter att Internet Fax (I-Fax) laddats ned.) Bekräftelse Konfig. relay Meddelande från Brother Nivå 4 - Beskrivningar Skicka meddelanden. Vidaresändning Vidarebefordra ett dokument till en annan faxmaskin. Relay do- män Registrera domännamnet. Vidaresänd rap Skriv ut vidaresändningsrapporten.
Nivå 1 Nivå 2 Beskrivningar Uppdatering av inbyggd programvara - Uppdatera maskinen till den senaste firmware-versionen. Auto av inbyggd program - Visa information om firmware på hemskärmen. [Inställn.] > [Alla inställ.] > [Grundinställn.] Nivå 1 Nivå 2 Beskrivningar Datum och tid Datum Lägg till datum och tid på skärmen och i rubriken på varje faxad sida. Tid Auto sommar- Ställ in maskinen så att den automatiskt ändras till sommartid. tid Fax-ID Tidszon Ange din tidszon.
Hem > Maskininställningar > Ändra maskininställningarna via kontrollpanelen > Tabeller över inställningar och funktioner > Funktionstabeller (2,7"(67,5 mm) pekskärmsmodeller) Funktionstabeller (2,7"(67,5 mm) pekskärmsmodeller) Relaterade modeller: MFC-J6530DW [Fax] (När [Granska fax] är [Av]) Nivå 1 Nivå 2 Nivå 3 Beskrivningar Återup. (Paus) - - Ringer upp det sist slagna numret. När du anger ett fax- eller telefonnummer på pekskärmen, ändras återuppringningen till paus på LCD-skärmen.
Nivå 1 Nivå 2 Nivå 3 Beskrivningar Alt. Historik Återup. Ringer upp det sist slagna numret. Utgående samtal Välj ett nummer i den utgående samtalshistoriken och skicka sedan ett fax till det numret, lägg till det i adressboken eller radera det. Nummerpre- Väljer ett nummer i nummerpresentationshistoriken och skicka sesentadan ett fax till det numret, lägg till det i adressboken eller radera tionshist. det. Adressbok När LDAP är inaktiverat görs sökningen i den lokala adressboken.
Nivå 1 Nivå 2 Nivå 3 Nivå 4 Beskrivningar Skickar fax Adressbok - Verkställ Börjar skicka ett fax via adressboken. Samtals- historik Återup. - Ringer upp det sist slagna numret. Utgående samtal Verkställ Välj ett nummer i den utgående samtalshistoriken och skicka sedan ett fax till det numret, lägg till det i adressboken eller radera det. Redigera Alt. Nummerpresentationshist. Verkställ Faxupplösning - Anger upplösningen för utgående faxmeddelanden. Kontrast - Justera kontrasten.
Nivå 1 Nivå 2 Nivå 3 Skickar fax Alt. Historik Nivå 4 Beskrivningar samtalshistoriken och skicka sedan ett fax till det numret, lägg till det i adressboken eller radera det. Nummerpresentationshist. Adressbok (Sök:) Väljer ett nummer i nummerpresentationshistoriken och skicka sedan ett fax till det numret, lägg till det i adressboken eller radera det. När LDAP är inaktiverat görs sökningen i den lokala adressboken. När LDAP är aktiverat görs sökningen i den lokala adressboken och på LDAP-servern.
Nivå 1 Nivå 2 Nivå 3 Nivå 4 Adressbok Samtals- historik Beskrivningar gruppsändning, ändra och radera nummer i adressboken. - Verkställ - Börjar skicka ett fax via adressboken. Återup. - - Ringer upp det sist slagna numret. Utgående samtal Verkställ - Redigera - Välj ett nummer i den utgående samtalshistoriken och skicka sedan ett fax till det numret, lägg till det i adressboken eller radera det. Verkställ - Redigera - Nummerpresentationshist.
Nivå 1 Nivå 2 Nivå 3 Beskrivningar Alt. Fabriksåterst. - Återställ alla inställningar till fabriksinställningar. [Skanna] Nivå 1 Nivå 2 till media (När ett USB-minne är isatt) till dator Nivå 3 Nivå 4 Beskrivningar Annan skanna till åtgärd - Skanna dokument och spara dem direkt på ett USB-minne utan att använda datorn. Alt. - - Spara som genväg - - till fil Annan skanna till åtgärd - Skanna dokument och spara dem i en mapp på din dator. (Välj USB el- Alt.
Nivå 1 Nivå 2 till FTP Nivå 3 Nivå 4 Beskrivningar Annan skanna till åtgärd - Skanna dokument direkt till en FTP-server. (Välj profilnamn) Alt. - Spara som genväg till nätverk - Annan skanna till åtgärd - (Välj profilnamn) Alt. - Spara som genväg - Skanna dokument direkt till en CIFS-server på ditt lokala nätverk. till internet - - - Ladda upp skannad information till en Internettjänst. Skanna med WS Annan skanna till åtgärd - Skanna data med hjälp av webbtjänstprotokollet.
[Genvägar f. A3-kop.] Nivå 1 Nivå 2 Nivå 3 Beskrivningar A3 2 på 1 Alt. Kvalitet Välj kopieringsupplösning för din dokumenttyp. Pappersformat Visa tillgänglig papperstyp. A3 A4 ⇒ A3 Pappersstorlek Ställ in pappersformat för pappersfacket. A3 ⇒ A4 Densitet A4 + ant..(L) Justera svärtningsgraden. Autok. matning Ställ in maskinen för att rätta till en skev kopia. A4 + ant.
Nivå 1 Nivå 2 Nivå 3 Beskrivningar Red./ta brt (Välj genvägsknapp.) Ta bort Raderar snabbvalet. [Bläck] Nivå 1 Nivå 2 Beskrivningar Bläcknivå - Kontrollera tillgänglig bläckvolym. Bläckpatronsmodell - Kontrollera bläckpatronnumren. Förbättra utskriftskva- litet Kontrollera och justera utskriftskvaliteten, injusteringen och pappersmatningen genom att följa anvisningarna på LCD-skärmen. Skrivhuvudsrengöring - Rengör skrivhuvudet genom att följa anvisningarna på LCD-skärmen.
Hem > Maskininställningar > Ändra maskininställningarna via kontrollpanelen > Tabeller över inställningar och funktioner > Inställningstabeller (3,7"(93,4 mm) pekskärmsmodeller) Inställningstabeller (3,7"(93,4 mm) pekskärmsmodeller) Relaterade modeller: MFC-J6930DW/MFC-J6935DW Tabellerna över inställningar hjälper dig att förstå de menyval och alternativ som finns i maskinens program. [Inställn.
Nivå 1 Nivå 2 Nivå 3 Beskrivningar Fackinst. Kombifack Papperstyp Ställ in papperstyp för kombifacket. Pappersformat Ställ in pappersformat för kombifacket. Förhandsg. fax - - Visa mottagna fax på LCD-skärmen. Alla inställn. - - Konfigurera detaljerade inställningar. [Inställn.] > [Alla inställn.
Nivå 1 Nivå 2 Nivå 3 Beskrivningar Fackinst. Med. pap.ni. låg - Välj om ett meddelande som berättar att pappersfacket nästan är tomt ska visas. Kontrollera papper - Kontrollera papperstyp och pappersformat när du drar ut facket ur maskinen eller placerar papper i kombifacket. Tyst läge - - Sänk utskriftsljud. Volym Ringvolym - Justera ringvolymen. Knappljud - Justerar knappvolymen. Högtalarvolym - Justera högtalarvolymen.
Nivå 1 Nivå 2 Nivå 3 Beskrivningar Mottagning Fjärrkoder - Besvara samtal på en anknytningsapparat eller extern telefon och använd koder för att slå på och av apparaten. Du kan välja egna koder. Auto förminsk. - Förminska storleken på inkommande faxmeddelanden. PC Fax-mott. Ställ in maskinen att skicka fax till datorn. - Du kan aktivera funktionen Backup utsk. Minnesmottagn.
Nivå 1 Nivå 2 Nivå 3 Nivå 4 Beskrivningar Trådbundet LAN TCP/IP IP-adress - Ange IP-adressen. Nätmask - Ange nätmasken. Gateway - Ange gateway-adressen. Nodnamn - Ställ in nodnamn. WINS-konfiguration - Välj WINS-konfigurationsläge. WINS server - Specificera den primära eller sekundära WINS-serverns IPadress. DNS server - Specificera den primära eller sekundära DNS-serverns IP-adress. APIPA - Ställ in maskinen för att tilldela IPadressen automatiskt från lokalt adressomfång.
Nivå 1 Nivå 2 Nivå 3 Nivå 4 Beskrivningar WLAN WPS - - Konfigurera dina trådlösa nätverksinställningar med metoden enknappstryck. WPS med pinkod - - Konfigurera inställningarna för trådlöst nätverk med hjälp av WPS-metoden med en PIN-kod. WLAN-status Status - Visa aktuell status för trådlöst nätverk. Signal - Visa aktuell signalstryka för trådlöst nätverk. SSID - Visa aktuellt SSID. Komm. läge - Visa aktuellt kommunikationsläge. MAC-adress - - Visa maskinens MAC-adress.
Nivå 1 Nivå 2 Nivå 3 E-post/IFAX Konfigurera ser- SMTP (Tillgänglig efter att Internet Fax ver (I-Fax) laddats ned.) Nivå 4 Beskrivningar SSL/TLS Skicka eller ta emot ett e-postmeddelande via en e-postserver som kräver skyddad SSL/TLSkommunikation. Bekräf- Kontrollera SMTP-serverns certifita cer- kat automatiskt. tifiering POP3/ IMAP4 Protokoll Välj protokollet för mottagning av ett e-postmeddelande från servern. Server Ange serverns namn och adress. Port Ange portnummer.
Nivå 1 Nivå 2 Nivå 3 Nivå 4 Beskrivningar E-post/IFAX Kon. e-post TX Bekräftelse - Skicka meddelanden. Vidaresändning - Vidarebefordra ett dokument till en annan faxmaskin. Relay domän - Registrera domännamnet. Vidaresänd rap - Skriv ut vidaresändningsrapporten. Ta emot manuellt - - Kontrollerar manuellt om det finns nya meddelanden på POP3- eller IMAP4-servern. Meddelande från Brother - - Visa meddelanden och aviseringar från Brother. Status - - Proxyinställ.
[Inställn.] > [Alla inställn.] > [Grundinställn.] Nivå 1 Nivå 2 Beskrivningar Datum och tid Datum Lägg till datum och tid på skärmen och i rubriken på varje faxad sida. Tid Auto Sommar- Ställ in maskinen så att den automatiskt ändras till sommartid. tid Fax-ID Tidszon Ange din tidszon. Fax Ange ditt namn och faxnummer så att det visas på varje sida som du faxar. Namn Autouppr.
Hem > Maskininställningar > Ändra maskininställningarna via kontrollpanelen > Tabeller över inställningar och funktioner > Funktionstabeller (3,7"(93,4 mm) pekskärmsmodeller) Funktionstabeller (3,7"(93,4 mm) pekskärmsmodeller) Relaterade modeller: MFC-J6930DW/MFC-J6935DW [Fax] (När [Förhandsg. fax] är [Av]) Nivå 1 Nivå 2 Adressbok Nivå 3 Beskrivningar - När LDAP är inaktiverat görs sökningen i den lokala adressboken.
Nivå 1 Nivå 2 Nivå 3 Beskrivningar Spara som genväg - - Spara aktuella inställningar som snabbval. [Fax] (När [Förhandsg. fax] är [På]) Nivå 1 Nivå 2 Skickar fax Adressbok Nivå 3 Nivå 4 Beskrivningar - När LDAP är inaktiverat görs sökningen i den lokala adressboken. (Sök:) När LDAP är aktiverat görs sökningen i den lokala adressboken och på LDAP-servern. Detalj Visa utförlig information om den valda adressen. (Visas endast när LDAP är aktiverat.) Samtalshist.
Nivå 1 Nivå 2 Nivå 3 Nivå 4 Beskrivningar Skickar fax Alt. Direktsändning - Sänd ett fax utan att använda minnet. Internationellt läge - Ställ in till På om du har svårigheter med att skicka fax utomlands. Som ny standard? - Spara dina inställningar som standardinställningar. Fabriksåterst. - Återställ alla inställningar till fabriksinställningar. Spara som genväg - - Spara aktuella inställningar som snabbval.
Nivå 1 Nivå 2 Nivå 3 Beskrivningar Spara som genväg - - Spara aktuella inställningar som snabbval. Alt. Kvalitet - Välj kopieringsupplösning för din dokumenttyp. Papperstyp - Välj den papperstyp som stämmer med pappret i facket. Pappersformat - Välj pappersformat som stämmer överens med pappret i facket. Välj fack - Välj vilket fack som ska användas för kopieringsläge. Förstora/förminska 100% - Förstora Välj en förstoringsgrad för nästa kopia.
Nivå 1 Nivå 2 Nivå 3 till dator till OCR till åtgärd Nivå 4 Beskrivningar Konvertera ditt skannade dokument till en redigerbar textfil. (Välj USB el- Alt. ler PC) Spara som genväg till bild Annan skanna till åtgärd - Skanna foton eller bilder till ditt grafikprogram. (Välj USB el- Alt. ler PC) Spara som genväg till e-post Annan skanna till åtgärd - Skicka ett skannat dokument som en epostbilaga. (Välj USB el- Alt.
Nivå 1 Nivå 2 Nivå 3 Nivå 4 Beskrivningar Skanna med WS Skanna till fax - - Skanna data med hjälp av webbtjänstprotokollet. - - (Visas om du installerar en skanner med webbtjänster Skanna t. som visas i nätverksutforska- utskrift ren på din dator.) [Internet] Nivå 1 Beskrivningar Internet Anslut Brother-maskinen till en Internettjänst. [Appar] Nivå 1 Beskrivningar Appar Anslut Brother-maskinen till Brother Apps-tjänsten. [USB] Nivå 1 Nivå 2 Nivå 3 Nivå 4 PDF-utskrift (Välj en PDF-fil.
[Ladda ned programvara] Nivå 1 Beskrivningar Ladda ned programvara Visar information om att hämta och installera programvara för mobila enheter och datorer. [Genvägar] Nivå 1 Nivå 2 Nivå 3 Beskrivningar Lägg till genväg Kopiering - Ändra inställningarna under kopieringsalternativen. Fax - Ändra inställningarna i Fax-alternativen. Skanna till dator(fil) Skanna ett dokument i svartvitt eller färg till din dator. till dator(ocr) Konvertera ditt skannade dokument till en redigerbar textfil.
Nivå 1 Nivå 2 Beskrivningar Ta bort pappersbitar - Ta bort en bit papper i maskinen enligt anvisningarna på LCD-skärmen. Utskriftsinställningar alternativ Minska kladd Minska märken på pappret eller papperstopp under utskrift. Minska ojämna linjer Minska ojämna linjer på pappret under utskrift. Långsamt torkande papper Använd den här inställningen när du skriver ut med en typ av vanligt papper som bläcket torkar långsamt på. (Wi‑Fi-konfiguration) Nivå 1 Beskrivningar Inställn.
Hem > Maskininställningar > Ändra maskininställningarna från datorn Ändra maskininställningarna från datorn • Ändra dina maskininställningar med hjälp av Webbaserad hantering • Ändra maskinens inställningar med fjärrinställning • Var hittar jag Brother-maskinens nätverksinställningar? • Program och verktyg för nätverkshantering 758
Hem > Maskininställningar > Ändra maskininställningarna från datorn > Ändra dina maskininställningar med hjälp av Webbaserad hantering Ändra dina maskininställningar med hjälp av Webbaserad hantering Webbaserad hantering är en funktion som använder en standardwebbläsare för att hantera din maskin via HTTP (Hyper Text Transfer Protocol) eller HTTPS (Hyper Text Transfer Protocol over Secure Socket Layer).
Hem > Maskininställningar > Ändra maskininställningarna från datorn > Ändra dina maskininställningar med hjälp av Webbaserad hantering > Vad är Webbaserad hantering? Vad är Webbaserad hantering? Webbaserad hantering är en funktion som använder en standardwebbläsare för att hantera din maskin via HTTP (Hyper Text Transfer Protocol) eller HTTPS (Hyper Text Transfer Protocol over Secure Socket Layer). Skriv in maskinens IP-adress i webbläsaren för att komma åt och ändra inställningarna för skrivarservern.
Hem > Maskininställningar > Ändra maskininställningarna från datorn > Ändra dina maskininställningar med hjälp av Webbaserad hantering > Få åtkomst till Webbaserad hantering Få åtkomst till Webbaserad hantering • Vi rekommenderar att du använder HTTPS-säkerhetsprotokollet när du konfigurerar inställningarna med hjälp av webbaserad hantering. • När du använder HTTPS för konfiguration av webbaserad hantering, kommer din webbläsare att visa en varningsdialogruta. 1. Starta webbläsaren. 2.
Hem > Maskininställningar > Ändra maskininställningarna från datorn > Ändra dina maskininställningar med hjälp av Webbaserad hantering > Ställ in ett lösenord för inloggning till webbaserad hantering Ställ in ett lösenord för inloggning till webbaserad hantering Vi rekommenderar att du ställer in ett inloggningslösenord för att förhindra otillåten åtkomst till webbaserad hantering. 1. Starta webbläsaren. 2.
Hem > Maskininställningar > Ändra maskininställningarna från datorn > Ändra maskinens inställningar med fjärrinställning Ändra maskinens inställningar med fjärrinställning Med fjärrinställningsprogrammet kan du konfigurera många av din Brother-maskins maskininställningar från din dator. När du startar fjärrinställningsprogrammet hämtas inställningarna på din Brother-maskin automatiskt till din dator och visas på skärmen. Om du ändrar inställningarna på din dator kan du överföra dem direkt till maskinen.
Hem > Maskininställningar > Ändra maskininställningarna från datorn > Ändra maskinens inställningar med fjärrinställning > Fjärrinställning (Windows) Fjärrinställning (Windows) • Ställa in Brother-maskinen från din dator (Windows) • Ställa in Brother-maskinen med ControlCenter4 (Windows) • Ställa in maskinens adressbok med ControlCenter4 (Windows) 764
Hem > Maskininställningar > Ändra maskininställningarna från datorn > Ändra maskinens inställningar med fjärrinställning > Fjärrinställning (Windows) > Ställa in Brother-maskinen från din dator (Windows) Ställa in Brother-maskinen från din dator (Windows) Om Secure Function Lock är aktiverat går det inte att använda fjärrinställningsprogrammet. 1. Gör något av följande: • Windows Vista och Windows 7 Klicka på (Start) > Alla program > Brother > Brother Utilities.
Exportera Klicka för att spara de aktuella konfigurationsinställningarna i en fil. Klicka på Exportera för att spara din adressbok eller alla inställningar du gjort i maskinen. Importera Klicka för att importera en fil och läsa inställningarna. Skriv ut Klicka för att skriva ut valda objekt på maskinen. Du kan inte skriva ut data innan de har förts över till maskinen. Klicka på Verkställ för att föra över nya data till maskinen och klicka sedan på Skriv ut.
Verkställ Klicka för att ladda upp data till maskinen utan att avsluta fjärrinställningsprogrammet. 3. Klicka på OK. • Om din dator skyddas av en brandvägg och inte kan använda fjärrinställning måste du kanske konfigurera brandväggens inställningar för att tillåta kommunikation via port nummer 137 och 161. • Om du använder Windows-brandväggen och du installerade Brothers programvara och drivrutin från cdskivan har nödvändiga inställningar för brandväggen redan gjorts.
Hem > Maskininställningar > Ändra maskininställningarna från datorn > Ändra maskinens inställningar med fjärrinställning > Fjärrinställning (Windows) > Ställa in Brother-maskinen med ControlCenter4 (Windows) Ställa in Brother-maskinen med ControlCenter4 (Windows) Om Secure Function Lock är aktiverat går det inte att använda fjärrinställningsprogrammet. 1. Klicka på ikonen (ControlCenter4) i aktivitetsfältet och klicka sedan på Öppna. 2. Klicka på fliken Enhetsinställningar. 3.
Importera Klicka för att importera en fil och läsa inställningarna. Skriv ut Klicka för att skriva ut valda objekt på maskinen. Du kan inte skriva ut data innan de har förts över till maskinen. Klicka på Verkställ för att föra över nya data till maskinen och klicka sedan på Skriv ut. OK Klicka för att starta uppladdningen av data till maskinen och avsluta sedan fjärrinställningsprogrammet. Om ett felmeddelande visas bekräftar du att informationen är korrekt och klickar sedan på OK.
Hem > Maskininställningar > Ändra maskininställningarna från datorn > Ändra maskinens inställningar med fjärrinställning > Fjärrinställning (Windows) > Ställa in maskinens adressbok med ControlCenter4 (Windows) Ställa in maskinens adressbok med ControlCenter4 (Windows) Använd fjärrinställning genom CC4 för att lägga till eller ändra numren i adressboken på din dator. Om Secure Function Lock är aktiverat går det inte att använda fjärrinställningsprogrammet. 1.
Hem > Maskininställningar > Ändra maskininställningarna från datorn > Ändra maskinens inställningar med fjärrinställning > Fjärrinställning (Mac) Fjärrinställning (Mac) • Ställa in Brother-maskinen med ControlCenter2 (Mac) • Ställa in din maskins adressbok med ControlCenter2 (Mac) 771
Hem > Maskininställningar > Ändra maskininställningarna från datorn > Ändra maskinens inställningar med fjärrinställning > Fjärrinställning (Mac) > Ställa in Brother-maskinen med ControlCenter2 (Mac) Ställa in Brother-maskinen med ControlCenter2 (Mac) Om Secure Function Lock är aktiverat går det inte att använda fjärrinställningsprogrammet. 1. I menyfältet Finder klickar du på Gå > Program > Brother och dubbelklickar sedan på ikonen (ControlCenter). Skärmen ControlCenter2 öppnas. 2.
Importera Klicka för att importera en fil och läsa inställningarna. Skriv ut Klicka för att skriva ut valda objekt på maskinen. Du kan inte skriva ut data innan de har förts över till maskinen. Klicka på Verkställ för att ladda upp ny data till maskinen och klicka sedan på Skriv ut. OK Klicka för att starta uppladdningen av data till maskinen och avsluta sedan fjärrinställningsprogrammet. Om ett felmeddelande visas anger du informationen på nytt och klickar sedan på OK.
Hem > Maskininställningar > Ändra maskininställningarna från datorn > Ändra maskinens inställningar med fjärrinställning > Fjärrinställning (Mac) > Ställa in din maskins adressbok med ControlCenter2 (Mac) Ställa in din maskins adressbok med ControlCenter2 (Mac) Använd fjärrinställning genom ControlCenter2 för att lägga till eller ändra numren i adressboken på din dator. Om Secure Function Lock är aktiverat går det inte att använda fjärrinställningsprogrammet. 1.
Hem > Bilaga Bilaga • Specifikationer • Specifikationer på förbrukningsmaterial • Ange text på din Brother-maskin • Information om återvunnet papper • Telefonnummer till Brother 775
Hem > Bilaga > Specifikationer Specifikationer Allmänna specifikationer Skrivartyp Skrivhuvud Bläckstråle Mono Piezo med 420 munstycken × 1 Färg Piezo med 420 munstycken × 3 Minneskapacitet • MFC-J6530DW 128 MB • MFC-J6930DW 256 MB • MFC-J6935DW 512 MB LCD (flytande kristallskärm) 1 • MFC-J6530DW 2,7 tums (67,5 mm) pekskärms-LCD i färg av TFT-typ • MFC-J6930DW/MFC-J6935DW 3,7 tums (93,4 mm) pekskärms-LCD i färg av TFT-typ Strömkälla Växelström 220 till 240 V 50/60 Hz Strömförbrukning 2
Mått • MFC-J6530DW 305 mm 575 mm 477 mm 766 mm • MFC-J6930DW/MFC-J6935DW 467 mm 374,5 mm 575 mm 477 mm 834 mm Vikt • MFC-J6530DW 19,6 kg • MFC-J6930DW 23,6 kg • MFC-J6935DW 23,7 kg Ljudnivå Ljudtryck Drift 50 dB(A) (Ca) 7 Ljudeffektnivå 8 9 Kopiering 10 LWAd =6,38 B(A) (Svartvitt) LWAd =6,38 B(A) (Färg) Temperatur Drift 10 till 35 °C Bästa utskriftskvalitet 20 till 33 °C Luftfuktighet Drift 20 till 80 % (utan kondens) 777
Luftfuktighet Bästa utskriftskvalitet 20 till 80 % (utan kondens) dokumentmatare (ADF) Upp till 50 sidor 11 Papper: 80 g/m² 1 Mäts diagonalt 2 Uppmätt när maskinen ansluts med USB-gränssnitt. Elförbrukningen varierar något beroende på driftsmiljön och slitaget på delarna. 3 Vid användning av dokumentmataren, enkelsidig utskrift, upplösning: standard/dokument: ISO/IEC 24712-utskriftsmönster. 4 Mätt i enlighet med IEC 62301 utgåva 2.0.
Pappersinmatning cm), Foto L (9 x 13 cm), Foto 2L (13 x 18 cm), Registerkort (13 x 20 cm) Kombifack (KF-fack) 2 (MFC-J6930DW/ MFC-J6935DW) Maximal pap- Upp till 100 ark vanligt 80 g/m²-papper perskapacitet Manuellt inmatningsfack (MFC-J6530DW) Papperstyp 1 Vanligt papper, papper för bläckstråleskrivare (bestruket papper), glättat papper, återvunnet papper Pappersformat (Liggande) A4, Letter, Executive (Stående) A3, Ledger, Legal, Mexico Legal, India Legal, Folio, A5, A6, Kuvert (C5, Com-10, DL, Mona
Grupper Upp till 6 Gruppsändning 250 (200 i adressboken/50 för manuell uppringning) Automatisk återuppringning 3 gånger med 5 minuters intervall Minnesöverföring Upp till 200 sidor 2 Mottagning utan papper Upp till 200 sidor 2 1 (E-postadresser är tillgängliga efter att Internet Fax (I-Fax) laddats ned). 2 "Sidor" avser "ITU-T Test Chart #1" (ett typiskt affärsbrev, standardupplösning, MMR-kod).
Färg djup 48-bitars färgbehandling (inmatning) 24-bitars färgbehandling (utmatning) Gråskala 16-bitars färgbehandling (inmatning) 8-bitars färgbehandling (utmatning) Upplösning Upp till 19 200 × 19 200dpi (interpolerad) 1 Upp till 1 200 × 2 400 dpi (optisk) (från kopieringsglaset) Upp till 600 × 600 dpi (optisk) (från dokumentmataren) Bredd och längd för skanner (kopieringsglas) (Enkelsidigt dokument) Bredd: Upp till 295 mm Längd: Upp till 429,8 mm (dokumentmatare) Bredd: Upp till 295 mm Längd: Upp
Nätverksspecifikationer Du kan ansluta maskinen till ett nätverk för nätverksutskrift, nätverksskanning och PC-FAX-sändning samt PC-FAX-mottagning (endast Windows) och Fjärrinställning. Du kan även hämta Brother BRAdmin Light (endast Windows) Network Management-programvara från Brother Solutions Center. För att ladda ner programvaran går du till Nerladdningar-sidan för din modell på Brother Solutions Center på support.brother.com.
-operativsystem OS X v10.10.x OS X v10.11.x PC-Fax (sändning) 4 Skanning 1 USB-portar från tredje part stöds inte. 2 För WIA, 1200 x 1200 upplösning. Brother skannerverktyg gör att du kan öka upplösningen till 19200 x 19200 dpi. 3 Nuance™ PaperPort™ 14 har stöd för Windows Vista (SP2 eller högre), Windows 7, Windows 8, Windows 8.1, Windows 10 Home, Windows 10 Pro, Windows 10 Education och Windows 10 Enterprise. 4 PC-Fax har endast stöd för svartvitt.
Hem > Bilaga > Specifikationer på förbrukningsmaterial Specifikationer på förbrukningsmaterial MFC-J6530DW/MFC-J6930DW Bläck Maskinen använder enskilda bläckpatroner i färgerna svart, gul, cyan samt magenta och de är avskilda från skrivhuvudet. Bläckpatro- Första gången en uppsättning bläckpatroner installeras kommer maskinen att fylla på bläckmatningsnernas livs- ledningarna för att ge utskrift med hög kvalitet. Processen utförs bara den första gången.
FörbrukMer information om förbrukningsmaterial finns på www.brother.
Hem > Bilaga > Ange text på din Brother-maskin Ange text på din Brother-maskin • Vilka tecken som finns tillgängliga kan variera från land till land. • Tangentbordets layout kan skilja sig beroende på den funktion som du ställer in. >> MFC-J6530DW >> MFC-J6930DW/MFC-J6935DW MFC-J6530DW När du behöver skriva in text i Brother-maskinen visas ett tangentbord på pekskärmen. för att växla mellan bokstäver, siffror och specialtecken.
• Tryck på för att växla mellan bokstäver, siffror och specialtecken. • Tryck på • Tryck på d eller c för att flytta markören åt vänster eller höger. för att växla mellan stora och små bokstäver. Infoga mellanslag • Tryck på [Mellanslag] för att infoga ett mellanslag. Eller så kan du trycka på c för att flytta markören. Rätta till fel • Om du har skrivit fel tecken och vill ändra det trycker du på d eller c för att markera det felaktiga tecknet. Tryck på och mata in rätt tecken.
Hem > Bilaga > Information om återvunnet papper Information om återvunnet papper • Återvunnet papper är av samma kvalitet som originalpapper. Standarder som gäller för modernt återvunnet papper säkerställer att det uppfyller de högsta kvalitetskraven för olika utskriftsprocesser. Bildåtergivningsutrustning från VA-leverantörer passar för återvunnet papper som uppfyller standarden enligt EN 12281:2002. • Att köpa återvunnet papper sparar på naturresurserna och främjar cirkulär ekonomi.
Hem > Bilaga > Telefonnummer till Brother Telefonnummer till Brother VIKTIGT Du måste ringa till Brothers kundtjänst eller din lokala Brother-återförsäljare för att få teknisk hjälp. Vanliga frågor Brother Solutions Center är vår resurs för allt din maskin behöver. Hämta de senaste versionerna av programvaror och verktyg och läs Vanliga frågor & felsökning felsökningstips för att lära dig hur du får bästa möjliga nytta av din Brother-produkt.
SWE Version B