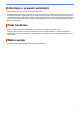BRAdmin Professional 4 Podręcznik Użytkownika POL Wersja A
Informacje o prawach autorskich ©2019 Brother Industries, Ltd. Wszelkie prawa zastrzeżone. Informacje zawarte w niniejszym dokumencie mogą ulec zmianie bez powiadomienia. Oprogramowanie opisane w niniejszym dokumencie jest dostarczane w ramach umowy licencyjnej. Oprogramowanie może być używane i kopiowane wyłącznie według zasad określonych w niniejszych umowach.
Spis treści 1 Wprowadzenie........................................................................................................................................ 1 1.1 Wstęp ....................................................................................................................................... 1 1.2 Wymogi systemowe ................................................................................................................. 3 2 Zarządzaj urządzeniami .....................................
7.9 Utwórz profil listy urządzeń .................................................................................................... 23 7.10 Informacje............................................................................................................................. 23 7.11 Utwórz kopię zapasową i przywróć ustawienia i dane aplikacji............................................ 23 8 Rozwiązywanie problemów i wsparcie .................................................................................
1 Wprowadzenie 1.1 Wstęp BRAdmin Professional 4 to aplikacja do zarządzania urządzeniami Brother i do monitorowania ich stanu.
● Urządzenia Panel po lewej stronie Panel po prawej stronie Ekran Urządzenia wyświetla nazwy urządzeń, stan i inne informacje na temat konkretnych urządzeń. - Aby utworzyć grupy urządzeń, kliknij Nowa grupa w panelu po lewej stronie. - Aby utworzyć filtry inteligentne, kliknij Nowy inteligentny filtr w panelu po lewej stronie. Aby uzyskać więcej informacji, patrz 2.2 Grupuj i filtruj urządzenia. - Aby podłączyć Microsoft Azure, kliknij Nowy profil Azure w panelu po lewej stronie.
Aby rozwinąć listę dostępnych akcji lub zadań w panelu po prawej stronie, kliknij Pokaż wszystkie. ● Zadania Wyświetl listę zadań w toku lub oczekujących, a także dziennik wykonanych zadań. Wybierz określone zadanie z listy, aby wyświetlić więcej informacji i dostępnych akcji w panelu po prawej stronie. ● Ustawienia aplikacji Kliknij w prawym górnym rogu ekranu aby zmienić, ustawienia aplikacji i utworzyć lub edytować profile zadań. 1.2 Wymogi systemowe Systemy operacyjne Windows 7 SP1/Windows 8.
2 Zarządzaj urządzeniami Kliknij Urządzenia na górnym pasku menu, aby wyświetlić Listę urządzeń, na której możesz zarządzać swoimi urządzeniami. 2.1 Wykryj nowe urządzenia Aplikacja BRAdmin Professional 4 aktualizuje listę urządzeń po uruchomieniu. Jeśli nie możesz znaleźć urządzenia docelowego na liście, wykonaj jedną z następujących czynności: • Kliknij przycisk wykrywania , aby rozpocząć wyszukiwanie aktywnych urządzeń.
2.2 Grupuj i filtruj urządzenia Utwórz grupę urządzeń lub filtr w panelu po lewej stronie, a następnie wybierz go, aby wyświetlić listę określonych urządzeń: - Filtry inteligentne Wybierz urządzenia, które spełniają kryteria filtra inteligentnego. Kliknij opcję Nowy inteligentny filtr i wyświetl żądane kryteria w polu Warunki:, takie jak nazwa modelu, numer seryjny lub lokalizacja. Można także zaimportować określony plik tekstowy zawierający listę żądanych kryteriów filtrowania.
3 Działania Aby wykonać działanie, wykonaj jedną z następujących czynności: - Wybierz urządzenie i kliknij żądane działanie w panelu po prawej stronie. - Kliknij urządzenie prawym przyciskiem myszy i wybierz żądane działanie z wyświetlonego menu. 3.1 Zaktualizuj stan urządzenia Aby zaktualizować stan wybranego urządzenia: 1. Wybierz co najmniej jedno urządzenie. 2. Kliknij Pobierz stan urządzenia. 3.
4 Szybkie zadania Aby wykonać szybkie zadanie, wykonaj jedną z następujących czynności: - Wybierz urządzenie i kliknij żądane działanie w sekcji Szybkie zadania w panelu po prawej stronie. - Kliknij urządzenie prawym przyciskiem myszy i wybierz żądane zadanie z wyświetlonego menu. • W przeciwieństwie do zaplanowanych zadań, szybkie zadania działają natychmiast. Aby uzyskać więcej informacji, patrz 5 Zaplanowane zadania.
4.3 Uruchom ponownie urządzenia 1. Wybierz co najmniej jedno urządzenie. 2. Kliknij Uruchom ponownie urządzenie. 3. Wpisz Hasło urządzenia dla urządzeń chronionych hasłem. 4. Kliknij Uruchom ponownie urządzenie. 4.4 Edytuj ustawienia urządzenia 1. Wybierz co najmniej jedno urządzenie. 2. Kliknij Edytuj ustawienia urządzenia. 3. Wpisz Hasło urządzenia. 4.
4. Wykonaj jedną z następujących czynności: • Jeśli posiadasz plik licencji: Wybierz przycisk opcji Plik licencji:, a następnie wpisz nazwę pliku w poniższym polu lub kliknij przycisk Przeglądaj..., aby wybrać plik licencji. • Jeśli nie posiadasz pliku licencji: Wybierz Kod licencji (20-cyfrowy numer):, a następnie wpisz kody licencji w polu. Można wprowadzić wiele kodów, po jednym w każdym wierszu. 5. Obok pola Zapisz plik wynikowy w: kliknij przycisk Przeglądaj...
3. Kliknij przycisk Przeglądaj… obok pola Zapisz w: i określ, gdzie zapisać kopię zapasową pliku ustawień. W tym polu można również skopiować i wkleić ścieżki folderów. 4. W polu Utwórz kopię zapasową elementów ustawień: wybierz Cały lub Wybrane:, aby określić niezbędne elementy. 5. Zaznacz pole wyboru Wyklucz, aby nie uwzględniać w pliku kopii zapasowej ustawień specyficznych dla danego urządzenia, takich jak adres IP i nazwa węzła. 6. Kliknij Utwórz kopię zapasową.
5 Zaplanowane zadania Poniższe zadania dostarczają niezbędne informacje o urządzeniu zgodnie z ustalonym harmonogramem. 5.1 Dziennik urządzenia To zadanie generuje dziennik urządzenia, który zawiera informacje, takie jak liczba stron, stan urządzenia i informacje o materiałach eksploatacyjnych (pozycje wpisów dziennika). Wysyła dziennik urządzenia pocztą elektroniczną lub zapisuje plik dziennika w określonym folderze docelowym zgodnie z ustawionym harmonogramem. 5.
5.5 Przypisz dziennik urządzenia / profile powiadomień urządzenia Aby wykonać zadania dziennika urządzenia / powiadomienia urządzenia, przypisz profil zadania do jednego lub większej liczby urządzeń. 1. Wybierz jedno lub więcej urządzeń z Listy urządzeń. 2. Kliknij opcję Ustawienia w menu Dziennik urządzenia lub Powiadomienia urządzenia. 3. W polu Profile: wybierz profil, który chcesz przypisać.
6 Monitorowanie zadań Aby monitorować stan aktywnych zadań i sprawdzić wyniki wykonanych zadań, kliknij Zadania na górnym pasku menu. W panelu po lewej stronie wymienione są następujące kategorie zadań: - Szybkie zadania - Dziennik urządzenia - Powiadomienia urządzenia - Lista urządzeń - Główne ustawienia urządzenia - Automatyczna konfiguracja Liczba wyświetlana obok każdej kategorii zadań wskazuje liczbę aktywnych zadań. 6.
6.2 Monitoruj zadania Aby monitorować, zatrzymywać lub ponawiać szybkie zadania, kliknij Szybkie zadania, a następnie wykonaj jedną z następujących czynności: 1. Wybierz aktywne zadanie w polu Bieżące zadanie i kliknij jedną z następujących opcji w panelu po prawej stronie: • Szczegóły: Sprawdź status i szczegóły zadania. • Zatrzymaj: Zatrzymaj zadanie. 2.
6.3 Automatyczna konfiguracja Użyj tego zadania, aby znaleźć urządzenia, które spełniają ustawione kryteria i automatycznie je skonfigurować (na przykład Ustawienia hasła i Zaktualizuj oprogramowanie). Można również zaplanować wykrywanie, wybierając określony dzień i godzinę. W przeciwieństwie do innych profili utworzonych w opcji Ustawienia aplikacji, profile Automatyczna konfiguracja są tworzone przez otwarcie ekranu Zadania, a następnie kliknięcie Nowe zadanie automatycznej konfiguracji….
4. Określ urządzenia docelowe lub ich kryteria wykrywania. Kliknij jedną z następujących czynności: w polu Docelowe:, a następnie wykonaj • Aby użyć kryteriów filtrowania filtru inteligentnego, kliknij opcję Filtr inteligentny... (Aby uzyskać więcej informacji, patrz 2.2 Grupuj i filtruj urządzenia). • Aby określić kryteria wykrywania, wybierz opcję Nazwa modelu…, Nazwa węzła…, Adres IP…, Numer seryjny… lub Adres MAC….
2. Wybierz profil ukończonego lub przerwanego zadania w polu Dziennik zadania i kliknij jedną z następujących opcji w panelu po prawej stronie: - Szczegóły: Sprawdź szczegóły zadań niezakończonych pomyślnie. - Usuń: Usuń wybraną pozycję Dziennika zadania.
7 Ustawienia aplikacji Ustawienia aplikacji pozwalają tworzyć i edytować profile zadań. Można także skonfigurować ustawienia w aplikacji BRAdmin Professional. Kliknij , aby otworzyć okno Ustawienia aplikacji. 7.1 Ogólne Aby zmodyfikować ogólne ustawienia aplikacji, wybierz Ogólne: - Zmień język Z listy rozwijanej Język: wybierz język, którego chcesz używać. - Zaktualizuj stan urządzenia Skonfiguruj ustawienia w polu Odśwież stan urządzenia:, aby automatycznie aktualizować stan urządzenia.
- Wyszukiwanie urządzeń we własnej sieci Zaznacz pole wyboru Rozgłaszanie IP: lub Emisja pojedyncza IP: w menu Sieć:. Kliknij określającym żądany adres. w polu - Wyszukiwanie urządzeń w innej sieci lokalnej Zaznacz pole wyboru Rozgłaszanie agenta: w menu Sieć:. Ta funkcja korzysta z oprogramowania agenta o nazwie BRAgent. Kliknij , aby wprowadzić pole Adres IP agenta: lub Nazwa węzła agenta:. - Wyszukiwanie urządzeń Brother podłączonych przez USB Zaznacz pole wyboru USB:.
7.3 Skonfiguruj ustawienia sieciowe Aby skonfigurować ustawienia Sieć, wykonaj następujące czynności: 1. Kliknij kartę SNMP. 2. Wybierz jedną z opcji z menu Wersja SNMP:. 3. Skonfiguruj ustawienia wybranej opcji. 4. Kliknij kartę Serwer proxy (ustawienie domyślne to Automatyczny). 5. (Opcjonalnie) Wybierz Ręczna:, określ elementy w polach Nazwa serwera:, Port:, Nazwa użytkownika: i Hasło:. 6. Kliknij OK, aby zamknąć ekran Ustawienia aplikacji. 7.
7.6 Główne ustawienia urządzenia 1. Kliknij w polu Profile:, aby otworzyć ekran Ustawienia profilu. • Aby edytować ustawienia istniejącego profilu, wybierz profil z pola Profile:, kliknij żądane elementy ustawień. • Aby usunąć istniejący profil, wybierz profil z pola Profile: i kliknij . , a następnie zmień 2. Wpisz nazwę profilu w polu Nazwa profilu: jeśli chcesz zmienić domyślną nazwę profilu. 3. Wpisz hasło w polu Hasło urządzenia:. 4.
6. Kliknij kartę Plik dziennika. • Wpisz nazwę pliku dziennika w polu Nazwa pliku dziennika: jeśli chcesz zmienić domyślną nazwę pliku dziennika. • Wybierz potrzebne pozycje dziennika spośród opcji Informacje zawarte w pliku dziennika:. • Wybierz format pliku z listy rozwijanej Format pliku: i wpisz format danych w polu Format daty:. 7. Kliknij OK, aby zamknąć ekran Ustawienia profilu. • Aby dołączyć nazwę komputera do nazwy pliku dziennika, należy dołączyć ciąg „%PCNAME%” w polu Nazwa pliku dziennika:.
7.9 Utwórz profil listy urządzeń 1. Wpisz nazwę pliku w polu Nazwa pliku: jeśli chcesz zmienić domyślną nazwę pliku. 2. Kliknij w polu Harmonogram:, aby ustawić harmonogram pobierania listy. 3. Aby otrzymać listę pocztą e-mail, zaznacz pole wyboru Prześlij e-mail:. • Kliknij w polu Adres docelowy (do):, aby wpisać adres e-mail, na który jest wysyłana lista. • Wpisz adres nadawcy w polu Adres nadawcy (od):.
8 Rozwiązywanie problemów i wsparcie Jeśli nie możesz wykryć co najmniej jednego urządzenia, patrz 8.1 Jeśli nie możesz wykryć urządzenia. Aby uzyskać więcej informacji, sprawdź dziennik aplikacji w menu Informacje (patrz 7.10 Informacje). Jeśli problem nie ustąpi, skontaktuj się z lokalnym zespołem pomocy technicznej firmy Brother. 8.1 Jeśli nie możesz wykryć urządzenia Dla wszystkich typów połączeń sieciowych Sprawdź poniższe: • Twój komputer jest podłączony do sieci.
8.3 Rozwiązywanie problemów Błąd Rozwiązanie Konto administratora zablokowane Hasło administratora dla urządzenia docelowego zostało wprowadzone nieprawidłowo zbyt wiele razy. Poczekaj, aż zostanie zwolniona blokada hasła urządzenia docelowego. Już aktywowano Funkcja, którą chcesz aktywować na urządzeniu, została już aktywowana. Już ustawione Domyślne hasło logowania zostało już zmienione na inne hasło urządzenia. Upewnij się, że hasło jest domyślnym hasłem logowania.
Błąd Rozwiązanie Błąd komunikacji z serwerem Upewnij się, że połączenie sieciowe jest aktywne, aby można było zaktualizować narzędzie do najnowszej wersji. Limit czasu sesji Ta sesja aktywacji wygasła po ponad 24 godzinach braku aktywności. Spróbuj ponownie aktywować żądane rozwiązanie lub funkcję. Rozwiązanie nieobsługiwane Upewnij się, że urządzenia docelowe obsługują rozwiązania, które chcesz wdrożyć.