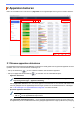BRAdmin Professional 4 Gebruikershandleiding DUT Versie A
Auteursrecht ©2019 Brother Industries, Ltd. Alle rechten voorbehouden. De informatie in dit document kan worden gewijzigd zonder voorafgaande kennisgeving. De in dit document beschreven software wordt geleverd onder een gebruiksrechtovereenkomst. De software mag uitsluitend worden gebruikt en gekopieerd in overeenstemming met de bepalingen van die overeenkomst.
Inhoudsopgave 1 Inleiding .................................................................................................................................................. 1 1.1 Overzicht .................................................................................................................................. 1 1.2 Systeemvereisten..................................................................................................................... 3 2 Apparaten beheren...............................
7.9 Een apparatenlijstprofiel maken ............................................................................................. 22 7.10 Informatie ............................................................................................................................. 23 7.11 Een back-up maken van de toepassingsinstellingen en -gegevens en deze terugzetten .... 23 8 Problemen oplossen en ondersteuning ................................................................................................ 8.
1 Inleiding 1.1 Overzicht BRAdmin Professional 4 is een toepassing waarmee u uw apparaten van Brother kunt beheren en de status van deze apparaten kunt weergeven. Selecteer een van onderstaande weergaven door bovenin het hoofdvenster op een van de tabbladen in de menubalk te klikken: ● Dashboard Het scherm Dashboard wordt weergegeven als u de toepassing start.
● Apparaten Linkerdeelvenster Rechterdeelvenster Het scherm Apparaten bevat de naam, de status en meer specifieke informatie over van de apparaten. - Klik in het linkerdeelvenster op Nieuwe groep om nieuwe apparaatgroepen te maken. - Klik in het linkerdeelvenster op Nieuwe slimme filter om nieuwe slimme filters te maken. Zie 2.2 Apparaten groeperen en filteren voor meer informatie. - Als u verbinding wilt maken met Microsoft Azure, klikt u in het linkerdeelvenster op Nieuw Azure-profiel.
Klik in het rechterdeelvenster op Alles weergeven om de lijst met alle beschikbare acties en taken weer te geven. ● Taken Dit scherm bevat een lijst met taken, gestart of in behandeling, en een logboek met voltooide taken. Selecteer in het rechterdeelvenster een specifieke taak in de lijst om meer informatie en de beschikbare acties voor die taak weer te geven. ● Toepassingsinstellingen Klik rechtsboven in het scherm op maken of bewerken.
2 Apparaten beheren Klik in de menubalk boven in het scherm op Apparaten om de apparatenlijst weer te geven en deze te beheren. 2.1 Nieuwe apparaten detecteren De apparatenlijst wordt bijgewerkt als BRAdmin Professional 4 wordt gestart. Als het gewenste apparaat niet in de lijst staat, voert u een van onderstaande handelingen uit: • Klik op de detectieknop om een zoekactie te starten naar alle actieve apparaten.
2.2 Apparaten groeperen en filteren Maak een apparatengroep of filter in het linkerdeelvenster en selecteer de groep of het filter om specifieke apparaten weer te geven. - Slimme filters De apparaten selecteren die voldoen aan de criteria van het slimme filter. Klik op Nieuwe slimme filter en voer de gewenste criteria in het veld Voorwaarden: in, zoals modelnaam, serienummer of locatie. Het is ook mogelijk een tekstbestand met de gewenste filtercriteria te importeren.
3 Acties Als u een actie wilt starten, voert u een van onderstaande handelingen uit: - Selecteer het gewenste apparaat en klik in het rechterdeelvenster op de gewenste actie. - Klik met de rechtermuisknop op het apparaat en selecteer de gewenste actie in het menu dat daarop wordt weergegeven. 3.1 De apparaatstatus bijwerken De status van het geselecteerde apparaat bijwerken: 1. Selecteer een of meer apparaten. 2. Klik op Apparaatstatus opvragen. 3.
4 Directe taken Als u een directe taak wilt starten, voert u een van onderstaande handelingen uit: - Selecteer het apparaat en klik in het rechterdeelvenster onder Directe taken op de gewenste taak. - Klik met de rechtermuisknop op het apparaat en selecteer de gewenste taak in het menu dat daarop wordt weergegeven. • In tegenstelling tot geplande taken worden directe taken meteen uitgevoerd. Zie 5 Geplande taken voor meer informatie.
4.3 Apparaten opnieuw opstarten 1. Selecteer een of meer apparaten. 2. Klik op Apparaat opnieuw opstarten. 3. Voer het Apparaatwachtwoord in voor de apparaten die met een wachtwoord zijn beveiligd. 4. Klik op Apparaat opnieuw opstarten. 4.4 De apparaatinstellingen bewerken 1. Selecteer een of meer apparaten. 2. Klik op Apparaatinstellingen bewerken. 3. Voer het Apparaatwachtwoord in. 4.
4. Voer een van de volgende handelingen uit: • Als u beschikt over een licentiebestand: Schakel het selectievakje Licentiebestand: in en voer de bestandsnaam in het veld daaronder in, of klik op de knop Bladeren… en selecteer het gewenste licentiebestand. • Als u beschikt over licentiecodes: Schakel het selectievakje Licentiecode (20 cijfers): in en voer de licentiecodes in het veld in. U kunt meerdere licentiecodes invoeren, één per regel. 5.
Als u de instellingen van het doelapparaat als DPK-bestand of een versleuteld EDPK-bestand wilt verzenden, voert u onderstaande stappen uit: 1. Selecteer een of meer apparaten. 2. Klik in het rechterdeelvenster op Back-up maken van de instellingen. 3. Klik op de knop Bladeren… naast het veld Opslaan naar: en geef aan waar het back-upbestand met instellingen moet worden opgeslagen. U kunt de paden van de mappen ook met kopiëren/plakken in dit veld invoegen. 4.
5 Geplande taken Onderstaande taken halen de vereiste apparaatgegevens op aan de hand van een vooraf ingestelde planning. 5.1 Apparaatlogboek Deze taak genereert een apparaatlogboek met onder meer informatie over het aantal pagina’s, de apparaatstatus en de verbruiksartikelen (de logboekitems). Vervolgens wordt het log-bestand via e-mail verzonden of opgeslagen in een specifieke doelmap op basis van de door u ingestelde planning. 5.
5.5 Apparaatlogboek-/apparaatmeldingsprofielen toewijzen Voordat u een apparaatlogboek-/apparaatmeldingstaak kunt uitvoeren, moet u een taakprofiel aan een of meer apparaten toewijzen. 1. Selecteer een of meer apparaten in de apparatenlijst. 2. Klik op Instellingen in het menu Apparaatlogboek of Apparaatmelding. 3. Selecteer in het veld Profielen: het profiel dat u wilt toewijzen.
6 Taken controleren Als u de status van actieve taken en de resultaten van voltooide taken wilt weergeven, klikt u in de menubalk bovenin het scherm op Taken. De volgende taakcategorieën worden in het linkerdeelvenster weergegeven: - Directe taken - Apparaatlogboek - Apparaatmelding - Apparatenlijst - Hoofdinstellingen van apparaat - Autoconfiguratie Het aantal dat naast elke taakcategorie wordt weergegeven, betreft het aantal actieve taken. 6.
6.2 Taken controleren Als u directe taken wilt weergeven, stoppen of opnieuw wilt uitvoeren, klikt u op Directe taken en voert u een van onderstaande stappen uit: 1. Selecteer een actieve taak in het veld Huidige taak en klik in het rechterdeelvenster op een van onderstaande opties: • Details: De status en details van de taak weergeven. • Stoppen: De taak stoppen. 2.
6.3 Autoconfiguratie Gebruik deze taak om apparaten te zoeken die voldoen aan de opgegeven criteria en deze apparaten vervolgens automatisch te laten configureren (bijvoorbeeld Wachtwoordinstellingen en Firmware bijwerken). U kunt de detectie ook plannen door een specifieke dag en tijd op te geven. In tegenstelling tot andere profielen zie zijn gemaakt onder Toepassingsinstellingen, worden Autoconfiguratie-profielen gemaakt als u het scherm Taken opent en vervolgens klikt op Nieuwe autoconfiguratietaak….
4. Geef de doelapparaten en de detectiecriteria op. Klik op handelingen uit: van het veld Doel: en voer een van onderstaande • Als u de filtercriteria van het slimme filter wilt gebruiken, klikt u op Slimme filter… (Zie 2.2 Apparaten groeperen en filteren voor meer informatie.) • Voor het opgeven van de detectiecriteria, selecteert u Modelnaam…, Knooppuntnaam..., IP-adres…, Serienummer... of MAC-adres….
7 Toepassingsinstellingen Met toepassingsinstellingen kunt u taakprofielen maken en bewerken. U kunt de instellingen ook configureren met de toepassing BRAdmin Professional. Klik op om het venster Toepassingsinstellingen te openen. 7.1 Algemeen Als u de algemene toepassingsinstellingen wilt wijzigen, selecteert u Algemeen: - Taal wijzigen Selecteer in de vervolgkeuzelijst Taal: de gewenste taal.
- Apparaten op uw eigen netwerk zoeken Schakel het selectievakje IP-broadcast: of IP-unicast: van het menu Netwerk: in. Klik in het veld dat u hebt geselecteerd op om de gewenste adressen op te geven. - Apparaten op een ander lokaal netwerk zoeken Schakel het selectievakje Agent-broadcast: van het menu Netwerk: in. Deze functie maakt gebruik van de software BRAgent. Klik op om het veld IP-adres van agent: of Knoopnaam van agent: te openen.
7.3 De netwerkinstellingen configureren Voor het configureren van de Netwerk-instellingen voert u onderstaande stappen uit: 1. Klik op het tabblad SNMP. 2. Selecteer de gewenste optie in het menu SNMP-versie:. 3. Configureer de instellingen van de geselecteerde optie. 4. Klik op het tabblad Proxy (de standaardinstelling is Auto). 5. (Optioneel) Selecteer Handmatig: en geef de gewenste items op in de velden Servernaam:, Poort:, Gebruikersnaam: en Wachtwoord:. 6.
7.6 De hoofdinstellingen van het apparaat 1. Klik op in het veld Profielen: om het scherm Profielinstellingen te openen. • Als u de instellingen van een bestaand profiel wilt wijzigen, selecteert u het gewenste profiel in het veld Profielen:, klikt u op en brengt u de gewenste wijzigingen aan. • Als u de instellingen van een bestaand profiel wilt verwijderen, selecteert u het gewenste profiel in het veld Profielen: en klikt u op . 2.
5. Configureer de instellingen op het tabblad Log verzenden/ opslaan. • Als u het logboek via e-mail wilt ontvangen, schakelt u het selectievakje E-mail verzenden: in. • Klik op in het veld Bestemmingsadres (Aan): en geef het e-mailadres op waar het logboek van het apparaat naar moet worden verzonden. • Voer het adres van de afzender in het veld Adres van afzender (Van): in. • Typ het onderwerp van de e-mail in het veld Onderwerp: als u het standaardonderwerp wilt wijzigen.
7.8 Een apparaatmeldingsprofiel maken 1. Klik op in het veld Profielen: om het scherm Profielinstellingen te openen. • Als u de instellingen van een bestaand profiel wilt wijzigen, selecteert u het gewenste profiel in het veld Profielen:, klikt u op en brengt u de gewenste wijzigingen aan. • Als u de instellingen van een bestaand profiel wilt verwijderen, selecteert u het gewenste profiel in het veld Profielen: en klikt u op . 2.
7.10 Informatie Onderstaande informatie uit de toepassing BRAdmin Professional 4 is beschikbaar: - Het toepassingslogboek weergeven als er fouten optreden: klik in het menu Toepassingslogboek: op Openen. - De versie-informatie weergeven: klik in het menu Over deze toepassing: op Versie. - Als u wilt weten welke versie van de toepassing u gebruikt: klik op Controleren op software-updates. U kunt de software bijwerken als er een nieuwere versie beschikbaar is.
8 Problemen oplossen en ondersteuning Als een of meer apparaten niet kan worden gedetecteerd, raadpleeg dan 8.1 Als een apparaat niet kan worden gedetecteerd. Raadpleeg voor meer informatie het toepassingslogboek in het menu Informatie (zie 7.10 Informatie). Als u het probleem niet kunt oplossen, neem dan contact op met de afdeling Technische ondersteuning van Brother bij u in de buurt. 8.
8.3 Problemen oplossen Fout Oplossing Beheerdersaccount vergrendeld Het beheerderswachtwoord voor het doelapparaat is te vaak onjuist ingevoerd. Wacht tot de wachtwoordvergrendeling van het doelapparaat wordt opgeheven. Reeds geactiveerd De functie die u op het apparaat wilt activeren is al geactiveerd. Al ingesteld Het standaard aanmeldwachtwoord voor het apparaat is al gewijzigd. Zorg dat het wachtwoord het standaard aanmeldwachtwoord is.
Fout Oplossing Oplossing niet ondersteund Zorg ervoor dat het doelapparaat de oplossingen ondersteunt die u wilt implementeren. Oplossing niet ondersteund/ al geactiveerd Een aantal geïmplementeerde oplossingen wordt niet ondersteund of is al geactiveerd. Raadpleeg het CSV-bestand dat is opgeslagen op het pad dat is aangegeven bij Resultaatbestand opslaan naar: in het scherm Oplossingen beheren voor meer informatie. SNMP-communicatiefout Zorg dat u de correcte SNMP-instellingen opgeeft.