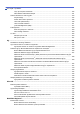İnternet Üzerinden Kullanım Kılavuzu MFC-L2716DW MFC-L2751DW MFC-L2771DW © 2018 Brother Industries, Ltd. Tüm Hakları Saklıdır.
Ana sayfa > İçindekiler İçindekiler Brother Makinenizi Kullanmadan Önce .............................................................................................. 1 Not Tanımları.................................................................................................................................................. 2 Ticari Markalar ............................................................................................................................................... 3 Önemli Not .......
Ana sayfa > İçindekiler FTP’ye Tarama ................................................................................................................................... 82 Ağa Tarama (Windows) ...................................................................................................................... 87 Ağınızda Tarama İçin Web Hizmetleri (Windows 7, Windows 8 ve Windows 10) .............................. 93 Tarama Düğmesi Ayarlarını ControlCenter4’ten Değiştirme (Windows)........................
Ana sayfa > İçindekiler Yayın için Grupları Düzenleme ......................................................................................................... 235 Adres Defteri Numaralarını Birleştir ................................................................................................. 241 Telefon Hizmetleri ve Harici Aygıtlar .......................................................................................................... 243 Arayan Kimliği .............................................
Ana sayfa > İçindekiler Brother Web Connect Kullanım Koşulları ......................................................................................... 391 Brother Web Connect’i Ayarlama ..................................................................................................... 395 Brother Web Connect Kullanarak Belgeleri Tarama ve Karşıya Yükleme ........................................ 405 Brother Web Connect Kullanarak Belgeleri İndirme ve Yazdırma .............................................
Ana sayfa > İçindekiler Çevir Sesi Algılama Ayarı................................................................................................................. 487 Etkileşim ve VoIP Sistemleri için Telefon Hattı Uyumluluğunu Ayarlama ......................................... 488 Ağ Sorunları ............................................................................................................................................... 490 Ağ sorunları İçin Hata Mesajları ...................................
Ana sayfa > İçindekiler Geri Dönüştürülmüş Kağıtla İlgili Bilgi ........................................................................................................ 621 Brother Numaraları.....................................................................................................................................
Ana sayfa > Brother Makinenizi Kullanmadan Önce Brother Makinenizi Kullanmadan Önce • Not Tanımları • Ticari Markalar • Önemli Not 1
Ana sayfa > Brother Makinenizi Kullanmadan Önce > Not Tanımları Not Tanımları Bu Kullanıcı Kılavuzunda aşağıdaki semboller ve kurallar kullanılmaktadır: UYARI UYARI kaçınılmadığı takdirde, ölüm veya ciddi yaralanmalara neden olabilecek potansiyel olarak tehlikeli bir durumu işaret eder. DİKKAT DİKKAT, kaçınılmazsa küçük veya orta derecede yaralanmalarla sonuçlanabilen zararlı olabilecek durumları gösterir.
Ana sayfa > Brother Makinenizi Kullanmadan Önce > Ticari Markalar Ticari Markalar BROTHER, Brother Industries, Ltd.’nin ticari markası veya tescilli ticari markasıdır. Microsoft, Windows, Windows Server, SharePoint, Internet Explorer, Outlook, PowerPoint, Excel, OneNote ve OneDrive, Microsoft Corporation’ın Amerika Birleşik Devletleri ve/veya diğer ülkelerde tescilli ticari markaları veya ticari markalarıdır. Apple, Mac, Safari, AirPrint, AirPrint logosu, iPad, iPhone ve iPod touch, Apple Inc.
Ana sayfa > Brother Makinenizi Kullanmadan Önce > Önemli Not Önemli Not • Ülkenin kablosuz haberleşmesi ve elektrik şebekesi düzenlemelerini ihlal edilebileceğinden bu ürünü satın alınan ülke dışında kullanmayın. • Tüm modeller tüm ülkelerde bulunmaz. • Bu belgedeki Windows 10, Windows 10 Home, Windows 10 Pro, Windows 10 Education ve Windows 10 Enterprise’ı temsil eder. • Bu belgedeki Windows Server 2008; Windows Server 2008 ve Windows Server 2008 R2’yi temsil eder.
Ana sayfa > Brother Makinenize Giriş Brother Makinenize Giriş • Kontrol Paneline Genel Bakış • Kontrol Paneline Genel Bakış • Dokunmatik Ekran LCD’ye Genel Bakış • Dokunmatik LCD’de Gezinme • Ayarlar Ekranına Genel Bakış • Brother Yardımcı Programlarına Erişim (Windows) 5
Ana sayfa > Brother Makinenize Giriş > Kontrol Paneline Genel Bakış Kontrol Paneline Genel Bakış İlgili Modeller: MFC-L2716DW Kontrol paneli modelinize bağlı olarak değişebilir. 1 2 3 4 1. Tek Dokunuş Düğmeleri En fazla sekiz faks ve telefon numarası saklayın ve çağırın. Saklanan Tek Dokunuş faks ve telefon numaraları 1-4’e erişmek için söz konusu numaraya atanan Tek Dokunuş düğmesine basın.
3. Likit Kristal Ekran (LCD) Makineyi kurmanıza ve kullanmanıza yardımcı olmak için mesajlar görüntüler. Makine Faks Modundaysa LCD’de aşağıdaki görüntülenir: a 01/01 12:00 Yalnızca Fax b a. Tarih ve Saat b. Alım Modu COPY (Kopyalama) öğesine bastığınızda LCD’de aşağıdakiler görüntülenir: d c 100% ࠉࠉࠉࠉࠉ Auto g f e c. Kopya türü d. Kopya sayısı e. Kalite f. Kontrast g. Kopya oranı 4. Mod Düğmeleri FAX (Faks) Makineyi Faks Moduna geçirmek için basın.
OK (Tamam) Makine ayarlarınızı saklamak için basın. d veya c Menü seçimlerinde geriye ya da ileriye gitmek için basın. a veya b • Menü ve seçeneklerde yukarı veya aşağı gitmek için basın. • Faks Modunda çözünürlüğü değiştirmek için basın. Hızlı arama numaralarına erişmek için öğesine basın. 6. Arama Tuşları • Faks ve telefon numaralarını çevirmek için kullanın. • Metin ya da karakterleri girmek için klavye olarak kullanın. Güç Açma/Kapatma 7. • düğmesine basarak makineyi açın.
Ana sayfa > Brother Makinenize Giriş > Kontrol Paneline Genel Bakış Kontrol Paneline Genel Bakış İlgili Modeller: MFC-L2751DW/MFC-L2771DW Kontrol paneli modelinize bağlı olarak değişebilir. 2 1 3 4 5 6 1. Yakın Alan İletişimi (NFC) (MFC-L2751DW/MFC-L2771DW) Android™ aygıtınız NFC özelliğini destekliyorsa, aygıtınızdan yazdırabilir veya kontrol panelindeki NFC sembolünden ona dokunarak belgeleri aygıtınıza tarayabilirsiniz. 2.
Ana sayfa > Brother Makinenize Giriş > Dokunmatik Ekran LCD’ye Genel Bakış Dokunmatik Ekran LCD’ye Genel Bakış İlgili Modeller: MFC-L2751DW/MFC-L2771DW Bir Ana ekran görüntülendiğinde, diğer Ana ekranları görüntülemek için d veya c öğesine basın. Ana ekran, makine çalışmıyorken makinenin durumunu görüntüler. Görüntülendiğinde, makinenizin bir sonraki komut için hazır olduğu anlamına gelir. Kullanılabilir özellikler modelinize bağlı olarak değişir. 1.
4. [Ayarlar] [Ayarlar] menüsüne erişmek için basın. Secure Function Lock ya da Ayar Kilidi açılırsa LCD’de bir kilit simgesi görünür. Ayarları kullanarak makinenin kilidini açmalısınız. 5. veya (Kablosuz modeller için Kablosuz Durumu) Kablosuz ayarlarını yapılandırmak için basın. Kablosuz bir bağlantı kullanıyorsanız Ana ekranların her birisindeki dört seviyeli bir gösterge geçerli kablosuz sinyal kuvvetini gösterir. 0 Max Kablosuz LAN Devre Dışı 6.
Uyarı simgesi bir hata veya bakım mesajı olduğunda görünür; görüntülemek için mesaj alanına basın ve sonra Hazır Moduna dönmek için öğesine basın. NOT • Bu ürün, ARPHIC TECHNOLOGY CO., LTD. yazı tipini kullanır.
Ana sayfa > Brother Makinenize Giriş > Dokunmatik LCD’de Gezinme Dokunmatik LCD’de Gezinme İlgili Modeller: MFC-L2751DW/MFC-L2771DW İşlem yapmak için parmağınızla LCD’ye bastırın. Tüm seçenekleri görüntülemek ve bunlara erişmek istiyorsanız bunlar arasında ilerlemek için LCD’deki d c veya a b öğesine basın. Aşağıdaki adımlarda bir makine ayarı değişikliğinde nasıl ilerleneceği açıklanmıştır. Bu örnekte, [Hafif] şeklinde olan LCD Arka Işığı ayarı, [Orta] olarak değiştirilmektedir.
6. [Orta] öğesine basın. 7. öğesine basın.
Ana sayfa > Brother Makinenize Giriş > Ayarlar Ekranına Genel Bakış Ayarlar Ekranına Genel Bakış İlgili Modeller: MFC-L2751DW/MFC-L2771DW LCD’deki geçerli makine durumunu görüntülemek için öğesine basın. Brother makinenizin tüm ayarlarına erişmek için Ayarlar menüsünü kullanın. 1. Toner • Kalan toner ömrünü görüntüler. • [Toner] menüsüne erişmek için basın. 2. Çekmece Ayarı Kağıt boyutu ve kağıt türü ayarlarını değiştirmek için basın. 3. Eko Modu [Eko Mod] menüsüne erişmek için basın. 4.
Ana sayfa > Brother Makinenize Giriş > Brother Yardımcı Programlarına Erişim (Windows) Brother Yardımcı Programlarına Erişim (Windows) Brother Utilities, aygıtınıza yüklediğiniz tüm Brother uygulamalarına rahat erişim sunan bir uygulama başlatıcısıdır. 1. Aşağıdakilerden birini yapın: • (Windows 7) (Başlat) > Tüm Programlar > Brother > Brother Utilities öğesine tıklatın. • (Windows 8) Başlangıç ekranında ya da masaüstünde • (Brother Utilities) öğesine dokunun ya da tıklatın. (Windows 8.
İlgili bilgiler • Brother Makinenize Giriş • Brother Yazılımı ve Sürücülerini Kaldırın (Windows) 17
Ana sayfa > Brother Makinenize Giriş > Brother Yardımcı Programlarına Erişim (Windows) > Brother Yazılımı ve Sürücülerini Kaldırın (Windows) Brother Yazılımı ve Sürücülerini Kaldırın (Windows) 1. Aşağıdakilerden birini yapın: • (Windows 7) (Başlat) > Tüm Programlar > Brother > Brother Utilities öğesine tıklatın. • (Windows 8) Başlangıç ekranında ya da masaüstünde • (Brother Utilities) öğesine dokunun ya da tıklatın. (Windows 8.
Ana sayfa > Kağıt Kullanımı Kağıt Kullanımı • Kağıt Yükleme • Kağıt Ayarları • Belgeleri Yükleme • Taranabilir Olmayan ve Yazdırılamayan Alanlar • Özel Kağıt Kullanma 19
Ana sayfa > Kağıt Kullanımı > Kağıt Yükleme Kağıt Yükleme • Kağıt Çekmecesi Kullanarak Yükleme ve Yazdırma • Çok Amaçlı Çekmeceye (ÇA Çekmece) Kağıt Yükleme ve Yazdırma • Elle Besleme Yuvasına Kağıt Yükleme ve Yazdırma 20
Ana sayfa > Kağıt Kullanımı > Kağıt Yükleme > Kağıt Çekmecesi Kullanarak Yükleme ve Yazdırma Kağıt Çekmecesi Kullanarak Yükleme ve Yazdırma • Kağıt Çekmecesine Kağıdı Yükleme 21
Ana sayfa > Kağıt Kullanımı > Kağıt Yükleme > Kağıt Çekmecesi Kullanarak Yükleme ve Yazdırma > Kağıt Çekmecesine Kağıdı Yükleme Kağıt Çekmecesine Kağıdı Yükleme • Boyutu Kontrol Et ayarı Açık olarak ayarlanır ve kağıt çekmecesini makineden dışarı çekerseniz, LCD’de kağıt boyutunu ve kağıt türünü değiştirmek isteyip istemediğinizi soran bir mesaj görünür. Gerekiyorsa, LCD talimatlarını izleyerek kağıt boyutu ve kağıt türü ayarlarını değiştirin.
7. Kağıdın çıkış çekmecesinden kaymasını önlemek için destek kapağını kaldırın.
Ana sayfa > Kağıt Kullanımı > Kağıt Yükleme > Çok Amaçlı Çekmeceye (ÇA Çekmece) Kağıt Yükleme ve Yazdırma Çok Amaçlı Çekmeceye (ÇA Çekmece) Kağıt Yükleme ve Yazdırma ÇA çekmeceye ince kağıt, kalın kağıt, geri dönüştürülmüş kağıt, yazı kağıdı, etiket, 30 yaprağa kadar düz kağıt veya en fazla 2 zarf yükleyebilirsiniz.
Ana sayfa > Kağıt Kullanımı > Kağıt Yükleme > Çok Amaçlı Çekmeceye (ÇA Çekmece) Kağıt Yükleme ve Yazdırma > Çok Amaçlı Çekmeceye (ÇA Çekmece) Kağıt Yükleme Çok Amaçlı Çekmeceye (ÇA Çekmece) Kağıt Yükleme Çekmeceye farklı boyut ve türde kağıt yüklediğinizde makinede ve bilgisayarınızda da Kağıt Boyutu ve Kağıt Türü ayarlarını değiştirmeniz gerekir. Kabul edilebilir kağıt türleri: • Düz Kağıt • İnce Kağıt • Kalın Kağıt • Geri Dönüştürülmüş Kağıt • Yazı Kağıdı 1.
Legal veya Folio boyutta kağıt kullanırken kağıt desteğini (1) çıkarın. 1 4. ÇA çekmece kağıt kılavuzlarını, kullanacağınız kağıdın genişliğine uyacak şekilde kaydırın. 5. Kağıdı yazdırma yüzeyi aşağıya bakacak şekilde ÇA çekmeceye yükleyin. • Kağıdın, maksimum kağıt işaretinin (1) altında olduğundan emin olun.
Ana sayfa > Kağıt Kullanımı > Kağıt Yükleme > Çok Amaçlı Çekmeceye (ÇA Çekmece) Kağıt Yükleme ve Yazdırma > ÇA Çekmeceyi Kullanarak Etiketleri Yükleme ve Yazdırma ÇA Çekmeceyi Kullanarak Etiketleri Yükleme ve Yazdırma Arka kapak (yüzü yukarı çıktı çekmecesi) aşağı çekildiğinde, makine, ÇA çekmeceden makinenin arkasına dek, düz bir kağıt yoluna sahiptir. Etiket üzerine yazdırırken bu kağıt beslemesini ve çıkış yöntemini kullanın.
5. Kağıdı yazdırma yüzeyi aşağıya bakacak şekilde ÇA çekmeceye yükleyin. • Kağıdın, maksimum kağıt işaretinin (1) altında olduğundan emin olun. 6. Baskı işini bilgisayarınızdan göndermeden önce, Yazdırma ekranında baskı tercihlerinizi değiştirin. 7. Yazdırma işinizi makineye gönderin. 8. Makinenin arka kapağını (yukarı dönük çıktı çekmecesi) kapalı konumda kilitleninceye kadar kapatın.
Ana sayfa > Kağıt Kullanımı > Kağıt Yükleme > Çok Amaçlı Çekmeceye (ÇA Çekmece) Kağıt Yükleme ve Yazdırma > ÇA Çekmeceyi Kullanarak Zarfları Yükleme ve Yazdırma ÇA Çekmeceyi Kullanarak Zarfları Yükleme ve Yazdırma ÇA çekmecesine iki zarf yükleyebilirsiniz. Yüklemeden önce, zarfların köşelerine ve kenarlarına bastırarak olabildiğince düz hale getirin. Çekmeceye farklı boyut ve türde kağıt yüklediğinizde makinede ve bilgisayarınızda da Kağıt Boyutu ve Kağıt Türü ayarlarını değiştirmeniz gerekir. 1.
1 6. Kağıdı yazdırma yüzeyi aşağıya bakacak şekilde ÇA çekmeceye yükleyin. • En fazla iki adede kadar zarfı, yazdırma yüzeyi aşağı olacak şekilde ÇA çekmeceye yükleyin. Zarfların, maksimum kağıt işaretinin (1) altında olduğundan emin olun. İki adetten fazla zarf yüklendiğinde kağıt sıkışmasına yol açabilir. 7. Yazdırma işini bilgisayarınızdan göndermeden önce Yazdırma iletişim kutusunda yazdırma tercihlerini değiştirin.
Ana sayfa > Kağıt Kullanımı > Kağıt Yükleme > Elle Besleme Yuvasına Kağıt Yükleme ve Yazdırma Elle Besleme Yuvasına Kağıt Yükleme ve Yazdırma • Elle Besleme Yuvasına Düz Kağıt, İnce Kağıt, Geri Dönüştürülmüş Kağıt ve Yazı Kağıdı Yükleme ve Yazdırma • Elle Besleme Yuvasına Kalın Kağıt ve Etiketler Yükleme ve Yazdırma • Manüel Besleme Yuvasına Zarf Yükleme ve Yazdırma 31
Ana sayfa > Kağıt Kullanımı > Kağıt Yükleme > Elle Besleme Yuvasına Kağıt Yükleme ve Yazdırma > Elle Besleme Yuvasına Düz Kağıt, İnce Kağıt, Geri Dönüştürülmüş Kağıt ve Yazı Kağıdı Yükleme ve Yazdırma Elle Besleme Yuvasına Düz Kağıt, İnce Kağıt, Geri Dönüştürülmüş Kağıt ve Yazı Kağıdı Yükleme ve Yazdırma Çekmeceye farklı bir kağıt boyutu yüklediğinizde, aynı zamanda makinedeki veya bilgisayarınızdaki Kağıt Boyutu ayarını da değiştirmeniz gerekir. 1.
• Kağıdı yazdırma yüzeyi yukarı dönük şekilde elle besleme yuvasına yükleyin. • Kağıdın manüel besleme yuvasında düz ve doğru konumda olduğundan emin olun. Değilse, kağıt düzgün beslenmemiş olabilir, sonuç olarak çıktılar çarpık olabilir veya bir kağıt sıkışabilir. • Küçük baskıyı çıktı çekmecesinden çıkarmak için tarayıcı kapağını kaldırmak üzere ellerinizi kullanın. • Tarayıcı kapağı yukarıdayken makineyi hala kullanabilirsiniz. Tarayıcı kapağını kapatmak için, ellerinizle aşağı itin. 5.
Ana sayfa > Kağıt Kullanımı > Kağıt Yükleme > Elle Besleme Yuvasına Kağıt Yükleme ve Yazdırma > Elle Besleme Yuvasına Kalın Kağıt ve Etiketler Yükleme ve Yazdırma Elle Besleme Yuvasına Kalın Kağıt ve Etiketler Yükleme ve Yazdırma Çekmeceye farklı bir kağıt boyutu yüklediğinizde, aynı zamanda makinedeki veya bilgisayarınızdaki Kağıt Boyutu ayarını da değiştirmeniz gerekir. 1. Makinenin arka kapağını açın (yukarı dönük çekmece).
5. Yazdırma işinizi makineye gönderin. Baskı işini bilgisayarınızdan göndermeden önce, Yazdırma ekranında baskı tercihlerinizi değiştirin. 6. Yazdırılan sayfa makinenin arkasından çıktıktan sonra, manüel besleme yuvasına sonraki sayfayı yükleyin. Yazdırmak istediğiniz her sayfa için işlemi yineleyin. 7. Makinenin arka kapağını (yukarı dönük çıktı çekmecesi) kapalı konumda kilitleninceye kadar kapatın.
Ana sayfa > Kağıt Kullanımı > Kağıt Yükleme > Elle Besleme Yuvasına Kağıt Yükleme ve Yazdırma > Manüel Besleme Yuvasına Zarf Yükleme ve Yazdırma Manüel Besleme Yuvasına Zarf Yükleme ve Yazdırma Yüklemeden önce, zarfların köşelerine ve kenarlarına bastırarak olabildiğince düz hale getirin. Çekmeceye farklı bir kağıt boyutu yüklediğinizde, aynı zamanda makinedeki veya bilgisayarınızdaki Kağıt Boyutu ayarını da değiştirmeniz gerekir. 1. Makinenin arka kapağını açın (yukarı dönük çekmece).
• Zarfı yazdırma yüzeyi yukarı dönük şekilde elle besleme yuvasına yükleyin. • Zarfı elle besleme yuvasına yeniden yüklemeyi denediğinizde, zarfı tamamen çekin. • Sıkışmaya neden olacağından, elle besleme yuvasına bir kerede birden fazla zarf yerleştirmeyin. • Zarfın manüel besleme yuvasında düz ve doğru konumda olduğundan emin olun. Değilse, zarf düzgün beslenmeyebilir ve yamuk çıktı ya da kağıt sıkışmasına neden olabilir. 6. Yazdırma işinizi makineye gönderin.
Ana sayfa > Kağıt Kullanımı > Kağıt Ayarları Kağıt Ayarları • Kağıt Boyutu ve Kağıt Türünü Değiştirme • Yazdırma İçin Kullanılacak Çekmeceyi Seçme • Kağıt Boyutu Ayarını Kontrol Etme İşlevini Değiştirme 38
Ana sayfa > Kağıt Kullanımı > Kağıt Ayarları > Kağıt Boyutu ve Kağıt Türünü Değiştirme Kağıt Boyutu ve Kağıt Türünü Değiştirme Çekmeceye koyduğunuz kağıdın boyutunu ve türünü değiştirdiğinizde, LCD’deki Kağıt Boyutu ve Kağıt Türü ayarlarını da değiştirmeniz gerekir. >> MFC-L2716DW >> MFC-L2751DW/MFC-L2771DW MFC-L2716DW 1. Menu (Menü) öğesine basın. 2. [Genel Ayarlar]seçeneğini görüntülemek için a veya b öğesine basın ve sonra OK (Tamam) öğesine basın. 3.
Ana sayfa > Kağıt Kullanımı > Kağıt Ayarları > Yazdırma İçin Kullanılacak Çekmeceyi Seçme Yazdırma İçin Kullanılacak Çekmeceyi Seçme İlgili Modeller: MFC-L2771DW Makinenin kopyaları yazdırmak, faksları almak ve bilgisayarınızdan işleri yazdırmak için kullanacağı varsayılan çekmeceyi değiştirin. [Ayarlar] > [Tüm Ayarlar] > [Genel Ayarlar] > [Çekmece Ayarı] öğesine basın. 1. 2. [Tepsi Kul.: Kopyala], [Tepsi Kul.: Faks] veya [Çek. Kul.
Ana sayfa > Kağıt Kullanımı > Kağıt Ayarları > Kağıt Boyutu Ayarını Kontrol Etme İşlevini Değiştirme Kağıt Boyutu Ayarını Kontrol Etme İşlevini Değiştirme Makinenin Boyutu Kontrol Et ayarını açtığınız zaman bir kağıt çekmecesini çıkardığınızda ÇA çekmece ile kağıt yüklediğinizde makinede kağıt boyutunu ve kağıt türünü değiştirip değiştirmediğinizi soran bir mesaj görüntülenir. Varsayılan ayar açıktır. >> MFC-L2716DW >> MFC-L2751DW/MFC-L2771DW MFC-L2716DW 1. Menu (Menü) öğesine basın. 2.
Ana sayfa > Kağıt Kullanımı > Belgeleri Yükleme Belgeleri Yükleme Otomatik Doküman Besleyicisi (ADF) ve tarayıcı camından faks gönderebilir, kopyalar üretebilir ve tarama yapabilirsiniz.
Ana sayfa > Kağıt Kullanımı > Belgeleri Yükleme > Belgeleri Otomatik Doküman Besleyicisine (ADF) Yükleme Belgeleri Otomatik Doküman Besleyicisine (ADF) Yükleme Birden çok sayfa, standart boyutta belgeler kopyalarken veya tararken ADF’yi kullanın. • ADF, 50 sayfaya kadar kağıt alır ve her bir kağıdı ayrı ayrı besler. • Standart 80 g/m2 kağıt kullanın. • Daksil bulunan veya mürekkeple yazılmış belgelerin tamamen kuruduğundan emin olun. ÖNEMLİ • Tarayıcı camı üzerinde kalın belgeler BIRAKMAYIN.
Ana sayfa > Kağıt Kullanımı > Belgeleri Yükleme > Belgeleri Tarayıcı Camına Yükleme Belgeleri Tarayıcı Camına Yükleme Aynı anda bir sayfayı fakslamak, kopyalamak veya taramak için tarayıcı camını kullanın. Desteklenen Belge Boyutları Uzunluk: En fazla 300 mm Genişlik: 215,9 mm'ye kadar Ağırlık: En fazla 2 kg Tarayıcı camı kullanmak için ADF boş olmalıdır. 1. Belgenin kapağını kaldırın. 2. Belgeyi, tarayıcı cama bakacak şekilde yerleştirin. 3.
Ana sayfa > Kağıt Kullanımı > Taranabilir Olmayan ve Yazdırılamayan Alanlar Taranabilir Olmayan ve Yazdırılamayan Alanlar Aşağıdaki tablodaki ölçümlerde en yaygın kullanılan kağıt boyutlarının kenarlarından maksimum taranabilir olmayan ve yazdırılamayan alanlar gösterilmektedir. Bu ölçüler kullandığınız uygulamadaki kağıt boyutu veya ayarlara bağlı olarak değişebilir. 1 2 4 3 Bu alanlara tarama, kopyalama ya da yazdırma girişiminde bulunmayın; çıktınız bu alanlarda hiçbir şeyi etkilemez.
Ana sayfa > Kağıt Kullanımı > Özel Kağıt Kullanma Özel Kağıt Kullanma İstenilen performansı sağlamak için, satın almadan önce kağıt örnekleri daima test edin. • Mürekkep püskürtmeli için kağıt KULLANMAYIN; kağıt sıkışmasına neden olabilir veya makinenize zarar verebilir. • Yazı kağıdı, pürüzlü yüzeyli kağıt veya buruşmuş veya kırışmış kağıt kullanıyorsanız, kağıt düşük performans gösterebilir. Kağıdı orijinal ambalajında saklayın ve kapalı tutun.
Ana sayfa > Yazdırma Yazdırma • Bilgisayarınızdan Yazdırma (Windows) • Bilgisayarınızdan Yazdırma (Mac) • Baskı İşini İptal Etme • Deneme Baskısı 47
Ana sayfa > Yazdırma > Bilgisayarınızdan Yazdırma (Windows) Bilgisayarınızdan Yazdırma (Windows) • Bir Belgeyi Yazdırma (Windows) • Yazdırma Ayarları (Windows) • Varsayılan Yazdırma Ayarlarını Değiştirme (Windows) • Bilgisayarınızdan Makinenin Durumunu İzleyin (Windows) 48
Ana sayfa > Yazdırma > Bilgisayarınızdan Yazdırma (Windows) > Bir Belgeyi Yazdırma (Windows) Bir Belgeyi Yazdırma (Windows) 1. Uygulamanızdan yazdır komutunu seçin. 2. Brother XXX-XXXX (burada XXXX modelinizin adıdır) öğesini seçin ve ardından yazdırma özellikleri veya tercihleri düğmesini tıklatın. Yazıcı sürücüsü penceresi görünür. 3. Kağıt çekmecesine doğru boyutta kağıt yüklediğinizden emin olun. 4. Kağıt Boyutu açılır listesini tıklatın ve kağıt boyutunuzu seçin. 5.
İlgili bilgiler • Bilgisayarınızdan Yazdırma (Windows) İlgili konular: • Yazdırma Ayarları (Windows) 50
Ana sayfa > Yazdırma > Bilgisayarınızdan Yazdırma (Windows) > Yazdırma Ayarları (Windows) Yazdırma Ayarları (Windows) Temel Sekmesi 1. Kağıt Boyutu Kullanmak istediğiniz kağıt boyutunu seçin. Standart kağıt boyutlarından seçim yapabilir veya özel bir kağıt boyutu seçebilirsiniz. 2. Yönelim Çıktınızın yönünü (dikey veya yatay) seçin. Uygulamanız benzer bir ayar içeriyorsa, ayarı uygulamayı kullanarak yapmanızı öneririz. 3. Kopyalar Bu alanda yazdırmak istediğiniz kopya sayısını (1-999) yazın.
5. Çözünürlük Baskı çözünürlüğünü seçin. Baskı çözünürlüğü ve hızı birbiriyle ilişkili olduğundan, çözünürlük ne kadar yüksek olursa belgeyi yazdırmak da o kadar uzun sürer. 6. Ayarları :Yazdır Yazdırmak istediğiniz belge türünü seçin. Elle Ayarları... Parlaklık, kontrast ve diğer ayarlar gibi gelişmiş ayarları belirtin. Grafikler Yazıcı YarımTonunu kullanın Bu seçeneği yarı tonları vurgulamak için yazıcı sürücüsünü kullanmak için seçin. Parlaklık Parlaklığı belirtin. Kontrast Kontrastı belirtin.
9. Kağıt Kaynağı Yazdırma koşullarınıza veya amacınıza uyan kağıt kaynağı ayarını seçin. İlk Sayfa İlk sayfayı yazdırmak için kullanmak üzere kağıt kaynağını seçin. Diğer Sayfalar İkinci ve izleyen sayfaları yazdırmak için kullanılacak kağıt kaynağını seçin. Gelişmiş Sekmesi 1. Ölçekleme Bu seçenekleri belgenizde sayfaların boyutunu büyütmek veya küçültmek için seçin. Kağıt Boyutuna Sığdır Bu seçeneği belirtilen bir kağıt boyutuna sığması için belge sayfalarını büyütmek veya küçültmek için seçin.
3. Filigran Kullan Bu seçeneği belgenize filigran olarak bir logo veya metin yazdırmak için seçin. Ön ayarlı filigranlardan birini seçin, yeni bir filigran ekleyin veya oluşturduğunuz bir görüntü dosyasını kullanın. 4. Üstbilgi-Altbilgi Baskılama Bu seçeneği belgenize tarihi, saati ve PC oturum açma kullanıcı adını yazdırmak için seçin. 5.
Ana sayfa > Yazdırma > Bilgisayarınızdan Yazdırma (Windows) > Varsayılan Yazdırma Ayarlarını Değiştirme (Windows) Varsayılan Yazdırma Ayarlarını Değiştirme (Windows) Bir uygulamanın yazdırma ayarlarını değiştirirken, değişiklikler yalnızca o uygulamayla yazdırılan belgelere uygulanır. Tüm Windows uygulamaları için yazdırma ayarlarını değiştirmek için, yazıcı sürücüsü özelliklerini yapılandırmanız gerekir. 1.
Ana sayfa > Yazdırma > Bilgisayarınızdan Yazdırma (Windows) > Bilgisayarınızdan Makinenin Durumunu İzleyin (Windows) Bilgisayarınızdan Makinenin Durumunu İzleyin (Windows) Status Monitor yardımcı programı, hata mesajlarının size hemen bildirilmesini sağlayarak bir veya daha fazla cihazın durumunu izlemek için kullanılan yapılandırılabilir bir yazılım aracıdır. • Aşağıdakilerden birini yapın: - Görev tepsisindeki - (Windows 7) simgesini çift tıklayın.
Ana sayfa > Yazdırma > Bilgisayarınızdan Yazdırma (Mac) Bilgisayarınızdan Yazdırma (Mac) • Bir Belge Yazdırma (Mac) • Yazdırma Seçenekleri (Mac) • Bilgisayarınızdan Makinenin Durumunu İzleyin (Mac) 57
Ana sayfa > Yazdırma > Bilgisayarınızdan Yazdırma (Mac) > Bir Belge Yazdırma (Mac) Bir Belge Yazdırma (Mac) 1. Kağıt çekmecesine doğru boyutta kağıt yüklediğinizden emin olun. 2. Apple TextEdit gibi bir uygulamadan, File (Dosya) menüsünü tıklatın ve sonra Print (Yazdır) öğesini seçin. 3. Brother XXX-XXXX öğesini seçin (XXXX, modelinizin adıdır). 4. Copies (Kopyalar) alanına istediğiniz kopya sayısını yazın. 5. Paper Size (Kağıt Boyutu) açılır menüsünü tıklatın ve sonra kağıt boyutunuzu seçin. 6.
Ana sayfa > Yazdırma > Bilgisayarınızdan Yazdırma (Mac) > Yazdırma Seçenekleri (Mac) Yazdırma Seçenekleri (Mac) Sayfa Ayarları 1. Paper Size (Kağıt Boyutu) Kullanmak istediğiniz kağıt boyutunu seçin. Standart kağıt boyutlarından seçim yapabilir veya özel bir kağıt boyutu seçebilirsiniz. 2. Orientation (Yön) Çıktınızın yönünü (dikey veya yatay) seçin. Uygulamanız benzer bir ayar içeriyorsa, ayarı uygulamayı kullanarak yapmanızı öneririz. 3.
Layout (Düzen) 1. Pages per Sheet (Sayfa/Yaprak) Tek bir kağıt yaprağına yazdırmak için sayfa sayısını seçin. 2. Layout Direction (Düzen Yönü) Tek bir sayfa yaprağına birden fazla sayfa yazdırırken sayfa sırasını seçin. 3. Border (Kenarlık) Tek bir kağıt yaprağına birden fazla sayfa yazdırırken kullanılacak kenarlık türünü seçin. 4. Two-Sided (İki Taraflı) Kağıdın her iki tarafına yazdırılıp yazdırılmayacağını seçin. 5.
Paper Handling (Kağıt İşleme) 1. Collate pages (Sayfaları harmanla) Bu seçeneği birden fazla sayfalı belge setlerini orijinal sayfa sırasında yazdırmak için seçin. Bu seçenek seçildiğinde, belgenizin tam bir kopyası yazdırılacak ve sonra seçtiğiniz kopyaların sayısına göre yeniden yazdırılacaktır. Bu seçenek seçilmezse, her sayfa belgenin bir sonraki sayfası yazdırılmadan önce seçilen kopya sayısına göre yazdırılır. 2.
Print Settings (Yazdırma Ayarları) 1. Media Type (Medya Türü) Kullanmak istediğiniz ortam türünü seçin. En iyi yazdırma sonuçlarına erişmek için, makine seçili ortam türüne göre otomatik olarak yazdırma ayarlarını ayarlar. 2. Print Quality (Baskı Kalitesi) İstediğiniz yazdırma çözünürlüğünü seçin. Yazdırma kalitesi ve hızı birbirine bağlı olduğundan, kalite ne kadar artarsa belgenin yazdırılması da o kadar uzun sürecektir. 3.
Secure Print (Güvenli Baskılama) 1. Secure Print (Güvenli Baskılama) (Yalnızca belirli modellerde kullanılabilir) Bu özellik makinenin kumanda panelinden bir şifre girilene kadar gizli veya hassas belgelerin yazdırılmamasını sağlar.
Ana sayfa > Yazdırma > Bilgisayarınızdan Yazdırma (Mac) > Bilgisayarınızdan Makinenin Durumunu İzleyin (Mac) Bilgisayarınızdan Makinenin Durumunu İzleyin (Mac) Durum Monitörü yardımcı programı, önceden ayarlanan güncelleme aralıklarında kağıt bitti veya kağıt sıkışması gibi hata mesajlarının size hemen bildirilmesini sağlayarak bir aygıtın durumunu izlemek için kullanılan yapılandırılabilir bir yazılım aracıdır. Web Tabanlı Yönetim’e de erişebilirsiniz. 1.
İlgili konular: • Yazdırma Sorunları 65
Ana sayfa > Yazdırma > Baskı İşini İptal Etme Baskı İşini İptal Etme >> MFC-L2716DW >> MFC-L2751DW/MFC-L2771DW MFC-L2716DW 1. Stop/Exit (Durdur/Çık) öğesine basın. Birden fazla yazdırma işini iptal etmek için, Stop/Exit (Durdur/Çık) öğesini dört saniye kadar basılı tutun. MFC-L2751DW/MFC-L2771DW 1. öğesine basın. Birden fazla yazdırma işini iptal etmek için, öğesini yaklaşık dört saniye kadar basılı tutun.
Ana sayfa > Yazdırma > Deneme Baskısı Deneme Baskısı Baskı kalitesinde sorunlar varsa deneme baskısı yapmak için bu talimatları izleyin: >> MFC-L2716DW >> MFC-L2751DW/MFC-L2771DW MFC-L2716DW 1. Menu (Menü) öğesine basın. 2. [Yazıcı] seçeneğini görüntülemek için a veya b öğesine basın ve sonra OK (Tamam) öğesine basın. 3. (Yazıcı Emülasyon Destekli modeller için) seçeneğini görüntülemek için a veya b öğesine basın ve sonra OK (Tamam) öğesine basın.[Baskı Seçenekleri] 4.
Ana sayfa > Tarama Tarama • Brother Makinenizdeki Tara Düğmesini Kullanarak Tarama • Bilgisayarınızdan Tarama (Windows) • Bilgisayarınızdan Tarama (Mac) • Web Tabanlı Yönetim’i Kullanarak Tarama Ayarlarını Yapılandırma 68
Ana sayfa > Tarama > Brother Makinenizdeki Tara Düğmesini Kullanarak Tarama Brother Makinenizdeki Tara Düğmesini Kullanarak Tarama • Fotoğrafları ve Grafikleri Tarama • Taranan Verileri Bir Klasöre PDF Dosyası Olarak Kaydetme • Düzenlenebilir Metin Dosyasına Tarama (OCR) • E-posta Ekine Tarama • FTP’ye Tarama • Ağa Tarama (Windows) • Ağınızda Tarama İçin Web Hizmetleri (Windows 7, Windows 8 ve Windows 10) • Tarama Düğmesi Ayarlarını ControlCenter4’ten Değiştirme (Windows) • Tarama Düğmesi Ayarlarını Brothe
Ana sayfa > Tarama > Brother Makinenizdeki Tara Düğmesini Kullanarak Tarama > Fotoğrafları ve Grafikleri Tarama Fotoğrafları ve Grafikleri Tarama Taranan fotoğrafları veya grafikleri doğrudan bilgisayarınıza gönderin. Tarama ayarlarında geçici değişiklikler yapmak için makinedeki Tarama düğmesini kullanın. Kalıcı değişiklikler yapmak için Brother ControlCenter yazılımını (Windows) veya Brother iPrint & Scan'i (Mac) kullanın. >> MFC-L2716DW >> MFC-L2751DW/MFC-L2771DW MFC-L2716DW 1. Belgenizi yükleyin. 2.
• [Des.Tem.Kaldır] (yalnızca [Renkli] ve [Gri] seçenekleri için kullanılabilir.) 9. OK (Tamam) öğesine basın. 10. Start (Başlat) öğesine basın. Makine taramaya başlar. Makinenin tarayıcı camını kullanıyorsanız, tarama işini tamamlamak için LCD talimatlarını izleyin. MFC-L2751DW/MFC-L2771DW 1. Belgenizi yükleyin. 2. [Tara] > [PC'ye] > [Görüntüye] öğesine basın. 3.
• [Arka Plan Rengini Kaldır] (yalnızca [Renkli] ve [Gri] seçenekleri için kullanılabilir.) 7. [OK] öğesine basın. 8. [Başlat] öğesine basın. Makine taramaya başlar. Makinenin tarayıcı camını kullanıyorsanız, tarama işini tamamlamak için LCD talimatlarını izleyin.
Ana sayfa > Tarama > Brother Makinenizdeki Tara Düğmesini Kullanarak Tarama > Taranan Verileri Bir Klasöre PDF Dosyası Olarak Kaydetme Taranan Verileri Bir Klasöre PDF Dosyası Olarak Kaydetme Belgeleri tarayın ve bilgisayarınızdaki bir klasöre PDF dosyaları olarak kaydedin. Tarama ayarlarında geçici değişiklikler yapmak için makinedeki Tarama düğmesini kullanın. Kalıcı değişiklikler yapmak için Brother ControlCenter yazılımını (Windows) veya Brother iPrint & Scan'i (Mac) kullanın.
10. Start (Başlat) öğesine basın. Makine taramaya başlar. Makinenin tarayıcı camını kullanıyorsanız, tarama işini tamamlamak için LCD talimatlarını izleyin. MFC-L2751DW/MFC-L2771DW 1. Belgenizi yükleyin. 2. [Tara] > [PC'ye] > [Dosyaya] öğesine basın. 3. Makine, ağ üzerinden bağlanmışsa, a veya b öğesine basarak veriyi göndermek istediğiniz bilgisayarı görüntüleyin ve daha sonra bilgisayarın adına basın.
8. [Başlat] öğesine basın. Makine taramaya başlar. Makinenin tarayıcı camını kullanıyorsanız, tarama işini tamamlamak için LCD talimatlarını izleyin.
Ana sayfa > Tarama > Brother Makinenizdeki Tara Düğmesini Kullanarak Tarama > Düzenlenebilir Metin Dosyasına Tarama (OCR) Düzenlenebilir Metin Dosyasına Tarama (OCR) Makineniz, optik karakter tanıma (OCR) teknolojisini kullanarak, taranmış bir belgedeki karakterleri metne dönüştürebilir. Bu metni tercih ettiğiniz metin düzenleme uygulamasını kullanarak düzenleyebilirsiniz. ABC ABC • OCR’ye Tarama özelliği bazı diller için kullanılabilir.
9. OK (Tamam) öğesine basın. 10. Start (Başlat) öğesine basın. Makine belgeyi tarar, düzenlenebilir metne dönüştürür ve ardından varsayılan kelime işlemci uygulamanıza gönderir. MFC-L2751DW/MFC-L2771DW 1. Belgenizi yükleyin. 2. [Tara] > [PC'ye] > [OCR'a] öğesine basın. 3. Makine, ağ üzerinden bağlanmışsa, a veya b öğesine basarak veriyi göndermek istediğiniz bilgisayarı görüntüleyin ve daha sonra bilgisayarın adına basın.
7. [OK] öğesine basın. 8. [Başlat] öğesine basın. Makine taramaya başlar. Makinenin tarayıcı camını kullanıyorsanız, tarama işini tamamlamak için LCD talimatlarını izleyin.
Ana sayfa > Tarama > Brother Makinenizdeki Tara Düğmesini Kullanarak Tarama > E-posta Ekine Tarama E-posta Ekine Tarama Taranan bir belgeyi e-posta eki olarak gönderin. • Tarama ayarlarında geçici değişiklikler yapmak için makinedeki Tarama düğmesini kullanın. Kalıcı değişiklikler yapmak için Brother ControlCenter yazılımını (Windows) veya Brother iPrint & Scan'i (Mac) kullanın. • E-postaya Tara özelliği Web postası hizmetlerini desteklemez.
• Tarama ayarlarını değiştirmek için Brother’ın ControlCenter yazılımı makineye bağlı bir bilgisayara yüklenmelidir. 8. Değiştirmek istediğiniz tarama ayarlarını seçin: • [Tarama Türü] • [Çözünürlük] • [Dosya Türü] • [Belge Boyutu] • [ADF OtoEğrlk Dzlt] (bazı modeller içindir) • [Des.Tem.Kaldır] (yalnızca [Renkli] ve [Gri] seçenekleri için kullanılabilir.) 9. OK (Tamam) öğesine basın. 10. Start (Başlat) öğesine basın. Makine belgeyi tarar ve dosya eki olarak kaydeder.
Seçenek Açıklama 2-taraflı Tarama: Kısa Kenar 6. Değiştirmek istediğiniz tarama ayarlarını seçin: • [Çözünürlük] • [Dosya Türü] • [Tarama Türü] • [Belge Boyutu] • [Tarama Ayarl.] • [ADF Oto Eğrilik Düzelt] (bazı modeller içindir) • [Arka Plan Rengini Kaldır] (yalnızca [Renkli] ve [Gri] seçenekleri için kullanılabilir.) 7. [OK] öğesine basın. 8. [Başlat] öğesine basın. Makine taramaya başlar. Makinenin tarayıcı camını kullanıyorsanız, tarama işini tamamlamak için LCD talimatlarını izleyin.
Ana sayfa > Tarama > Brother Makinenizdeki Tara Düğmesini Kullanarak Tarama > FTP’ye Tarama FTP’ye Tarama Taranan bilgileri paylaşmanız gerektiğinde belgeleri doğrudan bir FTP sunucusundan tarayın. Ek kolaylık için, sık kullanılan FTP’ye Tarama hedeflerinizi kaydetmek için farklı profilleri yapılandırabilirsiniz.
Ana sayfa > Tarama > Brother Makinenizdeki Tara Düğmesini Kullanarak Tarama > FTP’ye Tarama > FTP Profiline bir Tarama Ayarlayın FTP Profiline bir Tarama Ayarlayın Tarama yapmak ve taranan verileri doğrudan bir FTP konumuna yüklemek için bir FTP’ye Tarama Profili düzenleyin. Windows için Microsoft Internet Explorer 11/Edge ve Mac için Safari 9/10 tarayıcılarını öneririz. Hangi tarayıcıyı kullanırsanız kullanın, her zaman JavaScript ve Çerezlerin devrede olduğundan emin olun. 1. Web tarayıcınızı başlatın.
5. Sol taraftaki gezinme çubuğunda Scan to FTP/Network Profile (FTP'ye Tarama/Ağda Tarama Profili) menüsünü tıklatın. 6. Ayarlamak veya değiştirmek istediğiniz profili seçin. 7. Profile Name (Profil Adı) alanında, bu sunucu profili için bir ad girin (en fazla 15 alfasayısal karakter). Makine bu ismi LCD üzerinde gösterecektir. 8. Host Address (Ana Bilgisayar Adresi) alanına, Host Adresini yazın (örnek: ftp.example.com; azami 64 karakter) veya IP adresini girin (örnek: 192.23.56.189). 9.
13. File Name (Dosya Adı) açılır listesini tıklatın ve sonra sağlanan ön ayarlı addan veya kullanıcı tanımlı addan bir dosya adı öneki seçin. Taranan belge için kullanılan dosya adı seçtiğiniz dosya adı öneki olacaktır, bunu düzyataklı/ADF tarayıcı sayacının son altı hanesi ve dosya uzantısı izler (örneğin: “Estimate_098765.pdf”). 14. Quality (Kalite) açılır listesini tıklatın ve sonra bir kalite ayarı seçin.
Ana sayfa > Tarama > Brother Makinenizdeki Tara Düğmesini Kullanarak Tarama > FTP’ye Tarama > Taranan Verileri Bir FTP Sunucusuna Yükleme Taranan Verileri Bir FTP Sunucusuna Yükleme Taranan bilgileri FTP sunucunuza kaydederek paylaşın. >> MFC-L2716DW >> MFC-L2751DW/MFC-L2771DW MFC-L2716DW 1. Belgenizi yükleyin. 2. (SCAN (Tarama)) tuşuna basın. 3. [FTP'ye Tara] seçeneğini seçmek için a veya b öğesine basın ve sonra OK (Tamam) öğesine basın. 4.
Ana sayfa > Tarama > Brother Makinenizdeki Tara Düğmesini Kullanarak Tarama > Ağa Tarama (Windows) Ağa Tarama (Windows) Belgeleri doğrudan yerel ağınızdaki CIFS sunucusuna tarayın. Ek kolaylık için, favori Ağa Tarama hedeflerinizi kaydetmek için farklı profilleri yapılandırabilirsiniz.
Ana sayfa > Tarama > Brother Makinenizdeki Tara Düğmesini Kullanarak Tarama > Ağa Tarama (Windows) > Ağa Tarama Profili Ayarlama Ağa Tarama Profili Ayarlama İlgili Modeller: MFC-L2751DW/MFC-L2771DW Tarama yapmak ve taranan verileri doğrudan CIFS sunucusundaki bir klasöre yüklemek için bir Ağa Tarama Profili düzenleyin. Windows için Microsoft Internet Explorer 11/Edge ve Mac için Safari 9/10 tarayıcılarını öneririz.
5. Sol taraftaki gezinme çubuğunda Scan to FTP/Network Profile (FTP'ye Tarama/Ağda Tarama Profili) menüsünü tıklatın. 6. Ayarlamak veya değiştirmek istediğiniz profili seçin. 7. Profile Name (Profil Adı) alanında, bu sunucu profili için bir ad girin (en fazla 15 alfasayısal karakter). Makine bu ismi LCD üzerinde gösterecektir. 8. Network Folder Path (Ağ Klasörü Yolu) alanında, taranan verilerinizi göndermek istediğiniz CIFS sunucusundaki klasöre yolu yazın. 9.
12. Document Size (Belge Boyutu) açılır listesini tıklatın ve sonra listeden belgenizin boyutunu seçin. Taranan dosyaların doğru boyutta olduğundan emin olmak için bu gereklidir. 13. File Size (Dosya boyutu) açılır listesini tıklatın ve sonra listeden dosyanızın boyutunu seçin. 14. Remove Background Color (Arka Plan Rengini Kaldır) açılır listesini tıklatın ve sonra listeden düzeyi seçin.
Ana sayfa > Tarama > Brother Makinenizdeki Tara Düğmesini Kullanarak Tarama > Ağa Tarama (Windows) > Ağa Tarama Profili Ayarlama > Web Tabanlı Yönetim'i Kullanarak Tarih ve Saati Ayarlama Web Tabanlı Yönetim'i Kullanarak Tarih ve Saati Ayarlama Web Tabanlı Yönetim’i veya kumanda panelini kullanarak, makine saatinin kimlik doğrulamayı sağlayan sunucu tarafından kullanılmakta olan saatle eşleşmesi için tarih, saat ve saat dilimi ayarlarının düzgün ayarlandığından emin olun.
Ana sayfa > Tarama > Brother Makinenizdeki Tara Düğmesini Kullanarak Tarama > Ağa Tarama (Windows) > Taranan Verileri Bir CIFS Sunucusuna Yükleme Taranan Verileri Bir CIFS Sunucusuna Yükleme İlgili Modeller: MFC-L2751DW/MFC-L2771DW 1. Belgenizi yükleyin. 2. [Tara] > [Ağ'a] öğesine basın. 3. Web Tabanlı Yönetim’i kullanarak ayarladığınız sunucu profilleri listelenir. İstediğiniz profili seçin.
Ana sayfa > Tarama > Brother Makinenizdeki Tara Düğmesini Kullanarak Tarama > Ağınızda Tarama İçin Web Hizmetleri (Windows 7, Windows 8 ve Windows 10) Ağınızda Tarama İçin Web Hizmetleri (Windows 7, Windows 8 ve Windows 10) Web Hizmetleri protokolü Windows 7, Windows 8 ve Windows 10 kullanıcılarının ağdaki bir Brother makinesini kullanarak taramalarını sağlar. Sürücüyü Web Hizmetleri yoluyla yüklemeniz gerekir.
Ana sayfa > Tarama > Brother Makinenizdeki Tara Düğmesini Kullanarak Tarama > Ağınızda Tarama İçin Web Hizmetleri (Windows 7, Windows 8 ve Windows 10) > Tarama İçin Kullanılan Sürücüleri Yüklemek İçin Web Hizmetlerini Kullanma (Windows 7, Windows 8 ve Windows 10) Tarama İçin Kullanılan Sürücüleri Yüklemek İçin Web Hizmetlerini Kullanma (Windows 7, Windows 8 ve Windows 10) Ağdaki yazıcıları izlemek için Web Hizmetlerini kullanın. • Brother yazılımını ve sürücüleri yüklediğinizden emin olun.
Ana sayfa > Tarama > Brother Makinenizdeki Tara Düğmesini Kullanarak Tarama > Ağınızda Tarama İçin Web Hizmetleri (Windows 7, Windows 8 ve Windows 10) > Brother Makinesinden Web Hizmetlerini Kullanarak Tarama (Windows 7, Windows 8 ve Windows 10) Brother Makinesinden Web Hizmetlerini Kullanarak Tarama (Windows 7, Windows 8 ve Windows 10) Web Hizmetleri yoluyla taramak için sürücüyü yüklediyseniz, Brother makinenizin LCD’sindeki Web Hizmetleri tarama menüsüne erişebilirsiniz.
Ana sayfa > Tarama > Brother Makinenizdeki Tara Düğmesini Kullanarak Tarama > Ağınızda Tarama İçin Web Hizmetleri (Windows 7, Windows 8 ve Windows 10) > Web Hizmetleri için Tarama Ayarlarının Yapılandırılması Web Hizmetleri için Tarama Ayarlarının Yapılandırılması 1. Aşağıdakilerden birini yapın: • Windows 7 (Başlat) > Aygıtlar ve Yazıcılar öğesini tıklatın. • Windows 8 Farenizi masaüstünüzün sağ alt köşesine getirin.
Ana sayfa > Tarama > Brother Makinenizdeki Tara Düğmesini Kullanarak Tarama > Tarama Düğmesi Ayarlarını ControlCenter4’ten Değiştirme (Windows) Tarama Düğmesi Ayarlarını ControlCenter4’ten Değiştirme (Windows) 1. Görev tepsisinde (ControlCenter4) simgesini tıklatın ve sonra Aç öğesini tıklatın. 2. Cihaz Ayarları sekmesini tıklatın. 3. Aygıt Tarama Ayarları düğmesini tıklatın. Aygıt Tarama Ayarları iletişim kutusu görünür. 4.
Her sekme, aşağıdaki tabloda özetlendiği şekilde, tarama hedeflerinden birini gösterir. İlgili sekmeyi tıklatarak ve istediğiniz ayarı özelleştirerek Tarama Yeri ayarlarınızı değiştirin.
Klasörü Göster Taramadan sonra hedef klasörü otomatik olarak görüntülemek için bu seçeneği seçin. Dosya Boyutu Önceliği Taranan görüntünün veri sıkıştırma oranını ayarlayın. Dosya boyutunu Dosya Boyutu Önceliği kaydırıcısını sağa veya sola hareket ettirerek değiştirin. Çözünürlük Çözünürlük açılır listesinden bir tarama çözünürlüğü seçin. Daha yüksek çözünürlükler daha fazla bellek ve aktarım süresi kullanır ancak daha iyi bir tarama görüntüsü üretirler.
• Görüntü Tarama Sonuçları Bilgisayarınızın ekranında kaydedilen toplam sayfa sayısını ve atlanan boş sayfa sayısını gösterin. • ADF Oto Eğ. Düz. Belgeyi ADF’den tararken, makine belgenin eğikliğini otomatik düzeltir. Varsayılan Tüm ayarları, fabrika ayarı değerlerine geri getirmek için bu seçeneği seçin.
Ana sayfa > Tarama > Brother Makinenizdeki Tara Düğmesini Kullanarak Tarama > Tarama Düğmesi Ayarlarını Brother iPrint&Scan’den (Mac) Değiştirme Tarama Düğmesi Ayarlarını Brother iPrint&Scan’den (Mac) Değiştirme 1. Finder (Bulucu) menü çubuğunda, Go (Git) > Applications (Uygulamalar) öğesini tıklatın ve sonra iPrint&Scan simgesini çift tıklatın. Brother iPrint&Scan ekranı görünür. 2.
Ana sayfa > Tarama > Brother Makinenizdeki Tara Düğmesini Kullanarak Tarama > İmzalı PDF İçin Sertifikayı Yapılandırma İmzalı PDF İçin Sertifikayı Yapılandırma Tarama özellikleri için İmzalı PDF’yi seçerseniz, Web Tabanlı Yönetim’i kullanarak makinenizde bir sertifika yapılandırmanız gerekir. İmzalı PDF’yi kullanmak için, makinenize ve bilgisayarınıza bir sertifika yüklemeniz gerekir. 1. Web tarayıcınızı başlatın.
Ana sayfa > Tarama > Brother Makinenizdeki Tara Düğmesini Kullanarak Tarama > Bilgisayarınızdan Taramayı Devre Dışı Bırakma Bilgisayarınızdan Taramayı Devre Dışı Bırakma Bilgisayarınızdan tarama özelliğini devre dışı bırakabilirsiniz. Web Tabanlı Yönetim’i kullanarak tarama çek ayarını ayarlayın. 1. Web tarayıcınızı başlatın. Tarayıcınızın adres çubuğuna “http://makinenin IP adresi/” yazın (“makinenin IP adresi” makinenin IP adresi veya yazıcı sunucusunun adıdır). Örnek: http://192.168.1.
Ana sayfa > Tarama > Bilgisayarınızdan Tarama (Windows) Bilgisayarınızdan Tarama (Windows) Bilgisayarınızı, Brother makinesinde fotoğrafları ve belgeleri taramak için kullanabileceğiniz birkaç yol vardır. Brother tarafından sağlanan yazılım uygulamalarını veya sık kullanılan tarama uygulamanızı kullanın.
Ana sayfa > Tarama > Bilgisayarınızdan Tarama (Windows) > ControlCenter4 Ana Modunu Kullanarak Tarama (Windows) ControlCenter4 Ana Modunu Kullanarak Tarama (Windows) Makinenizin ana özelliklerine erişmek için ControlCenter4 Ev Modunu kullanın.
Ana sayfa > Tarama > Bilgisayarınızdan Tarama (Windows) > ControlCenter4 Ana Modunu Kullanarak Tarama (Windows) > ControlCenter4 Ana Modunu Kullanarak Tarama (Windows) ControlCenter4 Ana Modunu Kullanarak Tarama (Windows) ControlCenter4 için mod ayarı olarak Giriş Modu öğesini seçin. 1. Belgenizi yükleyin. 2. Görev tepsisinde (ControlCenter4) simgesini tıklatın ve sonra Aç öğesini tıklatın. 3. Tara sekmesini tıklatın. 4. Doküman Türü öğesini seçin. 5.
İlgili bilgiler • ControlCenter4 Ana Modunu Kullanarak Tarama (Windows) • ControlCenter4 Ana Modunu Kullanarak Belge Türünü Seçme (Windows) • ControlCenter4 Ana Modunu Kullanarak Tarama Boyutunu Değiştirme (Windows) • ControlCenter4 Ana Modunu Kullanarak Taranan Bir Görüntüyü Kırpma (Windows) • ControlCenter4 Ana Modunu Kullanarak Taranan Verileri Yazdırma (Windows) • ControlCenter4 Ana Modunu Kullanarak Bir Uygulamaya Tarama (Windows) 107
Ana sayfa > Tarama > Bilgisayarınızdan Tarama (Windows) > ControlCenter4 Ana Modunu Kullanarak Tarama (Windows) > ControlCenter4 Ana Modunu Kullanarak Tarama (Windows) > ControlCenter4 Ana Modunu Kullanarak Belge Türünü Seçme (Windows) ControlCenter4 Ana Modunu Kullanarak Belge Türünü Seçme (Windows) • Taramak istediğiniz orijinalle eşleşen Doküman Türü seçeneğini seçin.
Ana sayfa > Tarama > Bilgisayarınızdan Tarama (Windows) > ControlCenter4 Ana Modunu Kullanarak Tarama (Windows) > ControlCenter4 Ana Modunu Kullanarak Tarama (Windows) > ControlCenter4 Ana Modunu Kullanarak Belge Türünü Seçme (Windows) > Özel Tarama Ayarları (Windows) Özel Tarama Ayarları (Windows) Gelişmiş tarama ayarlarını değiştirmek için Doküman Türü listesinde Özel öğesini seçin. • Özel öğesini seçin ve sonra Özel Ayarlar düğmesini tıklatın. Özel Tarama Ayarları iletişim kutusu görünür.
Parlaklık Görüntüyü açmak veya koyulaştırmak için kaydırıcıyı sağa veya sola sürükleyerek Parlaklık düzeyini ayarlayın. Taranan görüntü fazla açıksa, daha düşük bir parlaklık seviyesi ayarlayın ve belgeyi yeniden tarayın. Görüntü fazla koyuysa, daha yüksek bir parlaklık seviyesi ayarlayın ve belgeyi yeniden tarayın. Ayrıca Parlaklık düzeyini ayarlamak için alana bir değer de yazabilirsiniz. Kontrast Kontrast düzeyini kaydırıcıyı sağa veya sola hareket ettirerek artırın veya azaltın.
Ana sayfa > Tarama > Bilgisayarınızdan Tarama (Windows) > ControlCenter4 Ana Modunu Kullanarak Tarama (Windows) > ControlCenter4 Ana Modunu Kullanarak Tarama (Windows) > ControlCenter4 Ana Modunu Kullanarak Tarama Boyutunu Değiştirme (Windows) ControlCenter4 Ana Modunu Kullanarak Tarama Boyutunu Değiştirme (Windows) Daha yüksek tarama hızları için Tarama Boyutuaçılır listesinden belgenizin tam boyutunu seçin.
Ana sayfa > Tarama > Bilgisayarınızdan Tarama (Windows) > ControlCenter4 Ana Modunu Kullanarak Tarama (Windows) > ControlCenter4 Ana Modunu Kullanarak Tarama (Windows) > ControlCenter4 Ana Modunu Kullanarak Taranan Bir Görüntüyü Kırpma (Windows) ControlCenter4 Ana Modunu Kullanarak Taranan Bir Görüntüyü Kırpma (Windows) Görüntü Düzenleme Araç Çubuğundaki kırpma aracı taranan görüntünüzden istenmeyen alanları kırpmanızı sağlar.
a. Tüm görüntü pencereye sığacak şekilde taranan görüntüyü genişletir. b. Görüntüde yakınlaştırır. c. Görüntüde uzaklaştırır. d. Görüntüyü saatin tersi yönünde 90 derece döndürür. e. Görüntüyü saat yönünde 90 derece döndürür. f. Çerçeveyi kırpılacak alana ayarlamak için tıklatıp sürükleyin. 3. Tamam öğesini tıklatın. Görüntülenen görüntü görüntüleyicide görünür.
Ana sayfa > Tarama > Bilgisayarınızdan Tarama (Windows) > ControlCenter4 Ana Modunu Kullanarak Tarama (Windows) > ControlCenter4 Ana Modunu Kullanarak Tarama (Windows) > ControlCenter4 Ana Modunu Kullanarak Taranan Verileri Yazdırma (Windows) ControlCenter4 Ana Modunu Kullanarak Taranan Verileri Yazdırma (Windows) Brother makinenize bir belge tarayın ve ardından ControlCenter4'te var olan yazıcı sunucusu özelliklerini kullanarak kopyaları yazdırın. 1. Bir belgeyi tarayın. 2. Yazdır öğesini tıklatın. a.
Ana sayfa > Tarama > Bilgisayarınızdan Tarama (Windows) > ControlCenter4 Ana Modunu Kullanarak Tarama (Windows) > ControlCenter4 Ana Modunu Kullanarak Tarama (Windows) > ControlCenter4 Ana Modunu Kullanarak Bir Uygulamaya Tarama (Windows) ControlCenter4 Ana Modunu Kullanarak Bir Uygulamaya Tarama (Windows) Uygulama ile aç düğmesi bir görüntüyü düzenleme için doğrudan grafik uygulamanıza taramanızı sağlar. ControlCenter4 için mod ayarı olarak Giriş Modu öğesini seçin. 1. Belgenizi yükleyin. 2.
Ana sayfa > Tarama > Bilgisayarınızdan Tarama (Windows) > ControlCenter4 Ana Modunu Kullanarak Tarama (Windows) > ControlCenter4 Ana Modunu Kullanarak Taranan Verileri Bir Klasöre PDF Dosyası Olarak Kaydetme (Windows) ControlCenter4 Ana Modunu Kullanarak Taranan Verileri Bir Klasöre PDF Dosyası Olarak Kaydetme (Windows) ControlCenter4 için mod ayarı olarak Giriş Modu öğesini seçin. 1. Belgenizi yükleyin. 2. Görev tepsisinde (ControlCenter4) simgesini tıklatın ve sonra Aç öğesini tıklatın. 3.
Belgeyi şifre korumalı PDF olarak kaydetmek için Dosya Türü açılır listesinden Güvenli Tek-Sayfalı PDF (*.pdf) veya Güvenli Çok-Sayfalı PDF (*.pdf) öğesini seçin, öğesini tıklatın ve sonra şifreyi yazın. 10. Dosya adını değiştirmek için, gerekirse Değiştir düğmesini tıklatın. 11. Gözatmak için klasör simgesine tıklayın ve taradığınız belgeleri kaydetmek istediğiniz klasörü seçin. 12. Tamam öğesini tıklatın. Taranan belge PDF olarak hedef klasöre kaydedilir.
Ana sayfa > Tarama > Bilgisayarınızdan Tarama (Windows) > ControlCenter4 Ana Modunu Kullanarak Tarama (Windows) > ControlCenter4 Ana Modunu Kullanarak Belgenin Her İki Tarafını da Otomatik Tarama (Windows) ControlCenter4 Ana Modunu Kullanarak Belgenin Her İki Tarafını da Otomatik Tarama (Windows) İlgili Modeller: MFC-L2751DW/MFC-L2771DW ControlCenter4 için mod ayarı olarak Giriş Modu öğesini seçin. 1. ADF’ye belgeleri yükleyin.
• Taranan verileri kaydetmek için (Kaydet) öğesini tıklatın. • Taranan verileri yazdırmak için • Taranan verileri başka bir uygulamada açmak için • Taranan verileri bir e-postaya eklemek için • Taranan belgenizi düzenlenebilir bir metin dosyasına dönüştürmek için (Yazdır) öğesini tıklatın. (Uygulama ile aç) öğesini tıklatın. (E-posta Gönder) öğesini tıklatın. (OCR) öğesini tıklatın.
Ana sayfa > Tarama > Bilgisayarınızdan Tarama (Windows) > ControlCenter4 Ana Modunu Kullanarak Tarama (Windows) > ControlCenter4 Ev Modu İçin Ayarlar (Windows) ControlCenter4 Ev Modu İçin Ayarlar (Windows) Ayarlar Uygulanabilir Özellikler Uygulama ile aç OCR E-posta Gönder Kaydet Dosya Türü - Evet Evet Evet Hedef Uygulama Evet Evet - - OCR Dili - Evet - - Dosya Adı - - - Evet Tarama Konumu - - - Evet Klasörü Göster - - - Evet Dosya Boyutu Önceliği - - Evet Evet Dosya Türü T
Hedef Uygulama Açılır listeden hedef uygulamayı seçin. OCR Dili Optik karakter tanıma (OCR) dilini taranan belgenin metninin diliyle eşleşecek şekilde ayarlayın. Dosya Adı Dosya adının önekini değiştirmek için Değiştir öğesini tıklatın. Tarama Konumu Taranan belgelerinizi kaydetmek istediğiniz hedefi belirlemek için Klasör veya SharePoint seçenek düğmesini seçin. Klasörü Göster Taramadan sonra hedef klasörü otomatik olarak görüntülemek için bu seçeneği seçin.
Ana sayfa > Tarama > Bilgisayarınızdan Tarama (Windows) > ControlCenter4 Gelişmiş Modunu Kullanarak Tarama (Windows) ControlCenter4 Gelişmiş Modunu Kullanarak Tarama (Windows) ControlCenter4 Gelişmiş Modu, makinenizin özelliklerinin detayları üzerinde size daha fazla kontrol kazandırır ve tek düğmeyle tarama işlemlerini özelleştirmenizi sağlar.
Ana sayfa > Tarama > Bilgisayarınızdan Tarama (Windows) > ControlCenter4 Gelişmiş Modunu Kullanarak Tarama (Windows) > ControlCenter4 Gelişmiş Modunu Kullanarak Fotoğrafları ve Grafikleri Tarama (Windows) ControlCenter4 Gelişmiş Modunu Kullanarak Fotoğrafları ve Grafikleri Tarama (Windows) Taranan fotoğrafları veya grafikleri doğrudan bilgisayarınıza gönderin. ControlCenter4 için mod ayarı olarak Gelişmiş Modu öğesini seçin. 1. Belgenizi yükleyin. 2.
5. Gerekirse dosya formatı, dosya adı, hedef klasör, çözünürlük ve renk gibi tarama ayarlarını değiştirin. • Dosya adını değiştirmek için Değiştir öğesine tıklayın. • Hedef Klasör öğesini değiştirmek için klasör simgesine tıklayın. • Taranan görüntüyü önizlemek ve yapılandırmak için ÖnTarama onay kutusunu seçin. 6. Tara öğesini tıklatın. Makine taramaya başlar. Görüntü seçtiğiniz uygulamada açılır.
Ana sayfa > Tarama > Bilgisayarınızdan Tarama (Windows) > ControlCenter4 Gelişmiş Modunu Kullanarak Tarama (Windows) > ControlCenter4 Gelişmiş Modunu Kullanarak Taranan Verileri Bir Klasöre PDF Dosyası Olarak Kaydetme (Windows) ControlCenter4 Gelişmiş Modunu Kullanarak Taranan Verileri Bir Klasöre PDF Dosyası Olarak Kaydetme (Windows) Belgeleri tarayın ve bilgisayarınızdaki bir klasöre PDF dosyaları olarak kaydedin. ControlCenter4 için mod ayarı olarak Gelişmiş Modu öğesini seçin. 1. Belgenizi yükleyin.
4. Dosya düğmesini tıklatın. Tarama ayarları iletişim kutusu görünür. 5. Dosya Türü açılır listesini tıklatın ve sonra bir PDF dosyası seçin. Belgeyi şifre korumalı PDF olarak kaydetmek için Dosya Türü açılır listesinden Güvenli Tek-Sayfalı PDF (*.pdf) veya Güvenli Çok-Sayfalı PDF (*.pdf) öğesini seçin, öğesini tıklatın ve sonra şifreyi yazın. 6. Gözatmak için klasör simgesine tıklayın ve taradığınız belgeleri kaydetmek istediğiniz klasörü seçin. 7.
Ana sayfa > Tarama > Bilgisayarınızdan Tarama (Windows) > ControlCenter4 Gelişmiş Modunu Kullanarak Tarama (Windows) > ControlCenter4 Gelişmiş Modunu Kullanarak Belgenin Her İki Tarafını da Otomatik Tarama (Windows) ControlCenter4 Gelişmiş Modunu Kullanarak Belgenin Her İki Tarafını da Otomatik Tarama (Windows) İlgili Modeller: MFC-L2751DW/MFC-L2771DW ControlCenter4 için mod ayarı olarak Gelişmiş Modu öğesini seçin. 1. ADF’ye belgeleri yükleyin.
İlgili bilgiler • ControlCenter4 Gelişmiş Modunu Kullanarak Tarama (Windows) 128
Ana sayfa > Tarama > Bilgisayarınızdan Tarama (Windows) > ControlCenter4 Gelişmiş Modunu Kullanarak Tarama (Windows) > ControlCenter4 Gelişmiş Modunu Kullanarak Bir Kimlik Kartının İki Tarafını Tarama (Windows) ControlCenter4 Gelişmiş Modunu Kullanarak Bir Kimlik Kartının İki Tarafını Tarama (Windows) ControlCenter4 için mod ayarı olarak Gelişmiş Modu öğesini seçin. 1. Tarayıcı camına bir Kimlik kartı yerleştirin. 2. Görev tepsisinde (ControlCenter4) simgesini tıklatın ve sonra Aç öğesini tıklatın. 3.
4. Dosya düğmesini tıklatın. Tarama ayarları iletişim kutusu görünür. 5. Kimlik Kartı Taraması onay kutusunu seçin. Talimat iletişim kutusu görünür. 6. Ekrandaki talimatları okuyun ve ardından Tamam öğesine tıklayın. 7. Gerekirse dosya formatı, dosya adı, tarama konumu, çözünürlük ve renk gibi tarama ayarlarını değiştirin. 8. Tara öğesini tıklatın. Makine, kimlik kartının bir tarafını taramaya başlar. 9.
Ana sayfa > Tarama > Bilgisayarınızdan Tarama (Windows) > ControlCenter4 Gelişmiş Modunu Kullanarak Tarama (Windows) > ControlCenter4 Gelişmiş Modunu Kullanarak E-posta Ekine Tarama (Windows) ControlCenter4 Gelişmiş Modunu Kullanarak E-posta Ekine Tarama (Windows) Taranan bir belgeyi e-posta eki olarak gönderin. • ControlCenter4 için mod ayarı olarak Gelişmiş Modu öğesini seçin. • E-postaya Tara özelliği Web postası hizmetlerini desteklemez.
4. E-posta düğmesini tıklatın. Tarama ayarları iletişim kutusu görünür. 5. Gerekirse dosya formatı, dosya adı, hedef klasör, çözünürlük ve renk gibi tarama ayarlarını değiştirin. • Dosya adını değiştirmek için Değiştir öğesine tıklayın. • Hedef Klasör öğesini değiştirmek için klasör simgesine tıklayın. • Taranan görüntüyü önizlemek ve yapılandırmak için ÖnTarama onay kutusunu seçin.
6. Tara öğesini tıklatın. Makine taramaya başlar. Varsayılan e-posta uygulamanız açılır ve taranan görüntü yeni, boş bir e-posta mesajına eklenir.
Ana sayfa > Tarama > Bilgisayarınızdan Tarama (Windows) > ControlCenter4 Gelişmiş Modunu Kullanarak Tarama (Windows) > ControlCenter4 Gelişmiş Modunu Kullanarak Düzenlenebilir Bir Metin Dosyasına (OCR) Tarama (Windows) ControlCenter4 Gelişmiş Modunu Kullanarak Düzenlenebilir Bir Metin Dosyasına (OCR) Tarama (Windows) Makineniz, optik karakter tanıma (OCR) teknolojisini kullanarak, taranmış bir belgedeki karakterleri metne dönüştürebilir.
5. Gerekirse dosya formatı, dosya adı, hedef klasör, çözünürlük ve renk gibi tarama ayarlarını değiştirin. • Dosya adını değiştirmek için Değiştir öğesine tıklayın. • Hedef Klasör öğesini değiştirmek için klasör simgesine tıklayın. • Taranan görüntüyü önizlemek ve yapılandırmak için ÖnTarama onay kutusunu seçin. 6. Tara öğesini tıklatın. Makine belgeyi tarar, onu düzenlenebilir metne çevirir ve ardından varsayılan kelime işlemci uygulamanıza gönderir.
Ana sayfa > Tarama > Bilgisayarınızdan Tarama (Windows) > ControlCenter4 Gelişmiş Modunu Kullanarak Tarama (Windows) > ControlCenter4 Gelişmiş Modu İçin Ayarlar (Windows) ControlCenter4 Gelişmiş Modu İçin Ayarlar (Windows) Ayarlar Uygulanabilir Özellikler Görüntü OCR E-posta Dosya Dosya Türü Evet Evet Evet Evet Hedef Uygulama Evet Evet - - OCR Dili - Evet - - Dosya Adı Evet Evet Evet Evet Tarama Konumu ya da Hedef Klasör Evet Evet Evet Evet Klasörü Göster - - - Evet Farkl
• XML Paper Specification (*.xps) (XML Paper Specification Windows 7, Windows 8 ve Windows 10 için ve XML Paper Specification dosyalarını destekleyen uygulamaları kullanırken kullanılabilir) E-posta ve Dosya için • Microsoft Office Word (*.docx) (Yalnızca belirli modellerde kullanılabilir) • Microsoft Office PowerPoint (*.pptx) (Yalnızca belirli modellerde kullanılabilir) • Microsoft Office Excel (*.xlsx)(Yalnızca belirli modellerde kullanılabilir) OCR için • HTML 3.2 (*.htm) • HTML 4.0 (*.
• Gri (Hata Dağılımı) Fotoğrafik görüntüler veya grafikler için kullanın. (Hata Dağılımı, benzetimli grigörüntüleri, gerçek gri noktalar kullanmadan yaratma yöntemidir. Siyah noktalar, gri görünüm vermek için belirli bir desen içinde yerleştirilir.) • Gerçek Gri Fotoğrafik görüntüler veya grafikler için kullanın. Bu mod, 256 adede kadar gri tonu kullandığından daha kesindir. • 24bit Renk En doğru renk üretimine sahip bir görüntü oluşturmak için kullanın.
İlgili bilgiler • ControlCenter4 Gelişmiş Modunu Kullanarak Tarama (Windows) 139
Ana sayfa > Tarama > Bilgisayarınızdan Tarama (Windows) > Nuance™ PaperPort™ 14SE veya Diğer Windows Uygulamalarını Kullanarak Tarama Nuance™ PaperPort™ 14SE veya Diğer Windows Uygulamalarını Kullanarak Tarama Nuance™ PaperPort™ 14SE uygulamasını tarama için kullanabilirsiniz. Nuance™ PaperPort™ 14SE uygulamasını indirmek için, • (Brother Utilities) öğesini tıklatın, sol navigasyon çubuğunda Daha fazlasını yap öğesini seçin ve sonra PaperPort öğesini tıklatın.
7. Gerekirse Tarayıcı Kurulumu iletişim kutusundaki ayarları yapın. 8. Doküman Boyutu açılır listesini tıklatın ve sonra belgenizin boyutunu seçin. Belgenin her iki tarafını taramak için (MFC-L2751DW/MFC-L2771DW): Otomatik 2 taraflı tarama yalnızca ADF kullanılırken kullanılabilir. Bir görüntüyü önizlemek için ÖnTarama’yı kullanamazsınız. 9. Görüntüyü önizlemek ve taramadan önce istenmeyen kısımları kırpmak istiyorsanız, ÖnTarama öğesini tıklatın. 10. Başlat öğesini tıklatın. Makine taramaya başlar.
Ana sayfa > Tarama > Bilgisayarınızdan Tarama (Windows) > Nuance™ PaperPort™ 14SE veya Diğer Windows Uygulamalarını Kullanarak Tarama > TWAIN Sürücüsü Ayarları (Windows) TWAIN Sürücüsü Ayarları (Windows) • Öğe adı ve atanabilir değerin makineye bağlı olarak değişeceğini unutmayın. • Kontrast seçeneği yalnızca Tarama Türü ayarlarından , Gri (Hata Dağılımı), Gerçek Gri veya 24 bit Renk seçeneği seçildiğinde kullanılabilir. 1.
4. Doküman Boyutu Ön ayarlı tarama boyutları arasından belgenizin tam boyutunu seçin. Özel öğesini seçerseniz, doküman boyutunu belirleyebileceğiniz Özel Doküman Boyutu iletişim kutusu belirir. 5. Parlaklık Görüntüyü açmak veya koyulaştırmak için kaydırıcıyı sağa veya sola sürükleyerek Parlaklık düzeyini ayarlayın. Taranan görüntü fazla açıksa, daha düşük bir parlaklık seviyesi ayarlayın ve belgeyi yeniden tarayın.
Kalın yaparak orijinal karakterleri vurgulayın. - Bulanık Karakter Düzeltme Daha rahat okunmasını sağlamak için eksik veya tamamlanmamış orijinal karakterleri düzeltin. - Kenar Vurgulama Orijinal karakterleri keskinleştirin. - Gürültüyü azalt Bu seçim ile taranan görüntülerin kalitesini iyileştirin ve geliştirin. Gürültüyü azalt seçeneği, 24 bit Renk seçeneğini ve 300 x 300 dpi, 400 x 400 dpi veya 600 x 600 dpi tarama çözünürlüğünü seçerken kullanılabilir.
Ana sayfa > Tarama > Bilgisayarınızdan Tarama (Windows) > Windows Faks ve Tarama’yı Kullanarak Tarama Windows Faks ve Tarama’yı Kullanarak Tarama Windows Faks ve Tarama uygulaması tarama için kullanabileceğiniz başka bir seçenektir. • Windows Faks ve Tarama WIA tarayıcı sürücüsünü kullanır. • Belgeyi ön taramadan önce bir sayfanın bir bölümünü kırpmak istiyorsanız tarayıcı camını (düzyataklı adı da verilir) kullanarak taramanız gerekir. 1. Belgenizi yükleyin. 2. Windows Faks ve Tarama’yı başlatın. 3.
İlgili bilgiler • Bilgisayarınızdan Tarama (Windows) • WIA Sürücüsü Ayarları (Windows) 146
Ana sayfa > Tarama > Bilgisayarınızdan Tarama (Windows) > Windows Faks ve Tarama’yı Kullanarak Tarama > WIA Sürücüsü Ayarları (Windows) WIA Sürücüsü Ayarları (Windows) Kağıt kaynağı Açılır listeden Belge Besleyici veya Düz Yataklı öğesini seçin. Resim Türü (Görüntü Türü) Taramak istediğiniz belge türü için Renkli resim, Gri tonlamalı resim, Siyah beyaz resim veya metin veya Özel Ayarlar öğesini seçin. Gelişmiş ayarları değiştirmek için, Taranan resmin kalitesini ayarla bağlantısını tıklatın.
Parlaklık Görüntüyü açmak veya koyulaştırmak için kaydırıcıyı sağa veya sola sürükleyerek Parlaklık düzeyini ayarlayın. Taranan görüntü fazla açıksa, daha düşük bir parlaklık seviyesi ayarlayın ve belgeyi yeniden tarayın. Görüntü fazla koyuysa, daha yüksek bir parlaklık seviyesi ayarlayın ve belgeyi yeniden tarayın. Karşıtlık Karşıtlık düzeyini kaydırıcıyı sağa veya sola hareket ettirerek artırın veya azaltın.
Ana sayfa > Tarama > Bilgisayarınızdan Tarama (Mac) Bilgisayarınızdan Tarama (Mac) Mac’unuzu, Brother makinesinde fotoğrafları ve belgeleri taramak için kullanabileceğiniz birkaç yol vardır. Brother tarafından sağlanan yazılım uygulamalarını veya sık kullandığınız tarama uygulamasını kullanın.
Ana sayfa > Tarama > Bilgisayarınızdan Tarama (Mac) > Brother iPrint&Scan’i Kullanarak Tarama (Mac) Brother iPrint&Scan’i Kullanarak Tarama (Mac) 1. Finder (Bulucu) menü çubuğunda, Go (Git) > Applications (Uygulamalar) öğesini tıklatın ve sonra iPrint&Scan simgesini çift tıklatın. Brother iPrint&Scan ekranı görünür. 2. Brother makineniz seçilmemişse Makinenizi Seçin düğmesini tıklatın ve sonra Brother makinenizi seçmek için ekran talimatlarını izleyin. 3.
Ana sayfa > Tarama > Bilgisayarınızdan Tarama (Mac) > TWAIN Uyumlu Uygulamaları Kullanarak Tarama (Mac) TWAIN Uyumlu Uygulamaları Kullanarak Tarama (Mac) Ayrıca TWAIN uyumlu uygulamalar da kullanabilirsiniz. Tarama prosedürleri hakkında daha fazla bilgi için, uygulamanızın kılavuzuna bakın. Brother TWAIN Sürücüsünü kullanmak için support.brother.com adresindeki Brother Solutions Center’da modelinizin Yüklemeler sayfasına gidin ve Tarayıcı Sürücüsü öğesini indirin. 1.
Makine taramaya başlar.
Ana sayfa > Tarama > Bilgisayarınızdan Tarama (Mac) > TWAIN Uyumlu Uygulamaları Kullanarak Tarama (Mac) > TWAIN Sürücüsü Ayarları (Mac) TWAIN Sürücüsü Ayarları (Mac) 1 2 3 4 5 6 • Öğe adları ve atanabilir değerler makineye bağlı olarak değişir. • Contrast (Karşıtlık) ayarı Gray (Error Diffusion) (Gri (Hata Dağılımı)) seçeneklerinden yalnızca True Gray (Gerçek Gri), 24bit Color (24 bit Renk) veya Scan Type (Tarama Türü) seçildiğinde kullanılabilir. 1.
4. Adjust Image (Görüntüyü Ayarla) Diğer görüntü kalitelerini ayarlamak için Adjust Image (Görüntüyü Ayarla) düğmesini tıklatın. Brightness (Parlaklık) Görüntüyü açmak veya koyulaştırmak için kaydırıcıyı sağa veya sola sürükleyerek Brightness (Parlaklık) düzeyini ayarlayın. Taranan görüntü fazla açıksa, daha düşük bir parlaklık seviyesi ayarlayın ve belgeyi yeniden tarayın. Görüntü fazla koyuysa, daha yüksek bir parlaklık seviyesi ayarlayın ve belgeyi yeniden tarayın.
Ana sayfa > Tarama > Web Tabanlı Yönetim’i Kullanarak Tarama Ayarlarını Yapılandırma Web Tabanlı Yönetim’i Kullanarak Tarama Ayarlarını Yapılandırma • Web Tabanlı Yönetim’i Kullanarak Tarama Dosyası Adını Ayarlama 155
Ana sayfa > Tarama > Web Tabanlı Yönetim’i Kullanarak Tarama Ayarlarını Yapılandırma > Web Tabanlı Yönetim’i Kullanarak Tarama Dosyası Adını Ayarlama Web Tabanlı Yönetim’i Kullanarak Tarama Dosyası Adını Ayarlama Web Tabanlı Yönetim’i kullanarak taranan veriler için bir dosya adı ayarlayın. 1. Web tarayıcınızı başlatın. Tarayıcınızın adres çubuğuna “http://makinenin IP adresi/” yazın (“makinenin IP adresi” makinenin IP adresi veya yazıcı sunucusunun adıdır). Örnek: http://192.168.1.
Ana sayfa > Kopyalama Kopyalama • Belge Kopyalama • Kopyalanan Görüntüleri Büyütme veya Küçültme • Sayfa Düzeni Özelliğini Kullanarak 1 Sayfada N Kopya Yapma • Kopyaları Sıralama • Kimlik Kartı Kopyalama • Kağıdın Her İki Tarafına Kopyalama (2 Taraflı Kopyalama) • Kopyalama Seçenekleri 157
Ana sayfa > Kopyalama > Belge Kopyalama Belge Kopyalama >> MFC-L2716DW >> MFC-L2751DW/MFC-L2771DW MFC-L2716DW 1. Kağıt çekmecesine doğru boyutta kağıt yüklediğinizden emin olun. 2. Aşağıdakilerden birini yapın: • Belgeyi ADF’ye yüzü yukarı bakacak şekilde yerleştirin. (yalnızca bazı modellerde kullanılabilir) (Birden fazla sayfa kopyalıyorsanız ADF’yi kullanmanızı öneririz.) • Lütfen belgeyi tarayıcı camına yüzü aşağı gelecek şekilde yerleştirin. 3.
2. Aşağıdakilerden birini yapın: • Belgeyi ADF’ye yüzü yukarı bakacak şekilde yerleştirin. (Birden fazla sayfa kopyalıyorsanız ADF’yi kullanmanızı öneririz.) • 3. Lütfen belgeyi tarayıcı camına yüzü aşağı gelecek şekilde yerleştirin. ([Kopyala]) öğesine basın. LCD şunu görüntüler: 4. İstediğiniz kopya sayısını girmek için aşağıdakilerden birisini yapın: • LCD’yi kullanarak [-] ya da [+] öğesine basın. • Arama tuşlarını kullanın.
Ana sayfa > Kopyalama > Kopyalanan Görüntüleri Büyütme veya Küçültme Kopyalanan Görüntüleri Büyütme veya Küçültme Kopyalanan veriniz için bir büyütme veya küçültme oranı seçin. >> MFC-L2716DW >> MFC-L2751DW/MFC-L2771DW MFC-L2716DW 1. Belgenizi yükleyin. 2. Aşağıdakilerden birini yapın: • MFC modelleri için (COPY (Kopyalama)) öğesine basın. İstediğiniz kopya sayısını girmek için arama tuşlarını kullanın. • DCP modelleri için İstediğiniz kopya sayısını girmek için a veya b öğesine basın. 3.
• [Büyült] veya [Küçült] öğesini seçerseniz, kullanmak istediğiniz büyütme veya küçültme oranına basın. • [Özel(%25-400)] öğesini seçerseniz, görüntülenen yüzdeyi silmek için (geri) öğesine basın veya imleci taşımak için d öğesine basın ve sonra [25%] ila [400%] arasından bir büyütme veya küçültme oranı girin. [OK] öğesine basın. • [%100] veya [Oto.] seçeneğini seçtiyseniz, sonraki adıma gidin. 8. Bittiğinde, [TAMAM] öğesine basın. ([TAMAM] düğmesi görüntülenirse.) 9. [Başlat] öğesine basın. • [Oto.
Ana sayfa > Kopyalama > Sayfa Düzeni Özelliğini Kullanarak 1 Sayfada N Kopya Yapma Sayfa Düzeni Özelliğini Kullanarak 1 Sayfada N Kopya Yapma 1 sayfada N kopya özelliği, belgenizin iki veya dört sayfasını tek bir sayfaya kopyalayarak kağıt tasarrufu yapmanızı sağlar. >> MFC-L2716DW >> MFC-L2751DW/MFC-L2771DW MFC-L2716DW 1. Belgenizi yükleyin. 2. Aşağıdakilerden birini yapın: • MFC modelleri için (COPY (Kopyalama)) öğesine basın. İstediğiniz kopya sayısını girmek için arama tuşlarını kullanın.
MFC-L2751DW/MFC-L2771DW 1. Belgenizi yükleyin. 2. ([Kopyala]) öğesine basın. 3. Kopya sayısını girin. 4. [Seçenekler] öğesine basın. 5. [Sayfa Düzeni] seçeneğini görüntülemek için a veya b öğesine basın ve sonra [Sayfa Düzeni] öğesine basın. 6. a veya b öğesine basarak seçenekleri görüntüleyin ve ardından istediğiniz seçeneğe basın. Seçenek Açıklama 2'si1 arada(Dikey) 2'si1 arada(Yatay) 4'ü1 arada(Dikey) 4'ü1 arada(Yatay) 7. Bittiğinde, [OK] öğesine basın. 8. [Başlat] öğesine basın.
Ana sayfa > Kopyalama > Kopyaları Sıralama Kopyaları Sıralama Birden fazla kopyayı sıralayın. Sayfalar, beslendiği sırada istiflenir, yani: 1, 2, 3 vs. >> MFC-L2716DW >> MFC-L2751DW/MFC-L2771DW MFC-L2716DW 1. Belgenizi yükleyin. 2. Aşağıdakilerden birini yapın: • MFC modelleri için (COPY (Kopyalama)) öğesine basın. İstediğiniz kopya sayısını girmek için arama tuşlarını kullanın. • DCP modelleri için İstediğiniz kopya sayısını girmek için a veya b öğesine basın. 3.
İlgili bilgiler • Kopyalama 165
Ana sayfa > Kopyalama > Kimlik Kartı Kopyalama Kimlik Kartı Kopyalama • Bir kimlik kartını, geçerli yasalarda yalnızca izin verilen boyutta kopyalayabilirsiniz. Daha ayrıntılı bilgi uu Ürün Güvenlik Kılavuzu >> MFC-L2716DW >> MFC-L2751DW/MFC-L2771DW MFC-L2716DW 1. (MFC modelleri için) (COPY (Kopyalama)) öğesine basın. 2. Bir kimlik kartını tarayıcı camın sol üst köşesinin yanında yüzeyi aşağıya bakacak şekilde yerleştirin. 1 1 4,0 mm veya üstü (sol, üst) 3.
7. Diğer tarafı taramak için Start (Başlat) öğesine basın. MFC-L2751DW/MFC-L2771DW 1. Kimlik kartınızı tarayıcı camın sol üst köşesinin yanında yüzeyi aşağıya bakacak şekilde yerleştirin. 1 1 2. 4,0 mm veya üstü (üst, sol) [Kopyala] > [1/2 Kimlik Kopyası] öğesine basın. 3. Kopya sayısını girin. 4. [Başlat] öğesine basın. Makine, kimlik kartının bir tarafını tarar. 5. Makine ilk yüzü taradıktan sonra, kimlik kartını çevirin ve ardından diğer yüzünü taramak için [Devam] öğesine basın.
Ana sayfa > Kopyalama > Kağıdın Her İki Tarafına Kopyalama (2 Taraflı Kopyalama) Kağıdın Her İki Tarafına Kopyalama (2 Taraflı Kopyalama) Kağıdın iki tarafına kopyalayarak kullandığınız kağıt miktarını azaltın. • 2 taraflı kopyalamaya başlayabilmek için önce aşağıdaki seçeneklerden 2 taraflı bir kopyalama düzeni seçmelisiniz. • Orijinal belgenin düzeni, hangi 2 taraflı kopya düzenini seçmeniz gerektiğini belirler.
MFC-L2716DW 1. Belgenizi yükleyin. 2. Aşağıdakilerden birini yapın: • MFC modelleri için (COPY (Kopyalama)) öğesine basın. İstediğiniz kopya sayısını girmek için arama tuşlarını kullanın. • DCP modelleri için İstediğiniz kopya sayısını girmek için a veya b öğesine basın. 3. Aşağıdakilerden birini yapın: • 2-sided (Çift Taraflı) öğesine basın. • Copy/Scan Options (Kopyalama/Tarama Seçenekler) veya Options (Seçenekler) öğesine basın.
9. Makine sayfayı taradıktan sonra, sonraki sayfayı tarayıcı camına koyun ve ardından sonraki sayfayı taramak için [Evet] öğesine basın. 10. Tüm sayfaları taradıktan sonra işlemi bitirmek için [Hayır] öğesine basın.
Ana sayfa > Kopyalama > Kopyalama Seçenekleri Kopyalama Seçenekleri >> MFC-L2716DW >> MFC-L2751DW/MFC-L2771DW MFC-L2716DW Kopyalama ayarlarını değiştirmek için Options (Seçenekler) düğmesine basın. Menü seçimleri Seçenekler Kalite Belge türünüz için Kopya çözünürlüğünü seçin. İstifle/Sırala Birden fazla kopyayı istiflemeyi veya sıralamayı seçin. İstifle 1 1 2 2 Sırala 2 Yoğunluk 1 2 1 Metni daha açık yapmak için parlaklığı artırın. Metni daha koyu yapmak için parlaklığı azaltın.
Menü seçimleri Seçenekler Çift Taraflı Kağıdın her iki tarafına kopyalamak için seçin. (yalnızca bazı modellerde kullanılabilir) 1-taraflı → 2-taraflı 1 1 2 2 2-taraflı → 2-taraflı 1 1 2 2 MFC-L2751DW/MFC-L2771DW Kopyalama ayarlarını değiştirmek için [Seçenekler] düğmesine basın. Menü seçimleri Seçenekler Kalite Belge türünüz için Kopya çözünürlüğünü seçin. Büyült/Küçült %100 - Büyült Bir sonraki kopya için bir büyütme oranı seçin.
Menü seçimleri Seçenekler Sayfa Düzeni 1 sayfada N kopya yapın. 1 sayfada 4 2-trf Kopya Kağıdın her iki tarafına kopyalamak için seçin. 1-taraflı → 2-taraflı 1 1 2 2 2-taraflı → 2-taraflı 1 1 2 2 Kullanılabilir seçenekler modelinize bağlı olarak değişir. 2 taraflı Kop. Sayfası Düzeni Uzun kenarı ya da kısa kenarı seçin. (yalnızca bazı ayarlarda kullanılabilir) Kısayol olrk. Kaydet Mevcut ayarları bir kısayol olarak ekler.
Ana sayfa > Faks Faks • Bir Faks Gönderme • Bir Faks Alma • Ses İşlemleri ve Faks Numaraları • Telefon Hizmetleri ve Harici Aygıtlar • Faks Raporları • PC-FAX 174
Ana sayfa > Faks > Bir Faks Gönderme Bir Faks Gönderme • Bir Faks Gönderme • ADF’den 2 Taraflı Faks Gönderme • Bir Faksı Manüel Olarak Gönderme • Konuşmanın Sonunda Faks Gönderme • Aynı Faksı Birden Fazla Alıcıya Gönderme (Yayın) • Gerçek Zamanlı Olarak Faks Gönderme • Belirli bir Saatte bir Faks Gönderme (Ertelemeli Faks) • Faksınıza bir Kapak Sayfası Ekleme • İşlemdeki Bir Faksı İptal Etme • Bekleyen Faksı Kontrol Etme veya İptal Etme • Faks Seçenekleri 175
Ana sayfa > Faks > Bir Faks Gönderme > Bir Faks Gönderme Bir Faks Gönderme >> MFC-L2716DW >> MFC-L2751DW/MFC-L2771DW MFC-L2716DW 1. (FAX (Faks)) öğesine basın. 2. Aşağıdakilerden birini yapın: • Belgeyi ADF'ye yüzü yukarı bakacak şekilde yerleştirin. (Birden fazla sayfa fakslıyorsanız ADF’yi kullanmanızı öneririz.) • Lütfen belgeyi tarayıcı camına yüzü aşağı gelecek şekilde yerleştirin.
3. Faks numarasını girin. • Arama tuşlarını kullanarak Arama tuşlarını kullanarak faks numarasını girin. • Tek Dokunuş Düğmelerini Kullanma Bir Tek Dokunuş düğmesinde saklanan bir kişiyi seçin. • Hızlı Arama Kodlarını Kullanma öğesine iki defa basarak faks numarasını girin ve sonra üç basamaklı Hızlı Arama kodunu girin. 4. Start (Başlat) öğesine basın. Makine belgeyi tarar ve gönderir.
MFC-L2751DW/MFC-L2771DW 1. Aşağıdakilerden birini yapın: • Belgeyi ADF'ye yüzü yukarı bakacak şekilde yerleştirin. (Birden fazla sayfa fakslıyorsanız ADF’yi kullanmanızı öneririz.) • Lütfen belgeyi tarayıcı camına yüzü aşağı gelecek şekilde yerleştirin. 2. ([Faks]) öğesine basın. 3. Faks numarasını girin. • Arama tuşlarını kullanarak Faks numarasını girmek için rakamlara basın.
4. [Faks Başlatma] öğesine basın. Makine belgeyi tarar ve gönderir. Belgeyi tarayıcı camına koyduysanız tablodaki talimatları izleyin. Seçenek Açıklama Evet Sonraki sayfayı taramak istiyorsanız Evet seçeneğine basın ve sonra sonraki sayfayı tarayıcı camına yerleştirin. Sayfayı taramak için OK öğesine basın. Hayır Son sayfayı taradıktan sonra Hayır seçeneğine basın. Makine belgeyi gönderir. Faks işlemini durdurmak için öğesine basın.
Ana sayfa > Faks > Bir Faks Gönderme > ADF’den 2 Taraflı Faks Gönderme ADF’den 2 Taraflı Faks Gönderme İlgili Modeller: MFC-L2751DW/MFC-L2771DW 2 taraflı bir faks göndermeden önce, 2 taraflı formatını seçmeniz gerekir. Belgenizin düzenine bağlı olarak Uzun Kenar veya Kısa Kenar’ı seçin. 1. Belgenizi yükleyin. 2. [(Faks)] > [Seçenekler] > [2-taraflı Faks] öğesine basın. 3. Aşağıdakilerden birini yapın: • Belgeniz uzun kenarda çevriliyorsa [2-taraflı Tarama: Uzun Kenar] seçeneğine basın.
Ana sayfa > Faks > Bir Faks Gönderme > Bir Faksı Manüel Olarak Gönderme Bir Faksı Manüel Olarak Gönderme Manüel faks gönderimi bir faks gönderirken numaranın çevrilmesini, zilin çalmasını ve faks alım tonlarını işitmenize imkan sağlar. >> MFC-L2716DW >> MFC-L2751DW/MFC-L2771DW MFC-L2716DW 1. (FAX (Faks)) öğesine basın. 2. Belgenizi yükleyin. 3. Harici telefonun ahizesini kaldırın. 4. Aramak istediğiniz faks numarasını çevirin. 5. Faks tonunu duyduğunuzda Start (Başlat) öğesine basın.
Ana sayfa > Faks > Bir Faks Gönderme > Konuşmanın Sonunda Faks Gönderme Konuşmanın Sonunda Faks Gönderme Bir konuşmanın sonunda ikiniz de kapatmadan önce diğer tarafa bir faks gönderebilirsiniz. >> MFC-L2716DW >> MFC-L2751DW/MFC-L2771DW MFC-L2716DW 1. Karşı taraftan, faks tonlarını (sinyal sesleri) duymak için beklemesini ve ardından telefonu kapamadan önce Başlat düğmesine basmasını isteyin. 2. Belgenizi yükleyin. 3. Start (Başlat) öğesine basın. • Tarayıcı camı kullanıyorsanız, a öğesine basın. 4.
Ana sayfa > Faks > Bir Faks Gönderme > Aynı Faksı Birden Fazla Alıcıya Gönderme (Yayın) Aynı Faksı Birden Fazla Alıcıya Gönderme (Yayın) Aynı faksı aynı anda birden fazla faks numarasına göndermek için Yayın özelliğini kullanın. • Aynı yayın; Grupları, Adres Defteri numaralarını (bazı modellerde Tek Dokunuş Çevirme numaralarını ve Hızlı Arama numaralarını) ve en fazla 50 manüel olarak çevrilen numarayı içerebilir.
Seçenek Açıklama Evet Sonraki sayfayı taramak için Evet öğesini seçin. Tarayıcı Camına Sonraki sayfayı yerleştirin ve sonra OK öğesine basın. Tüm sayfaları taramak için bu adımı tekrarlayın. Hayır Belgeyi göndermek için Hayır öğesini seçin. • Makinenin kullanılabilir belleği, bellekteki işlerin türüne ve yayın için kullanılan numaralara göre değişir. Kullanılabilir maksimum numaraya yayınlarsanız çifte erişim ve gecikmiş faks özelliklerini kullanamazsınız.
Ana sayfa > Faks > Bir Faks Gönderme > Aynı Faksı Birden Fazla Alıcıya Gönderme (Yayın) > Devam Eden bir Yayını İptal Etme Devam Eden bir Yayını İptal Etme Yayın sırasında, gönderilmekte olan faksı ya da tüm yayın işini iptal edebilirsiniz. >> MFC-L2716DW >> MFC-L2751DW/MFC-L2771DW MFC-L2716DW 1. Menu (Menü) öğesine basın. 2. seçeneğini görüntülemek için a veya b öğesine basın ve sonra OK (Tamam) öğesine basın.[Faks] 3. seçeneğini görüntülemek için a veya b öğesine basın ve sonra OK (Tamam) öğesine basın.
Ana sayfa > Faks > Bir Faks Gönderme > Gerçek Zamanlı Olarak Faks Gönderme Gerçek Zamanlı Olarak Faks Gönderme Faks gönderirken, makine belgeyi göndermeden önce onu belleğe tarar. Telefon hattı boş olduğu anda makine aramaya ve göndermeye başlar. Önemli bir belgeyi makinenin taramayı bellekten almasını beklemeden anında göndermek istiyorsanız, [Gerç.Zamnlı TX] öğesini açın. • Bellek doluysa ve ADF’den bir faks gönderiyorsanız makine belgeyi gerçek zamanlı gönderir ([Gerç.
Ana sayfa > Faks > Bir Faks Gönderme > Belirli bir Saatte bir Faks Gönderme (Ertelemeli Faks) Belirli bir Saatte bir Faks Gönderme (Ertelemeli Faks) Önünüzdeki yirmi dört saat içerisinde gönderilecek 50’ye varan faksı makine belleğinde saklayabilirsiniz. >> MFC-L2716DW >> MFC-L2751DW/MFC-L2771DW MFC-L2716DW 1. (FAX (Faks)) öğesine basın. 2. Belgenizi yükleyin. 3. Options (Seçenekler) öğesine basın. 4. seçeneğini görüntülemek için a veya b öğesine basın ve sonra OK (Tamam) öğesine basın.
Ana sayfa > Faks > Bir Faks Gönderme > Faksınıza bir Kapak Sayfası Ekleme Faksınıza bir Kapak Sayfası Ekleme Sonraki faksa ya da giden tüm fakslara bir kapak sayfası ekleyebilirsiniz. • Bu özellik, siz İstasyon Kimliğinizi programladıkça çalışmaz. • Kapak sayfanız İstasyon Kimliğinizi, bir yorum ve Adres Defteri, Tek Dokunuşla Arama ya da Hızlı Arama’da (bazı modellerde) kayıtlı adı içerebilir. >> MFC-L2716DW >> MFC-L2751DW/MFC-L2771DW MFC-L2716DW 1. (FAX (Faks)) öğesine basın. 2.
11. [Faks Başlatma] öğesine basın. Kapak sayfası sonraki faksa eklenir. Kapak sayfasını giden tüm giden fakslara eklemek istiyorsanız ayarları yeni varsayılan olarak ayarlayın.
Ana sayfa > Faks > Bir Faks Gönderme > Faksınıza bir Kapak Sayfası Ekleme > Kendi Açıklamalarınızı Oluşturma Kendi Açıklamalarınızı Oluşturma Kendinize ait iki açıklama oluşturabilirsiniz. >> MFC-L2716DW >> MFC-L2751DW/MFC-L2771DW MFC-L2716DW 1. (FAX (Faks)) öğesine basın. 2. Menu (Menü) öğesine basın. 3. seçeneğini görüntülemek için a veya b öğesine basın ve sonra OK (Tamam) öğesine basın.[Faks] 4. seçeneğini görüntülemek için a veya b öğesine basın ve sonra OK (Tamam) öğesine basın.[Gönderim Kur] 5.
Ana sayfa > Faks > Bir Faks Gönderme > İşlemdeki Bir Faksı İptal Etme İşlemdeki Bir Faksı İptal Etme >> MFC-L2716DW >> MFC-L2751DW/MFC-L2771DW MFC-L2716DW 1. Makine arama yapıyor ya da bir faks gönderiyorsa Stop/Exit (Durdur/Çık) öğesine basın. 2. Devam eden faks işini iptal etmek ya da sürdürmek için tablodan bir seçeneğe basın. Seçenek Açıklama a Faks gönderme işi makine tarafından iptal edilir. b Makine, faks işini iptal işleminden iptali gerçekleştirmeden çıkar. MFC-L2751DW/MFC-L2771DW 1.
Ana sayfa > Faks > Bir Faks Gönderme > Bekleyen Faksı Kontrol Etme veya İptal Etme Bekleyen Faksı Kontrol Etme veya İptal Etme Bir faks işini bellekte depolanırken ve beklerken faks işini iptal ederek gönderilmeden önce iptal edebilirsiniz. >> MFC-L2716DW >> MFC-L2751DW/MFC-L2771DW MFC-L2716DW 1. (FAX (Faks)) öğesine basın. 2. Menu (Menü) öğesine basın. 3. seçeneğini görüntülemek için a veya b öğesine basın ve sonra OK (Tamam) öğesine basın.[Faks] 4.
Ana sayfa > Faks > Bir Faks Gönderme > Faks Seçenekleri Faks Seçenekleri >> MFC-L2716DW >> MFC-L2751DW/MFC-L2771DW MFC-L2716DW Faks gönderme ayarlarını değiştirmek için [Seçenekler] düğmesine basın. Seçenek Açıklama Faks Çözünür. Giden fakslar için çözünürlüğü ayarlayın. Faks kalitesi genellikle Faks Çözünürlüğü değiştirilerek geliştirilebilir. Kontrast Kontrastı ayarlayın. Belgeniz fazla açık veya koyuysa, kontrastı değiştirmek faks kalitesini iyileştirebilir.
Seçenek Açıklama Fabrika Ayarı Bütün ayarları, fabrika ayarlarına geri çevirin. Geçerli ayarları [Kısayol olrk. Kaydet] öğesine basarak kaydedebilirsiniz.
Ana sayfa > Faks > Bir Faks Alma Bir Faks Alma • Alım Modu Ayarları • Bellek Alımı Seçenekleri • Uzaktan Faks Alımı 195
Ana sayfa > Faks > Bir Faks Alma > Alım Modu Ayarları Alım Modu Ayarları • Alma Modlarına Genel Bakış • Doğru Alım Modunu Seçme • Makine Cevap Vermeden Önce Zil Sesi Sayısını Ayarlama (Zil Erteleme) • F/T Zil Süresini Ayarlama (Hızlı Çift Zil) • Faks Algılamayı Ayarlayın • Büyük Boy Bir Gelen Faksı Sayfa Boyutuna Küçültme • Alınan Fakslar için 2 Taraflı Yazdırmayı Ayarlama • Faks Alım Damgasını Ayarlama • Bir Telefon Görüşmesinin Sonunda Bir Faks Alma • Engellenenler Listesine bir Numara Ekleme 196
Ana sayfa > Faks > Bir Faks Alma > Alım Modu Ayarları > Alma Modlarına Genel Bakış Alma Modlarına Genel Bakış Bazı alım modlarında otomatik olarak cevaplama yapılır (Sadece Faks Modu ve Faks/Tel Modu). Bu modları kullanmadan önce Zil Erteleme ayarını değiştirmek isteyebilirsiniz. Sadece Faks Modu (Makine menüsünde [Yalnızca Faks]) Sadece Faks Modunda tüm aramalar faks olarak cevaplanır.
Ana sayfa > Faks > Bir Faks Alma > Alım Modu Ayarları > Doğru Alım Modunu Seçme Doğru Alım Modunu Seçme Hattınızdaki telefon hizmetlerine ve harici aygıtlara göre bir Alım Modu seçmeniz gerekir. Varsayılan olarak, makineniz kendisine gönderilen faksları otomatik olarak alacaktır. Aşağıdaki şema, doğru modu seçmenize yardımcı olacaktır.
Ana sayfa > Faks > Bir Faks Alma > Alım Modu Ayarları > Makine Cevap Vermeden Önce Zil Sesi Sayısını Ayarlama (Zil Erteleme) Makine Cevap Vermeden Önce Zil Sesi Sayısını Ayarlama (Zil Erteleme) Makinenizi biri aradığında, normal telefon zil sesini duyarsınız. Zil sayısı Zil Gecikme seçeneğinde ayarlanır. • Zil Gecikmesi ayarı, Sadece Faks ve Faks/Tel Modlarında cevaplamadan önce makinenin kaç defa çalacağını belirler.
Ana sayfa > Faks > Bir Faks Alma > Alım Modu Ayarları > F/T Zil Süresini Ayarlama (Hızlı Çift Zil) F/T Zil Süresini Ayarlama (Hızlı Çift Zil) Alım modunu Faks/Tel Modu olarak ayarladığınızda, arama bir faks ise, makineniz otomatik olarak alır. Ancak, sesli arama ise, makine F/T Zil Süresinde ayarladığınız süreyle F/T zil sesi (hızlı çift zil) verir. F/T zilini duyduğunuzda, hatta sesli bir arayan vardır. • F/T Zil Süresi özelliği, Alım Modu olarak Faks/Tel Modunu ayarladığınızda çalışır.
Ana sayfa > Faks > Bir Faks Alma > Alım Modu Ayarları > Faks Algılamayı Ayarlayın Faks Algılamayı Ayarlayın Faks Algılama Açık ise: Aramaya yanıt verseniz bile, makine bir faks aramasını otomatik olarak alır. LCD’de [Alınıyor] gördüğünüzde ya da kullanmakta olduğunuz ahizeden “cıvıltı” sesi duyduğunuzda ahizeyi yerine koymanız yeterlidir. Makineniz geri kalanını halledecektir.
Ana sayfa > Faks > Bir Faks Alma > Alım Modu Ayarları > Büyük Boy Bir Gelen Faksı Sayfa Boyutuna Küçültme Büyük Boy Bir Gelen Faksı Sayfa Boyutuna Küçültme Otomatik küçültme işlevini etkinleştirirseniz makine, gelen faksın her bir sayfasını kağıdınıza uyacak şekilde küçültür. Makine, faksınızın kağıt boyutunu ve Kağıt Boyutu ayarınızı kullanarak küçültme oranını hesaplar. >> MFC-L2716DW >> MFC-L2751DW/MFC-L2771DW MFC-L2716DW 1. (FAX (Faks)) öğesine basın. 2. Menu (Menü) öğesine basın. 3.
Ana sayfa > Faks > Bir Faks Alma > Alım Modu Ayarları > Alınan Fakslar için 2 Taraflı Yazdırmayı Ayarlama Alınan Fakslar için 2 Taraflı Yazdırmayı Ayarlama [Çift Taraflı] işlevi [Açık] olarak ayarlandığında, makineniz, alınan faksları kağıdın iki tarafına yazdırır. • Bu işlev için A4 boyutta kağıt kullanın (60 ila 105 g/m2). • 2 taraflı yazdırma etkinleştirildiğinde, gelen fakslar kağıt çekmecesindeki kağıda uyacak şekilde otomatik olarak küçültülür.
Ana sayfa > Faks > Bir Faks Alma > Alım Modu Ayarları > Faks Alım Damgasını Ayarlama Faks Alım Damgasını Ayarlama Makineyi, alınan her bir faks sayfasının üst ortasında alım tarihini ve saatini yazdıracak şekilde ayarlayabilirsiniz. • Makineye geçerli tarihi ve saati ayarladığınızdan emin olun. >> MFC-L2716DW >> MFC-L2751DW/MFC-L2771DW MFC-L2716DW 1. (FAX (Faks)) öğesine basın. 2. Menu (Menü) öğesine basın. 3. seçeneğini görüntülemek için a veya b öğesine basın ve sonra OK (Tamam) öğesine basın.
Ana sayfa > Faks > Bir Faks Alma > Alım Modu Ayarları > Bir Telefon Görüşmesinin Sonunda Bir Faks Alma Bir Telefon Görüşmesinin Sonunda Bir Faks Alma Brother makinenize bağlı olan telefonda konuşuyorsanız ve karşı taraf da kendi faks makinesine bağlı bir telefondan konuşuyorsa, görüşmenin sonunda diğer taraf, her ikiniz de telefonu kapamadan, size faks gönderebilir. Makinenizin ADF'si boş olmalıdır. >> MFC-L2716DW >> MFC-L2751DW/MFC-L2771DW MFC-L2716DW 1.
Ana sayfa > Faks > Bir Faks Alma > Alım Modu Ayarları > Engellenenler Listesine bir Numara Ekleme Engellenenler Listesine bir Numara Ekleme Belirli numaralardan fakslar ya da aramalar almak istemiyorsanız, bu numaraları engellenen arayanlar listenize kaydedin. Makinede arayan kimliği belleğinden en fazla 100 faks ya da telefon numarası kaydedilebilir. • Yerel telefon şirketinizde Arayan kimliği hizmetine başvurmalısınız. • Kaydetmek istediğiniz numara arayan kimliği belleğinde saklanıyor olmalıdır.
Ana sayfa > Faks > Bir Faks Alma > Bellek Alımı Seçenekleri Bellek Alımı Seçenekleri Makineden uzakta olduğunuzda, gelen faksları yönlendirmek için Bellek Alımı seçeneklerini kullanın. Bir seferde sadece bir Bellek Alımı seçeneğini kullanabilirsiniz.
Ana sayfa > Faks > Bir Faks Alma > Bellek Alımı Seçenekleri > Gelen Faksları Başka Bir Makineye Yönlendirme Gelen Faksları Başka Bir Makineye Yönlendirme Alınan fakslarınızı otomatik olarak başka bir makineye yönlendirmek için Faks Yönlendirme özelliğini kullanın. >> MFC-L2716DW >> MFC-L2751DW/MFC-L2771DW MFC-L2716DW 1. Menu (Menü) öğesine basın. 2. seçeneğini görüntülemek için a veya b öğesine basın ve sonra OK (Tamam) öğesine basın.[Faks] 3.
Ana sayfa > Faks > Bir Faks Alma > Bellek Alımı Seçenekleri > Gelen Faksları Makinenin Belleğinde Depolama Gelen Faksları Makinenin Belleğinde Depolama Gelen faksları makinenin belleğinde depolamak için Faks Depolama özelliğini kullanın. Uzak Alma komutlarını kullanarak depolanan faks mesajlarınızı başka bir konumdayken faks makinenizden alın. Makineniz, saklanan her bir faksın bir yedek kopyasını yazdırır. >> MFC-L2716DW >> MFC-L2751DW/MFC-L2771DW MFC-L2716DW 1. Menu (Menü) öğesine basın. 2.
Ana sayfa > Faks > Bir Faks Alma > Bellek Alımı Seçenekleri > Bellek Alımı Seçeneklerini Değiştirme Bellek Alımı Seçeneklerini Değiştirme >> MFC-L2716DW >> MFC-L2751DW/MFC-L2771DW MFC-L2716DW Herhangi bir Bellek Alımı seçeneğini değiştirirken makinenizin belleğinde fakslar varsa, LCD’de aşağıdaki sorulardan biri görüntülenir: Alınan fakslar önceden yazdırılmışsa LCD’de [Tüm Dok.
İlgili bilgiler • Bellek Alımı Seçenekleri 211
Ana sayfa > Faks > Bir Faks Alma > Bellek Alımı Seçenekleri > Bellek Alımını Kapama Bellek Alımını Kapama Makinenin gelen faksları kaydetmesini veya aktarmasını istemiyorsanız Bellek Alımını kapatın. >> MFC-L2716DW >> MFC-L2751DW/MFC-L2771DW MFC-L2716DW 1. Menu (Menü) öğesine basın. 2. seçeneğini görüntülemek için a veya b öğesine basın ve sonra OK (Tamam) öğesine basın.[Faks] 3. [Hafıza Alımı]seçeneğini görüntülemek için a veya b öğesine basın ve sonra OK (Tamam) öğesine basın. 4.
Ana sayfa > Faks > Bir Faks Alma > Bellek Alımı Seçenekleri > Makinenin Belleğinde Depolanan Bir Faksı Yazdırma Makinenin Belleğinde Depolanan Bir Faksı Yazdırma [Faks Depolama] öğesini seçerseniz, makinenizdeyken bellekten hala bir faks yazdırabilirsiniz. >> MFC-L2716DW >> MFC-L2751DW/MFC-L2771DW MFC-L2716DW 1. Menu (Menü) öğesine basın. 2. seçeneğini görüntülemek için a veya b öğesine basın ve sonra OK (Tamam) öğesine basın.[Faks] 3.
Ana sayfa > Faks > Bir Faks Alma > Bellek Alımı Seçenekleri > Alınan Faksları Bilgisayarınıza Aktarmak için PC-Faks Alımı Seçeneğini Kullanma (Sadece Windows) Alınan Faksları Bilgisayarınıza Aktarmak için PC-Faks Alımı Seçeneğini Kullanma (Sadece Windows) PC-Faks Alımı özelliğini açın, gelen faksları otomatik olarak makinenizin belleğinde depolayın ve ardından onları bilgisayarınıza gönderin. Bu faksları görüntülemek ve saklamak için bilgisayarınızı kullanın.
6. öğesine basın.
Ana sayfa > Faks > Bir Faks Alma > Uzaktan Faks Alımı Uzaktan Faks Alımı Herhangi bir tonlu aramalı telefondan veya faks makinesinden makinenizi aramak ve uzaktan erişim kodunu ve uzaktan komutları kullanarak faks mesajlarını almak için Uzaktan Alım’ı kullanın.
Ana sayfa > Faks > Bir Faks Alma > Uzaktan Faks Alımı > Uzaktan Erişim Kodu Belirleme Uzaktan Erişim Kodu Belirleme Brother makinenizden uzakta olduğunuz zamanlarda bile ona erişim sağlamak ve kontrol etmek için bir Uzaktan Erişim Kodu belirleyin. Uzaktan Erişim ve getirme özelliklerini kullanabilmeniz için önce kendi kodunuzu düzenlemelisiniz. Fabrika varsayılan kodu, (---*) inaktif kodudur. >> MFC-L2716DW >> MFC-L2751DW/MFC-L2771DW MFC-L2716DW 1. Menu (Menü) öğesine basın. 2.
Ana sayfa > Faks > Bir Faks Alma > Uzaktan Faks Alımı > Uzaktan Erişim Kodunuzu Kullanma Uzaktan Erişim Kodunuzu Kullanma 1. Tonlu arama kullanarak bir telefondan ya da başka bir faks makinesinden faks numaranızı çevirin. 2. Makineniz cevap verdiğinde hemen Uzaktan Erişim Kodunuzu girin (üç basamak ve ardından *). 3. Makine, mesajları alıp almadığını sinyalle belirtir: • Bir uzun bip -- Faks mesajları • Bip yok -- Mesaj yok 4. Makine iki kısa bip veriyorsa, bir komut girin.
Ana sayfa > Faks > Bir Faks Alma > Uzaktan Faks Alımı > Uzaktan Alım Komutları Uzaktan Alım Komutları Brother makinenizden uzakta olduğunuzda, faks komutlarına ve seçeneklerine erişmek için bu tablodaki Uzaktan İşlem Komutlarını kullanın. Makineyi aradığınızda ve uzaktan erişim kodunuzu (* simgesiyle devam eden üç rakam) girdiğinizde, sistem iki kısa bip sesi çıkarır ve bir Uzaktan İşlem Komutu (sütun 1) girmeniz gerekir ve bunu o komut için seçeneklerden biri (sütun 2) takip eder.
Ana sayfa > Faks > Bir Faks Alma > Uzaktan Faks Alımı > Faksları Uzaktan Yönlendirme Faksları Uzaktan Yönlendirme Herhangi bir tonlu aramalı telefondan veya faks makinesinden Brother makinenizi arayarak gelen faksları başka bir makineye yönlendirin. Bu özelliği kullanabilmek için Faks Depolamayı açmalısınız. 1. Faks numaranızı arayın. 2. Makineniz cevap verdiğinde Uzaktan Erişim Kodunu girin (* ile devam eden üç rakam). Uzun bir sinyal sesi duyduğunuzda mesajlarınız vardır. 3.
Ana sayfa > Faks > Bir Faks Alma > Uzaktan Faks Alımı > Faks Yönlendirme Numarasını Değiştirme Faks Yönlendirme Numarasını Değiştirme Faks yönlendirme numaranızı, başka bir tonlu aramalı telefondan veya faks makinesinden değiştirebilirsiniz. 1. Faks numaranızı arayın. 2. Makineniz cevap verdiğinde Uzaktan Erişim Kodunu girin (* ile devam eden üç rakam). Uzun bir sinyal sesi duyduğunuzda mesajlarınız vardır. 3. İki kısa bip sesini duyunca 9 5 4 rakamlarına basın. 4.
Ana sayfa > Faks > Ses İşlemleri ve Faks Numaraları Ses İşlemleri ve Faks Numaraları • Ses İşlemleri • Faks Numaralarını Depolama • Tek Dokunuşla Aramayı Kullanarak bir Numara Çevirme • Hızlı Arama Kullanarak bir Numara Çevirme • Yayın için Grupları Düzenleme • Adres Defteri Numaralarını Birleştir 222
Ana sayfa > Faks > Ses İşlemleri ve Faks Numaraları > Ses İşlemleri Ses İşlemleri • Faks/Tel Alım Modunda bir Sesli Aramayı Cevaplama 223
Ana sayfa > Faks > Ses İşlemleri ve Faks Numaraları > Ses İşlemleri > Faks/Tel Alım Modunda bir Sesli Aramayı Cevaplama Faks/Tel Alım Modunda bir Sesli Aramayı Cevaplama Makine Faks/Tel modundayken, sizi bir sesli aramayı cevaplamanız için uyarırken F/T Zilini (hızlı çift zil) kullanır.
Ana sayfa > Faks > Ses İşlemleri ve Faks Numaraları > Faks Numaralarını Depolama Faks Numaralarını Depolama İlgili Modeller: MFC-L2751DW/MFC-L2771DW • Adres Defteri Numaralarını Saklama • Adres Defteri Adlarını veya Numaralarını Değiştirme veya Silme 225
Ana sayfa > Faks > Ses İşlemleri ve Faks Numaraları > Faks Numaralarını Depolama > Adres Defteri Numaralarını Saklama Adres Defteri Numaralarını Saklama İlgili Modeller: MFC-L2751DW/MFC-L2771DW [(Faks)] > [Adres Defteri] öğesine basın. 1. 2. Aşağıdaki adımları yapın: a. [Düzenle] öğesine basın. b. [Yeni Adres Ekle] öğesine basın. c. [Ad] öğesine basın. d. LCD’yi kullanarak adı (en fazla 16 karakter) girin ve sonra [OK] öğesine basın. e. [Adres] öğesine basın. f.
Ana sayfa > Faks > Ses İşlemleri ve Faks Numaraları > Faks Numaralarını Depolama > Adres Defteri Numaralarını Saklama > Giden Aramalardan Adres Defteri Numaralarını Saklama Giden Aramalardan Adres Defteri Numaralarını Saklama İlgili Modeller: MFC-L2751DW/MFC-L2771DW Giden Aramalar geçmişinden Adres Defteri numaralarını saklayabilirsiniz. 1. [(Faks)] > [Çağrı Geçmişi] > [Giden Çağrı] öğesine basın. 2. İstediğiniz numaraya basın. 3. [Düzenle] > [Adres Defterine Ekle] > [Ad] öğesine basın.
Ana sayfa > Faks > Ses İşlemleri ve Faks Numaraları > Faks Numaralarını Depolama > Adres Defteri Adlarını veya Numaralarını Değiştirme veya Silme Adres Defteri Adlarını veya Numaralarını Değiştirme veya Silme İlgili Modeller: MFC-L2751DW/MFC-L2771DW 1. [(Faks)] > [Adres Defteri] > [Düzenle] öğesine basın. 2. Aşağıdakilerden birini yapın: • Adları veya faks ya da telefon numaralarını düzenlemek için [Değiştir] öğesine basın.
Ana sayfa > Faks > Ses İşlemleri ve Faks Numaraları > Tek Dokunuşla Aramayı Kullanarak bir Numara Çevirme Tek Dokunuşla Aramayı Kullanarak bir Numara Çevirme İlgili Modeller: MFC-L2716DW 1. (FAX (Faks)) öğesine basın. 2. Belgenizi yükleyin. 3. Çevirmek istediğiniz faks ya da telefon numarasına atanmış Tek Dokunuş düğmesine basın. 1 ila 4 Tek Dokunuş numaralarını çevirmek için Tek Dokunuş düğmesine basın.
Ana sayfa > Faks > Ses İşlemleri ve Faks Numaraları > Tek Dokunuşla Aramayı Kullanarak bir Numara Çevirme > Tek Dokunuşla Arama Numaralarını Saklama Tek Dokunuşla Arama Numaralarını Saklama İlgili Modeller: MFC-L2716DW Dört adet Tek Dokunuş düğmesinde sekiz adet Tek Dokunuşla Arama numarası saklayabilirsiniz. 5 ila 8 Tek Dokunuşla Arama Numaralarına erişmek için Tek Dokunuş düğmesine basarken Shift (Değiştir) öğesini basılı tutun. 1. (FAX (Faks)) öğesine basın. 2.
Ana sayfa > Faks > Ses İşlemleri ve Faks Numaraları > Tek Dokunuşla Aramayı Kullanarak bir Numara Çevirme > Tek dokunuşla Arama Numaralarını Değiştirme ya da Silme Tek dokunuşla Arama Numaralarını Değiştirme ya da Silme İlgili Modeller: MFC-L2716DW 1. (FAX (Faks)) öğesine basın. 2. a öğesine üç defa basın. 3. seçeneğini görüntülemek için a veya b öğesine basın ve sonra OK (Tamam) öğesine basın.[Tek Tuş Arama] 4. Değiştirmek ya da silmek istediğiniz Tek Dokunuş düğmesine basın. 5.
Ana sayfa > Faks > Ses İşlemleri ve Faks Numaraları > Hızlı Arama Kullanarak bir Numara Çevirme Hızlı Arama Kullanarak bir Numara Çevirme İlgili Modeller: MFC-L2716DW 1. (FAX (Faks)) öğesine basın. 2. Belgenizi yükleyin. 3. Aşağıdakilerden birini yapın: • öğesine iki defa basın ve üç basamaklı Hızlı arama kodunu girin. • öğesine basın. Adın ilk harfleri için arama tuşlarına basın ve sonra OK (Tamam) öğesine basın.
Ana sayfa > Faks > Ses İşlemleri ve Faks Numaraları > Hızlı Arama Kullanarak bir Numara Çevirme > Hızlı Arama Numaralarını Saklama Hızlı Arama Numaralarını Saklama İlgili Modeller: MFC-L2716DW Bir adla beraber en fazla 200 numara saklamak için Hızlı Arama numaralarını kullanın. (FAX (Faks)) öğesine basın. 1. öğesine iki defa basın ve üç basamaklı Hızlı Arama kodunu (001 - 200) girin. OK (Tamam) öğesine basın. 2. Burada bir numara saklanmamışsa LCD’de [Şimdi Kaydet?] görüntülenir. 3.
Ana sayfa > Faks > Ses İşlemleri ve Faks Numaraları > Hızlı Arama Kullanarak bir Numara Çevirme > Hızlı Arama Numaralarını Değiştirme ya da Silme Hızlı Arama Numaralarını Değiştirme ya da Silme İlgili Modeller: MFC-L2716DW Hızlı Arama Kodlarını değiştirebilir ya da silebilirsiniz. 1. (FAX (Faks)) öğesine basın. 2. a öğesine üç defa basın. 3. seçeneğini görüntülemek için a veya b öğesine basın ve sonra OK (Tamam) öğesine basın.[Hızlı Arama] 4.
Ana sayfa > Faks > Ses İşlemleri ve Faks Numaraları > Yayın için Grupları Düzenleme Yayın için Grupları Düzenleme Adres Defterinde (bazı modellerde Tek Dokunuşla Arama ya da Hızlı Arama) depolanabilen bir Grup, aynı faks mesajını birçok faks numarasına göndermenize izin verir. Önce, her bir faks numarasını Adres Defteri’nde depolamalısınız. Ardından, onları Gruptaki numaralar olarak içerebilirsiniz.
d. Kırmızı bir onay işareti görüntülemek için basarak Adres Defteri numaralarını Gruba ekleyin ve sonra [OK] öğesine basın. e. Seçtiğiniz adların ve numaraların görüntülenen listesini okuyup onaylayın ve sonra Grubunuzu kaydetmek için [OK] öğesine basın. Yayın için bir başka Grup eklemek için bu adımları tekrarlayın. 3. öğesine basın.
Ana sayfa > Faks > Ses İşlemleri ve Faks Numaraları > Yayın için Grupları Düzenleme > Bir Yayın Grubu Adını Değiştirme Bir Yayın Grubu Adını Değiştirme >> MFC-L2716DW >> MFC-L2751DW/MFC-L2771DW MFC-L2716DW 1. (FAX (Faks)) öğesine basın. 2. a öğesine üç defa basın. 3. seçeneğini görüntülemek için a veya b öğesine basın ve sonra OK (Tamam) öğesine basın.[Grupları Kur] 4.
Ana sayfa > Faks > Ses İşlemleri ve Faks Numaraları > Yayın için Grupları Düzenleme > Bir Yayın Grubunu Silme Bir Yayın Grubunu Silme >> MFC-L2716DW >> MFC-L2751DW/MFC-L2771DW MFC-L2716DW 1. (FAX (Faks)) öğesine basın. 2. a öğesine üç defa basın. 3. seçeneğini görüntülemek için a veya b öğesine basın ve sonra OK (Tamam) öğesine basın.[Grupları Kur] 4.
Ana sayfa > Faks > Ses İşlemleri ve Faks Numaraları > Yayın için Grupları Düzenleme > Bir Yayın Grubu Üyesini Ekleme ya da Silme Bir Yayın Grubu Üyesini Ekleme ya da Silme >> MFC-L2716DW >> MFC-L2751DW/MFC-L2771DW MFC-L2716DW 1. (FAX (Faks)) öğesine basın. 2. a öğesine üç defa basın. 3. seçeneğini görüntülemek için a veya b öğesine basın ve sonra OK (Tamam) öğesine basın.[Grupları Kur] 4.
İlgili bilgiler • Yayın için Grupları Düzenleme 240
Ana sayfa > Faks > Ses İşlemleri ve Faks Numaraları > Adres Defteri Numaralarını Birleştir Adres Defteri Numaralarını Birleştir Bazen bir faks gönderirken birkaç uzun mesafe taşıyıcısı arasından seçmek isteyebilirsiniz. Ücretler, saate ve istikamete göre değişebilir. Düşük ücretlerden faydalanmak için, uzun mesafe taşıyıcılarının erişim kodlarını ve kredi kartı numaralarını Adres Defteri numaraları gibi depolayabilirsiniz.
Bir numarayı geçici olarak değiştirmek istiyorsanız LCD’yi kullanarak basmak suretiyle numaranın bir kısmını değiştirebilirsiniz. Örneğin, numarayı ‘01632-960556’ olarak değiştirmek için Adres Defterini kullanarak numarayı (Brother 1: 01632) girebilir, [Uygula] öğesine basabilir ve sonra LCD’yi kullanarak 960556’ya basabilirsiniz. arama sırasında herhangi bir noktada başka bir çevir sesi veya sinyal için beklemeniz gerekiyorsa [Durklt] öğesine basarak numarada bir duraklama oluşturun.
Ana sayfa > Faks > Telefon Hizmetleri ve Harici Aygıtlar Telefon Hizmetleri ve Harici Aygıtlar • Arayan Kimliği • Telefon Hattı Türünü Ayarlama • Harici TAD (Telesekreter) • Harici ve Dahili Telefonlar • Çoklu Hat Bağlantıları (PBX) 243
Ana sayfa > Faks > Telefon Hizmetleri ve Harici Aygıtlar > Arayan Kimliği Arayan Kimliği Arayan Kimliği özelliği, birçok yerel telefon şirketi tarafından sunulan Arayan Kimliği abone hizmetini kullanmanızı sağlar. Bu hizmet sayesinde, telefon çaldığında arayan kişinin telefon numarası ya da varsa adı görüntülenir. • [Kimlik Bilnm.] mesajı, aramanın Arayan Kimliği hizmet alanınız dışından geldiği anlamına gelir. • [Kimlik Tutld.
Ana sayfa > Faks > Telefon Hizmetleri ve Harici Aygıtlar > Telefon Hattı Türünü Ayarlama Telefon Hattı Türünü Ayarlama Makineyi, faks göndermek ve almak için PBX veya ISDN yayınlayan bir hatta bağlıyorsanız, hattınızın özelliklerine uyan bir Telefon Hattı Türü seçmeniz gerekir. >> MFC-L2716DW >> MFC-L2751DW/MFC-L2771DW MFC-L2716DW 1. Menu (Menü) öğesine basın. 2. [İlk Kurulum]seçeneğini görüntülemek için a veya b öğesine basın ve sonra OK (Tamam) öğesine basın. 3.
İlgili bilgiler • Telefon Hizmetleri ve Harici Aygıtlar • PBX ve AKTARIM 246
Ana sayfa > Faks > Telefon Hizmetleri ve Harici Aygıtlar > Telefon Hattı Türünü Ayarlama > PBX ve AKTARIM PBX ve AKTARIM Makinenin [Tel. Hat Ayarı] varsayılan ayarı [Normal] şeklindedir ve bu da makinenin standart bir Kamusal Telefon Şebekesi (PSTN) hattına bağlanmasını sağlar. Ancak çoğu ofiste merkezi telefon sistemi veya Private Branch Exchange (PBX) (Özel Şube Değişimi) kullanılmaktadır. Makineniz PBX türlerinin çoğuna bağlanabilir.
Ana sayfa > Faks > Telefon Hizmetleri ve Harici Aygıtlar > Harici TAD (Telesekreter) Harici TAD (Telesekreter) Makinenizle aynı hatta bir harici Telesekreter (TAD) bağlayabilirsiniz. Bir aramaya telesekreter cevap verdiğinde, makineniz, gönderici faks makinesi tarafından gönderilen CNG (faks araması) tonları için “dinler”. Onları duyarsa, aramayı devralır ve faksı alır. Onları duymazsa, telesekreterinizin sesli mesajı almasına izin verir ve LCD’de [Telefon] gösterilir.
Ana sayfa > Faks > Telefon Hizmetleri ve Harici Aygıtlar > Harici TAD (Telesekreter) > Harici Telesekreter Bağlama Harici Telesekreter Bağlama 1. Harici telesekreterinizi bir veya iki çalmaya ayarlayın. (Makinenin Zil Gecikmesi geçerli değildir.) 2. Giden mesajı harici telesekreterinize kaydedin. 3. Telesekreteri aramaları cevaplamak üzere ayarlayın. 4. Makinenizdeki Alım Modunu [Harici TAD] olarak ayarlayın.
Ana sayfa > Faks > Telefon Hizmetleri ve Harici Aygıtlar > Harici TAD (Telesekreter) > Harici Telesekretere Giden Mesaj (OGM) Kaydetme Harici Telesekretere Giden Mesaj (OGM) Kaydetme 1. Mesajınızın başlangıcında 5 saniyelik bir sessizlik kaydedin. Böylece makineniz faks tonlarını dinleme zamanı kazanır. 2. Konuşmanızı 20 saniyeyle sınırlayın. 3. Manüel faks gönderen kişiler için, 20 saniyelik mesajınızı Uzaktan Aktivasyon Kodu ile sonlandırın.
Ana sayfa > Faks > Telefon Hizmetleri ve Harici Aygıtlar > Harici ve Dahili Telefonlar Harici ve Dahili Telefonlar • Bir Harici veya Dahili Telefonu Bağlama • Harici ve Dahili Telefonlardan İşlem • Brother Olmayan Kablosuz Harici Ahize Kullanıyorsanız • Uzaktan İşlem Kodlarını Kullanma 251
Ana sayfa > Faks > Telefon Hizmetleri ve Harici Aygıtlar > Harici ve Dahili Telefonlar > Bir Harici veya Dahili Telefonu Bağlama Bir Harici veya Dahili Telefonu Bağlama Aşağıdaki şekilde gösterildiği gibi makinenize ayrı bir telefon bağlayabilirsiniz.
Ana sayfa > Faks > Telefon Hizmetleri ve Harici Aygıtlar > Harici ve Dahili Telefonlar > Harici ve Dahili Telefonlardan İşlem Harici ve Dahili Telefonlardan İşlem Bir faks aramasını dahili veya harici bir telefondan cevaplarsanız, Uzaktan Etkinleştirme Kodu'nu kullanarak makinenizin aramayı almasını sağlayabilirsiniz. Uzaktan Etkinleştirme Kodu *51'e bastığınızda, makine faksı almaya başlar.
Ana sayfa > Faks > Telefon Hizmetleri ve Harici Aygıtlar > Harici ve Dahili Telefonlar > Brother Olmayan Kablosuz Harici Ahize Kullanıyorsanız Brother Olmayan Kablosuz Harici Ahize Kullanıyorsanız Brother marka olmayan kablosuz telefonunuz telefon hattı kablosuna bağlıysa ve normal olarak kablosuz ahizeyi başka bir yere taşıyorsanız, Zil Gecikmesi sırasında çağrılara yanıt vermek daha kolaydır.
Ana sayfa > Faks > Telefon Hizmetleri ve Harici Aygıtlar > Harici ve Dahili Telefonlar > Uzaktan İşlem Kodlarını Kullanma Uzaktan İşlem Kodlarını Kullanma Uzaktan Etkinleştirme Kodu Bir faks aramasına harici veya dahili bir telefondan cevap verirseniz, Uzaktan Etkinleştirme Kodu *51. Cıvıltı seslerini bekleyin ve sonra ahizeyi yerine koyun.
Ana sayfa > Faks > Telefon Hizmetleri ve Harici Aygıtlar > Harici ve Dahili Telefonlar > Uzaktan İşlem Kodlarını Kullanma > Uzak Kodları Değiştirme Uzak Kodları Değiştirme Ön ayarlı Uzaktan Etkinleştirme Kodu *51. Ön ayarlı Uzaktan Etkisizleştirme Kodu #51. Harici telesekreterinize uzaktan erişirken bağlantınız her zaman kopuyorsa, üç basamaklı uzaktan işlem kodlarını 0-9, *, # öğelerini kullanarak değiştirmeyi deneyin. >> MFC-L2716DW >> MFC-L2751DW/MFC-L2771DW MFC-L2716DW 1. (FAX (Faks)) öğesine basın.
Ana sayfa > Faks > Telefon Hizmetleri ve Harici Aygıtlar > Çoklu Hat Bağlantıları (PBX) Çoklu Hat Bağlantıları (PBX) PBX’inizi kuran şirketten makinenizi bağlamalarını istemenizi tavsiye ederiz. Çok hatlı sisteminiz varsa, kuran kişiden üniteyi sistemdeki son hatta bağlamasını istemenizi tavsiye ederiz. Böylelikle, sistem her telefon çağrısı aldığında makinenin çalışması önlenmiş olur. Bütün gelen aramalar bir santral operatörü tarafından yanıtlanacaksa, Alım Modu’nu [Manuel] olarak ayarlamanızı öneririz.
Ana sayfa > Faks > Faks Raporları Faks Raporları Gönderim Onay Raporu ve Faks Faaliyet Raporu, faks gönderimi sonuçlarını onaylamak için kullanılabilir.
Ana sayfa > Faks > Faks Raporları > İletim Onay Raporunu Yazdırma İletim Onay Raporunu Yazdırma İletim Onay Raporunu faksı gönderdiğinizin kanıtı olarak kullanabilirsiniz. Bu rapor, alıcı tarafın adını veya faks numarasını, iletim saatini ve gününü, iletim süresini, gönderilen sayfaların sayısını ve iletimin başarılı olup olmadığını listeler. İletim Onay Raporu için kullanılabilecek birkaç ayar vardır: Açık Gönderdiğiniz her fakstan sonra bir rapor yazdırır.
Ana sayfa > Faks > Faks Raporları > Faks Günlüğü Yazdırma Faks Günlüğü Yazdırma Belli aralıklarla bir Faks Günlüğü yazdırması için makineyi ayarlayabilirsiniz (her 50 faksta bir, 6, 12 veya 24 saatte bir, 2 veya 7 günde bir). >> MFC-L2716DW >> MFC-L2751DW/MFC-L2771DW MFC-L2716DW 1. Menu (Menü) öğesine basın. 2. seçeneğini görüntülemek için a veya b öğesine basın ve sonra OK (Tamam) öğesine basın.[Faks] 3. [Rapor Ayarı]seçeneğini görüntülemek için a veya b öğesine basın ve sonra OK (Tamam) öğesine basın.
3. 6, 12, 24 saat, 2 veya 7 günü seçtiyseniz [Saat] öğesine basın, LCD’yi kullanarak saati girin ve sonra [OK] öğesine basın. 4. [Her 7 Günde] öğesini seçtiyseniz [Gün] öğesine basın. 5. , [Her Salı], [Her Çarşamba], [Her Perşembe], [Her Cuma], [Her Cumartesi] veya [Her Pazar] seçeneğini görüntülemek için a veya b öğesine basın ve ardından 7 günlük geri sayımın ilk gününe basın.[Her Pazartesi] 6. öğesine basın.
Ana sayfa > Faks > PC-FAX PC-FAX • Windows için PC-FAX • Mac İçin PC-FAX 262
Ana sayfa > Faks > PC-FAX > Windows için PC-FAX Windows için PC-FAX • PC-FAX'a Genel Bakış (Windows) • PC-FAX Kullanarak Faks Gönderme (Windows) • Bilgisayarınıza Fakslar Alma (Windows) 263
Ana sayfa > Faks > PC-FAX > Windows için PC-FAX > PC-FAX'a Genel Bakış (Windows) PC-FAX'a Genel Bakış (Windows) Faksları doğrudan makinenizden göndermek için Brother PC-FAX yazılımını kullanarak kağıt tüketimini azaltın ve zamandan tasarruf edin.
Ana sayfa > Faks > PC-FAX > Windows için PC-FAX > PC-FAX'a Genel Bakış (Windows) > PC-FAX’ı Yapılandırma (Windows) PC-FAX’ı Yapılandırma (Windows) PC-FAX kullanarak faks göndermeden önce, PC-FAX Ayarları iletişim kutusunun her sekmesindeki gönderme seçeneklerini kişiselleştirin. 1. Aşağıdakilerden birini yapın: • Windows 7 (Başlat) > Tüm Programlar > Brother > Brother Utilities öğesine tıklatın. Açılır listeye tıklayın ve model adınızı seçin (zaten seçili değilse).
İlgili bilgiler • PC-FAX'a Genel Bakış (Windows) 266
Ana sayfa > Faks > PC-FAX > Windows için PC-FAX > PC-FAX'a Genel Bakış (Windows) > PC-Fax Adres Defterinizi Yapılandırın (Windows) PC-Fax Adres Defterinizi Yapılandırın (Windows) Brother Adres Defteri için üyeler ve gruplar ekleyerek, düzenleyerek ve silerek onu kişiselleştirin.
Ana sayfa > Faks > PC-FAX > Windows için PC-FAX > PC-FAX'a Genel Bakış (Windows) > PC-Fax Adres Defterinizi Yapılandırın (Windows) > Bir Üyeyi PC-FAX Adres Defterinize Ekleme (Windows) Bir Üyeyi PC-FAX Adres Defterinize Ekleme (Windows) Brother PC-Fax yazılımını kullanarak faks göndermek istiyorsanız, PC-FAX Adres Defteri'ne yeni kişiler ve faks bilgilerini ekleyin. 1. Aşağıdakilerden birini yapın: • Windows 7 (Başlat) > Tüm Programlar > Brother > Brother Utilities öğesine tıklatın.
3. Üyenin bilgilerini ilgili alanlara yazın. Sadece Ad alanı gereklidir. 4. Tamam öğesini tıklatın.
Ana sayfa > Faks > PC-FAX > Windows için PC-FAX > PC-FAX'a Genel Bakış (Windows) > PC-Fax Adres Defterinizi Yapılandırın (Windows) > PC-FAX Adres Defterinizde bir Grup Oluşturma (Windows) PC-FAX Adres Defterinizde bir Grup Oluşturma (Windows) Aynı PC-FAX'ı tek seferde birkaç alıcıya yayınlamak için bir grup oluşturun. 1. Aşağıdakilerden birini yapın: • Windows 7 (Başlat) > Tüm Programlar > Brother > Brother Utilities öğesine tıklatın. Açılır listeye tıklayın ve model adınızı seçin (zaten seçili değilse).
3. Grup Adı alanında yeni grubun adını yazın. 4. Mevcut İsimler alanında, grupa dahil etmek istediğiniz adları seçin ve ardından Ekle >> öğesine basın. Gruba eklenen üyeler Grup Üyeleri kutusunda görünür. 5. Bittiğinde, Tamam öğesini tıklatın. Her grup en fazla 50 üye içerebilir.
Ana sayfa > Faks > PC-FAX > Windows için PC-FAX > PC-FAX'a Genel Bakış (Windows) > PC-Fax Adres Defterinizi Yapılandırın (Windows) > PC-FAX Adres Defterinizde Üye veya Grup Bilgisini Düzenleme (Windows) PC-FAX Adres Defterinizde Üye veya Grup Bilgisini Düzenleme (Windows) 1. Aşağıdakilerden birini yapın: • Windows 7 (Başlat) > Tüm Programlar > Brother > Brother Utilities öğesine tıklatın. Açılır listeye tıklayın ve model adınızı seçin (zaten seçili değilse).
Ana sayfa > Faks > PC-FAX > Windows için PC-FAX > PC-FAX'a Genel Bakış (Windows) > PC-Fax Adres Defterinizi Yapılandırın (Windows) > PC-FAX Adres Defterinizde bir Üye veya Grubu Silme (Windows) PC-FAX Adres Defterinizde bir Üye veya Grubu Silme (Windows) 1. Aşağıdakilerden birini yapın: • Windows 7 (Başlat) > Tüm Programlar > Brother > Brother Utilities öğesine tıklatın. Açılır listeye tıklayın ve model adınızı seçin (zaten seçili değilse).
Ana sayfa > Faks > PC-FAX > Windows için PC-FAX > PC-FAX'a Genel Bakış (Windows) > PC-Fax Adres Defterinizi Yapılandırın (Windows) > PC-Fax Adres Defterinizi Dışa Aktarma (Windows) PC-Fax Adres Defterinizi Dışa Aktarma (Windows) Adres Defteri'ni, bir ASCII metin dosyası (*.csv), bir vCard (elektronik kartvizit) veya Uzaktan Ayarlama Çevirme Verileri olarak dışa aktarabilir ve bilgisayarınıza kaydedebilirsiniz. • Adres Defteri verilerini verdiğinizde grup ayarlarını veremezsiniz. 1.
Öğeleri listelenmelerini istediğiniz sırada seçin ve ekleyin. 5. Bir ASCII dosyası aktarıyorsanız, Bölme Karakteri bölümünde, veri alanlarını ayırmak için Sekme veya Virgül seçeneğini seçin. 6. Tamam öğesini tıklatın. 7. Bilgisayarınızda verileri kaydetmek istediğiniz klasöre gözatın, dosya adını yazın ve sonra Kaydet öğesini tıklatın.
Ana sayfa > Faks > PC-FAX > Windows için PC-FAX > PC-FAX'a Genel Bakış (Windows) > PC-Fax Adres Defterinizi Yapılandırın (Windows) > PC-FAX Adres Defterinize Bilgileri Aktarma (Windows) PC-FAX Adres Defterinize Bilgileri Aktarma (Windows) ASCII metin dosyalarını (*.csv), vCard’ları (elektronik kartvizitleri) veya Uzaktan Ayarlama Çevirme Verileri öğelerini Adres Defterinize aktarabilirsiniz. 1.
Mevcut Öğeler listesindeki alanları, içe aktarım metin dosyasında listelendikleri sırada seçmeli ve eklemelisiniz. 5. Bir ASCII dosyası içe aktarıyorsanız, veri alanlarını ayırmak için Bölme Karakteri seçimi altında Sekme veya Virgül seçeneğini belirleyin. 6. Tamam öğesini tıklatın. 7. Verileri içe aktarmak istediğiniz klasöre gözatın, dosya adını yazın ve sonra Aç öğesini tıklatın.
Ana sayfa > Faks > PC-FAX > Windows için PC-FAX > PC-FAX Kullanarak Faks Gönderme (Windows) PC-FAX Kullanarak Faks Gönderme (Windows) PC-FAX yalnız siyah beyaz faksları destekler. Orijinal veriler renkli olsa ve alan faks makinesi renkli faksları desteklese bile siyah beyaz bir faks gönderilir. 1. PC’nizdeki herhangi bir uygulamada bir dosya oluşturun. 2. Uygulamanızdan yazdır komutunu seçin. 3. Yazıcınız olarak Brother PC-FAX seçeneğini belirleyin ve sonra yazdırma işlemini tamamlayın.
Ana sayfa > Faks > PC-FAX > Windows için PC-FAX > Bilgisayarınıza Fakslar Alma (Windows) Bilgisayarınıza Fakslar Alma (Windows) Brother PC-FAX yazılımını bilgisayarınıza fakslar almak, bunları görüntülemek ve yalnızca istediğiniz faksları yazdırmak için kullanın.
Ana sayfa > Faks > PC-FAX > Windows için PC-FAX > Bilgisayarınıza Fakslar Alma (Windows) > PC-FAX Alımı’nı Kullanarak Faks Alma (Windows) PC-FAX Alımı’nı Kullanarak Faks Alma (Windows) Brother PC-FAX Alımı yazılımı faksları bilgisayarınızda görüntülemenizi ve depolamanızı sağlar. Brother yazılımını ve sürücülerini yüklediğinizde otomatik yüklenir ve yerel olarak veya ağa bağlı makinelerden çalışır. • PC-FAX Alımı sadece siyah beyaz faksları destekler.
Ana sayfa > Faks > PC-FAX > Windows için PC-FAX > Bilgisayarınıza Fakslar Alma (Windows) > PC-FAX Alımı’nı Kullanarak Faks Alma (Windows) > Bilgisayarınızda Brother PC-FAX Alımı'nı Çalıştırma (Windows) Bilgisayarınızda Brother PC-FAX Alımı'nı Çalıştırma (Windows) Bilgisayar başlatılırken PC-FAX Receive'ı başlat onay kutusunu seçmenizi öneririz, böylece yazılım otomatik olarak çalışır ve bilgisayar başlatıldığında faksları aktarabilir. 1.
Ana sayfa > Faks > PC-FAX > Windows için PC-FAX > Bilgisayarınıza Fakslar Alma (Windows) > PC-FAX Alımı’nı Kullanarak Faks Alma (Windows) > Bilgisayarınızda Brother PC-FAX Alımı'nı Çalıştırma (Windows) > Bilgisayarınızı PC-FAX Alımı İçin Ayarlama (Windows) Bilgisayarınızı PC-FAX Alımı İçin Ayarlama (Windows) 1. Bilgisayar görev tepsisindeki (PC-Fax Receive (HAZIR)) simgesini çift tıklatın. PC-FAX Receive penceresi görünür. 2. Ayarlar öğesini tıklatın. 3.
Ana sayfa > Faks > PC-FAX > Windows için PC-FAX > Bilgisayarınıza Fakslar Alma (Windows) > PC-FAX Alımı’nı Kullanarak Faks Alma (Windows) > Bilgisayarınızda Brother PC-FAX Alımı'nı Çalıştırma (Windows) > Brother Makinenizi PC-FAX Almaya Ekleme (Windows) Brother Makinenizi PC-FAX Almaya Ekleme (Windows) • Makineyi, ağ kullanıcısı için verilen talimatları izleyerek kurduysanız, o zaman makinenin ağınız için zaten yapılandırılmış olması gerekir. 1.
5. Makinenin LCD’sinde görünecek bilgisayar adını değiştirmek için, PC'nizin ekran adını girin (Maks. 15 Karakter) alanına yeni adı yazın. 6. Tamam öğesini tıklatın.
Ana sayfa > Faks > PC-FAX > Windows için PC-FAX > Bilgisayarınıza Fakslar Alma (Windows) > PC-FAX Alımı’nı Kullanarak Faks Alma (Windows) > Alınan PC-FAX Mesajları Görüntüleme (Windows) Alınan PC-FAX Mesajları Görüntüleme (Windows) Alma Durumu Simge Gösterilen Durum Bekleme modu Okunmamış mesaj yok Mesajlar alınıyor Mesajlar alındı Okunmamış mesajlar 1. Bilgisayar görev tepsisindeki (PC-Fax Receive (HAZIR)) simgesini çift tıklatın. PC-FAX Receive penceresi görünür. 2.
İlgili bilgiler • PC-FAX Alımı’nı Kullanarak Faks Alma (Windows) 286
Ana sayfa > Faks > PC-FAX > Mac İçin PC-FAX Mac İçin PC-FAX Faksları yazdırmadan doğrudan Mac’unuzdan göndermek için Brother PC-FAX yazılımını kullanın. Bu özellik kağıt tüketiminizi azaltmanızı ve zamandan tasarruf etmenizi sağlar.
Ana sayfa > Faks > PC-FAX > Mac İçin PC-FAX > Faksları Uygulamanızdan Gönderme (Mac) Faksları Uygulamanızdan Gönderme (Mac) PC-FAX, yalnızca siyah beyaz faksları destekler. Orijinal veriler renkli olsa ve alan faks makinesi renkli faksları desteklese bile bir siyah beyaz faks gönderilecektir. 1. Bir Mac uygulamasında bir belge oluşturun. 2. Apple TextEdit gibi bir uygulamadan, File (Dosya) menüsünü tıklatın ve sonra Print (Yazdır) öğesini seçin. 3.
Bir faksı birden fazla numaraya göndermek için, önce ilk faks numarasını ve ardından gelecek faks numarasını girdikten sonra Add (Ekle) düğmesini tıklatın. Hedef faks numaraları Destination Fax Numbers (Hedef Faks Numaraları) alanında listelenecektir. 6. Faksı göndermek için Print (Yazdır) öğesini tıklatın.
Ana sayfa > Ağ Ağ • Desteklenen Temel Ağ Özellikleri • Ağ Yönetimi Yazılımı ve Yardımcı Programları • Kablosuz Ağ İçin Brother Makinenizi Ek Yapılandırma Yöntemleri • Gelişmiş Ağ Özellikleri • Gelişmiş Kullanıcılar için Teknik Bilgi 290
Ana sayfa > Ağ > Desteklenen Temel Ağ Özellikleri Desteklenen Temel Ağ Özellikleri Yazıcı sunucusu, işletim sistemine bağlı olarak çeşitli özellikleri destekler. Her işletim sistemi tarafından hangi ağ özelliklerinin ve bağlantılarının desteklendiğini görmek için bu tabloyu kullanın. İşletim Sistemleri Windows 7 Windows 8 Windows 10 Windows Server 2008/2008 R2/2012/2012 R2/2016 Evet macOS v10.10.5 macOS v10.11.x macOS v10.12.
Ana sayfa > Ağ > Ağ Yönetimi Yazılımı ve Yardımcı Programları Ağ Yönetimi Yazılımı ve Yardımcı Programları Yönetim yardımcı programını kullanarak Brother makinenizin ağ ayarlarını yapılandırın ve değiştirin.
Ana sayfa > Ağ > Ağ Yönetimi Yazılımı ve Yardımcı Programları > Ağ Yönetimi Yazılımı ve Yardımcı Programlar Hakkında Bilgi Edinme Ağ Yönetimi Yazılımı ve Yardımcı Programlar Hakkında Bilgi Edinme Web Tabanlı Yönetim Web Tabanlı Yönetim, Köprü Metni Aktarım Protokolü’nü (HTTP) veya Güvenli Yuva Katmanı üzerinden Köprü Metni Aktarım Protokolü’nü (HTTPS) kullanarak makinenizi yönetmek üzere standart bir web tarayıcısı kullanan bir yardımcı programdır.
İlgili bilgiler • Ağ Yönetimi Yazılımı ve Yardımcı Programları 294
Ana sayfa > Ağ > Kablosuz Ağ İçin Brother Makinenizi Ek Yapılandırma Yöntemleri Kablosuz Ağ İçin Brother Makinenizi Ek Yapılandırma Yöntemleri Makinenizi kablosuz ağınıza bağlamak için Brother yükleme diskini kullanmanızı tavsiye ederiz.
Ana sayfa > Ağ > Kablosuz Ağ İçin Brother Makinenizi Ek Yapılandırma Yöntemleri > Brother Makinenizi Kablosuz Ağ için Yapılandırmadan Önce Brother Makinenizi Kablosuz Ağ için Yapılandırmadan Önce Kablosuz ağı yapılandırmaya çalışmadan önce şunları onaylayın: • Normal günlük baskılarınızda en iyi sonuçları elde etmek için, Brother makinesini, aradaki engelleri en aza indirerek, kablosuz LAN erişim noktasına/yönlendiriciye olabildiğince yakın yerleştirin.
Ana sayfa > Ağ > Kablosuz Ağ İçin Brother Makinenizi Ek Yapılandırma Yöntemleri > Makinenizi Kablosuz Ağ için Yapılandırma Makinenizi Kablosuz Ağ için Yapılandırma 1. Bilgisayarınızı açın ve Brother yükleme diskini bilgisayarınıza takın. • Windows için bu talimatları izleyin: • Mac için, Brother Solutions Center’a gitmek için Driver Download (Sürücü İndirme) öğesini tıklatın. Yazıcı sürücülerini yüklemek için ekran talimatlarını uygulayın. 2. Açılış ekranı otomatik olarak görünür.
Ana sayfa > Ağ > Kablosuz Ağ İçin Brother Makinenizi Ek Yapılandırma Yöntemleri > Makinenizi Wi-Fi Protected Setup™ (WPS) Tek Dokunuş Yöntemini Kullanarak Kablosuz Ağ İçin Yapılandırma Makinenizi Wi-Fi Protected Setup™ (WPS) Tek Dokunuş Yöntemini Kullanarak Kablosuz Ağ İçin Yapılandırma Kablosuz erişim noktası/yönlendirici ya WPS’yi (PBC: Düğmeye Basarak Yapılandırma) destekliyorsa kablosuz ağ ayarlarınızı yapılandırmak için makinenizin kontrol paneli menüsünden WPS’yi kullanabilirsiniz.
İlgili bilgiler • Kablosuz Ağ İçin Brother Makinenizi Ek Yapılandırma Yöntemleri İlgili konular: • Kablosuz LAN Raporu Hata Kodları 299
Ana sayfa > Ağ > Kablosuz Ağ İçin Brother Makinenizi Ek Yapılandırma Yöntemleri > Makinenizi Wi-Fi Protected Setup™ (WPS) PIN Yöntemini Kullanarak Kablosuz Ağ İçin Yapılandırma Makinenizi Wi-Fi Protected Setup™ (WPS) PIN Yöntemini Kullanarak Kablosuz Ağ İçin Yapılandırma Kablosuz LAN erişim noktanız/yönlendiriciniz WPS'yi destekliyorsa, kablosuz ağ ayarlarınızı yapılandırmak için PIN (Kişisel Kimlik Numarası) Yöntemini kullanabilirsiniz.
2 WPS'i destekleyen yönlendiriciler veya erişim noktaları bu sembolle işaretlenmiştir: >> MFC-L2716DW >> MFC-L2751DW/MFC-L2771DW MFC-L2716DW 1. Menu (Menü) öğesine basın. 2. [Ağ] seçeneğini seçmek için a veya b öğesine basın ve sonra OK (Tamam) öğesine basın. 3. [Kablosuz Ağ] seçeneğini seçmek için a veya b öğesine basın ve sonra OK (Tamam) öğesine basın. 4. [WPS,PIN Kodu ile] seçeneğini seçmek için a veya b öğesine basın ve sonra OK (Tamam) öğesine basın. 5.
• Windows 7 (Başlat) > Aygıtlar ve Yazıcılar > Aygıt ekle öğesine tıklatın. • Windows 8 Farenizi masaüstünüzün sağ alt köşesine getirin. Menü çubuğu göründüğünde, Ayarlar > Denetim Masası > Donanım ve Ses > Aygıtları ve yazıcıları görüntüle > Aygıt ekle öğesini tıklatın. • Windows 10 > Windows Sistemi > Denetim Masası öğesine tıklayın. grubunda, Aygıt ekle öğesini tıklatın.
• Kaydedici olarak Windows 7 veya Windows 8 yüklü bir bilgisayarı kullanmak için öncesinde ağınıza kaydetmeniz gerekir. Daha fazla bilgi için, kablosuz LAN erişim noktanız/yönlendiriciniz ile birlikte verilen talimatlara bakın. • Kaydedici olarak Windows 7 veya Windows 8 kullanıyorsanız, aşağıdaki ekran talimatlarını izleyerek kablosuz yapılandırmadan sonra yazıcı sürücüsünü yükleyebilirsiniz. Tam sürücü ve yazılım paketini yüklemek için, Yükleyici CD-ROM üzerindeki Brother yükleyicisini kullanın. 7.
Ana sayfa > Ağ > Kablosuz Ağ İçin Brother Makinenizi Ek Yapılandırma Yöntemleri > Makinenin Kumanda Paneli Kurulum Sihirbazı’nı Kullanarak Makinenizi Bir Kablosuz Ağ İçin Yapılandırma Makinenin Kumanda Paneli Kurulum Sihirbazı’nı Kullanarak Makinenizi Bir Kablosuz Ağ İçin Yapılandırma >> MFC-L2716DW >> MFC-L2751DW/MFC-L2771DW MFC-L2716DW Makinenizi yapılandırmadan önce, kablosuz ağ ayarlarınızı bir yere not etmenizi tavsiye ederiz. Yapılandırma işlemine devam etmek için bu bilgiye ihtiyacınız olacaktır.
• Ağ Anahtarı gerektiren bir kimlik doğrulama ve şifreleme yöntemi kullanıyorsanız, ilk adımda yazdığınız Ağ Anahtarını girin. WEP anahtarını girin ve sonra ayarlarınızı uygulamak için OK (Tamam) öğesine basın. Ayarları uygulamak için, [Evet] öğesini seçin. İptal etmek için, [Hayır] öğesini seçin. • Kimlik doğrulama yönteminiz Açık Sistem ise ve şifreleme modunuz Hiçbiri ise sonraki adıma gidin. • WLAN erişim noktanız/yönlendiriciniz WPS’yi destekliyorsa, [WPS mevcut] görünür.
SSID listesi görüntülenirse bağlanmak istediğiniz SSID’yi görüntülemek için a veya b öğesine basın ve sonra SSID’ye basın. 5. [OK] öğesine basın. 6. Aşağıdakilerden birini yapın: • Ağ Anahtarı gerektiren bir kimlik doğrulama ve şifreleme yöntemi kullanıyorsanız, ilk adımda yazdığınız Ağ Anahtarını girin. Tüm karakterleri girdiğinizde, [OK] öğesine basın. • Kimlik doğrulama yönteminiz Açık Sistem ise ve şifreleme modunuz Hiçbiri ise sonraki adıma gidin.
Ana sayfa > Ağ > Kablosuz Ağ İçin Brother Makinenizi Ek Yapılandırma Yöntemleri > Makinenizi SSID Yayınlanmadığında Kablosuz Ağ İçin Yapılandırma Makinenizi SSID Yayınlanmadığında Kablosuz Ağ İçin Yapılandırma >> MFC-L2716DW >> MFC-L2751DW/MFC-L2771DW MFC-L2716DW Makinenizi yapılandırmadan önce, kablosuz ağ ayarlarınızı bir yere not etmenizi tavsiye ederiz. Yapılandırma işlemine devam etmek için bu bilgiye ihtiyacınız olacaktır. 1. Geçerli kablosuz ağ ayarlarını kontrol edin ve kaydedin.
Şifreleme Türü için [WEP] seçeneğini seçtiyseniz, WEP anahtarını girip OK (Tamam) öğesine basın. • [Paylaş. Anahtar] seçeneğini belirlediyseniz, WEP anahtarını girin ve sonra OK (Tamam) öğesine basın. • seçeneğini seçerseniz, Şifreleme Türü [TKIP + AES] veya [AES] öğesini seçmek için a veya b öğesine basın ve sonra OK (Tamam) öğesine basın.[WPA/WPA2-PSK] WPA™ anahtarını girin ve sonra OK (Tamam) öğesine basın. Brother makinesi sadece ilk WEP anahtarı kullanımını destekler. 12.
5. SSID adını girin ve sonra [OK] öğesine basın. 6. Talimat verildiğinde [Altyapı] öğesine basın. 7. Kimlik Doğrulama Yöntemini seçin. 8. Aşağıdakilerden birini yapın: • [Sistemi açın] seçeneğini seçtiyseniz, [Hiçbiri] veya [WEP] öğesine basın. Şifreleme türü için [WEP] seçeneğini belirlediyseniz, WEP anahtarını girip [OK] öğesine basın. • [Paylaş. Anahtar] seçeneğini belirlediyseniz, WEP anahtarını girin ve sonra [OK] öğesine basın.
Ana sayfa > Ağ > Kablosuz Ağ İçin Brother Makinenizi Ek Yapılandırma Yöntemleri > Wi-Fi Direct® Kullanma Wi-Fi Direct® Kullanma • Wi-Fi Direct’i Kullanarak Mobil Aygıtınızdan Yazdırma veya Tarama • Wi-Fi Direct Ağınızı Yapılandırma • Kablosuz Ağ Kurulum Yapılandırmasını Tamamlayamıyorum 310
Ana sayfa > Ağ > Kablosuz Ağ İçin Brother Makinenizi Ek Yapılandırma Yöntemleri > Wi-Fi Direct® Kullanma > Wi-Fi Direct’i Kullanarak Mobil Aygıtınızdan Yazdırma veya Tarama Wi-Fi Direct’i Kullanarak Mobil Aygıtınızdan Yazdırma veya Tarama Wi-Fi Direct, Wi-Fi Alliance® tarafından geliştirilen, kablosuz yapılandırma yöntemlerinden biridir.
Ana sayfa > Ağ > Kablosuz Ağ İçin Brother Makinenizi Ek Yapılandırma Yöntemleri > Wi-Fi Direct® Kullanma > Wi-Fi Direct Ağınızı Yapılandırma Wi-Fi Direct Ağınızı Yapılandırma Makinenizin kontrol panelinden Wi-Fi Direct ağ ayarlarınızı yapılandırın.
Ana sayfa > Ağ > Kablosuz Ağ İçin Brother Makinenizi Ek Yapılandırma Yöntemleri > Wi-Fi Direct® Kullanma > Wi-Fi Direct Ağınızı Yapılandırma > Wi-Fi Direct Ağ Yapılandırmasına Genel Bakış Wi-Fi Direct Ağ Yapılandırmasına Genel Bakış Aşağıdaki talimatlar Brother makinenizi bir kablosuz ağ ortamında yapılandırmak için beş yöntem göstermektedir. Bulunduğunuz ortamda tercih ettiğiniz yöntemi seçin: Yapılandırma için mobil aygıtınızı kontrol edin. 1.
Ana sayfa > Ağ > Kablosuz Ağ İçin Brother Makinenizi Ek Yapılandırma Yöntemleri > Wi-Fi Direct® Kullanma > Wi-Fi Direct Ağınızı Yapılandırma > Tek Dokunuş Yöntemini Kullanarak Wi-Fi Direct Ağınızı Yapılandırma Tek Dokunuş Yöntemini Kullanarak Wi-Fi Direct Ağınızı Yapılandırma >> MFC-L2716DW >> MFC-L2751DW/MFC-L2771DW MFC-L2716DW Mobil aygıtınız Wi-Fi Direct’i destekliyorsa, bir Wi-Fi Direct ağı yapılandırmak için bu adımları izleyin: 1. Menu (Menü) öğesine basın. 2.
İlgili bilgiler • Wi-Fi Direct Ağınızı Yapılandırma İlgili konular: • Wi-Fi Direct Ağ Yapılandırmasına Genel Bakış 315
Ana sayfa > Ağ > Kablosuz Ağ İçin Brother Makinenizi Ek Yapılandırma Yöntemleri > Wi-Fi Direct® Kullanma > Wi-Fi Direct Ağınızı Yapılandırma > Wi-Fi Direct Ağınızı Wi-Fi Protected Setup™ (WPS) Tek Dokunuş Yöntemini Kullanarak Yapılandırma Wi-Fi Direct Ağınızı Wi-Fi Protected Setup™ (WPS) Tek Dokunuş Yöntemini Kullanarak Yapılandırma >> MFC-L2716DW >> MFC-L2751DW/MFC-L2771DW MFC-L2716DW Mobil aygıtınız WPS’yi (PBC: Düğmeye Basarak Yapılandırma) destekliyorsa bir Wi-Fi Direct ağı yapılandırmak için şu adıml
İlgili bilgiler • Wi-Fi Direct Ağınızı Yapılandırma İlgili konular: • Wi-Fi Direct Ağ Yapılandırmasına Genel Bakış 317
Ana sayfa > Ağ > Kablosuz Ağ İçin Brother Makinenizi Ek Yapılandırma Yöntemleri > Wi-Fi Direct® Kullanma > Wi-Fi Direct Ağınızı Yapılandırma > PIN Yöntemini Kullanarak Wi-Fi Direct Ağınızı Yapılandırma PIN Yöntemini Kullanarak Wi-Fi Direct Ağınızı Yapılandırma >> MFC-L2716DW >> MFC-L2751DW/MFC-L2771DW MFC-L2716DW Mobil aygıtınız Wi-Fi Direct’in PIN Yöntemini destekliyorsa, bir Wi-Fi Direct ağı yapılandırmak için şu adımları izleyin: 1. Menu (Menü) öğesine basın. 2.
Bu, Wi-Fi Direct kurulumunu başlatacaktır. İptal etmek için, öğesine basın. 3. Aşağıdakilerden birini yapın: • Brother makineniz Grup Sahibi (G/O) iken, mobil aygıtınızdan bir bağlantı isteği bekler. [PIN Kodu] göründüğünde, Brother makinenize mobil aygıtınızda görüntülenen PIN’i girin. Kurulumu tamamlamak için [OK] öğesine basın. Brother makinenizde PIN görüntülenirse, mobil aygıtınıza PIN'i girin.
Ana sayfa > Ağ > Kablosuz Ağ İçin Brother Makinenizi Ek Yapılandırma Yöntemleri > Wi-Fi Direct® Kullanma > Wi-Fi Direct Ağınızı Yapılandırma > Wi-Fi Direct Ağınızı, Wi-Fi Protected Setup™'ın (WPS) PIN Yöntemini Kullanarak Yapılandırma Wi-Fi Direct Ağınızı, Wi-Fi Protected Setup™'ın (WPS) PIN Yöntemini Kullanarak Yapılandırma >> MFC-L2716DW >> MFC-L2751DW/MFC-L2771DW MFC-L2716DW Mobil aygıtınız Wi-Fi Protected Setup™’ın (WPS) PIN Yöntemini destekliyorsa, bir Wi-Fi Direct ağı yapılandırmak için şu adımları
6. Mobil aygıtınız başarıyla bağlanırsa, makinenin LCD’sinde [Bağlandı] görüntülenir. Wi-Fi Direct ağ kurulumunu tamamladınız. Mobile Print/Scan Guide for Brother iPrint&Scan (Mobil Baskılama/Tarama Kılavuzu), mobil aygıtınızdan yazdırma veya taramayla ilgili bilgiler içerir. Kılavuzu indirmek için support.brother.com adresindeki Brother Solutions Center’daki modelinizin Kılavuzlar sayfasına gidin.
Ana sayfa > Ağ > Kablosuz Ağ İçin Brother Makinenizi Ek Yapılandırma Yöntemleri > Wi-Fi Direct® Kullanma > Wi-Fi Direct Ağınızı Yapılandırma > Wi-Fi Direct Ağınızı Elle Yapılandırma Wi-Fi Direct Ağınızı Elle Yapılandırma >> MFC-L2716DW >> MFC-L2751DW/MFC-L2771DW MFC-L2716DW Mobil aygıtınız Wi-Fi Direct'i veya WPS'yi desteklemiyorsa, manüel olarak bir Wi-Fi Direct ağı yapılandırmalısınız. 1. Menu (Menü) öğesine basın. 2. [Ağ] seçeneğini seçmek için a veya b öğesine basın ve sonra OK (Tamam) öğesine basın.
Ana sayfa > Ağ > Gelişmiş Ağ Özellikleri Gelişmiş Ağ Özellikleri • Ağ Yapılandırma Raporunu Yazdırma • WLAN Raporunu Yazdır • Web Tabanlı Yönetim'i Kullanarak Zamanı SNTP Sunucusu ile Eşitleme 323
Ana sayfa > Ağ > Gelişmiş Ağ Özellikleri > Ağ Yapılandırma Raporunu Yazdırma Ağ Yapılandırma Raporunu Yazdırma Ağ Yapılandırma Raporunda, ağ baskı sunucusu ayarları dahil ağ yapılandırması listelenir. • Düğüm Adı: Düğüm Adı, geçerli Ağ Yapılandırma Raporunda görünür. Varsayılan Düğüm Adı kablolu bir ağ için “BRNxxxxxxxxxxxx” ya da kablosuz bir ağ için “BRWxxxxxxxxxxxx” şeklindedir (burada “xxxxxxxxxxxx”, makinenizin MAC Adresidir / Ethernet Adresidir.) • Ağ Yapılandırma Raporundaki [IP Address] 0.0.0.
Ana sayfa > Ağ > Gelişmiş Ağ Özellikleri > WLAN Raporunu Yazdır WLAN Raporunu Yazdır Kablosuz Raporu, makinenizin kablosuz durumunu yansıtır. Kablosuz bağlantı başarısız olursa, yazdırılan rapordaki hata kodunu kontrol edin. >> MFC-L2716DW >> MFC-L2751DW/MFC-L2771DW MFC-L2716DW 1. Menu (Menü) öğesine basın. 2. [Baskı Raporlrı] seçeneğini görüntülemek için a veya b öğesine basın ve sonra OK (Tamam) öğesine basın. 3.
Ana sayfa > Ağ > Gelişmiş Ağ Özellikleri > WLAN Raporunu Yazdır > Kablosuz LAN Raporu Hata Kodları Kablosuz LAN Raporu Hata Kodları Kablosuz LAN Raporu bağlantının başarısız olduğunu gösteriyorsa, yazdırılan rapordaki hata kodunu kontrol edin ve tablodaki ilgili talimatlara bakın: Hata Kodu Sorun ve Önerilen Çözümler TS-01 Kablosuz ayarı etkinleştirilmedi, kablosuz ayarını AÇIK olarak değiştirin. Makinenize bir ağ kablosu takılıysa, çıkarın ve makinenizin kablosuz ayarını AÇIK olarak değiştirin.
Hata Kodu Sorun ve Önerilen Çözümler TS-08 İki veya daha fazla WLAN erişim noktasında WPS’nin etkin olduğu algılandı. • Kapsam içindeki sadece bir WLAN erişim noktasında/yönlendiricisinde WPS yönteminin etkin olduğunu onaylayın ve tekrar deneyin. • Diğer erişim noktalarının etkilemesini engellemek için birkaç dakika sonra tekrar başlatmayı deneyin.
Ana sayfa > Ağ > Gelişmiş Ağ Özellikleri > Web Tabanlı Yönetim'i Kullanarak Zamanı SNTP Sunucusu ile Eşitleme Web Tabanlı Yönetim'i Kullanarak Zamanı SNTP Sunucusu ile Eşitleme Kimlik doğrulama için makine tarafından kullanılan zamanı SNTP zaman sunucusu ile eşitlemek için Basit Ağ Zaman Protokolü (SNTP) kullanılır. (Bu, makinenin LCD'sinde görüntülenen zaman değildir.
Ana sayfa > Ağ > Gelişmiş Ağ Özellikleri > Web Tabanlı Yönetim'i Kullanarak Zamanı SNTP Sunucusu ile Eşitleme > Web Tabanlı Yönetimi Kullanarak Tarihi ve Saati Yapılandırın Web Tabanlı Yönetimi Kullanarak Tarihi ve Saati Yapılandırın İlgili Modeller: MFC-L2751DW/MFC-L2771DW Makinenin kullandığı zamanı SNTP zaman sunucusuyla eşitlemek için tarihi ve saati yapılandırın. Bu özellik, bazı ülkelerde mevcut değildir. 1. Web tarayıcınızı başlatın. 2.
Ana sayfa > Ağ > Gelişmiş Ağ Özellikleri > Web Tabanlı Yönetim'i Kullanarak Zamanı SNTP Sunucusu ile Eşitleme > Web Tabanlı Yönetimi Kullanarak SNTP Protokolünü Yapılandırma Web Tabanlı Yönetimi Kullanarak SNTP Protokolünü Yapılandırma İlgili Modeller: MFC-L2751DW/MFC-L2771DW Makinenin kimlik doğrulama için kullandığı zamanı SNTP zaman sunucusu tarafından tutulan zamanla eşitlemek için SNTP protokolünü yapılandırın. 1. Web tarayıcınızı başlatın. 2.
Seçenek Açıklama Ağınızda bir DHCP sunucusu varsa, SNTP sunucusu, adresi bu sunucudan otomatik olarak alır. • STATIC (STATİK) Kullanmak istediğiniz adresi yazın. Primary SNTP Server Address (Birincil SNTP Sunucu Adresi) Secondary SNTP Server Address (İkincil SNTP Sunucu Adresi) Primary SNTP Server Port (Birincil SNTP Sunucu Bağlantı Noktası) Sunucu adresini yazın (en fazla 64 karakter). İkincil SNTP sunucusu adresi, birincil SNTP sunucusu adresinin yedeği olarak kullanılır.
Ana sayfa > Ağ > Gelişmiş Kullanıcılar için Teknik Bilgi Gelişmiş Kullanıcılar için Teknik Bilgi • Ağ Ayarlarını Fabrika Ayarlarına Sıfırlama 332
Ana sayfa > Ağ > Gelişmiş Kullanıcılar için Teknik Bilgi > Ağ Ayarlarını Fabrika Ayarlarına Sıfırlama Ağ Ayarlarını Fabrika Ayarlarına Sıfırlama Baskı sunucusunu varsayılan fabrika ayarlarına sıfırlamak için makinenin kontrol panelini kullanabilirsiniz. Bu işlem, şifre ve IP adresi gibi tüm bilgileri sıfırlar. • Bu özellik ile tüm kablolu (yalnızca desteklenen modeller) ve kablosuz ağ ayarları fabrika ayarlarına geri yüklenir.
Ana sayfa > Güvenlik Güvenlik • Makine Ayarlarını Kilitleme • Ağ Güvenliği Özellikleri 334
Ana sayfa > Güvenlik > Makine Ayarlarını Kilitleme Makine Ayarlarını Kilitleme Makinenin Erişim Kilidi özelliğini açmadan önce, şifrenizi dikkatlice not edin. Şifrenizi unuttuysanız makinede depolanan tüm şifreleri sıfırlamanız gerekir yöneticinizi Brother müşteri hizmetlerini arayarak makinede depolanan tüm şifreleri sıfırlamalısınız.
Ana sayfa > Güvenlik > Makine Ayarlarını Kilitleme > Ayar Kilidine Genel Bakış Ayar Kilidine Genel Bakış Makine ayarlarına yetkisiz erişimini engellemek için Ayar Kilidi özelliğini kullanın. Ayar Kilidi Açık olarak ayarlandığında, şifreyi girmeden makine ayarlarına erişemezsiniz.
Ana sayfa > Güvenlik > Makine Ayarlarını Kilitleme > Ayar Kilidine Genel Bakış > Ayar Kilidi Şifresini Ayarlama Ayar Kilidi Şifresini Ayarlama >> MFC-L2716DW >> MFC-L2751DW/MFC-L2771DW MFC-L2716DW 1. Menu (Menü) öğesine basın. 2. [Genel Ayarlar]seçeneğini görüntülemek için a veya b öğesine basın ve sonra OK (Tamam) öğesine basın. 3. [Güvenlik]seçeneğini görüntülemek için a veya b öğesine basın ve sonra OK (Tamam) öğesine basın. 4.
Ana sayfa > Güvenlik > Makine Ayarlarını Kilitleme > Ayar Kilidine Genel Bakış > Ayar Kilitleme Şifresini Değiştirme Ayar Kilitleme Şifresini Değiştirme >> MFC-L2716DW >> MFC-L2751DW/MFC-L2771DW MFC-L2716DW 1. Menu (Menü) öğesine basın. 2. [Genel Ayarlar]seçeneğini görüntülemek için a veya b öğesine basın ve sonra OK (Tamam) öğesine basın. 3. [Güvenlik]seçeneğini görüntülemek için a veya b öğesine basın ve sonra OK (Tamam) öğesine basın. 4.
Ana sayfa > Güvenlik > Makine Ayarlarını Kilitleme > Ayar Kilidine Genel Bakış > Kilit Ayarlamayı Açma Kilit Ayarlamayı Açma >> MFC-L2716DW >> MFC-L2751DW/MFC-L2771DW MFC-L2716DW 1. Menu (Menü) öğesine basın. 2. [Genel Ayarlar]seçeneğini görüntülemek için a veya b öğesine basın ve sonra OK (Tamam) öğesine basın. 3. [Güvenlik]seçeneğini görüntülemek için a veya b öğesine basın ve sonra OK (Tamam) öğesine basın. 4. seçeneğini görüntülemek için a veya b öğesine basın ve sonra OK (Tamam) öğesine basın.
Ana sayfa > Güvenlik > Ağ Güvenliği Özellikleri Ağ Güvenliği Özellikleri • Ağ Güvenliği Özelliklerini Kullanmadan Önce • Secure Function Lock 3.
Ana sayfa > Güvenlik > Ağ Güvenliği Özellikleri > Ağ Güvenliği Özelliklerini Kullanmadan Önce Ağ Güvenliği Özelliklerini Kullanmadan Önce Brother makineniz, günümüzde mevcut olan en yeni ağ güvenliği ve şifreleme protokollerini kullanır. Bu ağ özellikleri, verilerinizi korumaya ve makineye yetkisiz erişimleri engellemeye yardımcı olmak için genel ağ güvenliği planınıza entegre edilebilir. FTP sunucusu ve TFTP protokollerinin devre dışı bırakılmasını öneririz.
Ana sayfa > Güvenlik > Ağ Güvenliği Özellikleri > Secure Function Lock 3.0 Secure Function Lock 3.0 Brother Secure Function Lock 3.0, Brother makinenizdeki kullanılabilir işlevleri kısıtlayarak güvenliği artırır. • Secure Function Lock 3.0 Kullanmadan Önce • Secure Function Lock 3.0 Ayarlarını Web Tabanlı Yönetim'i Kullanarak Yapılandırma • Secure Function Lock 3.0’ı Kullanarak Tarama • Secure Function Lock 3.0 için Ortak Modu Yapılandırma • Diğer Secure Function Lock 3.
Ana sayfa > Güvenlik > Ağ Güvenliği Özellikleri > Secure Function Lock 3.0 > Secure Function Lock 3.0 Kullanmadan Önce Secure Function Lock 3.0 Kullanmadan Önce İlgili Modeller: MFC-L2751DW/MFC-L2771DW Güvenli Fonksiyon Kilidi özelliğini, şifre yapılandırmak, belli kullanıcı sayfa sınırlamaları belirlemek ve burada listelenen işlevlerin bazılarına veya tümüne erişim vermek amacıyla kullanın. Aşağıdaki Secure Function Lock 3.
Ana sayfa > Güvenlik > Ağ Güvenliği Özellikleri > Secure Function Lock 3.0 > Secure Function Lock 3.0 Ayarlarını Web Tabanlı Yönetim'i Kullanarak Yapılandırma Secure Function Lock 3.0 Ayarlarını Web Tabanlı Yönetim'i Kullanarak Yapılandırma İlgili Modeller: MFC-L2751DW/MFC-L2771DW 1. Web tarayıcınızı başlatın. 2. Tarayıcınızın adres çubuğuna “http://makinenin IP adresi” yazın (“makinenin IP adresi”, makinenin IP adresidir). Örneğin: http://192.168.1.2 3. Varsayılan olarak bir şifre gerekmez.
Ana sayfa > Güvenlik > Ağ Güvenliği Özellikleri > Secure Function Lock 3.0 > Secure Function Lock 3.0’ı Kullanarak Tarama Secure Function Lock 3.0’ı Kullanarak Tarama İlgili Modeller: MFC-L2751DW/MFC-L2771DW Taramayı Ayarlama kısıtlamaları (yöneticiler için) Secure Function Lock 3.0 sayesinde yönetici hangi kullanıcıların tarama yapmasına izin verileceğini kısıtlayabilir.
Ana sayfa > Güvenlik > Ağ Güvenliği Özellikleri > Secure Function Lock 3.0 > Secure Function Lock 3.0 için Ortak Modu Yapılandırma Secure Function Lock 3.0 için Ortak Modu Yapılandırma İlgili Modeller: MFC-L2751DW/MFC-L2771DW Güvenli Fonksiyon Kilidi ekranını kullanarak, ortak kullanıcıların kullanılabileceği işlevleri kısıtlayan Ortak Mod’u ayarlayın. Ortak kullanıcıların, Ortak Mod ayarlarıyla kullanılabilir hale getirilen özelliklere erişmek için şifre girmelerine gerek yoktur.
Ana sayfa > Güvenlik > Ağ Güvenliği Özellikleri > Secure Function Lock 3.0 > Diğer Secure Function Lock 3.0 Özellikleri Diğer Secure Function Lock 3.0 Özellikleri İlgili Modeller: MFC-L2751DW/MFC-L2771DW Güvenli Fonksiyon Kilidi ekranında aşağıdaki özellikleri yapılandırın: All Counter Reset (Tüm Sayacı Sıfırla) Sayfa sayacını sıfırlamak için Page Counters (Sayfa Sayaçları) sütunundaki All Counter Reset (Tüm Sayacı Sıfırla) öğesini tıklatın.
Ana sayfa > Güvenlik > Ağ Güvenliği Özellikleri > SSL/TLS Kullanarak Ağ Makinenizi Güvenli Şekilde Yönetme SSL/TLS Kullanarak Ağ Makinenizi Güvenli Şekilde Yönetme • SSL/TLS’ye Giriş • Serftifikalar ve Web Tabanlı Yönetim • Web Tabanlı Yönetim’i Kullanarak Ağ Makinenizi Güvenli Bir Şekilde Yönetme • BRAdmin Professional’ı Kullanarak Ağ Makinesini Güvenli Olarak Yönetme (Windows) • SSL/TLS’yi Kullanarak Dokümanları Güvenli Bir Şekilde Yazdırma 348
Ana sayfa > Güvenlik > Ağ Güvenliği Özellikleri > SSL/TLS Kullanarak Ağ Makinenizi Güvenli Şekilde Yönetme > SSL/TLS’ye Giriş SSL/TLS’ye Giriş Güvenli Yuva Katmanı (SSL) veya Aktarım Katmanı Güvenliği (TLS), yerel veya geniş alan ağı üzerinden gönderilen verileri korumak için etkili bir yoldur (LAN veya WAN). Baskı işi gibi, ağ üzerinden gönderilen verileri şifreleyerek çalışır ve böylece veriyi yakalamaya çalışan biri onu okuyamayacaktır.
Ana sayfa > Güvenlik > Ağ Güvenliği Özellikleri > SSL/TLS Kullanarak Ağ Makinenizi Güvenli Şekilde Yönetme > SSL/TLS’ye Giriş > SSL/TLS’nin Kısaca Geçmişi SSL/TLS’nin Kısaca Geçmişi SSL/TLS esas olarak, web trafik bilgilerini, özellikle web tarayıcıları ve sunucuları arasında gönderilen verileri güvence altına almak için yaratıldı. Örneğin, İnternet Bankacılığı için Internet Explorer kullandığınızda ve web tarayıcınızda https:// ve küçük asma kilit simgesini gördüğünüzde, SSL kullanıyorsunuz demektir.
Ana sayfa > Güvenlik > Ağ Güvenliği Özellikleri > SSL/TLS Kullanarak Ağ Makinenizi Güvenli Şekilde Yönetme > SSL/TLS’ye Giriş > SSL/TLS Kullanmanın Avantajları SSL/TLS Kullanmanın Avantajları Brother makinelerinde SSL/TLS kullanmanın başlıca faydası, yetkisiz kullanıcıların makineye gönderilen verileri okumasını kısıtlayarak, IP ağı üzerinden güvenli yazdırmayı garantilemesidir. SSL'nin temel özelliği, gizli verileri güvenli şekilde yazdırmak için kullanılabilmesidir.
Ana sayfa > Güvenlik > Ağ Güvenliği Özellikleri > SSL/TLS Kullanarak Ağ Makinenizi Güvenli Şekilde Yönetme > Serftifikalar ve Web Tabanlı Yönetim Serftifikalar ve Web Tabanlı Yönetim Ağ bağlantılı Brother makinenizi SSL/TLS kullanarak güvenli şekilde yönetmek için bir sertifika yapılandırmalısınız. Bir sertifika yapılandırmak için Web Tabanlı Yönetim'i kullanmanız gerekir.
Ana sayfa > Güvenlik > Ağ Güvenliği Özellikleri > SSL/TLS Kullanarak Ağ Makinenizi Güvenli Şekilde Yönetme > Serftifikalar ve Web Tabanlı Yönetim > Desteklenen Güvenlik Sertifikası Özellikleri Desteklenen Güvenlik Sertifikası Özellikleri Brother makineniz birden fazla güvenlik sertifikasının kullanılmasını destekler, böylece güvenli bir yönetim, kimlik doğrulama ve makine iletişimi sağlanır.
Ana sayfa > Güvenlik > Ağ Güvenliği Özellikleri > SSL/TLS Kullanarak Ağ Makinenizi Güvenli Şekilde Yönetme > Serftifikalar ve Web Tabanlı Yönetim > Bir Sertifika Oluşturma ve Yükleme Bir Sertifika Oluşturma ve Yükleme • Bir Sertifika Oluşturmak ve Yüklemek İçin Adım Adım Kılavuzu • Kendi Kendine İmzalanan Sertifika Oluşturma ve Yükleme • Sertifika Yetkilisinden (CA) Bir Sertifika Oluşturma ve Yükleme • Bir CA Sertifikasını İçeriye ve Dışarıya Aktarma 354
Ana sayfa > Güvenlik > Ağ Güvenliği Özellikleri > SSL/TLS Kullanarak Ağ Makinenizi Güvenli Şekilde Yönetme > Serftifikalar ve Web Tabanlı Yönetim > Bir Sertifika Oluşturma ve Yükleme > Bir Sertifika Oluşturmak ve Yüklemek İçin Adım Adım Kılavuzu Bir Sertifika Oluşturmak ve Yüklemek İçin Adım Adım Kılavuzu Bir güvenlik sertifikasını seçerken iki seçenek vardır: kendinden imzalı bir sertifika kullanın veya Sertifika Yetkilisinden (CA) bir sertifika kullanın.
Ana sayfa > Güvenlik > Ağ Güvenliği Özellikleri > SSL/TLS Kullanarak Ağ Makinenizi Güvenli Şekilde Yönetme > Serftifikalar ve Web Tabanlı Yönetim > Bir Sertifika Oluşturma ve Yükleme > Kendi Kendine İmzalanan Sertifika Oluşturma ve Yükleme Kendi Kendine İmzalanan Sertifika Oluşturma ve Yükleme • Kendi Kendine İmzalanan Sertifika Oluşturma • Yönetici Haklarıyla Windows Kullanıcıları İçin Kendinden İmzalı Sertifika Yükleme • Brother Makinesinde Kendinden İmzalı Sertifikayı Alma ve Verme 356
Ana sayfa > Güvenlik > Ağ Güvenliği Özellikleri > SSL/TLS Kullanarak Ağ Makinenizi Güvenli Şekilde Yönetme > Serftifikalar ve Web Tabanlı Yönetim > Bir Sertifika Oluşturma ve Yükleme > Kendi Kendine İmzalanan Sertifika Oluşturma ve Yükleme > Kendi Kendine İmzalanan Sertifika Oluşturma Kendi Kendine İmzalanan Sertifika Oluşturma 1. Web tarayıcınızı başlatın. 2. Tarayıcınızın adres çubuğuna “http://makinenin IP adresi” yazın (“makinenin IP adresi”, makinenin IP adresidir). Örneğin: http://192.168.1.
17. Baskı sunucunuzu yeniden başlatmak için Yes (Evet) öğesini tıklatın. Kendinden imzalı sertifika oluşturulur ve makinenizin belleğine kaydedilir. SSL/TLS iletişimini kullanmak için, kendinden imzalı sertifika bilgisayarınızda yüklü olmalıdır.
Ana sayfa > Güvenlik > Ağ Güvenliği Özellikleri > SSL/TLS Kullanarak Ağ Makinenizi Güvenli Şekilde Yönetme > Serftifikalar ve Web Tabanlı Yönetim > Bir Sertifika Oluşturma ve Yükleme > Kendi Kendine İmzalanan Sertifika Oluşturma ve Yükleme > Yönetici Haklarıyla Windows Kullanıcıları İçin Kendinden İmzalı Sertifika Yükleme Yönetici Haklarıyla Windows Kullanıcıları İçin Kendinden İmzalı Sertifika Yükleme Aşağıdaki adımlar Microsoft Internet Explorer içindir.
4. Bu web sitesine devam et (önerilmez). öğesini tıklatın 5. Sertifika Hatası öğesine ve sonra Sertifikayı Görüntüle öğesine tıklayın. 6. Sertifika Yükle... öğesine tıklayın.
7. Sertifika Alma Sihirbazı göründüğünde İleri öğesini tıklatın. 8. Tüm sertifikaları aşağıdaki depolama alanına yerleştir öğesini seçin ve ardından Gözat... öğesini tıklatın. 9. Güvenilen Kök Sertifika Yetkilileri öğesini seçin ve ardından Tamam öğesini tıklatın. 10. İleri öğesine tıklayın.
11. Son öğesine tıklayın. 12. Parmak izi doğruysa Evet öğesini tıklatın. Parmak izi Ağ Yapılandırma Raporuna yazdırılır. 13. Tamam öğesine tıklayın. Kendinden imzalı sertifika artık bilgisayarınıza yüklenir ve SSL/TLS iletişimi kullanılabilir.
Ana sayfa > Güvenlik > Ağ Güvenliği Özellikleri > SSL/TLS Kullanarak Ağ Makinenizi Güvenli Şekilde Yönetme > Serftifikalar ve Web Tabanlı Yönetim > Bir Sertifika Oluşturma ve Yükleme > Kendi Kendine İmzalanan Sertifika Oluşturma ve Yükleme > Brother Makinesinde Kendinden İmzalı Sertifikayı Alma ve Verme Brother Makinesinde Kendinden İmzalı Sertifikayı Alma ve Verme Kendinden imzalı sertifikaları Brother makinenizde depolayabilirsiniz ve bunları alarak ve vererek yönetebilirsiniz.
Ana sayfa > Güvenlik > Ağ Güvenliği Özellikleri > SSL/TLS Kullanarak Ağ Makinenizi Güvenli Şekilde Yönetme > Serftifikalar ve Web Tabanlı Yönetim > Bir Sertifika Oluşturma ve Yükleme > Kendi Kendine İmzalanan Sertifika Oluşturma ve Yükleme > Brother Makinesinde Kendinden İmzalı Sertifikayı Alma ve Verme > Kendi Kendine İmzalanan Sertifikayı Alma Kendi Kendine İmzalanan Sertifikayı Alma 1. Web tarayıcınızı başlatın. 2.
Ana sayfa > Güvenlik > Ağ Güvenliği Özellikleri > SSL/TLS Kullanarak Ağ Makinenizi Güvenli Şekilde Yönetme > Serftifikalar ve Web Tabanlı Yönetim > Bir Sertifika Oluşturma ve Yükleme > Kendi Kendine İmzalanan Sertifika Oluşturma ve Yükleme > Brother Makinesinde Kendinden İmzalı Sertifikayı Alma ve Verme > Kendi Kendine İmzalanan Sertifikayı Verme Kendi Kendine İmzalanan Sertifikayı Verme 1. Web tarayıcınızı başlatın. 2.
Ana sayfa > Güvenlik > Ağ Güvenliği Özellikleri > SSL/TLS Kullanarak Ağ Makinenizi Güvenli Şekilde Yönetme > Serftifikalar ve Web Tabanlı Yönetim > Bir Sertifika Oluşturma ve Yükleme > Sertifika Yetkilisinden (CA) Bir Sertifika Oluşturma ve Yükleme Sertifika Yetkilisinden (CA) Bir Sertifika Oluşturma ve Yükleme Harici güvenilir bir CA’dan zaten bir sertifikanız varsa, sertifikayı ve özel anahtarı makinede depolayabilir ve bunları alarak ve vererek yönetebilirsiniz.
Ana sayfa > Güvenlik > Ağ Güvenliği Özellikleri > SSL/TLS Kullanarak Ağ Makinenizi Güvenli Şekilde Yönetme > Serftifikalar ve Web Tabanlı Yönetim > Bir Sertifika Oluşturma ve Yükleme > Sertifika Yetkilisinden (CA) Bir Sertifika Oluşturma ve Yükleme > Sertifika İmzalama İsteği Oluşturma (CSR) Sertifika İmzalama İsteği Oluşturma (CSR) Bir Sertifika İmzalama İsteği (CSR), sertifika içindeki kimlik bilgilerini doğrulamak için bir Sertifika Yetkilisine (CA) gönderilen bir istektir.
12. Save (Kaydet) öğesine tıklayın. • CA’nızın bir CSR’yi CA’nıza gönderme yöntemiyle ilgili ilkesini izleyin. • Windows Server 2008/2012/2012 R2/2016’nın Kuruluş kök CA’sını kullanıyorsanız, İstemci Sertifikasını güvenli bir şekilde oluşturmak üzere sertifika şablonu için Web Sunucusunu kullanmanızı öneririz. Daha ayrıntılı bilgi için,Brother destek web sitesinde bulunan modelinizin SSS ve Sorun Giderme sayfasına gidin. support.brother.
Ana sayfa > Güvenlik > Ağ Güvenliği Özellikleri > SSL/TLS Kullanarak Ağ Makinenizi Güvenli Şekilde Yönetme > Serftifikalar ve Web Tabanlı Yönetim > Bir Sertifika Oluşturma ve Yükleme > Sertifika Yetkilisinden (CA) Bir Sertifika Oluşturma ve Yükleme > Brother Makinenize Sertifika Yükleme Brother Makinenize Sertifika Yükleme Bir CA’dan bir sertifika aldığınızda, yazıcı sunucusuna yüklemek için aşağıdaki adımları izleyin: Makinenizin CSR’si ile verilen yalnızca bir sertifika makinenize yüklenebilir.
Ana sayfa > Güvenlik > Ağ Güvenliği Özellikleri > SSL/TLS Kullanarak Ağ Makinenizi Güvenli Şekilde Yönetme > Serftifikalar ve Web Tabanlı Yönetim > Bir Sertifika Oluşturma ve Yükleme > Sertifika Yetkilisinden (CA) Bir Sertifika Oluşturma ve Yükleme > Sertifikayı ve Özel Anahtarı Alma ve Verme Sertifikayı ve Özel Anahtarı Alma ve Verme Makinenizde sertifikayı ve özel anahtarı depolayın ve bunları alarak ve vererek yönetin.
Ana sayfa > Güvenlik > Ağ Güvenliği Özellikleri > SSL/TLS Kullanarak Ağ Makinenizi Güvenli Şekilde Yönetme > Serftifikalar ve Web Tabanlı Yönetim > Bir Sertifika Oluşturma ve Yükleme > Sertifika Yetkilisinden (CA) Bir Sertifika Oluşturma ve Yükleme > Sertifikayı ve Özel Anahtarı Alma ve Verme > Sertifika ve Özel Anahtar Alma Sertifika ve Özel Anahtar Alma 1. Web tarayıcınızı başlatın. 2. Tarayıcınızın adres çubuğuna “http://makinenin IP adresi” yazın (“makinenin IP adresi”, makinenin IP adresidir).
Ana sayfa > Güvenlik > Ağ Güvenliği Özellikleri > SSL/TLS Kullanarak Ağ Makinenizi Güvenli Şekilde Yönetme > Serftifikalar ve Web Tabanlı Yönetim > Bir Sertifika Oluşturma ve Yükleme > Sertifika Yetkilisinden (CA) Bir Sertifika Oluşturma ve Yükleme > Sertifikayı ve Özel Anahtarı Alma ve Verme > Sertifikayı ve Özel Anahtarı Verme Sertifikayı ve Özel Anahtarı Verme 1. Web tarayıcınızı başlatın. 2. Tarayıcınızın adres çubuğuna “http://makinenin IP adresi” yazın (“makinenin IP adresi”, makinenin IP adresidir).
Ana sayfa > Güvenlik > Ağ Güvenliği Özellikleri > SSL/TLS Kullanarak Ağ Makinenizi Güvenli Şekilde Yönetme > Serftifikalar ve Web Tabanlı Yönetim > Bir Sertifika Oluşturma ve Yükleme > Bir CA Sertifikasını İçeriye ve Dışarıya Aktarma Bir CA Sertifikasını İçeriye ve Dışarıya Aktarma CA sertifikalarını içeriye ve dışarıya aktarabilir ve Brother makinenizde saklayabilirsiniz.
Ana sayfa > Güvenlik > Ağ Güvenliği Özellikleri > SSL/TLS Kullanarak Ağ Makinenizi Güvenli Şekilde Yönetme > Serftifikalar ve Web Tabanlı Yönetim > Bir Sertifika Oluşturma ve Yükleme > Bir CA Sertifikasını İçeriye ve Dışarıya Aktarma > Bir CA Sertifikasını İçeri Aktarma Bir CA Sertifikasını İçeri Aktarma 1. Web tarayıcınızı başlatın. 2. Tarayıcınızın adres çubuğuna “http://makinenin IP adresi” yazın (“makinenin IP adresi”, makinenin IP adresidir). Örneğin: http://192.168.1.
Ana sayfa > Güvenlik > Ağ Güvenliği Özellikleri > SSL/TLS Kullanarak Ağ Makinenizi Güvenli Şekilde Yönetme > Serftifikalar ve Web Tabanlı Yönetim > Bir Sertifika Oluşturma ve Yükleme > Bir CA Sertifikasını İçeriye ve Dışarıya Aktarma > Bir CA Sertifikasını Dışarıya Aktarma Bir CA Sertifikasını Dışarıya Aktarma 1. Web tarayıcınızı başlatın. 2. Tarayıcınızın adres çubuğuna “http://makinenin IP adresi” yazın (“makinenin IP adresi”, makinenin IP adresidir). Örneğin: http://192.168.1.
Ana sayfa > Güvenlik > Ağ Güvenliği Özellikleri > SSL/TLS Kullanarak Ağ Makinenizi Güvenli Şekilde Yönetme > Serftifikalar ve Web Tabanlı Yönetim > Birden Fazla Sertifikayı Yönetme Birden Fazla Sertifikayı Yönetme Birden fazla sertifika özelliği, Web Tabanlı Yönetim’i kullanarak makinenize yüklenen her bir sertifikayı yönetmenizi sağlar.
Ana sayfa > Güvenlik > Ağ Güvenliği Özellikleri > SSL/TLS Kullanarak Ağ Makinenizi Güvenli Şekilde Yönetme > Web Tabanlı Yönetim’i Kullanarak Ağ Makinenizi Güvenli Bir Şekilde Yönetme Web Tabanlı Yönetim’i Kullanarak Ağ Makinenizi Güvenli Bir Şekilde Yönetme Ağ makinenizi güvenle yönetmek için, güvenlik protokolleriyle yönetim yardımcı programlarını kullanmanız gerekir. Güvenli yönetim için HTTPS protokolünü kullanmanızı öneririz. Bu protokolü kullanmak için, makinenizde HTTPS etkinleştirilmelidir.
Bu modda, yazdırma sunucusu SNMP protokolü sürüm 1 ve sürüm 2c’sini kullanır. Bu modda tüm Brother uygulamalarını kullanabilirsiniz. Ancak, kullanıcı kimliğini doğrulamadığından ve veriler şifrelenmediğinden güvenli değildir. • SNMPv3 read-write access and v1/v2c read-only access (SNMPv3 okuma-yazma erişimi ve v1/v2c salt okunur erişim) Bu modda, yazdırma sunucusu sürüm 3 okuma-yazma erişimini ve SNMP protokolünün sürüm 1 ve sürüm 2c salt okunur erişimini kullanır.
Ana sayfa > Güvenlik > Ağ Güvenliği Özellikleri > SSL/TLS Kullanarak Ağ Makinenizi Güvenli Şekilde Yönetme > BRAdmin Professional’ı Kullanarak Ağ Makinesini Güvenli Olarak Yönetme (Windows) BRAdmin Professional’ı Kullanarak Ağ Makinesini Güvenli Olarak Yönetme (Windows) BRAdmin Professional yardımcı programını kullanmak için şunları yapmanız gerekir: • En son BRAdmin Professional sürümünü kullanın. support.brother.com adresinde bulunan Brother Solutions Center’daki modelinizin Yüklemeler sayfasına gidin.
Ana sayfa > Güvenlik > Ağ Güvenliği Özellikleri > SSL/TLS Kullanarak Ağ Makinenizi Güvenli Şekilde Yönetme > SSL/TLS’yi Kullanarak Dokümanları Güvenli Bir Şekilde Yazdırma SSL/TLS’yi Kullanarak Dokümanları Güvenli Bir Şekilde Yazdırma IPP protokolüyle belgeleri güvenle yazdırmak için, IPPS protokolünü kullanın. 1. Web tarayıcınızı başlatın. 2. Tarayıcınızın adres çubuğuna “http://makinenin IP adresi” yazın (“makinenin IP adresi”, makinenin IP adresidir). Örneğin: http://192.168.1.
Ana sayfa > Güvenlik > Ağ Güvenliği Özellikleri > Güvenli Bir Şekilde E-posta Gönder Güvenli Bir Şekilde E-posta Gönder • Web Tabanlı Yönetimi Kullanarak E-posta Göndermeyi Yapılandırma • Kullanıcı Kimliği Doğrulama ile E-posta Gönderme • SSL/TLS Kullanarak Güvenli E-posta Gönderin 381
Ana sayfa > Güvenlik > Ağ Güvenliği Özellikleri > Güvenli Bir Şekilde E-posta Gönder > Web Tabanlı Yönetimi Kullanarak E-posta Göndermeyi Yapılandırma Web Tabanlı Yönetimi Kullanarak E-posta Göndermeyi Yapılandırma Kullanıcı kimliği doğrulama ile güvenli e-posta göndermeyi yapılandırmak veya SSL/TLS kullanarak e-posta göndermeyi yapılandırmak için Web Tabanlı Yönetim’i kullanmanızı öneririz. 1. Web tarayıcınızı başlatın. 2.
Ana sayfa > Güvenlik > Ağ Güvenliği Özellikleri > Güvenli Bir Şekilde E-posta Gönder > Kullanıcı Kimliği Doğrulama ile E-posta Gönderme Kullanıcı Kimliği Doğrulama ile E-posta Gönderme Brother makineniz, kullanıcı kimliği doğrulaması gerektiren bir e-posta sunucusu yoluyla e-posta göndermek için SMTP-AUTH yöntemini destekler. Bu yöntem, yetkisiz kullanıcıların e-posta sunucusuna erişimini engeller.
Ana sayfa > Güvenlik > Ağ Güvenliği Özellikleri > Güvenli Bir Şekilde E-posta Gönder > SSL/TLS Kullanarak Güvenli E-posta Gönderin SSL/TLS Kullanarak Güvenli E-posta Gönderin Brother makineniz, güvenli SSL/TLS iletişimi gerektiren bir e-posta sunucusu yoluyla e-posta göndermek için SSL/TLS yöntemlerini destekler. SSL/TLS iletişimini kullanan bir e-posta sunucusu yoluyla e-posta göndermek için SSL/TLS üzerinden SMTP yapılandırmalarını yapmanız gerekir.
Bağlantı Noktası Numarası SSL öğesini seçerseniz, Port (Bağlantı Noktası) değeri protokolle eşleşecek şekilde değişecektir. Bağlantı noktası numarasını manuel olarak değiştirmek için SSL/TLS öğesini seçtikten sonra bağlantı noktası numarasını yazın. Makinenizin SMTP iletişim yöntemini, e-posta sunucunuz tarafından kullanılan yöntemle eşleşecek şekilde yapılandırmanız gerekir. E-posta sunucunuzun ayarları hakkında ayrıntılar için ağ yöneticinize veya ISP'nize başvurun.
Ana sayfa > Mobil/Web Bağlantısı Mobil/Web Bağlantısı • Brother Web Connect • Google Cloud Print • AirPrint • Windows için Mobil Yazdırma • Mopria® Yazdırma Hizmeti • Mobil Aygıtlar İçin Brother iPrint&Scan • Yakın Alan İletişimi (NFC) 386
Ana sayfa > Mobil/Web Bağlantısı > Brother Web Connect Brother Web Connect İlgili Modeller: MFC-L2751DW/MFC-L2771DW • Brother Web Connect'e Genel Bakış • Brother Web Connect Kullanılan Çevrimiçi Hizmetler • Brother Web Connect Kullanım Koşulları • Brother Web Connect’i Ayarlama • Brother Web Connect Kullanarak Belgeleri Tarama ve Karşıya Yükleme • Brother Web Connect Kullanarak Belgeleri İndirme ve Yazdırma 387
Ana sayfa > Mobil/Web Bağlantısı > Brother Web Connect > Brother Web Connect'e Genel Bakış Brother Web Connect'e Genel Bakış İlgili Modeller: MFC-L2751DW/MFC-L2771DW Belli web siteleri, kullanıcıların web sitesindeki görüntüleri ve dosyaları karşıya yüklemesini ve görmesini mümkün kılan hizmetler sağlar. Brother makineniz, görüntüleri tarayabilir ve bu hizmetlere yükleyebilir ve aynı zamanda da bu hizmetlere zaten yüklenmiş olan görüntüleri indirebilir ve yazdırabilir. 1. Yazdırma 2. Tarama 3.
Ana sayfa > Mobil/Web Bağlantısı > Brother Web Connect > Brother Web Connect Kullanılan Çevrimiçi Hizmetler Brother Web Connect Kullanılan Çevrimiçi Hizmetler İlgili Modeller: MFC-L2751DW/MFC-L2771DW Brother makinenizden hizmetlere erişmek için Brother Web Connect kullanın: Brother Web Connect’i kullanmak için, kullanmak istediğiniz çevrimiçi hizmete ait bir hesabınız olmalıdır. Henüz bir hesabınız yoksa, bir bilgisayarı kullanarak hizmetin web sitesine erişin ve bir hesap oluşturun.
Erişilebilir Hizmetler Evernote® Brother Creative Center JPEG JPEG - PDF 2 PDF 2 DOCX DOCX XLSX XLSX PPTX PPTX TIFF TIFF XPS XPS Google Drive™ Dropbox OneDrive Box OneNote PPTX Görüntüleri indirmek ve yazdırmak için Taranan görüntüleri karşıya yükle 1 DOC/XLS/PPT biçimleri de kullanılabilir. 2 Karşıya yüklenen taranmış görüntüler için PDF Aranabilir PDF, İmzalı PDF, Güvenli PDF, PDF/A özelliklerini içerir.
Ana sayfa > Mobil/Web Bağlantısı > Brother Web Connect > Brother Web Connect Kullanım Koşulları Brother Web Connect Kullanım Koşulları İlgili Modeller: MFC-L2751DW/MFC-L2771DW • Brother Web Connect Kullanımı için Brother Yazılımı Yükleme • Proxy Sunucusu Ayarlarını Brother Makinenizin Kontrol Panelini Kullanarak Yapılandırma • Proxy Sunucusu Ayarlarını Web Tabanlı Yönetim Kullanarak Yapılandırma 391
Ana sayfa > Mobil/Web Bağlantısı > Brother Web Connect > Brother Web Connect Kullanım Koşulları > Brother Web Connect Kullanımı için Brother Yazılımı Yükleme Brother Web Connect Kullanımı için Brother Yazılımı Yükleme İlgili Modeller: MFC-L2751DW/MFC-L2771DW Brother Web Connect’in ilk yüklemesi Internet’e erişimi olan ve Brother makinesinin yazılımının yüklü olduğu bir bilgisayar gerektirir.
Ana sayfa > Mobil/Web Bağlantısı > Brother Web Connect > Brother Web Connect Kullanım Koşulları > Proxy Sunucusu Ayarlarını Brother Makinenizin Kontrol Panelini Kullanarak Yapılandırma Proxy Sunucusu Ayarlarını Brother Makinenizin Kontrol Panelini Kullanarak Yapılandırma İlgili Modeller: MFC-L2751DW/MFC-L2771DW Ağınızda proxy sunucusu kullanılıyorsa aşağıdaki proxy sunucusu bilgileri makinede yapılandırılmalıdır: • Proxy sunucusu adresi • Bağlantı noktası numarası • Kullanıcı Adı • Şifre 1.
Ana sayfa > Mobil/Web Bağlantısı > Brother Web Connect > Brother Web Connect Kullanım Koşulları > Proxy Sunucusu Ayarlarını Web Tabanlı Yönetim Kullanarak Yapılandırma Proxy Sunucusu Ayarlarını Web Tabanlı Yönetim Kullanarak Yapılandırma İlgili Modeller: MFC-L2751DW/MFC-L2771DW Ağınız bir proxy sunucu kullanıyorsa, Web Tabanlı Yönetim kullanarak aşağıdaki proxy sunucu bilgisi yapılandırılmalıdır: • Proxy sunucusu adresi • Bağlantı noktası numarası • Kullanıcı Adı • Şifre Windows için Microsoft Inter
Ana sayfa > Mobil/Web Bağlantısı > Brother Web Connect > Brother Web Connect’i Ayarlama Brother Web Connect’i Ayarlama İlgili Modeller: MFC-L2751DW/MFC-L2771DW • Brother Web Connect Kurulumu Genel Görünümü • Brother Web Connect Kullanmadan Önce Her Çevrimiçi Hizmet için Hesap Oluşturma • Brother Web Connect Erişimini Uygulama • Brother Web Connect için Brother Makinenize Bir Hesap Kaydetme • Brother CreativeCenter için Brother Web Connect’i Ayarlama 395
Ana sayfa > Mobil/Web Bağlantısı > Brother Web Connect > Brother Web Connect’i Ayarlama > Brother Web Connect Kurulumu Genel Görünümü Brother Web Connect Kurulumu Genel Görünümü İlgili Modeller: MFC-L2751DW/MFC-L2771DW Brother Web Connect ayarlarını aşağıdaki prosedürü kullanarak yapılandırın (Brother CreativeCenter kullanırken bu prosedür gerekli değildir): Adım 1: Kullanmak istediğiniz hizmetle bir hesap oluşturun. Bir bilgisayar kullanarak, hizmetin web sitesine erişin ve bir hesap oluşturun.
Brother makinenizde artık hizmet kullanılabilir.
Ana sayfa > Mobil/Web Bağlantısı > Brother Web Connect > Brother Web Connect’i Ayarlama > Brother Web Connect Kullanmadan Önce Her Çevrimiçi Hizmet için Hesap Oluşturma Brother Web Connect Kullanmadan Önce Her Çevrimiçi Hizmet için Hesap Oluşturma İlgili Modeller: MFC-L2751DW/MFC-L2771DW Bir çevrimiçi hizmete erişmek için Brother Web Connect’i kullanmak istiyorsanız, bu çevrimiçi hizmetle ilgili bir hesabınız olmalıdır.
Ana sayfa > Mobil/Web Bağlantısı > Brother Web Connect > Brother Web Connect’i Ayarlama > Brother Web Connect Erişimini Uygulama Brother Web Connect Erişimini Uygulama İlgili Modeller: MFC-L2751DW/MFC-L2771DW Brother Web Connect’i çevrimiçi hizmetlere erişmek için kullanmak için, önce Brother Yazılımı yüklü bir bilgisayar kullanarak Brother Web Connect erişimi için başvurmanız gerekir. 1.
2. Kullanmak istediğiniz hizmeti seçin. Gerçek ekran, yukarıda gösterilen ekrandan farklı olabilir. 3. Ekran talimatlarını izleyin ve erişim için başvurun. Bittiğinde, geçici kimliğiniz görünecektir. 4. Hesapları makineye kaydederken ihtiyaç duyacağınız için, geçici kimliğinizi not edin. Geçici kimlik 24 saat geçerlidir.
5. Web tarayıcısını kapatın. Artık bir Brother Web Connect erişim kimliğiniz var; bu kimliği makinenize kaydetmeli ve ardından kullanmak istediğiniz web hizmetine erişmek için makinenizi kullanmalısınız.
Ana sayfa > Mobil/Web Bağlantısı > Brother Web Connect > Brother Web Connect’i Ayarlama > Brother Web Connect için Brother Makinenize Bir Hesap Kaydetme Brother Web Connect için Brother Makinenize Bir Hesap Kaydetme İlgili Modeller: MFC-L2751DW/MFC-L2771DW Brother Web Connect hesap bilgilerinizi girmeli ve makinenizi yapılandırmalısınız; böylece, istediğiniz hizmete erişmek için Brother Web Connect’i kullanabilirsiniz. • Makinenizde bir hesap kaydetmek için Brother Web Connect’e başvurmalısınız.
İlgili bilgiler • Brother Web Connect’i Ayarlama İlgili konular: • Brother Web Connect Erişimini Uygulama 403
Ana sayfa > Mobil/Web Bağlantısı > Brother Web Connect > Brother Web Connect’i Ayarlama > Brother CreativeCenter için Brother Web Connect’i Ayarlama Brother CreativeCenter için Brother Web Connect’i Ayarlama İlgili Modeller: MFC-L2751DW/MFC-L2771DW Brother Web Connect otomatik olarak Brother CreativeCenter ile beraber çalışmak üzere ayarlanmıştır. www.brother.com/creativecenter adresinde mevcut olan takvimleri, kartvizitleri, posterleri ve tebrik kartlarını oluşturmak için yapılandırma gerekmez.
Ana sayfa > Mobil/Web Bağlantısı > Brother Web Connect > Brother Web Connect Kullanarak Belgeleri Tarama ve Karşıya Yükleme Brother Web Connect Kullanarak Belgeleri Tarama ve Karşıya Yükleme İlgili Modeller: MFC-L2751DW/MFC-L2771DW Taranan fotoğraflarınızı ve belgelerinizi bir bilgisayar kullanmadan doğrudan bir web hizmetine karşıya yükleyin. • JPEG dosyalarını tararken ve karşıya yüklerken, tek renkli tarama kullanılamaz.
Ana sayfa > Mobil/Web Bağlantısı > Brother Web Connect > Brother Web Connect Kullanarak Belgeleri İndirme ve Yazdırma Brother Web Connect Kullanarak Belgeleri İndirme ve Yazdırma İlgili Modeller: MFC-L2751DW/MFC-L2771DW Hesabınıza karşıdan yüklenen belgeler makinenize doğrudan indirilebilir ve yazdırılabilir.
Ana sayfa > Mobil/Web Bağlantısı > Brother Web Connect > Brother Web Connect Kullanarak Belgeleri İndirme ve Yazdırma > Web Servislerini Kullanarak İndirme ve Yazdırma Web Servislerini Kullanarak İndirme ve Yazdırma İlgili Modeller: MFC-L2751DW/MFC-L2771DW Brother CreativeCenter Şablonları uu İlgili bilgiler 1. d veya c öğesine basarak [Web] seçeneğini görüntüleyin. 2. [Web] öğesine basın. • Makinenin LCD’sinde Internet bağlantısıyla ilgili bilgiler görünürse, bilgileri okuyun ve [OK] öğesine basın.
Ana sayfa > Mobil/Web Bağlantısı > Brother Web Connect > Brother Web Connect Kullanarak Belgeleri İndirme ve Yazdırma > Brother CreativeCenter Şablonlarını İndirme ve Yazdırma Brother CreativeCenter Şablonlarını İndirme ve Yazdırma İlgili Modeller: MFC-L2751DW/MFC-L2771DW Brother CreativeCenter her ülkede mevcut değildir. 1. [Çiz ve Tara] öğesini görüntülemek için a veya b öğesine basın. • Zaman zaman, Brother Web Connect’in özellikleri ile ilgili güncellemeler veya duyurular LCD’de görünecektir.
Ana sayfa > Mobil/Web Bağlantısı > Google Cloud Print Google Cloud Print • Google Cloud Print’e Genel Bakış • Google Cloud Print Kullanmadan Önce • Google Chrome™ veya Chrome OS™ üzerinden Yazdırma • Mobil için Google Drive™ üzerinden Yazdırma • Mobil için Gmail™ Webmail Servisinden Yazdırma 409
Ana sayfa > Mobil/Web Bağlantısı > Google Cloud Print > Google Cloud Print’e Genel Bakış Google Cloud Print’e Genel Bakış Google Cloud Print™, ağa uyumlu bir aygıt (mobil telefon veya bilgisayar gibi) kullanarak, aygıta yazıcı sürücüsünü yüklemeden, Google hesabınıza kaydedilmiş bir yazıcıya yazdırmanızı mümkün kılan, Google tarafından sağlanan bir hizmettir. Android™ uygulamalarından yazdırma, Google Play™ Store’dan Google Cloud Print™ uygulamasını yüklemeyi gerektirir. 11 22 33 4 1. Yazdırma talebi 2.
Ana sayfa > Mobil/Web Bağlantısı > Google Cloud Print > Google Cloud Print Kullanmadan Önce Google Cloud Print Kullanmadan Önce • Google Cloud Print’i Kullanma Ağ Ayarları • Google Chrome™ Kullanarak Google Cloud Print ile Makinenizi Kaydetme • Web Tabanlı Yönetimi Kullanarak Makinenizi Google Cloud Print’e Kaydetme 411
Ana sayfa > Mobil/Web Bağlantısı > Google Cloud Print > Google Cloud Print Kullanmadan Önce > Google Cloud Print’i Kullanma Ağ Ayarları Google Cloud Print’i Kullanma Ağ Ayarları Google Cloud Print™ kullanmanız için Brother makinenizin, kablolu veya kablosuz bağlantı üzerinden İnternet'e erişimi olan bir ağa bağlı olması gereklidir. Makineyi doğru bir şekilde bağlamak ve yapılandırmak için Hızlı Kurulum Kılavuzu'na veya bu kılavuzdaki ilgili başlıklara bakın.
Ana sayfa > Mobil/Web Bağlantısı > Google Cloud Print > Google Cloud Print Kullanmadan Önce > Google Chrome™ Kullanarak Google Cloud Print ile Makinenizi Kaydetme Google Chrome™ Kullanarak Google Cloud Print ile Makinenizi Kaydetme Öncesinde mutlaka bir Google Hesabı oluşturduğunuzdan emin olun. Henüz bir hesabınız yoksa, bir bilgisayarı ya da mobil aygıtı kullanarak Google web sitesine (https://accounts.google.com/signup) erişin ve bir hesap oluşturun.
Ana sayfa > Mobil/Web Bağlantısı > Google Cloud Print > Google Cloud Print Kullanmadan Önce > Web Tabanlı Yönetimi Kullanarak Makinenizi Google Cloud Print’e Kaydetme Web Tabanlı Yönetimi Kullanarak Makinenizi Google Cloud Print’e Kaydetme Öncesinde mutlaka bir Google Hesabı oluşturduğunuzdan emin olun. Henüz bir hesabınız yoksa, bir bilgisayarı ya da mobil aygıtı kullanarak Google web sitesine (https://accounts.google.com/signup) erişin ve bir hesap oluşturun.
Ana sayfa > Mobil/Web Bağlantısı > Google Cloud Print > Google Chrome™ veya Chrome OS™ üzerinden Yazdırma Google Chrome™ veya Chrome OS™ üzerinden Yazdırma 1. Brother makinenizin açık olduğundan emin olun. 2. Yazdırmak istediğiniz web sayfasını açın. 3. Google Chrome™ menü simgesine tıklayın. 4. Print (Yazdır) öğesine tıklayın. 5. Tarayıcı listesinden makinenizi seçin. 6. Gerekliyse yazdırma seçeneklerini değiştirin. 7. Print (Yazdır) öğesine tıklayın.
Ana sayfa > Mobil/Web Bağlantısı > Google Cloud Print > Mobil için Google Drive™ üzerinden Yazdırma Mobil için Google Drive™ üzerinden Yazdırma 1. Brother makinenizin açık olduğundan emin olun. 2. Android™ veya iOS aygıtınızın web tarayıcısından Google Drive™’a erişin. 3. Yazdırmak istediğiniz belgeyi açın. 4. Menü simgesine dokunun. 5. Print (Yazdır) öğesine dokunun. 6. Tarayıcı listesinden makinenizi seçin. 7. Gerekliyse yazdırma seçeneklerini değiştirin. 8. veya Print (Yazdır) öğesine dokunun.
Ana sayfa > Mobil/Web Bağlantısı > Google Cloud Print > Mobil için Gmail™ Webmail Servisinden Yazdırma Mobil için Gmail™ Webmail Servisinden Yazdırma 1. Brother makinenizin açık olduğundan emin olun. 2. Android™ veya iOS aygıtınızın web tarayıcısından Gmail™ webmail servisine erişin. 3. Yazdırmak istediğiniz e-postayı açın. 4. Menü simgesine dokunun. Ek isminin yanında Print (Yazdır) belirirse, eki de yazdırabilirsiniz. Print (Yazdır) öğesine dokunun ve mobil aygıtınızdaki talimatları izleyin. 5.
Ana sayfa > Mobil/Web Bağlantısı > AirPrint AirPrint • AirPrint'e Genel Bakış • AirPrint Kullanmadan Önce • AirPrint Kullanarak Yazdırma • AirPrint Kullanarak Tarama • AirPrint Kullanarak Faks Gönderme (MFC Modelleri İçin) 418
Ana sayfa > Mobil/Web Bağlantısı > AirPrint > AirPrint'e Genel Bakış AirPrint'e Genel Bakış AirPrint, sürücü yükleme gerekmeden Mac bilgisayarınız, iPad, iPhone ve iPod touch’ınızdan kablosuz olarak fotoğrafları, e-postaları, web sayfalarını ve belgeleri kablosuz olarak yazdırmanızı sağlayan Apple işletim sistemlerine yönelik bir yazdırma çözümüdür. AirPrint ayrıca faksları yazdırmadan doğrudan Mac bilgisayarınızdan göndermenizi ve belgeleri Mac bilgisayarınıza taramanızı sağlar.
Ana sayfa > Mobil/Web Bağlantısı > AirPrint > AirPrint Kullanmadan Önce AirPrint Kullanmadan Önce • AirPrint Kullanımı için Ağ Ayarları • Web Tabanlı Yönetimi (Web Tarayıcı) Kullanarak AirPrint’i Devre Dışı Bırakma ve Etkinleştirme 420
Ana sayfa > Mobil/Web Bağlantısı > AirPrint > AirPrint Kullanmadan Önce > AirPrint Kullanımı için Ağ Ayarları AirPrint Kullanımı için Ağ Ayarları AirPrint’i kullanmak için, mobil aygıtınızın Brother makinenizin bağlı olduğu kablosuz ağa bağlanması gerekir. AirPrint, altyapı modu veya Wi-Fi Direct® kullanan kablosuz bağlantıları destekler. Mobil aygıtınızı kablosuz ağ için yapılandırmak için, mobil aygıtınızın kullanıcı kılavuzuna bakın.
Ana sayfa > Mobil/Web Bağlantısı > AirPrint > AirPrint Kullanmadan Önce > Web Tabanlı Yönetimi (Web Tarayıcı) Kullanarak AirPrint’i Devre Dışı Bırakma ve Etkinleştirme Web Tabanlı Yönetimi (Web Tarayıcı) Kullanarak AirPrint’i Devre Dışı Bırakma ve Etkinleştirme Brother makinenizin bilgisayarınızla aynı ağa bağlı olduğunu onaylayın. 1. Web tarayıcınızı başlatın. 2. Tarayıcınızın adres çubuğuna “http://makinenin IP adresi” yazın (“makinenin IP adresi”, makinenin IP adresidir). Örneğin: http://192.168.1.2 3.
Ana sayfa > Mobil/Web Bağlantısı > AirPrint > AirPrint Kullanarak Yazdırma AirPrint Kullanarak Yazdırma • iPad, iPhone ve iPod Touch’tan Yazdırma • AirPrint Kullanmadan Önce (macOS) • AirPrint Kullanarak Yazdırma (macOS) 423
Ana sayfa > Mobil/Web Bağlantısı > AirPrint > AirPrint Kullanarak Yazdırma > iPad, iPhone ve iPod Touch’tan Yazdırma iPad, iPhone ve iPod Touch’tan Yazdırma Yazdırmak için kullanılan prosedür uygulamaya göre değişebilir. Aşağıdaki örnekte Safari kullanılmıştır. 1. Brother makinenizin açık olduğundan emin olun. 2. Yazdırmak istediğiniz sayfayı açmak için Safari kullanın. 3. veya öğesine dokunun. 4. Yazdır öğesine dokunun. 5. Brother makinenizin seçildiğinden emin olun. 6.
Ana sayfa > Mobil/Web Bağlantısı > AirPrint > AirPrint Kullanarak Yazdırma > AirPrint Kullanmadan Önce (macOS) AirPrint Kullanmadan Önce (macOS) macOS kullanarak yazdırmadan önce, Brother makinenizi Mac bilgisayarınızdaki yazıcı listesine ekleyin. 1. Apple Menüsünden System Preferences (Sistem Tercihleri) öğesini seçin. 2. Printers & Scanners (Yazıcılar ve Tarayıcılar) öğesine tıklayın. 3. Soldaki Yazıcılar bölmesinin altından + simgesini tıklatın. 4. Yazıcı veya Tarayıcı Ekle… öğesine tıklayın.
Ana sayfa > Mobil/Web Bağlantısı > AirPrint > AirPrint Kullanarak Yazdırma > AirPrint Kullanarak Yazdırma (macOS) AirPrint Kullanarak Yazdırma (macOS) Yazdırmak için kullanılan prosedür uygulamaya göre değişebilir. Aşağıdaki örnekte Safari kullanılmıştır. Yazdırmadan önce, Brother makinenizin Mac bilgisayarınızdaki yazıcı listesinde olduğundan emin olun. 1. Brother makinenizin açık olduğundan emin olun. 2. Mac bilgisayarınızda yazdırmak istediğiniz sayfayı açmak için Safari kullanın. 3.
Ana sayfa > Mobil/Web Bağlantısı > AirPrint > AirPrint Kullanarak Tarama AirPrint Kullanarak Tarama • AirPrint Kullanarak Tarama Yapmadan Önce (macOS) • AirPrint Kullanarak Tarama (macOS) • Bilgisayarınızdan Tarama (Mac) 427
Ana sayfa > Mobil/Web Bağlantısı > AirPrint > AirPrint Kullanarak Tarama > AirPrint Kullanarak Tarama Yapmadan Önce (macOS) AirPrint Kullanarak Tarama Yapmadan Önce (macOS) macOS kullanarak tarama yapmadan önce, Brother makinenizi Mac bilgisayarınızdaki tarayıcı listesine ekleyin. 1. Apple Menüsünden System Preferences (Sistem Tercihleri) öğesini seçin. 2. Printers & Scanners (Yazıcılar ve Tarayıcılar) öğesine tıklayın. 3. Soldaki Tarayıcılar bölmesinin altından + simgesini tıklatın. 4.
Ana sayfa > Mobil/Web Bağlantısı > AirPrint > AirPrint Kullanarak Tarama > AirPrint Kullanarak Tarama (macOS) AirPrint Kullanarak Tarama (macOS) Taramadan önce, Brother makinenizin Mac bilgisayarınızdaki tarayıcı listesinde olduğundan emin olun. 1. Belgenizi yükleyin. 2. Apple Menüsünden System Preferences (Sistem Tercihleri) öğesini seçin. 3. Printers & Scanners (Yazıcılar ve Tarayıcılar) öğesine tıklayın. 4. Tarayıcı listesinden Brother makinenizi seçin. 5.
Ana sayfa > Mobil/Web Bağlantısı > AirPrint > AirPrint Kullanarak Faks Gönderme (MFC Modelleri İçin) AirPrint Kullanarak Faks Gönderme (MFC Modelleri İçin) • AirPrint Kullanarak Bir Faks Göndermeden Önce (macOS) • AirPrint Kullanarak Bir Faks Gönderme (macOS) 430
Ana sayfa > Mobil/Web Bağlantısı > AirPrint > AirPrint Kullanarak Faks Gönderme (MFC Modelleri İçin) > AirPrint Kullanarak Bir Faks Göndermeden Önce (macOS) AirPrint Kullanarak Bir Faks Göndermeden Önce (macOS) Faks göndermeden önce, Brother makinenizi Mac bilgisayarınızdaki yazıcı listesine ekleyin. Brother makinenizin telefon hattına bağlı olduğundan ve düzgün çalıştığından emin olun. 1. Apple Menüsünden System Preferences (Sistem Tercihleri) öğesini seçin. 2.
Ana sayfa > Mobil/Web Bağlantısı > AirPrint > AirPrint Kullanarak Faks Gönderme (MFC Modelleri İçin) > AirPrint Kullanarak Bir Faks Gönderme (macOS) AirPrint Kullanarak Bir Faks Gönderme (macOS) Brother makinenizin Mac bilgisayarınızdaki yazıcı listesinde bulunduğundan emin olun. Aşağıdaki örnekte Apple TextEdit kullanılmıştır. • Airprint sadece tek renkli faks belgelerini destekler. 1. Brother makinenizin açık olduğundan emin olun. 2.
Ana sayfa > Mobil/Web Bağlantısı > Windows için Mobil Yazdırma Windows için Mobil Yazdırma Windows için Mobil Yazdırma, Windows mobil aygıtınızdan kablosuz yazdırma işlevidir. Brother makinenizin bağlı olduğu ağa bağlanabilir ve yazıcı sürücüsünü aygıta kurmadan yazdırma yapabilirsiniz. Birçok Windows uygulaması bu işlevi destekler. 2 1 3 1. Windows mobil aygıtı (Windows 10 Mobile veya sonrası) 2. Wi-Fi® bağlantısı 3.
Ana sayfa > Mobil/Web Bağlantısı > Mopria® Yazdırma Hizmeti Mopria® Yazdırma Hizmeti Mopria® Yazdırma Hizmeti, Mopria® Alliance tarafından geliştirilen Android™ mobil aygıtlardaki (Android™ sürüm 4.4 veya üstü) bir yazdırma özelliğidir. Bu hizmetle, makinenizle aynı ağa bağlanabilir ve ek kurulum olmadan yazdırabilirsiniz. Çoğu orijinal Android™ uygulaması yazdırmayı destekler. 2 1 3 1. Android™ 4.4 veya üstü 2. Wi-Fi® Bağlantısı 3.
Ana sayfa > Mobil/Web Bağlantısı > Mobil Aygıtlar İçin Brother iPrint&Scan Mobil Aygıtlar İçin Brother iPrint&Scan Çeşitli mobil aygıtlardan yazdırmak ve taramak için Brother iPrint&Scan’i kullanın. • Android™ Aygıtlar için Brother iPrint&Scan, Brother makinenizin özelliklerini, bilgisayar kullanmadan, doğrudan Android™ aygıtınızdan kullanmanıza olanak sağlar. Google Play™ Store uygulamasından Brother iPrint&Scan’i indirin ve yükleyin.
Ana sayfa > Mobil/Web Bağlantısı > Yakın Alan İletişimi (NFC) Yakın Alan İletişimi (NFC) İlgili Modeller: MFC-L2751DW/MFC-L2771DW Yakın Alan İletişimi (NFC), birbirine yakın olan iki aygıt arasında basit işlemlere, veri alışverişine ve kablosuz bağlantılara olanak sağlar.
Ana sayfa > ControlCenter ControlCenter Sık kullanılan uygulamalarınıza hızlı bir şekilde erişmek için Brother’ın ControlCenter yazılımı yardımcı programını kullanın. ControlCenter’ı kullanma belirli uygulamalara doğrudan erişmenizi sağlar.
Ana sayfa > ControlCenter > ControlCenter4 (Windows) ControlCenter4 (Windows) • ControlCenter4 Çalıştırma Modunu Değiştirme (Windows) • ControlCenter4 Ana Modunu Kullanarak Tarama (Windows) • ControlCenter4 Gelişmiş Modunu Kullanarak Tarama (Windows) • ControlCenter4’ü Kullanarak Brother Makinesini Ayarlama (Windows) • ControlCenter4 Gelişmiş Modunu Kullanarak Özel Sekme Oluşturma (Windows) 438
Ana sayfa > ControlCenter > ControlCenter4 (Windows) > ControlCenter4 Çalıştırma Modunu Değiştirme (Windows) ControlCenter4 Çalıştırma Modunu Değiştirme (Windows) ControlCenter4 iki çalıştırma moduna sahiptir: Giriş Modu ve Gelişmiş Modu. Modları istediğiniz zaman değiştirebilirsiniz. Giriş Modu Gelişmiş Modu • Giriş Modu ControlCenter4 Ana Modu, makinenizin ana özelliklerine kolaylıkla erişmenizi sağlar.
ControlCenter4 Gelişmiş Modu, makinenizin özelliklerinin detayları üzerinde size daha fazla kontrol kazandırır ve tek düğmeyle tarama işlemlerini özelleştirmenizi sağlar. Çalıştırma modunu değiştirmek için: 1. Görev tepsisinde (ControlCenter4) simgesini tıklatın ve sonra Aç öğesini seçin. 2. Yapılandırma düğmesini tıklatın ve sonra Mod Seç öğesini seçin. 3. Mod seçim iletişim kutusu görünür. Giriş Modu veya Gelişmiş Modu seçeneğini seçin. 4. Tamam öğesini tıklatın.
Ana sayfa > ControlCenter > ControlCenter4 (Windows) > ControlCenter4 Ana Modunu Kullanarak Tarama (Windows) ControlCenter4 Ana Modunu Kullanarak Tarama (Windows) Makinenizin ana özelliklerine erişmek için ControlCenter4 Ev Modunu kullanın.
Ana sayfa > ControlCenter > ControlCenter4 (Windows) > ControlCenter4 Gelişmiş Modunu Kullanarak Tarama (Windows) ControlCenter4 Gelişmiş Modunu Kullanarak Tarama (Windows) ControlCenter4 Gelişmiş Modu, makinenizin özelliklerinin detayları üzerinde size daha fazla kontrol kazandırır ve tek düğmeyle tarama işlemlerini özelleştirmenizi sağlar.
Ana sayfa > ControlCenter > ControlCenter4 (Windows) > ControlCenter4’ü Kullanarak Brother Makinesini Ayarlama (Windows) ControlCenter4’ü Kullanarak Brother Makinesini Ayarlama (Windows) Güvenli Fonksiyon Kilidi Açık olarak ayarlanırsa Uzaktan Kurulum’u kullanamazsınız. 1. Görev tepsisinde (ControlCenter4) simgesini tıklatın ve sonra Aç öğesini tıklatın. 2. Cihaz Ayarları sekmesini tıklatın. 3. Uzaktan Ayarlama düğmesini tıklatın. 4. Ayarları gereken şekilde yapılandırın.
İptal Verileri makineye yüklemeden Uzaktan Kurulum Programından çıkmak için tıklatın. Uygula Uzaktan Kurulum Programından çıkmadan verileri makineye yüklemek için tıklatın. 5. TAMAM öğesine tıklayın. • Bilgisayarınız bir güvenlik duvarı ile korunuyorsa ve Uzaktan Ayarlama özelliğini kullanamıyorsa, 137 ve 161 numaralı bağlantı noktasından iletişime izin vermek için güvenlik duvarı ayarlarını yapılandırmanız gerekebilir.
Ana sayfa > ControlCenter > ControlCenter4 (Windows) > ControlCenter4 Gelişmiş Modunu Kullanarak Özel Sekme Oluşturma (Windows) ControlCenter4 Gelişmiş Modunu Kullanarak Özel Sekme Oluşturma (Windows) Tercih edilen ayarlarla birlikte her biri beş adede kadar özelleştirilmiş düğme içeren üç adede kadar özelleştirilmiş sekme oluşturabilirsiniz. ControlCenter4 için mod ayarı olarak Gelişmiş Modu öğesini seçin. 1. Görev tepsisinde (ControlCenter4) simgesini tıklatın ve sonra Aç öğesini tıklatın. 2.
Oluşturulan sekmeyi, düğmeyi veya ayarları değiştirebilir veya kaldırabilirsiniz. Yapılandırma düğmesini tıklatın ve sonra menüyü izleyin.
Ana sayfa > Windows ve Mac için Brother iPrint&Scan Windows ve Mac için Brother iPrint&Scan • Brother iPrint&Scan’e Genel Bakış • Mobil Aygıtlar İçin Brother iPrint&Scan • Brother iPrint&Scan’i Kullanarak Tarama (Mac) 447
Ana sayfa > Windows ve Mac için Brother iPrint&Scan > Brother iPrint&Scan’e Genel Bakış Brother iPrint&Scan’e Genel Bakış Bilgisayarınızdan yazdırmak ve taramak için Windows ve Mac için Brother iPrint&Scan. Aşağıdaki ekranda Windows için Brother iPrint&Scan gösterilir. Gerçek ekran uygulamanın sürümüne bağlı olarak değişebilir. • Windows için En son uygulamayı indirmek için support.brother.com adresindeki Brother Solutions Center’da modelinizin Yüklemeler sayfasına gidin.
Ana sayfa > Sorun Giderme Sorun Giderme Bu bölümü, Brother makinenizi kullanırken karşılaşabileceğiniz tipik sorunları çözmek için kullanın. Çoğu sorunu kendiniz düzeltebilirsiniz. ÖNEMLİ Teknik yardım için, Brother müşteri desteğini ya da yerel Brother bayiinizi aramanız gerekir. Brother marka olmayan sarf malzemelerini kullanma yazdırma kalitesini, donanım performansını ve makine güvenilirliğini etkileyebilir.
Ana sayfa > Sorun Giderme > Hata ve Bakım Mesajları Hata ve Bakım Mesajları Gelişmiş tüm büro makinelerinde olduğu gibi hatalar oluşabilmekte ve tedarik malzemelerinin değiştirilmesi gerekebilmektedir. Bu durumda, makineniz hatayı veya gerekli düzenli bakımı tanımlar ve uygun mesajı gösterir. En sık karşılaşılan hata ve bakım mesajları tabloda verilmiştir. Hataların çoğunu kendiniz düzeltebilir ve düzenli bakımı kendiniz uygulayabilirsiniz. Daha fazla ipucu için: support.brother.
Hata Mesajı Neden Eylem Boyt Hat Çft Trf Yazıcı sürücüsünde ve makinenin kağıt boyutu ayarında belirtilen kağıt boyutu, otomatik 2 taraflı yazdırmada kullanılamaz. Stop/Exit (Durdur/Çık) öğesine basın. 2 taraflı yazdırma tarafından desteklenen bir kağıt boyutu seçin. Çekmecedeki kağıt doğru boyutta değil ve otomatik 2 taraflı yazdırma için kullanılamıyor. Çekmeceye doğru boyutta kağıt yükleyin ve çekmeceyi kağıdın boyutuna göre ayarlayın.
Hata Mesajı Neden Eylem bitmesini bekleyip sonra yeniden deneyin. • Bellekteki faksları yazdırın. • Bellekteki verileri temizleyin. Fazladan bellek kazanmak için, Bellek Alımı’nı kapatabilirsiniz. Bir yazdırma işlemi sürüyorsa Aşağıdakilerden birini yapın: • Çözünürlüğü azaltın. • Bellekten faksları temizleyin. İçerde Sıkışma Makinenin içinde kağıt sıkıştı. Ön kapağı açın ve toner kartuşu ile drum ünitesi düzeneğini çıkarın. Sıkışan tüm kağıtları çekip çıkarın. Ön kapağı kapatın.
Hata Mesajı Neden Eylem bekleyin ve sonra yeniden açın. Makineyi 15 dakika kadar güç açık halde boşta bırakın. Manüel Besleme Manüel besleme yuvasında hiç kağıt yokken yazıcı sürücüsünde kağıt kaynağı olarak Elle seçildi. Manüel besleme yuvasına kağıt yerleştirin. Taranamıyor XX Makinede mekanik bir sorun var. • (MFC-L2716DW) Alınan faks verilerinin makinenin belleğinden kaybolmasını önlemek için makineyi kapatmadan önce verileri başka bir faks makinesine ya da bilgisayarınıza aktarın.
Hata Mesajı Neden Eylem şirketinizden Arayan Kimliği servisine abone olmadınız. Arkada Sıkışma Makinenin arkasında kağıt sıkıştı. Fiksaj kapağını açın ve sıkışan tüm kağıtları çıkarın. Fiksaj kapağını kapatın. Hata mesajı kaybolmuyorsa Tkr Dene öğesine basın. Bağlantı kesildi Diğer kişi veya diğer kişinin faks makinesi aramayı durdurdu. Yeniden göndermeyi veya almayı deneyin.
Hata Mesajı Neden Eylem Drum ünitesi veya toner kartuşu ve drum ünitesi düzeneği düzgün takılmamış. Toner kartuşunu drum ünitesinin içine yerleştirin. Sonra, toner kartuşu ve drum ünitesi düzeneğini makineye yeniden takın. Drum Bitiyor Drum ünitesi kullanım ömrünün sonuna yaklaşmış. Drum Değiştir mesajını almadan önce yeni bir drum ünitesi sipariş edin. Drum Değiştir Drum ünitesini değiştirme zamanı. Drum ünitesini değiştirin. Yeni bir drum takıldığında drum ünitesi sayacı sıfırlanmamış.
Hata Mesajı Neden Eylem • Kapak Açık Kağıt çekmecesini aşırı doldurmayın. Ön kapak tamamen kapatılmamış. Makinenin ön kapağını açın ve sağlamca kapatın. Fiksaj kapağını tamamen kapatılmamış veya gücü açtığınızda kağıt makinenin arkasına sıkışmış. Makinenin arka kapağı içinde bulunan fiksaj kapağını kapatın. ADF kapağı tamamen kapatılmamış. ADF kapağını kapatın. Hata mesajı kaybolmuyorsa öğesine basın. Kartuş Hatası Toner kartuşu düzgün takılmamış. TONER KARTUŞUNU YENİDEN GERİ KOYUN.
Hata Mesajı Neden Eylem Toner Az LCD’de bu mesaj görüntülenirse yazdırmaya devam edebilirsiniz. Toner kartuşu bitmek üzere. Şimdi yeni bir toner kartuşu sipariş edin, böylece LCD’de Toneri Değiştirin görüntülendiğinde yedek bir toner kartuşu kullanılabilir. Toner Bitmiş Toner kartuşu bitmek üzere. Toner kartuşunu yenisiyle değiştirin. Toner Yok Toner kartuşu veya toner kartuşu ve drum ünitesi düzeneği düzgün takılmamış. Toner kartuşunu ve drum ünitesi düzeneğini çıkarın.
Ana sayfa > Sorun Giderme > Brother Web Connect Özelliğini Kullanırken Hata Mesajları Brother Web Connect Özelliğini Kullanırken Hata Mesajları Bir hata meydana gelirse Brother makinenizde bir hata mesajı görüntülenir. En yaygın hata mesajları aşağıdaki tabloda gösterilmiştir. Hataların çoğunu kendiniz düzeltebilirsiniz. Bu tabloyu okuduktan sonra hala yardıma ihtiyacınız varsa, Brother Solutions Center, en yeni sorun giderme ipuçlarını sunmaktadır. support.brother.
Hata Mesajları Neden Eylem gerçekleştirin: 1. Geçici yeni bir ID almak için http://bwc.brother.com adresini ziyaret edin. 2. Tamam seçeneğine basın ve bir sonraki ekranda yeni geçici ID'nizi girin. gereklidir) süresi dolmuş veya geçerli değil. makineye kaydetmek için yeni kimliği kullanın. Sunucu Hatası 03 Karşıya yüklemeye çalıştığınız dosya, Dosya kullanılamıyor: aşağıdaki sorunlardan birini içeriyor • Hizmetin boyut veya format olabilir: kısıtlamalarını kontrol edin.
Ana sayfa > Sorun Giderme > Belge Sıkışmaları Belge Sıkışmaları • Belge, ADF Ünitesinin En Üstünde Sıkıştı • Belge Kapağının Altında Belge Sıkıştı • ADF’de Sıkışmış Küçük Kağıt Artığını Çıkarma 460
Ana sayfa > Sorun Giderme > Belge Sıkışmaları > Belge, ADF Ünitesinin En Üstünde Sıkıştı Belge, ADF Ünitesinin En Üstünde Sıkıştı 1. ADF’den sıkışmamış kağıtları çıkarın. 2. ADF kapağını açın. 3. Sıkışan belgeyi dışarıya ve sola doğru çekin. Belge yırtılır ya da zedelenirse, bir daha sıkışma olmaması için artıkları ya da parçaları çıkartın. 4. ADF kapağını kapatın. 5. Aşağıdakilerden birini yapın: • (MFC-L2716DW) Stop/Exit (Durdur/Çık) öğesine basın. • (MFC-L2751DW/MFC-L2771DW) öğesine basın.
Ana sayfa > Sorun Giderme > Belge Sıkışmaları > Belge Kapağının Altında Belge Sıkıştı Belge Kapağının Altında Belge Sıkıştı 1. ADF’den sıkışmamış kağıtları çıkarın. 2. Belgenin kapağını kaldırın. 3. Sıkışan belgeyi dışarıya ve sağa doğru çekin. Belge yırtılır ya da zedelenirse, bir daha sıkışma olmaması için artıkları ya da parçaları çıkartın. 4. Doküman kapağını kapatın. 5. Aşağıdakilerden birini yapın: • (MFC-L2716DW) Stop/Exit (Durdur/Çık) öğesine basın. • (MFC-L2751DW/MFC-L2771DW) öğesine basın.
Ana sayfa > Sorun Giderme > Belge Sıkışmaları > ADF’de Sıkışmış Küçük Kağıt Artığını Çıkarma ADF’de Sıkışmış Küçük Kağıt Artığını Çıkarma 1. Belgenin kapağını kaldırın. 2. İçindeki her türlü küçük kağıt artığını itmek için ADF’nin içine kartvizit kağıdı gibi bir parça sert kağıt sokun. 3. Doküman kapağını kapatın. 4. Aşağıdakilerden birini yapın: • (MFC-L2716DW) Stop/Exit (Durdur/Çık) öğesine basın. • (MFC-L2751DW/MFC-L2771DW) öğesine basın.
Ana sayfa > Sorun Giderme > Kağıt Sıkışmaları Kağıt Sıkışmaları Yeni kağıt eklerken makinedeki mevcut kağıdı her zaman kağıt çekmecesinden çıkarın ve istifi düzeltin. Böylece, makineden bir seferde birden fazla kağıt beslenmesini ve kağıt sıkışmasını önleyebilirsiniz.
Ana sayfa > Sorun Giderme > Kağıt Sıkışmaları > Kağıt Çekmecesinde Kağıt Sıkıştı Kağıt Çekmecesinde Kağıt Sıkıştı Makinenin kontrol panelinde ya da Status Monitor’de kağıt çekmecesinde bir sıkışma olduğu belirtilirse aşağıdaki adımları uygulayın: 1. Kağıt çekmecesini makineden tamamen çekip çıkarın. 2. Sıkışmış kağıdı yavaşça çekip çıkarın. Sıkışmış kağıdı her iki elinizle aşağıya çekerseniz kağıdı daha kolay çıkarabilirsiniz. 3.
İlgili bilgiler • Kağıt Sıkışmaları 466
Ana sayfa > Sorun Giderme > Kağıt Sıkışmaları > ÇA Çekmecede Kağıt Sıkıştı ÇA Çekmecede Kağıt Sıkıştı Makinenin kontrol panelinde ya da Status Monitor’de makinenin ÇA çekmecesinde bir sıkışma olduğu belirtilirse aşağıdaki adımları uygulayın: 1. Kağıdı ÇA Çekmeceden çıkarın. 2. ÇA çekmecesinin içindeki ve çevresindeki sıkışan tüm kağıtları çıkarın. 3. Kağıt yığınını havalandırın ve ardından ÇA çekmeceye geri yerleştirin. 4.
Ana sayfa > Sorun Giderme > Kağıt Sıkışmaları > Çıktı Kağıt Çekmecesinde Kağıt Sıkıştı Çıktı Kağıt Çekmecesinde Kağıt Sıkıştı Çıktı kağıt çekmecesinde kağıt sıkıştığında, aşağıdaki adımları uygulayın: 1. Tarayıcıyı açmak için her iki elinizi kullanın. 2. Kağıdı çıkarın. 3. Tarayıcıyı kapatmak için her iki elinizle aşağı itin.
Ana sayfa > Sorun Giderme > Kağıt Sıkışmaları > Kağıdın, Makinenin Arka Tarafında Sıkışması Kağıdın, Makinenin Arka Tarafında Sıkışması Makinenin kontrol panelinde ya da Status Monitor’de makinenin gerisinde (Arka) bir sıkışma olduğu belirtilirse aşağıdaki adımları uygulayın: 1. Dahili fanın makinenin içindeki çok sıcak parçaları soğutması için makineyi 10 dakika açık bırakın. 2. Arka kapağı açın. 3. Fiksaj kapağını açmak için sol ve sağ taraftaki mavi sekmeleri kendinize doğru çekin.
5. Fiksaj kapağını kapatın. Zarfların üzerine yazdırıyorsanız, arka kapağı kapatmadan önce yeşil zarf kollarını yeniden zarf konumuna çekin. 6. Arka kapağı kapalı konumda kilitleninceye kadar kapatın.
Ana sayfa > Sorun Giderme > Kağıt Sıkışmaları > Makinede Kağıt Sıkıştı Makinede Kağıt Sıkıştı Makinenin kontrol panelinde ya da Status Monitor’de makinede bir sıkışma olduğu belirtilirse aşağıdaki adımları uygulayın: 1. Dahili fanın makinenin içindeki çok sıcak parçaları soğutması için makineyi 10 dakika açık bırakın. 2. Ön kapağı açın. 3. Toner kartuşunu ve drum ünitesi düzeneğini çıkarın. UYARI SICAK YÜZEY Makinenin dahili parçaları aşırı sıcaktır. Dokunmadan önce makinenin soğumasını bekleyin. 4.
6. Ön kapağı kapatın.
Ana sayfa > Sorun Giderme > Kağıt Sıkışmaları > 2 Taraflı Çekmecede Kağıt Sıkıştı 2 Taraflı Çekmecede Kağıt Sıkıştı Makinenin kontrol panelinde ya da Status Monitor’de 2-taraflı kağıt çekmecesinde bir sıkışma olduğu belirtilirse aşağıdaki adımları uygulayın: 1. Dahili fanın makinenin içindeki çok sıcak parçaları soğutması için makineyi 10 dakika açık bırakın. 2. Kağıt çekmecesini makineden tamamen çekip çıkarın. 3. Makinenin arkasında, 2 taraflı çekmeceyi tamamen makinenin dışına çekin. 4.
6. Kağıt 2 taraflı çekmeceye takılmadıysa arka kapağı açın. UYARI SICAK YÜZEY Makinenin dahili parçaları aşırı sıcaktır. Dokunmadan önce makinenin soğumasını bekleyin. 7. Sıkışan kağıdı makinenin arkasından dışarı çıkarmak için her iki elinizi de kullanın. 8. Arka kapağı kapalı konumda kilitleninceye kadar kapatın. 9. 2 taraflı çekmeceyi sıkıca makinenin arkasına geri takın. 10. Kağıt çekmecesini makinenin önüne sıkıca geri yerleştirin.
Ana sayfa > Sorun Giderme > Yazdırma Sorunları Yazdırma Sorunları Bu tabloyu okuduktan sonra hala yardıma ihtiyacınız olursa support.brother.com adresindeki Brother Solutions Center’a gidin. Sorunlar Öneriler Çıktı yok Makinenin Güç Kapalı modunda olmadığını kontrol edin. Makine Güç Kapalı modundaysa kontrol panelinde öğesine basın ve yazdırma verilerini yeniden gönderin. Doğru yazıcı sürücüsünün yüklendiğini ve seçildiğini kontrol edin.
Sorunlar Öneriler tıklatın ve Yazıcıyı Çevrimdışı Kullan öğesinin seçilmediğinden emin olun. • Mac System Preferences (Sistem Tercihleri) menüsünü tıklatın ve sonra Printers & Scanners (Yazıcılar ve Tarayıcılar) seçeneğini seçin. Makine çevrimdışıyken, düğmesini kullanarak silin ve sonra düğmesini kullanarak ekleyin. Makine yazdırmıyor ya da yazdırmayı durdurdu. Yazdırma işini iptal edin ve makinenin belleğinden temizleyin. Çıktı, eksik olabilir. Yazdırma verilerini yeniden gönderin.
Sorunlar Öneriler Yazıcı sürücüsünde Çok amaçlı Çekmece öğesinin Kağıt Kaynağı olarak seçildiğinden emin olun. Makinede Elle besleme yuvasından kağıt beslenmiyor. (Manüel Besleme Yuvalı modeller için) Tek bir kağıdı, kağıdın üst kenarı kağıt besleme makaralarına bastırılana kadar elle besleme yuvasına sertçe itmek için her iki elinizi kullanın. Makine, kağıdı yakalayana ve daha ileri çekene kadar kağıdı makaralara karşı itmeye devam edin. Elle besleme yuvasına yalnızca tek bir kağıt koyun.
Ana sayfa > Sorun Giderme > Baskı Kalitesini Artırma Baskı Kalitesini Artırma Baskı kalitesi sorununuz varsa önce bir test sayfası yazdırın. Çıktı iyi görünürse, sorun muhtemelen makinede değildir. Arayüz kablosu bağlantılarını kontrol edin ve farklı bir belge yazdırmayı deneyin. Makineden yazdırılan çıktıda veya test sayfasında kalite sorunu varsa zayıf yazdırma kalitesi örneğini kontrol edin ve tablodaki önerileri uygulayın.
Kötü baskı kalitesi örnekleri Öneri • Drum ünitesini temizleyin. • Drum ünitesini yeni bir drum ünitesiyle değiştirin. • Toner kartuşunu yeni bir toner kartuşuyla değiştirin. • Fiksaj ünitesi kirlenmiş görmüş olabilir. Brother müşteri hizmetleri ile irtibata geçin. ABCDEFGH abcdefghijk ABCD abcde 01234 • Sürücüdeki ortam türü ayarının kullandığınız kağıt türüne uygun olduğundan emin olun. • Drum ünitesini temizleyin. • Toner kartuşu hasar görmüş olabilir.
Kötü baskı kalitesi örnekleri ABCDEFGH abcdefghijk Öneri • Drum ünitesini temizleyin. • Drum ünitesi hasar görmüş olabilir. Drum ünitesini yeni bir drum ünitesiyle değiştirin. ABCD abcde 01234 Sayfa boyunca çizgi • Makinenin ortamını kontrol edin. Yüksek nem ve yüksek sıcaklık gibi koşullar bu baskı kalitesi sorununa neden olur. • Drum ünitesini temizleyin. • Birkaç sayfa yazdırdıktan sonra sorun çözülmezse, drum ünitesini yeni bir drum ünitesiyle değiştirin.
Kötü baskı kalitesi örnekleri Öneri Yazdırılan sayfalarda aşağı doğru toner lekeleri Drum ünitesini yeni bir drum ünitesiyle değiştirin. • Fiksaj ünitesi kirlenmiş görmüş olabilir. Brother müşteri hizmetleri ile irtibata geçin. ABCDEFGH abcdefghijk ABCD abcde 01234 • Makine içinde ve toner kartuşu ve drum ünitesi etrafında yırtık kağıt parçası, yapışkanlı notlar veya toz gibi yabancı maddelerin olmadığından emin olun. • Toner kartuşu hasar görmüş olabilir.
Kötü baskı kalitesi örnekleri Öneri • Yazıcı sürücüsündeki ortam türü ayarının kullandığınız kağıt türüne uygun olduğundan emin olun. • Yazıcı sürücüsünde Toner Fikslemesini Geliştir modunu seçin. Bu seçim yeterli iyileştirme sağlamazsa Medya Türü öğesinde yazıcı sürücüsü ayarını kalın ayarına getirin. Zarf yazdırıyorsanız, ortam türü ayarında Kalın Zarf öğesini seçin. • Zarfları yazdırdığınızda, arka kapak içindeki iki adet yeşil kolun aşağı zarf konumuna çekildiğinden emin olun.
Ana sayfa > Sorun Giderme > Telefon ve Faks Sorunları Telefon ve Faks Sorunları Telefon Hattı veya Bağlantılar Sorunlar Öneriler Arama çalışmıyor. (Çevir sesi yok) Tüm hat kablosu bağlantılarını kontrol edin. Telefon hat kablosunun, telefon prizine ve makinenin HAT prizine takılı olduğuna emin olun. DSL veya VoIP hizmetlerine, abone olduysanız bağlantı talimatları için servis sağlayıcınız ile irtibata geçin. (Sadece bazı ülkelerde kullanılabilir.) Ton/Darbe ayarını değiştirin.
Sorunlar Öneriler Faks alınamıyor. Tüm hat kablosu bağlantılarını kontrol edin. Telefon hat kablosunun, telefon prizine ve makinenin HAT prizine takılı olduğuna emin olun. DSL veya VoIP hizmetlerine, abone olduysanız bağlantı talimatları için servis sağlayıcınız ile irtibata geçin. Bir VoIP sistemi kullanıyorsanız VoIP ayarını Temel (VoIP için) olarak değiştirmeyi deneyin. Bu, modem hızını düşürür ve Hata Düzeltme Modunu (ECM) kapatır. Makinenin doğru Alım Modu'nda olduğundan emin olun.
Sorunlar Öneriler 2. Telesekreterinizdeki giden mesajı kaydedin. • Giden mesajınızın başında beş saniye sessiz kayıt yapın. • Konuşmanızı 20 saniye ile sınırlayın. • Giden mesajınızı elle faks yollayan kişiler için Uzaktan Çalıştırma Kodunuz ile bitirin. Örnek: "Sinyal sesinden sonra bir mesaj bırakın veya faks göndermek için *51 ve Başlat'a basın." 3. Telesekreterinizi arama yanıtlamaya ayarlayın. 4. Brother makinenizin Alım Modu’nu, Harici Telesekreter olarak ayarlayın.
Sorunlar Öneriler Gönderilen fakslar boş. Belgeyi düzgün yüklediğinizden emin olun. ADF kullanıldığında, belge yukarıya doğru bakmalıdır. Tarayıcı camı kullanıldığında, belge aşağıya doğru bakmalıdır. Gönderirken dikey siyah çizgiler meydana geliyor. Gönderdiğiniz fakslarda siyah dikey çizgilerin oluşma nedeni, genel olarak cam şeridindeki kir veya daksil kalıntısıdır. Cam şeridini temizleyin.
Ana sayfa > Sorun Giderme > Telefon ve Faks Sorunları > Çevir Sesi Algılama Ayarı Çevir Sesi Algılama Ayarı Çevir Sesi, [Tespit] olarak ayarlanırsa Çevir Sesi algılama duraklatması kısalır. >> MFC-L2716DW >> MFC-L2751DW/MFC-L2771DW MFC-L2716DW 1. Menu (Menü) öğesine basın. 2. [İlk Kurulum]seçeneğini görüntülemek için a veya b öğesine basın ve sonra OK (Tamam) öğesine basın. 3. seçeneğini görüntülemek için a veya b öğesine basın ve sonra OK (Tamam) öğesine basın.[Çevirme Tonu] 4.
Ana sayfa > Sorun Giderme > Telefon ve Faks Sorunları > Etkileşim ve VoIP Sistemleri için Telefon Hattı Uyumluluğunu Ayarlama Etkileşim ve VoIP Sistemleri için Telefon Hattı Uyumluluğunu Ayarlama Telefon hattındaki muhtemel parazitten kaynaklanan faks gönderme ve alma sorunları, faks gönderimindeki hataları en aza indirmek amacıyla modem hızı düşürülerek çözülebilir. Bir IP üzerinden Ses (VoIP) hizmeti kullanıyorsanız Brother, uyumluluğun Temel (VoIP için) olarak değiştirilmesini önerir.
İlgili bilgiler • Telefon ve Faks Sorunları 489
Ana sayfa > Sorun Giderme > Ağ Sorunları Ağ Sorunları • Ağ sorunları İçin Hata Mesajları • Brother Makinemin Ağ Ayarlarını Nerede Bulabilirim? • Kablosuz Ağ Kurulum Yapılandırmasını Tamamlayamıyorum • Ağ Bağlantısı Onarma Aracı'nı Kullanma (Windows) • Brother Makinem Ağ Üzerinden Yazdıramıyor, Tarayamıyor veya PC-FAX Alımı Yapamıyor • Ağ Cihazlarımın Düzgün Çalışıp Çalışmadığını Kontrol Etmek İstiyorum 490
Ana sayfa > Sorun Giderme > Ağ Sorunları > Ağ sorunları İçin Hata Mesajları Ağ sorunları İçin Hata Mesajları Bir hata oluşursa Brother makineniz bir hata mesajı görüntüler. En genel hata mesajları çizelgede gösterilmiştir.
Hata Mesajları Yanlış Tarih ve Saat, yöneticiniz ile görüşün. Neden Brother makinesi SNTP zaman sunucusundan zaman elde etmiyor veya makine için Tarih ve Saat yapılandırmamışsınız. Eylem • Wi-Fi Direct ağını elle olarak yapılandırıyorsanız, doğru şifreyi girdiğinizden emin olun. • Mobil aygıtınızda bir IP adresi almak için bir yapılandırma sayfası varsa mobil aygıtınızın IP adresinin DHCP yoluyla yapılandırıldığından emin olun.
Ana sayfa > Sorun Giderme > Ağ Sorunları > Brother Makinemin Ağ Ayarlarını Nerede Bulabilirim? Brother Makinemin Ağ Ayarlarını Nerede Bulabilirim? • Ağ Yapılandırma Raporunu Yazdırma • Makine Ayarlarını Bilgisayarınızdan Değiştirme 493
Ana sayfa > Sorun Giderme > Ağ Sorunları > Kablosuz Ağ Kurulum Yapılandırmasını Tamamlayamıyorum Kablosuz Ağ Kurulum Yapılandırmasını Tamamlayamıyorum Kablosuz yönlendiricinizi kapatın ve tekrar açın. Ardından, kablosuz ayarlarını yeniden yapılandırmayı deneyin. Sorunu çözemezseniz aşağıdaki talimatları izleyin: WLAN Raporunu kullanarak sorunu araştırın. Neden Eylem Arayüz Güvenlik ayarlarınız (SSID/Ağ Anahtarı) doğru değil.
Neden Eylem Arayüz tamamlayamıyorsanız, aşağıdakini yapın: Windows için Kablosuz bağlantınız kesintiye uğradıysa ve yukarıdakilerin hepsini kontrol edip denediyseniz, Ağ Bağlantısı Onarma Aracı'nı kullanmanızı öneririz.
Ana sayfa > Sorun Giderme > Ağ Sorunları > Ağ Bağlantısı Onarma Aracı'nı Kullanma (Windows) Ağ Bağlantısı Onarma Aracı'nı Kullanma (Windows) Brother makinenin ağ ayarlarını düzeltmek için Ağ Bağlantısı Onarma Aracını kullanın. Doğru IP adresini ve Alt Ağ Maskesini atayacaktır. • Windows 7/Windows 8/Windows 10 Yönetici haklarına sahip olarak oturum açmalısınız. • Brother makinesinin açık olduğundan ve bilgisayarınızla aynı ağa bağlı olduğundan emin olun. 1.
Ana sayfa > Sorun Giderme > Ağ Sorunları > Brother Makinem Ağ Üzerinden Yazdıramıyor, Tarayamıyor veya PC-FAX Alımı Yapamıyor Brother Makinem Ağ Üzerinden Yazdıramıyor, Tarayamıyor veya PC-FAX Alımı Yapamıyor Neden Eylem Arayüz Güvenlik yazılımınız makinenizin ağa erişimini engelliyor. (Ağ tarama özelliği çalışmıyor. ) • Kablolu/ Kablosuz Windows Ağdan taramaya izin vermek için üçüncü taraf Güvenlik/Güvenlik Duvarı Yazılımını yapılandırın.
Neden Eylem Arayüz Ağ Bağlantısı Onarma Aracı'nı kullanarak IP adresini ve Alt Ağ Maskesini doğrulayın. Başarısız olan yazdırma işi hala bilgisayarınızın yazdırma kuyruğunda. • Başarısız olan yazdırma işi hala bilgisayarınızın yazdırma kuyruğundaysa, onu silin. • Aksi takdirde, aşağıdaki klasörde yazıcı simgesini çift tıklatın ve tüm belgeleri iptal edin: - Kablolu/ Kablosuz Windows 7 (Başlat) > Aygıtlar ve Yazıcılar > Yazıcı ve Fakslar öğesine tıklayın.
Ana sayfa > Sorun Giderme > Ağ Sorunları > Ağ Cihazlarımın Düzgün Çalışıp Çalışmadığını Kontrol Etmek İstiyorum Ağ Cihazlarımın Düzgün Çalışıp Çalışmadığını Kontrol Etmek İstiyorum Kontrol Eylem Arayüz Brother makinenizin, erişim noktasının/ yönlendiricinin veya ağ hub'ının açık olduğundan emin olun. Aşağıdakileri kontrol edin: Kablolu/Kablosuz • Güç kablosu doğru şekilde takılı ve Brother makinesi açık. • Erişim noktası/yönlendirici veya hub açık ve bağlantı ışığı yanıp sönüyor.
Ana sayfa > Sorun Giderme > Google Cloud Print Sorunları Google Cloud Print Sorunları Sorun Öneriler Brother makinem yazıcı listesinde görüntülenmiyor. Makinenizin açık olduğundan emin olun. Google Cloud Print™'in etkin olduğunu doğrulayın. Makinenizin Google Cloud Print™'e kayıtlı olduğundan emin olun. Kayıtlı değilse, tekrar kayıt olmayı deneyin. Yazdıramıyorum. Makinenizin açık olduğundan emin olun. Ağ ayarlarınızı onaylayın.
Ana sayfa > Sorun Giderme > AirPrint Sorunları AirPrint Sorunları Sorun Öneriler Brother makinem yazıcı listesinde görüntülenmiyor. Brother makinenizin açık olduğundan emin olun. Ağ ayarlarını doğrulayın. uu İlgili bilgiler Mobil aygıtı kablosuz erişim noktasının/yönlendiricinin veya Brother makinenizin yakınına taşıyın. Yazdıramıyorum. Brother makinenizin açık olduğundan emin olun. Ağ ayarlarını doğrulayın.
Ana sayfa > Sorun Giderme > Diğer Sorunlar Diğer Sorunlar Sorunlar Öneriler Makinenin gücü açılmıyor. Güç bağlantısındaki olumsuz koşullar (yıldırım ya da ani güç yükselmesi) makinenin dahili güvenlik mekanizmalarını tetiklemiş olabilir. Güç kablosunu çıkarın. On dakika bekleyin, sonra güç kablosunu takın ve makinenin gücünü açmak için öğesine basın. Sorun çözülmediyse ve bir güç kesici kullanıyorsanız, sorunun bu olmadığından emin olmak için bağlantısını kesin.
Sorunlar Öneriler Bir kopya alınamıyor. Kopyala öğesine bastığınızdan ve makinenin Kopya modunda olduğundan emin olun. Güvenlik İşlev Kilidi Ayarlarınızı kontrol etmek için yöneticinize başvurun. Kopyalarda dikey siyah çizgi görünüyor. Kopyalardaki dikey çizgiler tipik olarak cam şeridindeki kir ya da daksilden ya da korona telinin kirli olmasından kaynaklanır. Cam şeridi ile tarayıcı camı ve beyaz çubuk ile bunların üzerindeki beyaz plastiği temizleyin. Kopyalar boş.
Ana sayfa > Sorun Giderme > Fakslarınızı veya Faks Faaliyet Raporunu Aktarma Fakslarınızı veya Faks Faaliyet Raporunu Aktarma LCD’de şu görüntülenirse: • [Baskı Yapılamıyor] ## • [Taranamıyor] ## Fakslarınızı başka bir faks makinesine ya da bilgisayarınıza aktarmanızı öneririz. Aktarmanız gereken faks olup olmadığını görmek için Faks Faaliyet Raporunu da aktarabilirsiniz.
Ana sayfa > Sorun Giderme > Fakslarınızı veya Faks Faaliyet Raporunu Aktarma > Faksları Başka Bir Faks Makinesine Aktarma Faksları Başka Bir Faks Makinesine Aktarma İstasyon kimliğinizi belirlemediyseniz, Faks Aktarma moduna geçemezsiniz. >> MFC-L2716DW >> MFC-L2751DW/MFC-L2771DW MFC-L2716DW 1. Menu (Menü) öğesine basın. 2. [Servis] seçeneğini görüntülemek için a veya b öğesine basın ve sonra OK (Tamam) öğesine basın. 3. öğesini seçmek için OK (Tamam) öğesine basın.[Veri Aktarımı] 4.
Ana sayfa > Sorun Giderme > Fakslarınızı veya Faks Faaliyet Raporunu Aktarma > Faksları Bilgisayarınıza Aktarma Faksları Bilgisayarınıza Aktarma >> MFC-L2716DW >> MFC-L2751DW/MFC-L2771DW MFC-L2716DW 1. Bilgisayarınıza yazılımı ve sürücüleri yüklediğinizden emin olun ve sonra bilgisayarınızda PC-FAX Receive öğesini açın. Aşağıdakilerden birini yapın: • (Windows 7) (Başlat) menüsünden, Tüm Programlar > Brother > Brother Utilities öğesini seçin.
4. • Yedek baskı ayarları için Açık ya da Kapalı seçeneklerini belirlemek istiyorsanız [Evet] öğesine basın. • PC-Faksı açmak için [Hayır] öğesine basın. öğesine basın.
Ana sayfa > Sorun Giderme > Fakslarınızı veya Faks Faaliyet Raporunu Aktarma > Faks Faaliyet Raporunu Başka Bir Faks Makinesine Aktarma Faks Faaliyet Raporunu Başka Bir Faks Makinesine Aktarma İstasyon Kimliği’nizi ayarlamadıysanız, faks aktarım moduna giremezsiniz. >> MFC-L2716DW >> MFC-L2751DW/MFC-L2771DW MFC-L2716DW 1. Menu (Menü) öğesine basın. 2. [Servis] seçeneğini görüntülemek için a veya b öğesine basın ve sonra OK (Tamam) öğesine basın. 3. öğesini seçmek için OK (Tamam) öğesine basın.
Ana sayfa > Sorun Giderme > Makine Bilgileri Makine Bilgileri • Seri Numarasını Kontrol Etme • Donanım Yazılımını Kontrol Etme • Sıfırlama İşlevlerine Genel Bakış • Brother Makinenizi Sıfırlama 509
Ana sayfa > Sorun Giderme > Makine Bilgileri > Seri Numarasını Kontrol Etme Seri Numarasını Kontrol Etme >> MFC-L2716DW >> MFC-L2751DW/MFC-L2771DW MFC-L2716DW 1. Menu (Menü) öğesine basın. 2. [Makine Bilg.] seçeneğini görüntülemek için a veya b öğesine basın ve sonra OK (Tamam) öğesine basın. 3. [Seri No.] seçeneğini görüntülemek için a veya b öğesine basın ve sonra OK (Tamam) öğesine basın. Makine LCD’de seri numarasını gösterir. 4. Stop/Exit (Durdur/Çık) öğesine basın. MFC-L2751DW/MFC-L2771DW 1.
Ana sayfa > Sorun Giderme > Makine Bilgileri > Donanım Yazılımını Kontrol Etme Donanım Yazılımını Kontrol Etme >> MFC-L2716DW >> MFC-L2751DW/MFC-L2771DW MFC-L2716DW 1. Menu (Menü) öğesine basın. 2. [Makine Bilg.] seçeneğini görüntülemek için a veya b öğesine basın ve sonra OK (Tamam) öğesine basın. 3. [Sürüm] seçeneğini görüntülemek için a veya b öğesine basın ve sonra OK (Tamam) öğesine basın. Makine LCD’de donanım yazılımını gösterir. 4. Stop/Exit (Durdur/Çık) öğesine basın. MFC-L2751DW/MFC-L2771DW 1.
Ana sayfa > Sorun Giderme > Makine Bilgileri > Sıfırlama İşlevlerine Genel Bakış Sıfırlama İşlevlerine Genel Bakış Aşağıdaki sıfırlama işlevleri kullanılabilir: Ağ Ayarlarını Sıfırlama, Tüm Ayarları Sıfırlama işlevini ya da Fabrika Sıfırlaması işlevini seçmeden önce arabirim kablosu çıkarın. >> MFC-L2716DW >> MFC-L2751DW/MFC-L2771DW MFC-L2716DW Alt bölümlere ayrılmış sıfırlama işlevleri bazı modellerde kullanılamaz. 1.
Ağ Ayarlarını Sıfırlama, Tüm Ayarları Sıfırlama işlevini ya da Fabrika Sıfırlaması işlevini seçmeden önce arabirim kablosu çıkarın. MFC-L2751DW/MFC-L2771DW 1. Makineyi Sıfırlama Tarih ve Saat ve Zil Erteleme gibi, makinenin değiştirdiğiniz tüm ayarlarını sıfırlayabilirsiniz. Adres Defteri, faks raporları ve Arama geçmişi kalır. (MFC Modelleri için) 2. Ağ Ayarlarını Sıfırlama (Ağ Modelleri için) Yazıcı sunucusunu (Şifre ve IP Adresi bilgilerini içeren fabrika ayarlarına geri sıfırlayın). 3.
Ana sayfa > Sorun Giderme > Makine Bilgileri > Brother Makinenizi Sıfırlama Brother Makinenizi Sıfırlama >> MFC-L2716DW >> MFC-L2751DW/MFC-L2771DW MFC-L2716DW 1. Menu (Menü) öğesine basın. 2. [İlk Kurulum]seçeneğini görüntülemek için a veya b öğesine basın ve sonra OK (Tamam) öğesine basın. 3. seçeneğini görüntülemek için a veya b öğesine basın ve sonra OK (Tamam) öğesine basın.[Sıfırla] 4. Gerçekleştirmek istediğiniz sıfırlama türünü seçmek için a veya b öğesine basın ve sonra OK (Tamam) öğesine basın.
Ağ ayarlarını [Ayarlar] > [Tüm Ayarlar] > [Ağ] > [Ağ Sıfırlama] öğesine basarak da sıfırlayabilirsiniz.
Ana sayfa > Rutin Bakım Rutin Bakım • Sarf Malzemelerini Değiştirme • Makineyi Temizleme • Kalan Parça Ömrünü Kontrol Etme • Brother Makinenizi Paketleme ve Nakliye Etme 516
Ana sayfa > Rutin Bakım > Sarf Malzemelerini Değiştirme Sarf Malzemelerini Değiştirme Makineniz sarf malzemelerinin ömrünün bittiğini gösterdiğinde bunları değiştirmelisiniz. Brother olmayan malzemeler kullanmak baskı kalitesini, donanım performansını ve makinenin güvenliğini etkileyebilir. Toner kartuşu ve drum ünitesi iki ayrı sarf malzemesidir. Her ikisinin de bir grup olarak takıldığından emin olun. Sarf malzemelerinin model adı ülkeye göre değişebilir.
İlgili bilgiler • Rutin Bakım • Toner Kartuşunu Değiştirme • Drum Ünitesini Değiştirme İlgili konular: • Hata ve Bakım Mesajları • Sarf Malzemeleri 518
Ana sayfa > Rutin Bakım > Sarf Malzemelerini Değiştirme > Toner Kartuşunu Değiştirme Toner Kartuşunu Değiştirme 1. Makinenin açık olduğundan emin olun. 2. Ön kapağı açın. 3. Toner kartuşunu ve drum ünitesi düzeneğini makineden çıkarın. 4. Yeşil kilit kolunu aşağı itin ve toner kartuşunu drum ünitesinden dışarı alın. 5. Yeni toner kartuşunu paketinden çıkarın. 6. Koruyucu kapağı çıkarın. 7. Yeni toner kartuşunu yerine oturduğunu duyuncaya kadar drum ünitesine sıkıca itin.
Toner kartuşunu doğru yerleştirdiğinizden emin olun, aksi takdirde drum ünitesinden ayrılabilir. 8. Yeşil tırnağı birkaç defa soldan sağa ve sağdan sola kaydırarak drum ünitesi içindeki korona telini temizleyin. Tırnağı Başlangıç konumuna geri getirdiğinizden emin olun (a). Tırnaktaki ok drum ünitesindeki ok ile hizalanmalıdır. Aksi takdirde, yazdırılan sayfalarda dikey şerit olabilir. 9. Toner kartuşu ve drum ünitesi düzeneğini makineye geri takın. 10. Makinenin ön kapağını kapatın.
İlgili bilgiler • Sarf Malzemelerini Değiştirme İlgili konular: • Baskı Kalitesini Artırma 521
Ana sayfa > Rutin Bakım > Sarf Malzemelerini Değiştirme > Drum Ünitesini Değiştirme Drum Ünitesini Değiştirme 1. Makinenin açık olduğundan emin olun. 2. Ön kapağı açın. 3. Toner kartuşunu ve drum ünitesi düzeneğini makineden çıkarın. 4. Yeşil kilitleme kolunu aşağıya itin ve toner kartuşunu drum ünitesinden çıkarın. 5. Yeni drum ünitesini paketinden çıkarın. 6. Toner kartuşunu yerine oturduğunu duyuncaya kadar yeni drum ünitesine sıkıca itin.
7. Toner kartuşu ve drum ünitesi düzeneğini makineye geri takın. 8. Makinenin ön kapağını kapatın. NOT • Drum aşınması ve yıpranması, drumun kullanımı ve dönüşünden ve kağıt, toner ve kağıt yolundaki diğer malzemelerle etkileşimden kaynaklanır. Bu ürünü tasarlarken Brother, drum dönüş sayısını drum ömrünün makul belirleyicisi olarak kullanmaya karar vermiştir. Bir drum, anma sayfa verimine karşılık gelen ve fabrikada belirlenen dönüş sınırına ulaştığında ürünün LCD’sinde drumun değiştirilmesi önerilir.
Ana sayfa > Rutin Bakım > Makineyi Temizleme Makineyi Temizleme Makinenin dışını ve içini düzenli olarak kuru ve havsız bir bezle temizleyin. Toner kartuşu veya drum ünitesini değiştirdiğinizde, makinenin iç kısmını temizlediğinizden emin olun. Yazdırılan sayfalar tonerle lekelenirse, makinenin iç kısmını kuru, havsız bir bez ile temizleyin. UYARI • Ürünün iç veya dış kısmını temizlemek için yanıcı maddeler, sprey türleri veya alkol ya da amonyak içeren organik solvent/sıvı KULLANMAYIN.
• Korona Telini Temizleme • Drum Nokta Yazdırma’yı Kullanarak Drum Ünitesini Temizleme • Kağıt Alma Makaralarını Temizleme 525
Ana sayfa > Rutin Bakım > Makineyi Temizleme > Tarayıcıyı Temizleme Tarayıcıyı Temizleme 1. Makineyi kapatmak için öğesini basılı tutun. 2. Doküman kapağını (1) kaldırın. Altındaki beyaz plastik yüzeyi (2) ve altındaki tarayıcı camını (3) suyla nemlendirilmiş yumuşak havsız bir bezle temizleyin. 1 2 3 3. ADF ünitesinde, altındaki beyaz çubuğu (1) ve tarayıcı camı şeridini (2) suyla nemlendirilmiş yumuşak havsız bir bezle temizleyin. 1 2 4.
Ana sayfa > Rutin Bakım > Makineyi Temizleme > Dokunmatik LCD’yi Temizleme Dokunmatik LCD’yi Temizleme İlgili Modeller: MFC-L2751DW/MFC-L2771DW ÖNEMLİ Hiçbir sıvı temizleyici türü (etanol dahil) KULLANMAYIN. 1. Makineyi kapatmak için öğesini basılı tutun. 2. Dokunmatik ekranı kuru, yumuşak ve havsız bir bezle temizleyin. 3. Makineyi açmak için öğesine basın.
Ana sayfa > Rutin Bakım > Makineyi Temizleme > Korona Telini Temizleme Korona Telini Temizleme Baskı kalitesi sorunlarınız varsa veya kontrol panelinde [Drum !] durumu gösteriliyorsa, korona telini temizleyin. 1. Ön kapağı açın. 2. Toner kartuşunu ve drum ünitesi düzeneğini makineden çıkarın. 3. Yeşil tırnağı birkaç defa soldan sağa ve sağdan sola kaydırarak drum ünitesi içindeki korona telini temizleyin. Tırnağı Başlangıç konumuna geri getirdiğinizden emin olun (a).
Ana sayfa > Rutin Bakım > Makineyi Temizleme > Drum Nokta Yazdırma’yı Kullanarak Drum Ünitesini Temizleme Drum Nokta Yazdırma’yı Kullanarak Drum Ünitesini Temizleme Çıktınızda 94 mm aralıklarla noktalar veya diğer tekrarlanan işaretler varsa, drum yüzeyine etiketten zamk yapışması gibi drumda yabancı madde olabilir. >> MFC-L2716DW >> MFC-L2751DW/MFC-L2771DW MFC-L2716DW 1. Makinenin Hazır modunda olduğundan emin olun. 2. seçeneğini görüntülemek için a veya b öğesine basın ve sonra OK (Tamam) öğesine basın.
10. Drumdaki işareti bulmak için drum makarasının yanındaki numaralandırılmış işaretçileri kullanın. Örneğin, kontrol sayfasındaki sütun 2’deki bir nokta drum bölgesi “2”de bir işaret olduğu anlamına gelir. 11. İşareti bulmak için drum yüzeyine bakarken drum ünitesi kenarını kendinize doğru çevirin. ÖNEMLİ • Baskı kalitesi sorunlarını önlemek için yalnızca uçtaki tekerleğe dokunun, drum ünitesi yüzeyine DOKUNMAYIN. 12.
NOT Işığa duyarlı drum yüzeyini keskin bir nesne veya herhangi bir sıvıyla TEMİZLEMEYİN. 13. Toner kartuşunu yerine oturduğunu duyuncaya kadar drum ünitesine sıkıca itin. Toner kartuşunu doğru yerleştirdiğinizden emin olun, aksi takdirde drum ünitesinden ayrılabilir. 14. Toner kartuşu ve drum ünitesi düzeneğini makineye geri takın. 15. Makinenin ön kapağını kapatın. 16. Makineyi açmak için öğesine basın. MFC-L2751DW/MFC-L2771DW 1. Makinenin Hazır modunda olduğundan emin olun. 2.
8. Yeşil kilitleme kolunu aşağıya itin ve toner kartuşunu drum ünitesinden çıkarın. 9. Drum ünitesini çizimde gösterildiği gibi çevirin. Drum ünitesi dişlisinin sol tarafta olduğundan emin olun. 10. Drumdaki işareti bulmak için drum makarasının yanındaki numaralandırılmış işaretçileri kullanın. Örneğin, kontrol sayfasındaki sütun 2’deki bir nokta drum bölgesi “2”de bir işaret olduğu anlamına gelir. 11. İşareti bulmak için drum yüzeyine bakarken drum ünitesi kenarını kendinize doğru çevirin.
ÖNEMLİ • Baskı kalitesi sorunlarını önlemek için yalnızca uçtaki tekerleğe dokunun, drum ünitesi yüzeyine DOKUNMAYIN. 12. Yüzeydeki işaret veya yabancı madde çıkıncaya kadar drum yüzeyini kuru pamuk çubukla nazikçe silin. NOT Işığa duyarlı drum yüzeyini keskin bir nesne veya herhangi bir sıvıyla TEMİZLEMEYİN. 13. Toner kartuşunu yerine oturduğunu duyuncaya kadar drum ünitesine sıkıca itin. Toner kartuşunu doğru yerleştirdiğinizden emin olun, aksi takdirde drum ünitesinden ayrılabilir. 14.
İlgili bilgiler • Makineyi Temizleme İlgili konular: • Baskı Kalitesini Artırma 534
Ana sayfa > Rutin Bakım > Makineyi Temizleme > Kağıt Alma Makaralarını Temizleme Kağıt Alma Makaralarını Temizleme Kağıt toplama makaralarının periyodik olarak temizlenmesi kağıdın düzgün beslenmesini sağlayarak kağıt sıkışmalarını önleyebilir. Kağıt besleme sorunlarınız varsa, kağıt alma makaralarını aşağıdaki gibi temizleyin: 1. Makineyi kapatmak için öğesini basılı tutun. 2. Kağıt çekmecesini çekerek makineden tamamen çıkarın. 3.
Ana sayfa > Rutin Bakım > Kalan Parça Ömrünü Kontrol Etme Kalan Parça Ömrünü Kontrol Etme >> MFC-L2716DW >> MFC-L2751DW/MFC-L2771DW MFC-L2716DW 1. Menu (Menü) öğesine basın. 2. [Makine Bilg.] seçeneğini görüntülemek için a veya b öğesine basın ve sonra OK (Tamam) öğesine basın. 3. [Parça Ömrü] seçeneğini görüntülemek için a veya b öğesine basın ve sonra OK (Tamam) öğesine basın. 4. veya [Drum] seçeneğini seçmek için a veya b öğesine basın ve sonra OK (Tamam) öğesine basın.
Ana sayfa > Rutin Bakım > Brother Makinenizi Paketleme ve Nakliye Etme Brother Makinenizi Paketleme ve Nakliye Etme UYARI • Makineyi taşırken çizimde gösterildiği gibi taşıyın. • Makinenizi bir nedenle taşımanız gerekirse nakliye sırasında hasar görmemesi için orijinal ambalajında dikkatlice yeniden paketleyin. Makine, nakliye şirketi tarafından yeterli düzeyde sigortalanmalıdır. 1. Makineyi kapatmak için öğesini basılı tutun. Soğuması için makineyi en az 10 dakika kapalı bırakın. 2.
5. Kartonu kapatın ve bantlayın.
Ana sayfa > Makine Ayarları Makine Ayarları Brother makinenizi daha verimli bir iş aleti haline getirmek için ayarları ve özellikleri özelleştirin, kısayollar oluşturun ve makinenin LCD’sinde görüntülenen seçenekler çalışın.
Ana sayfa > Makine Ayarları > Makine Ayarlarını Kumanda Panelinden Değiştirme Makine Ayarlarını Kumanda Panelinden Değiştirme • Güç Kesintisi Durumunda (Bellek Depolaması) • Genel Ayarlar • Favori Ayarlarınızı Kısayol olarak Kaydetme • Raporları Yazdırma • Ayarlar ve Özellikler Tablosu 540
Ana sayfa > Makine Ayarları > Makine Ayarlarını Kumanda Panelinden Değiştirme > Güç Kesintisi Durumunda (Bellek Depolaması) Güç Kesintisi Durumunda (Bellek Depolaması) Menü ayarlarınız kalıcı olarak depolanır ve elektrik kesintisi durumunda kaybedilmez.Geçici ayarlar (örneğin, Kontrast ve Yurtdışı Modu) kaybedilir. • (MFC-L2751DW/MFC-L2771DW) Elektrik kesintisinde makine, tarih ve saat ile programlanan faks zamanlayıcı işlerini (örneğin: Gecikmiş Faks) yaklaşık 60 saat boyunca saklar.
Ana sayfa > Makine Ayarları > Makine Ayarlarını Kumanda Panelinden Değiştirme > Genel Ayarlar Genel Ayarlar • Varsayılan Modu Değiştirme • Mod Saatini Ayarlama • Makinenin Ses Seviyesini Ayarlama • Yaz Saati Uygulaması için Otomatik Olarak Değiştirme • Uyku Modu Gerisayımı Ayarlama • Derin Uyku Modu Hakkında • Otomatik Güç Kapalı Modunu Ayarlama • Tarih ve Saati Ayarlama • Saat Dilimini Ayarlama • LCD Arka Işık Parlaklığını Ayarlama • LCD Arka Işığının Ne Kadar Yanık Kalacağını Değiştirme • İstasyon Kimliğ
Ana sayfa > Makine Ayarları > Makine Ayarlarını Kumanda Panelinden Değiştirme > Genel Ayarlar > Varsayılan Modu Değiştirme Varsayılan Modu Değiştirme İlgili Modeller: MFC-L2716DW Makine boştayken ya da Stop/Exit (Durdur/Çık) öğesine basarsanız makine, ayarladığınız moda döner. • MFC modellerinde makinede Faks, Tarama ve Kopyalama modları vardır. Varsayılan mod Faks’tır. • DCP modellerinde makinede Tarama ve Kopyalama modları vardır. Varsayılan mod Kopyalama’dır. 1. Menu (Menü) öğesine basın. 2.
Ana sayfa > Makine Ayarları > Makine Ayarlarını Kumanda Panelinden Değiştirme > Genel Ayarlar > Mod Saatini Ayarlama Mod Saatini Ayarlama İlgili Modeller: MFC-L2716DW Makine, varsayılan modun dışında bir modda kullanıldıktan sonra varsayılan moda geri döner. Mod Saati ayarları, makinenin son işlemden sonra varsayılan moda dönmesinin ne kadar süreceğini tanımlar. [Kapalı] ayarını seçerseniz makine son kullandığınız modda kalır.
Ana sayfa > Makine Ayarları > Makine Ayarlarını Kumanda Panelinden Değiştirme > Genel Ayarlar > Makinenin Ses Seviyesini Ayarlama Makinenin Ses Seviyesini Ayarlama >> MFC-L2716DW >> MFC-L2751DW/MFC-L2771DW MFC-L2716DW 1. Menu (Menü) öğesine basın. 2. [Genel Ayarlar]seçeneğini görüntülemek için a veya b öğesine basın ve sonra OK (Tamam) öğesine basın. 3. seçeneğini görüntülemek için a veya b öğesine basın ve sonra OK (Tamam) öğesine basın.[Ses Seviyesi] 4.
Ana sayfa > Makine Ayarları > Makine Ayarlarını Kumanda Panelinden Değiştirme > Genel Ayarlar > Yaz Saati Uygulaması için Otomatik Olarak Değiştirme Yaz Saati Uygulaması için Otomatik Olarak Değiştirme Makineyi, Yaz Saati Uygulaması için otomatik olarak değiştirmesi için programlayabilirsiniz. Saati, ilkbaharda bir saat ileri ve sonbaharda bir saat geri alacak şekilde sıfırlar. Tarih ve Saat ayarında doğru tarih ve saati ayarladığınızdan emin olun. >> MFC-L2716DW >> MFC-L2751DW/MFC-L2771DW MFC-L2716DW 1.
Ana sayfa > Makine Ayarları > Makine Ayarlarını Kumanda Panelinden Değiştirme > Genel Ayarlar > Uyku Modu Gerisayımı Ayarlama Uyku Modu Gerisayımı Ayarlama Uyku Modu (veya Enerji Tasarrufu Modu) ayarı, enerji tüketimini azaltabilir. Makine Uyku Modundayken, kapalıymış gibi davranır. Bir yazdırma işi veya faks aldığında uyanır ve yazdırmaya başlar. Makineyi Uyku Moduna girmeden önceki gecikmeyi (geri sayım) ayarlamak için bu talimatları kullanın.
Ana sayfa > Makine Ayarları > Makine Ayarlarını Kumanda Panelinden Değiştirme > Genel Ayarlar > Derin Uyku Modu Hakkında Derin Uyku Modu Hakkında Makine Uyku modundaysa ve belli bir süre boyunca herhangi bir iş almazsa, makine otomatik olarak Derin Uyku moduna geçer. Sürenin uzunluğu belirli modelinize ve ayarlarınıza bağlıdır. Derin Uyku modu, Uyku modundan daha az güç harcar.
Ana sayfa > Makine Ayarları > Makine Ayarlarını Kumanda Panelinden Değiştirme > Genel Ayarlar > Otomatik Güç Kapalı Modunu Ayarlama Otomatik Güç Kapalı Modunu Ayarlama Makine belli bir süre Derin Uyku Modundaysa, modelinize ve ayarınıza bağlı olarak makine otomatik olarak Güç Kapalı Moduna girer. Makine bir ağa veya telefon hattına bağlıyken ya da bellekte güvenli yazdırma verisi varken Güç Kapalı Moduna girmez (Yalnızca belirli modellerde kullanılabilir).
Ana sayfa > Makine Ayarları > Makine Ayarlarını Kumanda Panelinden Değiştirme > Genel Ayarlar > Tarih ve Saati Ayarlama Tarih ve Saati Ayarlama >> MFC-L2716DW >> MFC-L2751DW/MFC-L2771DW MFC-L2716DW 1. Menu (Menü) öğesine basın. 2. seçeneğini görüntülemek için a veya b öğesine basın ve sonra OK (Tamam) öğesine basın.[İlk Kurulum] 3. seçeneğini görüntülemek için a veya b öğesine basın ve sonra OK (Tamam) öğesine basın.[Tarih ve Saat] 4.
8. Saati girmek için, aşağıdakilerden birini yapın: • [Saat Türünü] ayarında biçim olarak [12'li Saat] öğesini seçerseniz, LCD’yi kullanarak saati (12 saat formatı) girin. veya [PM] seçeneğini belirlemek için öğesine basın.[AM] [OK] öğesine basın. • [Saat Türünü] ayarında biçim olarak [24'lü Saat] öğesini seçerseniz, LCD’yi kullanarak saati (24 saat formatı) girin. [OK] öğesine basın. (Örneğin: öğleden sonra 7:45 için 19:45 girin.) 9. öğesine basın.
Ana sayfa > Makine Ayarları > Makine Ayarlarını Kumanda Panelinden Değiştirme > Genel Ayarlar > Saat Dilimini Ayarlama Saat Dilimini Ayarlama Makinede, konumunuzun saat dilimini ayarlayın. >> MFC-L2716DW >> MFC-L2751DW/MFC-L2771DW MFC-L2716DW 1. Menu (Menü) öğesine basın. 2. [İlk Kurulum]seçeneğini görüntülemek için a veya b öğesine basın ve sonra OK (Tamam) öğesine basın. 3. seçeneğini görüntülemek için a veya b öğesine basın ve sonra OK (Tamam) öğesine basın.[Tarih ve Saat] 4.
Ana sayfa > Makine Ayarları > Makine Ayarlarını Kumanda Panelinden Değiştirme > Genel Ayarlar > LCD Arka Işık Parlaklığını Ayarlama LCD Arka Işık Parlaklığını Ayarlama İlgili Modeller: MFC-L2751DW/MFC-L2771DW LCD’yi okumada zorluk çekiyorsanız, parlaklık ayarını değiştirmek yardımcı olacaktır. 1. [Ayarlar] > [Tüm Ayarlar] > [Genel Ayarlar] > [LCD Ayarları] > [Arka ışık] öğesine basın. 2. [Hafif], [Orta] ya da [Koyu] seçeneğine basın. 3. öğesine basın.
Ana sayfa > Makine Ayarları > Makine Ayarlarını Kumanda Panelinden Değiştirme > Genel Ayarlar > LCD Arka Işığının Ne Kadar Yanık Kalacağını Değiştirme LCD Arka Işığının Ne Kadar Yanık Kalacağını Değiştirme İlgili Modeller: MFC-L2751DW/MFC-L2771DW LCD arka ışığının ne kadar yanık kalacağını ayarlayın. [Ayarlar] > [Tüm Ayarlar] > [Genel Ayarlar] > [LCD Ayarları] > [Kararma Zaman.] 1. öğesine basın. 2. İstediğiniz seçeneğe basın: 3.
Ana sayfa > Makine Ayarları > Makine Ayarlarını Kumanda Panelinden Değiştirme > Genel Ayarlar > İstasyon Kimliğinizi Ayarlama İstasyon Kimliğinizi Ayarlama Makineyi, gönderdiğiniz her bir faksın en üstünde İstasyon Kimliğinizi ve faksın tarih ve saatini yazdıracak şekilde ayarlayın. >> MFC-L2716DW >> MFC-L2751DW/MFC-L2771DW MFC-L2716DW 1. (FAX (Faks)) öğesine basın. 2. Menu (Menü) öğesine basın. 3. seçeneğini görüntülemek için a veya b öğesine basın ve sonra OK (Tamam) öğesine basın.[İlk Kurulum] 4.
• Faks Faaliyet Raporunu Başka Bir Faks Makinesine Aktarma 556
Ana sayfa > Makine Ayarları > Makine Ayarlarını Kumanda Panelinden Değiştirme > Genel Ayarlar > Tonlu veya Darbeli Arama Modunu Ayarlama Tonlu veya Darbeli Arama Modunu Ayarlama Brother makineniz, Tonlu arama hizmeti için ayarlanmıştır. Bir Darbeli arama (çevirmeli) hizmeti varsa, arama modunu değiştirmeniz gerekir. Bu özellik, bazı ülkelerde mevcut değildir. >> MFC-L2716DW >> MFC-L2751DW/MFC-L2771DW MFC-L2716DW 1. Menu (Menü) öğesine basın. 2.
Ana sayfa > Makine Ayarları > Makine Ayarlarını Kumanda Panelinden Değiştirme > Genel Ayarlar > Toner Tüketimini Azaltma Toner Tüketimini Azaltma Toner Tasarrufu özelliğini kullanma toner tüketimini azaltabilir. Toner Tasarrufu açık olarak ayarlandığında, belgelerinizdeki baskı daha açık renk görünür. Fotoğraf veya gri ölçekli görüntüler için Toner Tasarrufu özelliğini kullanmanız ÖNERİLMEZ. >> MFC-L2716DW >> MFC-L2751DW/MFC-L2771DW MFC-L2716DW 1. Menu (Menü) öğesine basın. 2.
Ana sayfa > Makine Ayarları > Makine Ayarlarını Kumanda Panelinden Değiştirme > Genel Ayarlar > Sürdür Modunu Ayarlama Sürdür Modunu Ayarlama Sürdür Modu, kontrol panelinde Toneri Değiştir görüntülendikten sonra makineyi yazdırmayı sürdürmeye zorlar. LCD’de Toner Bitti görüntülenene kadar makine yazdırmaya devam eder. Fabrika ayarı Dur şeklindedir. • Kumanda panelinde bir hata gösterilirse modu değiştiremezsiniz. • Sürdür Modunda yazdırmaya devam ederseniz baskı kalitesini garanti edemeyiz.
Ana sayfa > Makine Ayarları > Makine Ayarlarını Kumanda Panelinden Değiştirme > Genel Ayarlar > Sürdür Modunda Faks Alma Hakkında Bilgi Sürdür Modunda Faks Alma Hakkında Bilgi Makine, LCD’de Toneri Değiştir mesajı göründüğünde Sürdür Modunu seçerseniz alınan faksları bellekte saklayabilir. Alınan fakslar Sürdür modunda yazdırıldığında LCD’de faksın baskı kalitesinin uygun olup olmadığı sorulur. Kalite iyi değilse Hayır cevabını seçin.
Ana sayfa > Makine Ayarları > Makine Ayarlarını Kumanda Panelinden Değiştirme > Genel Ayarlar > Yanlış Numaranın Çevrilmesini Önleme (Çevirme Kısıtlama) Yanlış Numaranın Çevrilmesini Önleme (Çevirme Kısıtlama) Bu özellik kullanıcıların yanlış bir numaraya yanlışlıkla faks göndermesini ya da arama yapmasını önler. Arama tuşlarını, Adres Defterini ve Kısayolu kullandığınızda makineyi çevirmeyi kısıtlayacak şekilde ayarlayabilirsiniz. >> MFC-L2716DW >> MFC-L2751DW/MFC-L2771DW MFC-L2716DW 1.
Seçenek Açıklama İki Kez # Gir Makine sizden numarayı yeniden girmenizi ister ve sonra aynı numarayı doğru şekilde yeniden girerseniz numarayı çevirmeye başlar. Yine hatalı numara girerseniz LCD’de bir hata mesajı görüntülenir. 4. Açık Makine, söz konusu çevirme yöntemi için tüm faks gönderimini ve giden aramaları kısıtlar. Kapalı Makine, çevirme yöntemini kısıtlamaz. • Numarayı girmeden önce harici bir telefon kullanırsanız [İki Kez # Gir] ayarı çalışmaz. Numarayı yeniden girmeniz istenmez.
Ana sayfa > Makine Ayarları > Makine Ayarlarını Kumanda Panelinden Değiştirme > Genel Ayarlar > Yazdırma Gürültüsünü Azaltma Yazdırma Gürültüsünü Azaltma Sessiz Mod ayarı yazdırma gürültüsünü azaltabilir. Sessiz Mod açıldığında, baskı hızı yavaşlar. Fabrika ayarı kapalıdır. >> MFC-L2716DW >> MFC-L2751DW/MFC-L2771DW MFC-L2716DW 1. Menu (Menü) öğesine basın. 2. [Genel Ayarlar]seçeneğini görüntülemek için a veya b öğesine basın ve sonra OK (Tamam) öğesine basın. 3.
Ana sayfa > Makine Ayarları > Makine Ayarlarını Kumanda Panelinden Değiştirme > Genel Ayarlar > LCD'deki Dili Değiştirme LCD'deki Dili Değiştirme Gerekiyorsa, LCD'deki dili değiştirin. Bu özellik, bazı ülkelerde mevcut değildir. >> MFC-L2716DW >> MFC-L2751DW/MFC-L2771DW MFC-L2716DW 1. Menu (Menü) öğesine basın. 2. [İlk Kurulum]seçeneğini görüntülemek için a veya b öğesine basın ve sonra OK (Tamam) öğesine basın. 3. seçeneğini görüntülemek için a veya b öğesine basın ve sonra OK (Tamam) öğesine basın.
Ana sayfa > Makine Ayarları > Makine Ayarlarını Kumanda Panelinden Değiştirme > Favori Ayarlarınızı Kısayol olarak Kaydetme Favori Ayarlarınızı Kısayol olarak Kaydetme • Kısayollar Ekleme • Kısayolları Değiştirme veya Silme 565
Ana sayfa > Makine Ayarları > Makine Ayarlarını Kumanda Panelinden Değiştirme > Favori Ayarlarınızı Kısayol olarak Kaydetme > Kısayollar Ekleme Kısayollar Ekleme İlgili Modeller: MFC-L2751DW/MFC-L2771DW Kısayollarınız olarak kaydederek en sık kullandığınız Faks, Kopyalama, Tarama, Web Connect ve Uygulamalar ayarlarını ekleyebilirsiniz. Sonra, bu ayarları manüel olarak girmek yerine uygulamak için Kısayol’a basabilirsiniz. Bazı Kısayol menüleri modelinize bağlı olarak bulunmayabilir.
Ana sayfa > Makine Ayarları > Makine Ayarlarını Kumanda Panelinden Değiştirme > Favori Ayarlarınızı Kısayol olarak Kaydetme > Kısayolları Değiştirme veya Silme Kısayolları Değiştirme veya Silme İlgili Modeller: MFC-L2751DW/MFC-L2771DW Bir Web Connect Kısayolunu veya Uygulamalar Kısayolunu değiştiremezsiniz. Bunları değiştirmeniz gerekiyorsa, bunları silin ve sonra yeni bir Kısayol ekleyin. 1. ([Kısayollar]) öğesine basın. 2. Değiştirmek istediğiniz Kısayol'u görüntülemek için d veya c öğesine basın. 3.
Ana sayfa > Makine Ayarları > Makine Ayarlarını Kumanda Panelinden Değiştirme > Raporları Yazdırma Raporları Yazdırma • Raporlar • Bir Rapor Yazdırma 568
Ana sayfa > Makine Ayarları > Makine Ayarlarını Kumanda Panelinden Değiştirme > Raporları Yazdırma > Raporlar Raporlar Aşağıdaki raporlar mevcuttur: XMIT Onaylama XMIT Onayla raporu, son iletiminiz için bir İletim Onay Raporu yazdırır. Adres Defteri Adres Defteri raporu ile Adres Defteri belleğinde saklanan ad ve numaraların alfabetik listesi yazdırılır. Faks Faaliyet Raporu Faks Günlüğü, yaklaşık son 200 gelen ve giden faksınız hakkında bir bilgi listesi yazdırır.
Ana sayfa > Makine Ayarları > Makine Ayarlarını Kumanda Panelinden Değiştirme > Raporları Yazdırma > Bir Rapor Yazdırma Bir Rapor Yazdırma >> MFC-L2716DW >> MFC-L2751DW/MFC-L2771DW MFC-L2716DW 1. Menu (Menü) öğesine basın. 2. [Baskı Raporlrı] seçeneğini görüntülemek için a veya b öğesine basın ve sonra OK (Tamam) öğesine basın. 3. Yazdırmak istediğiniz işi görüntülemek için a veya b öğesine basın ve sonra OK (Tamam) öğesine basın. 4.
Ana sayfa > Makine Ayarları > Makine Ayarlarını Kumanda Panelinden Değiştirme > Ayarlar ve Özellikler Tablosu Ayarlar ve Özellikler Tablosu Ayarlar tabloları, makine programlarındaki menü seçimlerini ve seçeneklerini anlamanıza yardımcı olur.
Ana sayfa > Makine Ayarları > Makine Ayarlarını Kumanda Panelinden Değiştirme > Ayarlar ve Özellikler Tablosu > Ayarlar Tabloları (2 Satırlı LCD MFC modelleri) Ayarlar Tabloları (2 Satırlı LCD MFC modelleri) İlgili Modeller: MFC-L2716DW [Genel Ayarlar] Seviye 1 Seviye 2 Seviye 3 Açıklamalar Varsay. Mod - - Varsayılan modu seçin. Mod Zamanlay. - - Makine varsayılan moda dönmeden önce boşta geçecek süreyi ayarlayın. Çekmece Ayarı Kağıt Türü - Kağıt çekmecesindeki kağıdın türünü ayarlayın.
Seviye 1 Seviye 2 Seviye 3 Açıklamalar Alma Kurulumu Oto. İndirgeme - Gönderim Kur Gereksiz Faks Önleyici Rapor Ayarı Gelen faksların boyutunu küçültün. Faks Alım Damgası - Alınan faksların üst bölümünde alınma saatini ve tarihini yazdırın. Çift Taraflı - Alınan faksları kağıdın iki yüzüne yazdırın. Faks Çözünür. - Gönderdiğiniz faksların açıklığını ve koyuluğunu seçin. Kontrast - Giden fakslar için varsayılan çözünürlüğü ayarlayın.
Seviye 1 Seviye 2 Açıklamalar Kimlik Kopyası Yoğunluk Yoğunluğu ayarlayın. Kalite Belge türünüz için Kopyalama çözünürlüğünü seçin. Kontrast Kopyaların kontrastını ayarlayın. 2'si1/1'si1 2’si 1 sayfada kimlik kopyaları yapın. [Yazıcı] Yazıcı Emülasyonu Destekli modeller için Seviye 1 Seviye 2 Seviye 3 Açıklamalar Emülasyon - - Yazıcı emülasyon modunu ayarlayın. Baskı Seçenekleri YazıTipiListsi HP LaserJet Makinenin dahili yazı tiplerinin bir listesini yazdırın.
Seviye 1 Seviye 2 Seviye 3 Açıklamalar Kablolu Ağ TCP/IP DNS Sunucusu Ana veya yardımcı DNS sunucusunun IP adresini belirtin. APIPA Makineyi, yerel bağlantı adres erişiminden IP adresini otomatik olarak tayin etmesi için ayarlayın. IPv6 IPv6 protokolünü açın veya kapayın. Daha ayrıntılı bilgi için,Brother destek web sitesinde bulunan modelinizin SSS ve Sorun Giderme sayfasına gidin. support.brother.com adresindeki Brother Solutions Center’daki modelinizin SSS ve Sorun Giderme sayfasına bakın.
Seviye 1 Seviye 2 Seviye 3 Açıklamalar Kablosuz Ağ MAC Adresi - Makinenin MAC adresini görüntüleyin. Varsayılan Ayar - Kablosuz ağ ayarlarını fabrika ayarlarına geri yükleyin. Kblsz Ağ Etkn - WLAN’ı manüel olarak açın ya da kapatın. - Tek dokunuş yöntemini kullanarak Wi-Fi Direct ağ ayarlarınızı yapılandırın. PIN Kodu - Bir PIN koduyla WPS’yi kullanarak Wi-Fi Direct ağ ayarlarını yapılandırın. Manuel - Wi-Fi Direct ağ ayarlarınızı manüel yapılandırın.
[Makine Bilg.] Seviye 1 Seviye 2 Açıklamalar Seri No. - Makinenin seri numarasını kontrol edin. Sürüm - Makinenizin donanım yazılımı sürümünü kontrol edin. Sayfa Sayısı Toplam Makinenin ömrü boyunca yazdırdığı toplam sayfa sayısını kontrol edin. Faks Kopyala Baskı Diğer Parça Ömrü Toner Kalan yaklaşık toner ömrünü görüntüleyin. Drum Kullanılabilir Drum ömrü yüzdesini kontrol edebilirsiniz.
Ana sayfa > Makine Ayarları > Makine Ayarlarını Kumanda Panelinden Değiştirme > Ayarlar ve Özellikler Tablosu > Ayarlar Tabloları (2,7” Dokunmatik Panelli MFC modelleri) Ayarlar Tabloları (2,7” Dokunmatik Panelli MFC modelleri) İlgili Modeller: MFC-L2751DW/MFC-L2771DW ([Ayarlar]) Seviye 1 Seviye 2 Açıklamalar Toner Toner Ömrü Kalan yaklaşık toner ömrünü görüntüleyin. Test Baskısı Bir deneme sayfası yazdırın. Kablolu Ağ Kablolu LAN ayarı menülerine erişim sağlayın.
Seviye 1 Seviye 2 Açıklamalar Çekmece Ayarı Boyutu Kontrol Et Makinedeki kağıt boyutunun ve türünün ve makinenin Kağıt Boyutu ve Kağıt Türü ayarlarının aynı olduğunu kontrol etmenizi bildiren mesajın gösterilip gösterilmeyeceğini seçin. Çekmece Ayarı Kağıt Türü Kağıt çekmecesindeki kağıdın türünü ayarlayın. (ÇA Çekmeceli modeller için) Kağıt Boyutu Kağıt çekmecesindeki kağıdın boyutunu ayarlayın.
Seviye 1 Seviye 2 (Kısayol düğmesini seçin.) Sil Açıklamalar Kısayolu silin. [Tüm Ayarlar] > [Faks] Seviye 1 Seviye 2 Seviye 3 Açıklamalar Alma Kurulumu Alım Modu - İhtiyaçlarınıza en uygun Alım Modu'nu seçin. Zil Gecikmesi - Makine Faks veya Faks/Tel modunda cevap vermeden önce çalacak zil sayısını ayarlayın. F/T Çal Süresi - Faks/Tel modunda sahte/çift zil süresinin uzunluğunu ayarlayın. Faks Önizleme - LCD’de alınan faksları görüntüleyin.
Seviye 1 Seviye 2 Seviye 3 Açıklamalar Rapor Ayarı Faaliyet Dön. Gün Her 7 Günde seçeneğini seçerseniz, haftanın gününü ayarlayabilirsiniz. Doküman Yazdır - - Makinenin belleğinde depolanan alınan faksları yazdırın. Uzaktan Erişim - - Uzaktan Alım için kendi kodunuzu belirleyin. Arama Kısıtlaması Tuş Takımı - Makineyi, arama tuşlarını kullanırken çevirmeyi kısıtlayacak şekilde ayarlayın. Adres Defteri - Adres Defterini kullanırken makineyi çevirmeyi kısıtlayacak şekilde ayarlayın.
Seviye 1 Seviye 2 Seviye 3 Seviye 4 Kablolu Ağ TCP/IP DNS Sunucusu Birincil Ana DNS sunucusunun IP adresini belirtin. Kablosuz Ağ Açıklamalar İkincil İkincil DNS sunucusunun IP adresini belirtin. APIPA - Makineyi, yerel bağlantı adres erişiminden IP adresini otomatik olarak tayin etmesi için ayarlayın. IPv6 - IPv6 protokolünü açın veya kapayın. Daha ayrıntılı bilgi için,Brother destek web sitesinde bulunan modelinizin SSS ve Sorun Giderme sayfasına gidin. support.brother.
Seviye 1 Seviye 2 Seviye 3 Seviye 4 Açıklamalar Kablosuz Ağ Kur. Sihirbazı - - Kablosuz ağ ayarlarınızı manüel olarak yapılandırın. WLAN Yardımcısı - - Brother yükleme diskini kullanarak kablosuz ağ ayarlarınızı yapılandırın. WPS - - Tek dokunuş yöntemini kullanarak kablosuz ağ ayarlarını yapılandırın. WPS, PIN Kodu ile - - Bir PIN ile WPS'yi kullanarak kablosuz ağ ayarlarını yapılandırın. Kablosz Durumu Durum - Geçerli kablosuz ağ durumunu görüntüleyin.
Seviye 1 Seviye 2 Seviye 3 Seviye 4 Açıklamalar Web Connect ayarları Proxy Ayarları Kullanıcı Adı - Web bağlantısı ayarlarını değiştirin. Şifre - Ağ Sıfırlama - - - Tüm ağ ayarlarını fabrika ayarlarına geri döndürün. [Tüm Ayarlar] > [Baskı Raporlrı] Seviye 1 Seviye 2 XMIT Onay LCD Görüntüle Son iletiminizin İletim Onay Raporu’nu görüntüleyin. Açıklamalar Baskı Raporu Son iletiminizin İletim Onay Raporu’nu yazdırın.
Seviye 1 Seviye 2 Açıklamalar Tarih ve Saat Oto. Günışığı Makineyi Yaz Saatini otomatik olarak değiştirmeye ayarlayın. Saat Dilimi Saat diliminizi ayarlayın. Faks Faksladığınız her sayfada görünmesi için adınızı ve faks numaranızı girin. İstasyon ID Tel Ad Ton/Puls - Çevirme modunu seçin. Çevirme Tonu - Çevir sesi algılama duraklamasını kısaltın. Tel. Hat Ayarı - Telefon hattı türünü seçin. Uyumluluk - İletim sorunları için eşitlemeyi ayarlayın.
Ana sayfa > Makine Ayarları > Makine Ayarlarını Kumanda Panelinden Değiştirme > Ayarlar ve Özellikler Tablosu > Özellikler Tabloları (2,7” Dokunmatik Panelli MFC modelleri) Özellikler Tabloları (2,7” Dokunmatik Panelli MFC modelleri) İlgili Modeller: MFC-L2751DW/MFC-L2771DW [Faks] Seviye 1 Seviye 2 Seviye 3 Seviye 4 Açıklamalar Tkr Ara(Durklt) - - - Aranan son numarayı yeniden çevirin.
Seviye 1 Seviye 2 Seviye 3 Seviye 4 Açıklamalar Seçenekler Yayın Numara Ekle Adres defterinden ekle Aynı faks mesajını birden fazla faks numarasına gönderin. Adres defterinde ara Gecikmeli Faks Gecikmeli Faks Zamanı Ayrl - Ertelemeli faksın gönderileceği günün saatini ayarlayın. - Gerç.Zamnlı TX - - Belleği kullanmadan faks gönderin. Kapak Sayfası Kurulumu Kapak Sayfası Kurulumu - Makineyi, önceden programladığınız kapak sayfasını otomatik olarak göndermesi için ayarlayın. Kapaksayf.
Seviye 1 Seviye 2 Seviye 3 Açıklamalar Seçenekler Yoğunluk - Yoğunluğu ayarlayın. Çek. Kul. - Kopyalama için kullanılacak çekmeceyi seçin. - 2 taraflı kopyalamayı kapayın veya açın ve sayfanın uzun kenardan veya kısa kenardan çevrilmesini seçin. - 2 taraflı bir belgeden 2 taraflı bir 1 sayfada N kopya yapacağınız zaman bir sayfa düzeni seçeneği seçin. Kalite - Belge türünüz için Kopyalama çözünürlüğünü seçin. Kontrast - Kontrastı ayarlayın.
Seviye 1 Seviye 2 Seviye 3 Seviye 4 Açıklamalar Web'e - - - Taranan veriyi bir İnternet hizmetine yükleyin. WS Tarama Tara - - (Bilgisayarınızın Ağ gezgininde görüntülenen bir Web Hizmetleri Tarayıcısı yüklendikten sonra görünür.) E-postaiçinTara - - Web Hizmeti protokolünü kullanarak veriyi tarayın.
Seviye 1 Seviye 2 Seviye 3 Seviye 4 Açıklamalar Kayıtlı Değil Kopyala Kopyala (Belli modeller için) Kopyalama Seçenekleri için ayarları değiştirin. Kalite Kontrast İstifle/ Sırala Sayfa Düzeni 1/2 Kimlik Kopyası Yoğunluk Çek. Kul. 2’si 1 sayfada Kimlik Kartı Kopyalama seçeneğindeki ayarları değiştirin. (Yalnızca belirli modellerde kullanılabilir) Kalite Kontrast 2'si1/1'si1 Faks Faks Çözünür. - Giden fakslar için çözünürlüğü ayarlayın. Kontrast - Kontrastı ayarlayın.
Seviye 1 Seviye 2 Seviye 3 Seviye 4 Açıklamalar Kayıtlı Değil Tara Ağ'a - Taranan verileri yerel ağınızdaki veya İnternet'teki bir CIFS sunucusuna gönderin. FTP'ye - Taranan verileri FTP ile gönderin. OneNote - OneDrive - Brother makinesini bir İnternet hizmetine bağlayın. Dropbox - Google Drive™ - Evernote® - Box - Uygula. - - Brother makinenizi, Brother Uygulamalar hizmetine bağlayın. Y. Adlandır - - Kısayol adını değiştirin. Düzenle - - Kısayol ayarlarını değiştirin.
Ana sayfa > Makine Ayarları > Makine Ayarlarını Bilgisayarınızdan Değiştirme Makine Ayarlarını Bilgisayarınızdan Değiştirme • Web Tabanlı Yönetim’i Kullanarak Makine Ayarlarını Değiştirme • Uzaktan Kurulum’u Kullanarak Makine Ayarlarını Değiştirme • Brother Makinemin Ağ Ayarlarını Nerede Bulabilirim? • Ağ Yönetimi Yazılımı ve Yardımcı Programları 592
Ana sayfa > Makine Ayarları > Makine Ayarlarını Bilgisayarınızdan Değiştirme > Web Tabanlı Yönetim’i Kullanarak Makine Ayarlarını Değiştirme Web Tabanlı Yönetim’i Kullanarak Makine Ayarlarını Değiştirme Web Tabanlı Yönetim, Köprü Metni Aktarım Protokolü’nü (HTTP) veya Güvenli Yuva Katmanı üzerinden Köprü Metni Aktarım Protokolü’nü (HTTPS) kullanarak makinenizi yönetmek üzere standart bir web tarayıcısı kullanan bir yardımcı programdır.
Ana sayfa > Makine Ayarları > Makine Ayarlarını Bilgisayarınızdan Değiştirme > Web Tabanlı Yönetim’i Kullanarak Makine Ayarlarını Değiştirme > Web Tabanlı Yönetim Nedir? Web Tabanlı Yönetim Nedir? Web Tabanlı Yönetim, Köprü Metni Aktarım Protokolü’nü (HTTP) veya Güvenli Yuva Katmanı üzerinden Köprü Metni Aktarım Protokolü’nü (HTTPS) kullanarak makinenizi yönetmek üzere standart bir web tarayıcısı kullanan bir yardımcı programdır.
Ana sayfa > Makine Ayarları > Makine Ayarlarını Bilgisayarınızdan Değiştirme > Web Tabanlı Yönetim’i Kullanarak Makine Ayarlarını Değiştirme > Web Tabanlı Yönetim'e Erişim Web Tabanlı Yönetim'e Erişim • Web Tabanlı Yönetim’i kullanarak ayarları yapılandırırken HTTPS güvenlik protokolünü kullanmanızı öneririz. • Web Tabanlı Yönetim yapılandırması için HTTPS’yi kullandığınızda, tarayıcınız bir uyarı iletişim kutusu görüntüler. 1. Web tarayıcınızı başlatın. 2.
Ana sayfa > Makine Ayarları > Makine Ayarlarını Bilgisayarınızdan Değiştirme > Web Tabanlı Yönetim’i Kullanarak Makine Ayarlarını Değiştirme > Web Tabanlı Yönetim İçin Bir Oturum Açma Şifresi Belirleme Web Tabanlı Yönetim İçin Bir Oturum Açma Şifresi Belirleme Web Tabanlı Yönetim’e yetkisiz erişimi engellemek için bir oturum açma şifresi belirlemenizi öneririz. 1. Web tarayıcınızı başlatın. 2. Tarayıcınızın adres çubuğuna “http://makinenin IP adresi” yazın (“makinenin IP adresi”, makinenin IP adresidir).
Ana sayfa > Makine Ayarları > Makine Ayarlarını Bilgisayarınızdan Değiştirme > Web Tabanlı Yönetim’i Kullanarak Makine Ayarlarını Değiştirme > Web Tabanlı Yönetim’i Kullanarak Makinenizin Adres Defterini Ayarlama Web Tabanlı Yönetim’i Kullanarak Makinenizin Adres Defterini Ayarlama • Web Tabanlı Yönetim’i kullanarak ayarları yapılandırırken HTTPS güvenlik protokolünü kullanmanızı öneririz.
Ana sayfa > Makine Ayarları > Makine Ayarlarını Bilgisayarınızdan Değiştirme > Uzaktan Kurulum’u Kullanarak Makine Ayarlarını Değiştirme Uzaktan Kurulum’u Kullanarak Makine Ayarlarını Değiştirme Uzaktan Kurulum programı, Brother makinenizin ayarlarının pek çok çoğunu bilgisayarınızdan yapılandırmanızı sağlar. Uzaktan Kurulum’u başlattığınızda, Brother makinenizdeki ayarlar bilgisayarınıza indirilecektir ve ekranınızda görüntülenecektir.
Ana sayfa > Makine Ayarları > Makine Ayarlarını Bilgisayarınızdan Değiştirme > Uzaktan Kurulum’u Kullanarak Makine Ayarlarını Değiştirme > Uzaktan Ayarlama (Windows) Uzaktan Ayarlama (Windows) • Bilgisayarınızdan Brother Makinesini Ayarlama (Windows) • ControlCenter4’ü Kullanarak Brother Makinesini Ayarlama (Windows) • ControlCenter4’ü Kullanarak Makinenizin Adres Defterini Ayarlama (Windows) • Web Tabanlı Yönetim’i Kullanarak Makinenizin Adres Defterini Ayarlama 599
Ana sayfa > Makine Ayarları > Makine Ayarlarını Bilgisayarınızdan Değiştirme > Uzaktan Kurulum’u Kullanarak Makine Ayarlarını Değiştirme > Uzaktan Ayarlama (Windows) > Bilgisayarınızdan Brother Makinesini Ayarlama (Windows) Bilgisayarınızdan Brother Makinesini Ayarlama (Windows) Güvenli Fonksiyon Kilidi Açık olarak ayarlanırsa Uzaktan Kurulum’u kullanamazsınız. 1. Aşağıdakilerden birini yapın: • Windows 7 (Başlat) > Tüm Programlar > Brother > Brother Utilities öğesini tıklatın.
Adres defterini ya da makinenizin tüm ayarlarını kaydetmek için Ver öğesini tıklatın. Al Bir dosyayı almak için tıklatın ve ayarlarını okuyun. Yazdır Makinede seçilen öğeleri yazdırmak için tıklayın. Makineye yükleninceye kadar verileri yazdıramazsınız. Yeni verileri makineye yüklemek için Uygula öğesini tıklatın ve sonra Yazdır öğesini tıklatın. TAMAM Verileri makineye yüklemeyi başlatmak için tıklatın ve sonra Uzaktan Kurulum Programından çıkın.
Ana sayfa > Makine Ayarları > Makine Ayarlarını Bilgisayarınızdan Değiştirme > Uzaktan Kurulum’u Kullanarak Makine Ayarlarını Değiştirme > Uzaktan Ayarlama (Windows) > ControlCenter4’ü Kullanarak Brother Makinesini Ayarlama (Windows) ControlCenter4’ü Kullanarak Brother Makinesini Ayarlama (Windows) Güvenli Fonksiyon Kilidi Açık olarak ayarlanırsa Uzaktan Kurulum’u kullanamazsınız. 1. Görev tepsisinde (ControlCenter4) simgesini tıklatın ve sonra Aç öğesini tıklatın. 2. Cihaz Ayarları sekmesini tıklatın.
TAMAM Verileri makineye yüklemeyi başlatmak için tıklatın ve sonra Uzaktan Kurulum Programından çıkın.Bir hata mesajı görünürse verilerinizin doğru olduğunu doğrulayın ve sonra TAMAM öğesini tıklatın. İptal Verileri makineye yüklemeden Uzaktan Kurulum Programından çıkmak için tıklatın. Uygula Uzaktan Kurulum Programından çıkmadan verileri makineye yüklemek için tıklatın. 5. TAMAM öğesine tıklayın.
Ana sayfa > Makine Ayarları > Makine Ayarlarını Bilgisayarınızdan Değiştirme > Uzaktan Kurulum’u Kullanarak Makine Ayarlarını Değiştirme > Uzaktan Ayarlama (Windows) > ControlCenter4’ü Kullanarak Makinenizin Adres Defterini Ayarlama (Windows) ControlCenter4’ü Kullanarak Makinenizin Adres Defterini Ayarlama (Windows) Bilgisayarınızda Adres Defteri numaralarını eklemek veya değiştirmek için CC4 üzerinden Uzaktan Kurulum'u kullanın.
Ana sayfa > Makine Ayarları > Makine Ayarlarını Bilgisayarınızdan Değiştirme > Uzaktan Kurulum’u Kullanarak Makine Ayarlarını Değiştirme > Uzaktan Ayarlama (Mac) Uzaktan Ayarlama (Mac) • USB Kablosu Bağlantısıyla Brother Makinesini Ayarlama (Mac) • Makinenizin Adres Defterini Bir USB Kablosu Bağlantısıyla Ayarlama (Mac) • Web Tabanlı Yönetim’i Kullanarak Makinenizin Adres Defterini Ayarlama 605
Ana sayfa > Makine Ayarları > Makine Ayarlarını Bilgisayarınızdan Değiştirme > Uzaktan Kurulum’u Kullanarak Makine Ayarlarını Değiştirme > Uzaktan Ayarlama (Mac) > USB Kablosu Bağlantısıyla Brother Makinesini Ayarlama (Mac) USB Kablosu Bağlantısıyla Brother Makinesini Ayarlama (Mac) Bir USB kablosu bağlantısıyla Brother makinenizi ayarlamak için Uzaktan Kurulum’u kullanın. Uzaktan Kurulum’u kullanmak için support.brother.
Print (Yazdır) Makinede seçilen öğeleri yazdırmak için tıklayın. Makineye yükleninceye kadar verileri yazdıramazsınız. Yeni verileri makineye yüklemek için Apply (Uygula) öğesini tıklatın ve sonra Print (Yazdır) öğesini tıklatın. OK (TAMAM) Verileri makineye yüklemeyi başlatmak için tıklatın ve sonra Uzaktan Kurulum Programından çıkın. Bir hata mesajı görünürse, doğru verileri tekrar girin ve sonra OK (TAMAM) öğesini tıklatın.
Ana sayfa > Makine Ayarları > Makine Ayarlarını Bilgisayarınızdan Değiştirme > Uzaktan Kurulum’u Kullanarak Makine Ayarlarını Değiştirme > Uzaktan Ayarlama (Mac) > Makinenizin Adres Defterini Bir USB Kablosu Bağlantısıyla Ayarlama (Mac) Makinenizin Adres Defterini Bir USB Kablosu Bağlantısıyla Ayarlama (Mac) Uzaktan Kurulum’u bir USB kablosu bağlantısı kullanarak bilgisayarınıza Adres Defteri numaraları eklemek veya değiştirmek için kullanın. Uzaktan Kurulum’u kullanmak için support.brother.
Ana sayfa > Ek Ek • Özellikler • Brother Makinenize Metin Girme • Sarf Malzemeleri • Geri Dönüştürülmüş Kağıtla İlgili Bilgi • Brother Numaraları 609
Ana sayfa > Ek > Özellikler Özellikler >> Genel Teknik Özellikler >> Belge Boyutu Özellikleri >> Yazdırma Ortamı Özellikleri >> Faks Özellikler >> Kopya Özellikleri >> Tarayıcı Özellikleri >> Yazıcı Teknik Özellikleri >> Arayüz Özellikleri >> Desteklenen Protokoller ve Güvenlik Özellikleri >> Bilgisayar Gereksinimleri Özellikleri Genel Teknik Özellikler Yazıcı Türü • Lazer Yazdırma Yöntemi • Elektrofotografik Lazer Yazıcı • 256 MB • (MFC-L2716DW) Hafıza Kapasitesi Standart LCD (Likit Kristal E
*** : 426,5 ** * *** (MFC-L2771DW) ** * *** Ağırlıklar (verilen parçalarla) • (MFC-L2716DW) 11,8 kg • (MFC-L2751DW) 12,0 kg • (MFC-L2771DW) 12,7 kg Gürültü Seviyesi Ses Basıncı Yazdırma • LpAm = 49 dB (A) Yazdırma • LpAm = 44 dB (A) Hazır • LpAm = 30 dB (A) Yazdırma • LWAd = 6,59 B (A) Yazdırma • LWAd = 6,11 B (A) • LWAd = İşitilemez Çalışma • 10 ila 32 °C Depolama • 0 ila 40 °C Çalışma • %20 ila 80 (yoğuşmasız) Depolama • %35 ila 85 (yoğuşmasız) ADF (otomatik do
Belge Boyutu Tarayıcı Camı Uzunluğu • 1 Maksimum 300 mm Sadece ADF modelleri Yazdırma Ortamı Özellikleri Kağıt Girişi Kağıt Çekmecesi Kağıt Türü • Düz Kağıt, İnce Kağıt, Geri Dönüştürülmüş Kağıt, Kalın Kağıt Kağıt Boyutu • A4, Letter, A5, A5 (Uzun Kenar), A6, Executive Kağıt Ağırlığı • 60 ila 163 g/m2 Maksimum Kağıt Kapasitesi • En fazla 250 yaprak 80 g/m2 Düz Kağıt Kağıt Türü • Düz Kağıt, İnce Kağıt, Kalın Kağıt, Daha Kalın Kağıt, Geri Dönüştürülmüş Kağıt, Senet, Etiket, Zarf, Zarf İnce,
Kodlama Sistemi • MH / MR / MMR / JBIG Modem Hızı • 33.
1 Hazır Modundan ve standart çekmeceden Tarayıcı Özellikleri Renkli / Siyah • Evet / Evet TWAIN Uyumluluğu • Evet (Windows 7 SP1 / Windows 8 / Windows 8.1 / Windows 10) (macOS v10.10.5, v10.11.x, v10.12.x) WIA Uyumluluğu • Evet (Windows 7 SP1 / Windows 8 / Windows 8.1 / Windows 10) AirPrint Uyumluluğu • Evet (macOS v10.10.5, v10.11.x, v10.12.
Kablosuz LAN • IEEE 802.11b/g/n (Altyapı Modu) IEEE 802.11g/n (Wi-Fi Direct®) NFC • (MFC-L2751DW/MFC-L2771DW) Evet 1 Makineniz USB 2.0 Yüksek Hızlı arabirimine sahiptir. Makine ayrıca USB 1.1 arabirimine sahip bir bilgisayara da bağlanabilir. 2 Üçüncü taraf USB bağlantı noktaları desteklenmez. 3 Düz geçişli Kategori 5 (veya üstü) kıvrık çift kablo kullanın. Desteklenen Protokoller ve Güvenlik Özellikleri Ethernet 10Base-T/100Base-TX Kablosuz LAN IEEE 802.11b/g/n (Altyapı Modu), IEEE 802.
10 Education / 10 Enterprise 2 3 Windows Server 2008 Yok Yazdırma Windows Server 2008 R2 50 MB Yok 80 MB 400 MB 64 bit (x64) işlemci Windows Server 2012 Windows Server 2012 R2 Windows Server 2016 Mac İşletim Sistemi 1 macOS v10.10.5 Yazdırma macOS v10.11.x PC-Fax macOS v10.12.x Tarama (Gönder) 4 Intel® İşlemci Üçüncü parti USB bağlantı noktaları desteklenmez. 2 WIA, 1200x1200 çözünürlüğü için. Brother Tarayıcı Yardımcı Programı, 19200 x 19200 dpi’ye kadar çözünürlükler sağlar.
Ana sayfa > Ek > Brother Makinenize Metin Girme Brother Makinenize Metin Girme >> MFC-L2716DW >> MFC-L2751DW/MFC-L2771DW MFC-L2716DW Metin gerektiğinde, makineye karakterler girin. Kullanılabilir karakterler gerçekleştirdiğiniz işleme göre değişebilir. 0, # ve * düğmeleri, özel karakterler için kullanılır. (Kiril harfler için) # ve * düğmeleri özel karakterler için kullanılır. • İstediğiniz karaktere erişmek için aşağıdaki referans tablosunda gösterilen defa uygun arama tuşuna basın.
• Boşluk girme Bir faks numarasına boşluk eklemek için sayılar arasında c öğesine bir defa basın. Bir ada bir boşluk eklemek için karakterler arasında c öğesine iki defa basın. • Düzeltme yapma Bir karakteri hata sonucu girdiyseniz ve değiştirmek istiyorsanız, imleci hatalı karaktere ilerletmek için d ya da c öğesine basın ve sonra Clear (Sil) öğesine basın.
İlgili bilgiler • Ek İlgili konular: • Makinenin Kumanda Paneli Kurulum Sihirbazı’nı Kullanarak Makinenizi Bir Kablosuz Ağ İçin Yapılandırma • Makinenizi SSID Yayınlanmadığında Kablosuz Ağ İçin Yapılandırma • İstasyon Kimliğinizi Ayarlama 619
Ana sayfa > Ek > Sarf Malzemeleri Sarf Malzemeleri Toner veya drum gibi sarf malzemelerini değiştirme zamanı geldiğinde, makinenizin kumanda panelinde ya da Status Monitor’de bir hata mesajı görünür. Makinenize ait sarf malzemeleriyle ilgili daha fazla bilgi için, www.brother.com/original/index.html adresini ziyaret edin veya yerel Brother bayinizle irtibata geçin. • Sarf Malzemesi Model adı ülkenize ve bölgenize göre değişecektir.
Ana sayfa > Ek > Geri Dönüştürülmüş Kağıtla İlgili Bilgi Geri Dönüştürülmüş Kağıtla İlgili Bilgi • Geri dönüştürülmüş kağıt, orijinal orman kaynaklarından yapılan kağıtla aynı kalitededir. Modern geri dönüştürülmüş kağıdı yöneten standartlar, farklı yazdırma işlemleri için en yüksek kalite gereksinimlerini karşılamasını sağlar. VA imza sahibinin sağladığı görüntüleme ekipmanı, EN 12281:2002 standardını karşılayan geri dönüştürülmüş kağıtla kullanmak için uygundur.
Ana sayfa > Ek > Brother Numaraları Brother Numaraları ÖNEMLİ Teknik yardım için Brother müşteri hizmetlerini ya da yerel Brother Bayiinize başvurmalısınız. >> SSS (Sık Sorulan Sorular) >> Müşteri Hizmetleri SSS (Sık Sorulan Sorular) Brother Solutions Center, tüm makine gereksinimleriniz için tek noktadan kaynağımızdır. En son yazılım ve yardımcı programları indirin ve Brother ürününüzden en iyi verimin nasıl alınacağını öğrenmek için SSS’ları ve Sorun Giderme ipuçlarını okuyun.
Bizi İnternet’te Ziyaret Edin www.brother.com Bu makineler yalnızca satın alındığı ülkede kullanılmak üzere onaylanmıştır. Bölgenizdeki Brother şirketleri veya bayileri yalnızca kendi ülkelerinden satın alınmış makinelere destek sunacaklardır.