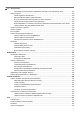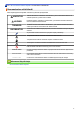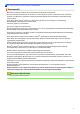Online-käyttöopas DCP-L2510D DCP-L2530DW DCP-L2537DW DCP-L2550DN MFC-L2710DN MFC-L2710DW MFC-L2730DW MFC-L2750DW © 2018 Brother Industries, Ltd. Kaikki oikeudet pidätetään.
Koti > Sisällysluettelo Sisällysluettelo Ennen Brother-laitteen käyttöä............................................................................................................ 1 Huomautusten määritelmät ............................................................................................................................ 2 Tavaramerkit...................................................................................................................................................
Koti > Sisällysluettelo Skannaus FTP:lle ............................................................................................................................... 78 Skannaus verkkoon (Windows).......................................................................................................... 83 Web Services -toiminto verkossasi skannausta varten (Windows 7, Windows 8 ja Windows 10) ..... 89 Skannaa-painikkeen asetusten muuttaminen ControlCenter4:ssä (Windows) ..................................
Koti > Sisällysluettelo Sarjalähetysryhmien luominen ......................................................................................................... 232 Osoitekirjan numeroiden yhdistäminen ............................................................................................ 238 Puhelinpalvelut ja ulkoiset laitteet .............................................................................................................. 240 Soittajan tunnistus ...........................................
Koti > Sisällysluettelo Brother Web Connect -käytön edellytykset ...................................................................................... 391 Brother Web Connect -toiminnon määrittäminen ............................................................................. 395 Asiakirjojen skannaaminen ja lähettäminen Brother Web Connectin avulla .................................... 405 Asiakirjojen lataaminen ja tulostaminen Brother Web Connectin avulla ..........................................
Koti > Sisällysluettelo Puhelinlinjan yhteensopivuuden määrittäminen häiriöitä ja VoIP-järjestelmiä varten....................... 487 Verkko-ongelmat ........................................................................................................................................ 489 Verkko-ongelmien virhesanomat ...................................................................................................... 490 Mistä näen Brother-laitteeni verkkoasetukset? ......................................
Koti > Sisällysluettelo Brotherin numerot ......................................................................................................................................
Koti > Ennen Brother-laitteen käyttöä Ennen Brother-laitteen käyttöä • Huomautusten määritelmät • Tavaramerkit • Tärkeä huomautus 1
Koti > Ennen Brother-laitteen käyttöä > Huomautusten määritelmät Huomautusten määritelmät Tässä käyttöoppaassa käytetään seuraavia symboleita ja käytänteitä: VAROITUS VAROITUS ilmaisee mahdollisen vaaratilanteen, joka voi aiheuttaa kuoleman tai vakavia tapaturmia, jos tilannetta ei vältetä. HUOMIO HUOMIO ilmaisee mahdollisen vaaratilanteen, joka saattaa aiheuttaa loukkaantumisia tai vähäisiä loukkaantumisia.
Koti > Ennen Brother-laitteen käyttöä > Tavaramerkit Tavaramerkit BROTHER on Brother Industries, Ltd:n tavaramerkki tai rekisteröity tavaramerkki. Microsoft, Windows, Windows Server, SharePoint, Internet Explorer, Outlook, PowerPoint, Excel, OneNote ja OneDrive ovat Microsoft Corporationin rekisteröityjä tavaramerkkejä tai tavaramerkkejä Yhdysvalloissa ja/tai muissa maissa.
Koti > Ennen Brother-laitteen käyttöä > Tärkeä huomautus Tärkeä huomautus • Älä käytä tuotetta ostomaan ulkopuolella, koska se ei välttämättä täytä kyseisen maan langattomaan tiedonsiirtoon ja sähköturvallisuuteen liittyviä säädöksiä. • Kaikki mallit eivät ole saatavilla kaikissa maissa. • Windows 10 tässä asiakirjassa tarkoittaa käyttöjärjestelmiä Windows 10 Home, Windows 10 Pro, Windows 10 Education ja Windows 10 Enterprise.
Koti > Brother-laitteen esittely Brother-laitteen esittely • Ohjauspaneelin yleiskuvaus • Ohjauspaneelin yleiskuvaus • LCD-kosketusnäytön esittely • Siirtyminen paikasta toiseen LCD-kosketusnäytössä • Asetukset-näytön yleiskuvaus • Brother Utilities -ohjelman käyttäminen (Windows) 5
Koti > Brother-laitteen esittely > Ohjauspaneelin yleiskuvaus Ohjauspaneelin yleiskuvaus Vastaavat mallit: DCP-L2510D/DCP-L2530DW/DCP-L2537DW/DCP-L2550DN/MFC-L2710DN/MFC-L2710DW Ohjauspaneeli voi vaihdella mallin mukaan. >> MFC-L2710DN/MFC-L2710DW >> DCP-L2510D/DCP-L2530DW/DCP-L2537DW/DCP-L2550DN MFC-L2710DN/MFC-L2710DW 1 2 3 4 1. Pikavalintapainikkeet Voit tallentaa ja hakea enintään kahdeksan faksi- ja puhelinnumeroa.
Options (Valinnat) Painamalla tätä voit käyttää väliaikaisia faksaus-, skannaus- tai kopiointiasetuksia. 3. LCD (nestekidenäyttö) Näyttää laitteen asetusten määrityksessä ja käytössä opastavia viestejä. Jos laite on faksitilassa, LCD-näytöllä näkyy: a 01/01 12:00 Vain faksi b a. Päivämäärä ja kellonaika b. Vastaanottotila Kun painat COPY (Kopioi), LCD-näytölle ilmestyy: c d Pinoa Kopiot:01 100% □□■□□ Auto g f e c. Kopiotyyppi d. Kopiomäärä e. Laatu f. Kontrasti g. Kopiosuhde 4.
Menu (Valikko) Paina avataksesi valikon laitteen asetusten määrittämistä varten. OK Paina tallentaaksesi laitteesi asetukset. d tai c Paina selataksesi valikkovalintoja taakse- tai eteenpäin. a tai b • Paina selataksesi valikoita ja valintoja. • Paina muuttaaksesi erottelutarkkuutta faksitilassa. Paina käyttääksesi lyhytvalintanumeroita. 6. Valintanäppäimistö • Käytä faksi- ja puhelinnumeroiden valintaan. • Käytä näppäimistönä syöttääksesi tekstiä tai merkkejä. Virtapainike 7.
• Sammuta laite pitämällä -painiketta painettuna. Nestekidenäytölle tulee viesti [Sammutetaan] muutamaksi sekunniksi, ennen kuin laite sammuu. 2. Toimintopainikkeet Copy/Scan Options (Kopio/Skannaa Valinnat) Painamalla tätä voit käyttää väliaikaisia skannaus- tai kopiointiasetuksia. WiFi (langattomat mallit) Paina WiFi-painiketta ja käynnistä langattoman verkon määritysohjelma tietokoneellasi. Määritä langaton verkko laitteesi ja verkkosi välille noudattamalla näytölle ilmestyviä ohjeita.
• Peruuta nykyinen asetus. OK Paina tallentaaksesi laitteesi asetukset. a tai b Paina selataksesi valikoita ja valintoja. 5. Stop/Exit (Lopeta/Poistu) • Paina pysäyttääksesi toiminnon. • Paina poistuaksesi valikosta. 6. Start (Käynn) • Paina aloittaaksesi kopioinnin. • Paina aloittaaksesi asiakirjojen skannauksen.
Koti > Brother-laitteen esittely > Ohjauspaneelin yleiskuvaus Ohjauspaneelin yleiskuvaus Vastaavat mallit: MFC-L2730DW/MFC-L2750DW Ohjauspaneeli voi vaihdella mallin mukaan. 2 1 3 4 5 6 1. Near Field Communication (NFC) (MFC-L2750DW) Jos Android™-laitteesi tukee NFC-toimintoa, voit tulostaa tietoja laitteesta tai skannata asiakirjoja koskettamalla sillä ohjauspaneelissa olevaa NFC-symbolia. 2. LCD-kosketusnäyttö Voit avata valikoita ja valintoja painamalla niitä kosketusnäytöllä. 3.
Koti > Brother-laitteen esittely > LCD-kosketusnäytön esittely LCD-kosketusnäytön esittely Vastaavat mallit: MFC-L2730DW/MFC-L2750DW Kun aloitusnäyttö on näkyvissä, voit selata muita aloitusnäyttöjä painamalla d- tai c-painiketta. Aloitusnäytöstä näet laitteen tilan laitteen ollessa valmiustilassa. Kun tämä näyttö on näkyvissä, laite on valmis seuraavaan komentoon. Käytettävissä olevat ominaisuudet vaihtelevat mallista riippuen. 1.
4. [Asetukset] Pääset [Asetukset]-valikkoon. Jos Secure Function Lock tai Setting Lock on käytössä, LCD-näytöllä näkyy -lukkokuvake. Laitteen lukitus on poistettava asetusten muokkaamiseksi. 5. tai (Langattoman verkon tila langattomille malleille) Määritä langattoman verkon asetukset painamalla painiketta. Jos käytät langatonta yhteyttä, jokaisella aloitusnäytöllä näkyy nelitasoinen ilmaisin, joka kuvaa langattoman signaalin senhetkistä voimakkuutta. 0 Max Langaton lähiverkko poistettu käytöstä 6.
Varoituskuvake tulee näyttöön virhe- tai kunnossapitoviestin yhteydessä. Voit tarkastella sitä painamalla sanoma-aluetta ja palata valmiustilaan painamalla sitten -painiketta. HUOMAUTUS • Tämä tuote käyttää ARPHIC TECHNOLOGY CO., LTD:n fonttia.
Koti > Brother-laitteen esittely > Siirtyminen paikasta toiseen LCD-kosketusnäytössä Siirtyminen paikasta toiseen LCD-kosketusnäytössä Vastaavat mallit: MFC-L2730DW/MFC-L2750DW Voit käyttää LCD-näyttöä painamalla sitä sormella. Voit avata ja käyttää kaikkia vaihtoehtoja painamalla LCDnäytöllä d c tai a b selataksesi niitä. Seuraavat vaiheet kuvaavat laitteen asetuksen muuttamistoimenpidettä. Tässä esimerkissä LCD-näytön taustavalon asetus muutetaan asetuksesta [Vaalea] asetukseksi [Keski].
6. Paina [Keski]. 7. Paina .
Koti > Brother-laitteen esittely > Asetukset-näytön yleiskuvaus Asetukset-näytön yleiskuvaus Vastaavat mallit: MFC-L2730DW/MFC-L2750DW Saat laitteen nykyisen tilan näkyviin LCD--näyttö näyttöön painamalla . Asetukset-valikon kautta voit käsitellä kaikkia Brother-laitteen asetuksia. 1. Väriaine • Näyttää jäljellä oleva väriaineen käyttöiän. • Painamalla pääset [Väriaine]-valikkoon. 2. Kasetin asetukset Painamalla tätä voit muuttaa paperikoon ja paperityypin asetuksia. 3.
Koti > Brother-laitteen esittely > Brother Utilities -ohjelman käyttäminen (Windows) Brother Utilities -ohjelman käyttäminen (Windows) Brother Utilities on sovellusten käynnistysohjelma, josta voit siirtyä kätevästi kaikkiin tietokoneeseesi asennettuihin Brother-sovelluksiin. 1. Tee jokin seuraavista: • (Windows 7) Valitse • (Käynnistä) > Kaikki ohjelmat > Brother > Brother Utilities. (Windows 8) Napauta tai napsauta • (Brother Utilities) joko Start -valikossa tai työpöydällä. (Windows 8.
Aiheeseen liittyviä tietoja • Brother-laitteen esittely • Brother-ohjelmiston ja ohjainten asennuksen poisto (Windows) 19
Koti > Brother-laitteen esittely > Brother Utilities -ohjelman käyttäminen (Windows) > Brother-ohjelmiston ja ohjainten asennuksen poisto (Windows) Brother-ohjelmiston ja ohjainten asennuksen poisto (Windows) 1. Tee jokin seuraavista: • (Windows 7) Valitse • (Käynnistä) > Kaikki ohjelmat > Brother > Brother Utilities. (Windows 8) Napauta tai napsauta • (Brother Utilities) joko Start -näytössä tai työpöydällä. (Windows 8.
Koti > Paperin käsittely Paperin käsittely • Paperin asettaminen • Paperiasetukset • Suositeltava tulostusmateriaali • Asiakirjojen asettaminen • Skannaamattomat ja tulostumattomat alueet • Erikoispaperin käyttäminen 21
Koti > Paperin käsittely > Paperin asettaminen Paperin asettaminen • Paperin lisääminen paperikasettiin ja tulostaminen • Paperin asettaminen käsinsyöttörakoon ja sille tulostaminen 22
Koti > Paperin käsittely > Paperin asettaminen > Paperin lisääminen paperikasettiin ja tulostaminen Paperin lisääminen paperikasettiin ja tulostaminen • Paperin asettaminen paperikasettiin 23
Koti > Paperin käsittely > Paperin asettaminen > Paperin lisääminen paperikasettiin ja tulostaminen > Paperin asettaminen paperikasettiin Paperin asettaminen paperikasettiin • Jos paperin tarkistusasetus on käytössä ja vedät paperikasetin ulos laitteesta, LCD-näyttöön tulee näkyviin viesti, jossa kysytään, haluatko vaihtaa paperityypin ja paperikoon. Voit tarvittaessa muuttaa paperin kokoa ja tyyppiä noudattamalla näyttöön ilmestyviä ohjeita.
7. Nosta paperituen läppä ylös, jottei paperi pääse liukumaan pois luovutusalustalta.
Koti > Paperin käsittely > Paperin asettaminen > Paperin asettaminen käsinsyöttörakoon ja sille tulostaminen Paperin asettaminen käsinsyöttörakoon ja sille tulostaminen • Tavallisen, ohuen, kierrätys- ja hienopaperin asettaminen käsinsyöttörakoon ja sille tulostaminen • Paksun paperin ja tarrojen lisääminen käsinsyöttöaukkoon ja niille tulostaminen • Kirjekuorien asettaminen käsinsyöttörakoon ja niille tulostaminen 26
Koti > Paperin käsittely > Paperin asettaminen > Paperin asettaminen käsinsyöttörakoon ja sille tulostaminen > Tavallisen, ohuen, kierrätys- ja hienopaperin asettaminen käsinsyöttörakoon ja sille tulostaminen Tavallisen, ohuen, kierrätys- ja hienopaperin asettaminen käsinsyöttörakoon ja sille tulostaminen Jos asetat paperikasettiin erikokoista paperia, laitteen tai tietokoneen paperikoon asetusta on myös muutettava. 1.
• Laita paperi käsinsyöttörakoon tulostuspuoli ylöspäin. • Varmista, että paperi on suorassa ja oikeassa asennossa käsinsyöttöraossa. Muutoin paperin syöttäminen ei ehkä onnistu oikein ja tuloste voi olla vino tai paperi voi juuttua laitteeseen. • Voit poistaa pienen tulostustyön luovutustasolta helposti nostamalla skannerin kannen molemmin käsin. • Voit käyttää laitetta, vaikka skannerin kansi on nostettu. Sulje skannerin kansi painamalla sitä alaspäin molemmilla käsillä. 5.
Koti > Paperin käsittely > Paperin asettaminen > Paperin asettaminen käsinsyöttörakoon ja sille tulostaminen > Paksun paperin ja tarrojen lisääminen käsinsyöttöaukkoon ja niille tulostaminen Paksun paperin ja tarrojen lisääminen käsinsyöttöaukkoon ja niille tulostaminen Jos asetat paperikasettiin erikokoista paperia, laitteen tai tietokoneen paperikoon asetusta on myös muutettava. 1. Avaa takakansi (luovutusalusta tulostuspuoli ylöspäin).
5. Lähetä tulostustyösi laitteeseen. Muuta tulostusasetuksia tulostusnäytössä ennen tulostustyön lähettämistä tietokoneestasi. 6. Kun tulostettu sivu on tullut ulos laitteen takaa, aseta seuraava paperiarkki käsinsyöttörakoon. Toista tämä jokaiselle tulostettavalle sivulle. 7. Sulje takakansi (luovutusalusta tulostuspuoli ylöspäin), kunnes se lukittuu paikoilleen.
Koti > Paperin käsittely > Paperin asettaminen > Paperin asettaminen käsinsyöttörakoon ja sille tulostaminen > Kirjekuorien asettaminen käsinsyöttörakoon ja niille tulostaminen Kirjekuorien asettaminen käsinsyöttörakoon ja niille tulostaminen Jos asetat paperikasettiin erikokoista paperia, laitteen tai tietokoneen paperikoon asetusta on myös muutettava. 1. Avaa takakansi (luovutusalusta tulostuspuoli ylöspäin). Laite ottaa käsinsyöttötilan käyttöön, kun käsinsyöttörakoon asetetaan paperia. 2.
• Laita kirjekuori käsinsyöttörakoon tulostuspuoli ylöspäin. • Jos kirjekuori on asetettava käsinsyöttörakoon uudelleen, vedä kirjekuori kokonaan ulos laitteesta. • Älä aseta käsinsyöttörakoon enempää kuin yksi kirjekuori kerrallaan, sillä se voi aiheuttaa paperitukoksen. • Varmista, että kirjekuori on suorassa ja oikeassa asennossa käsinsyöttöraossa. Muutoin kirjekuoren syöttäminen ei ehkä onnistu oikein ja tuloste voi olla vino tai paperi voi juuttua laitteeseen. 6. Lähetä tulostustyö laitteeseen.
Koti > Paperin käsittely > Paperiasetukset Paperiasetukset • Paperikoon ja paperityypin vaihtaminen • Paperin tarkistusasetuksen muuttaminen 33
Koti > Paperin käsittely > Paperiasetukset > Paperikoon ja paperityypin vaihtaminen Paperikoon ja paperityypin vaihtaminen Kun muutat paperikasetissa olevan paperin kokoa, nestekidenäytön paperikoon ja -tyypin asetusta on muutettava samalla. >> DCP-L2510D/DCP-L2530DW/DCP-L2537DW/DCP-L2550DN/MFC-L2710DN/MFC-L2710DW >> MFC-L2730DW/MFC-L2750DW DCP-L2510D/DCP-L2530DW/DCP-L2537DW/DCP-L2550DN/MFC-L2710DN/ MFC-L2710DW 1. Paina Menu (Valikko). 2. Paina a tai b, kunnes näkyvissä on vaihtoehto [Yleiset aset.
Koti > Paperin käsittely > Paperiasetukset > Paperin tarkistusasetuksen muuttaminen Paperin tarkistusasetuksen muuttaminen Kun laitteen koontarkistustoiminto otetaan käyttöön, laite näyttää paperikasetin irrotuksen yhteydessä viestin, jossa kysytään, oletko vaihtanut paperikoon ja -tyypin. Oletusasetus on Päällä. >> DCP-L2510D/DCP-L2530DW/DCP-L2537DW/DCP-L2550DN/MFC-L2710DN/MFC-L2710DW >> MFC-L2730DW/MFC-L2750DW DCP-L2510D/DCP-L2530DW/DCP-L2537DW/DCP-L2550DN/MFC-L2710DN/ MFC-L2710DW 1.
Koti > Paperin käsittely > Suositeltava tulostusmateriaali Suositeltava tulostusmateriaali Hyvän tulostuslaadun takia on suositeltavaa käyttää taulukossa mainittua paperia.
Koti > Paperin käsittely > Asiakirjojen asettaminen Asiakirjojen asettaminen Voit lähettää faksin, ottaa kopioita ja skannata asiakirjoja käyttämällä automaattista dokumenttien syöttölaitetta (ADS) tai valotustasoa.
Koti > Paperin käsittely > Asiakirjojen asettaminen > Asiakirjojen asettaminen ADS-laitteeseen Asiakirjojen asettaminen ADS-laitteeseen Vastaavat mallit: DCP-L2550DN/MFC-L2710DN/MFC-L2710DW/MFC-L2730DW/MFC-L2750DW Käytä ADS-laitetta, jos haluat kopioida tai skannata useiden sivujen pituisia vakiokokoisia asiakirjoja. • ADS:ään voi asettaa enintään 50 sivua. Jokainen sivu voidaan syöttää erikseen. • Käytä tavallista 80 g/m2 -paperia.
Koti > Paperin käsittely > Asiakirjojen asettaminen > Asiakirjojen asettaminen valotustasolle Asiakirjojen asettaminen valotustasolle Käytä valotustasoa, jos haluat faksata, kopioida tai sivun kerrallaan. Tuetut asiakirjakoot Pituus: Enintään 300 mm Leveys: Enintään 215,9 mm Paino: Enintään 2 kg Valotustasoa käytettäessä ADS:n täytyy olla tyhjä. 1. Nosta asiakirjakansi. 2. Asta asiakirja tulostuspuoli alaspäin valotustasolle. 3. Aseta sivun kulma valotustason vasempaan yläkulmaan. 4.
Koti > Paperin käsittely > Skannaamattomat ja tulostumattomat alueet Skannaamattomat ja tulostumattomat alueet Alla olevan taulukon mitat ilmoittavat yleisimpien paperikokojen skannaamattomien ja tulostumattomien alueiden enimmäiskoot. Nämä mitat voivat vaihdella paperikoon tai käytettävän sovelluksen asetusten mukaan. 1 2 4 3 Älä yritä skannata, kopioida tai tulostaa näille alueille, sillä niillä ei näy mitään.
Koti > Paperin käsittely > Erikoispaperin käyttäminen Erikoispaperin käyttäminen Testaa ennen paperin hankkimista, että se tuottaa halutun tulostuslaadun. • ÄLÄ käytä mustesuihkutulostuspaperia, sillä se voi aiheuttaa paperitukoksen tai vaurioittaa laitetta. • Hienopaperin, karkeapintaisen paperin tai rypistyneen tai taittuneen paperin käyttäminen voi heikentää laitteen suorituskykyä. Säilytä paperi alkuperäispakkauksessa ja pidä pakkaus suljettuna. Pidä paperi tasaisena ja kuivana.
Koti > Tulostus Tulostus • Tulostus tietokoneelta (Windows) • Tulostus tietokoneelta (Mac) • Tulostustyön peruuttaminen • Testitulostus 42
Koti > Tulostus > Tulostus tietokoneelta (Windows) Tulostus tietokoneelta (Windows) • Asiakirjan tulostaminen (Windows) • Tulostusasetukset (Windows) • Oletustulostusasetusten muuttaminen (Windows) • Asiakirjan tulostus BR-Script3-tulostinohjaimen avulla (PostScript® 3™ kielen emulointi) (Windows) • Laitteen tilan valvonta tietokoneesta (Windows) 43
Koti > Tulostus > Tulostus tietokoneelta (Windows) > Asiakirjan tulostaminen (Windows) Asiakirjan tulostaminen (Windows) 1. Valitse sovelluksen tulostuskomento. 2. Valitse Brother XXX-XXXX, (jossa XXXX on laitteesi malli) ja napsauta sitten Tulostusominaisuudet- tai Asetukset-painiketta. Tulostinohjaimen ikkuna avautuu. 3. Varmista, että olet ladannut paperikasettiin oikeankokoista paperia. 4. Napsauta Paperikoko-pudotusluetteloa ja valitse paperikoko. 5.
Aiheeseen liittyviä tietoja • Tulostus tietokoneelta (Windows) Liittyvät aiheet: • Tulostusasetukset (Windows) 45
Koti > Tulostus > Tulostus tietokoneelta (Windows) > Tulostusasetukset (Windows) Tulostusasetukset (Windows) Perusasetukset -välilehti 1. Paperikoko Valitse käytettävä paperikoko. Voit joko valita vakiopaperikoon tai luoda mukautetun paperikoon. 2. Suunta Valitse tulosteen suunta (pysty tai vaaka). Jos sovelluksessasi on samanlainen asetus, suosittelemme, että määrität suunnan sovelluksessa. 3. Kopiot Kirjoita haluamasi kopiomäärä (1–999) tähän kenttään.
5. Erotuskyky Valitse tulostuksen erottelutarkkuus. Koska tulostuksen erottelutarkkuus ja nopeus ovat sidoksissa toisiinsa, mitä korkeampi on tarkkuus, sitä kauemmin asiakirjan tulostus kestää. 6. Tulosta asetukset Valitse tulostettava asiakirjatyyppi. Määritä itse –asetukset... Määritä lisäasetukset, kuten kirkkaus, kontrasti ja muut asetukset. Grafiikka Käytä kirjoittimen rasteria Käytä rasterin esittämiseen tulostinohjainta valitsemalla tämä asetus. Kirkkaus Määritä kirkkaus. Kontrasti Määritä kontrasti.
9. Paperilähde Valitse tulostustilannetta tai -tarkoitusta vastaava paperilähdeasetus. Ensimmäinen sivu Valitse paperilähde, jota käytetään ensimmäisen sivun tulostukseen. Muut sivut Valitse paperilähde, jota käytetään toisen ja seuraavien sivujen tulostukseen. Lisäasetukset -välilehti 1. Skaalaus Suurenna tai pienennä asiakirjasi sivujen kokoa valitsemalla nämä asetukset. Sovita paperikokoon Suurenna tai pienennä asiakirjan sivut sopimaan tiettyyn paperikokoon valitsemalla tämä asetus.
3. Käytä vesileimaa Tulosta logo tai teksti asiakirjaan vesileimana valitsemalla tämä asetus. Valitse jokin esimääritetyistä vesileimoista, lisää uusi vesileima tai käytä luotua kuvatiedostoa. 4. Ylä- ja alatunnisteen Tulosta asiakirjaan päivämäärä, kellonaika ja tietokoneen sisäänkirjauksen käyttäjänimi valitsemalla tämä asetus. 5. Värinsäästö Kun valitaan tämä ominaisuus, säästetään väriainetta käyttämällä vähemmän väriainetta asiakirjojen tulostuksessa. Tulosteet ovat vaaleampia mutta silti luettavissa.
Koti > Tulostus > Tulostus tietokoneelta (Windows) > Oletustulostusasetusten muuttaminen (Windows) Oletustulostusasetusten muuttaminen (Windows) Kun muutat sovelluksen tulostusasetuksia, muutokset koskevat vain tällä sovelluksella tulostettuja asiakirjoja. Kaikkien Windows sovellusten tulostusasetusten muuttaminen täytyy suorittaa tulostinohjaimesta. 1. Tee jokin seuraavista: • Windows Server 2008 Valitse • (Käynnistä) > Ohjauspaneeli > Laitteisto ja äänet > Tulostimet.
Koti > Tulostus > Tulostus tietokoneelta (Windows) > Asiakirjan tulostus BR-Script3-tulostinohjaimen avulla (PostScript® 3™ kielen emulointi) (Windows) Asiakirjan tulostus BR-Script3-tulostinohjaimen avulla (PostScript® 3™ kielen emulointi) (Windows) Vastaavat mallit: DCP-L2550DN/MFC-L2730DW/MFC-L2750DW BR-Script3-tulostinohjaimen avulla voit tulostaa PostScript®-tietosi selkeämmin.
Koti > Tulostus > Tulostus tietokoneelta (Windows) > Laitteen tilan valvonta tietokoneesta (Windows) Laitteen tilan valvonta tietokoneesta (Windows) Status Monitor -apuohjelma on määritettävä ohjelmistotyökalu yhden tai usean laitteen tilan valvontaa varten, ja sillä saat tiedon vikailmoituksista välittömästi. • Tee jokin seuraavista: - Kaksoisnapsauta tehtävärivin - (Windows 7) Valitse -kuvaketta. (Käynnistä) > Kaikki ohjelmat > Brother > Brother Utilities.
Koti > Tulostus > Tulostus tietokoneelta (Mac) Tulostus tietokoneelta (Mac) • Asiakirjan tulostus (Mac) • Tulostusasetukset (Mac) • Laitteen tilan valvonta tietokoneesta (Mac) 53
Koti > Tulostus > Tulostus tietokoneelta (Mac) > Asiakirjan tulostus (Mac) Asiakirjan tulostus (Mac) 1. Varmista, että olet ladannut paperikasettiin oikeankokoista paperia. 2. Osoita esimerkiksi Apple TextEdit -ohjelmassa ensin Arkisto ja sitten Tulosta. 3. ValitseBrother XXX-XXXX (XXXX on laitemallin nimi). 4. Kirjoita haluamasi kopioiden määrä Kopioita-kenttään. 5. Osoita Paperikoko-ponnahdusvalikkoa ja valitse paperikoko. 6. Valitse tulostettavaa asiakirjaa vastaava Suunta-vaihtoehto. 7.
Koti > Tulostus > Tulostus tietokoneelta (Mac) > Tulostusasetukset (Mac) Tulostusasetukset (Mac) Sivun asetus 1. Paperikoko Valitse käytettävä paperikoko. Voit joko valita vakiopaperikoon tai luoda mukautetun paperikoon. 2. Suunta Valitse tulosteen suunta (pysty tai vaaka). Jos sovelluksessasi on samanlainen asetus, suosittelemme, että määrität suunnan sovelluksessa. 3. Skaalaus Suurenna tai pienennä asiakirjan sivuja sopimaan valittuun paperikokoon kirjoittamalla arvo kenttään.
Asettelu 1. Sivuja arkille Valitse yhdelle paperiarkille tulostettavien sivujen määrä. 2. Asemointi Valitse sivujärjestys, kun tulostetaan useita sivuja yhdelle paperiarkille. 3. Reunus Valitse käytetty reunatyyppi, kun tulostetaan useita sivuja yhdelle paperiarkille. 4. Kaksipuolisuus Valitse, tulostetaanko paperin molemmille puolille. 5. Käännä sivun suuntaus Käännä tulostettua kuvaa 180 astetta valitsemalla tämä asetus. 6.
Paperin käsittely 1. Järjestä sivut Tulosta useiden sivujen asiakirjojen sarjoja alkuperäisessä sivujärjestyksessä valitsemalla tämä asetus. Kun tämä asetus on valittuna, ensin tulostetaan kaikki asiakirjan sivut järjestyksessä ja sitten tulostetaan koko sarja uudelleen valitun kopiomäärän mukaan. Jos tämä asetus ei ole valittuna, kaikki kopiot asiakirjan kustakin sivusta tulostetaan ennen seuraavan sivun tulostamista. 2.
Tulostusasetukset 1. Tulostusmateriaali Valitse käytettävä tulostusmateriaali. Laite säätää tulostusasetuksia automaattisesti valitun tulostusmateriaalin mukaan parhaan tulostusjäljen tuottamiseksi. 2. Tulostuslaatu Valitse haluttu tulostuksen erottelutarkkuus. Koska tulostuslaatu- ja nopeus ovat sidoksissa toisiinsa, mitä korkeampi on laatu, sitä pitempään asiakirjan tulostus kestää. 3. Paperilähde Valitse tulostustilannetta tai -tarkoitusta vastaava paperilähdeasetus. 4.
Suojattu tulostus 1. Suojattu tulostus (Käytettävissä vain joissakin malleissa) Tämä ominaisuus varmistaa, että luottamuksellisia tai arkaluonteisia asiakirjoja ei voi tulostaa, ennen kuin annat salasanan laitteen ohjauspaneelissa.
Koti > Tulostus > Tulostus tietokoneelta (Mac) > Laitteen tilan valvonta tietokoneesta (Mac) Laitteen tilan valvonta tietokoneesta (Mac) Status Monitor -apuohjelma on muokattava, laitteen valvontaan tarkoitettu ohjelmatyökalu, joka esittää heti virheviestit esimerkiksi paperin loppumisesta. Voit myös käyttää WWW-pohjaista hallintaa. 1. Osoita Järjestelmäasetukset -valikkoa, valitse Tulostus ja skannaus tai Tulostimet ja skannerit ja valitse sitten laite. 2. Osoita Valinnat ja tarvikkeet-painiketta. 3.
Aiheeseen liittyviä tietoja • Tulostus tietokoneelta (Mac) Liittyvät aiheet: • Tulostusongelmat 61
Koti > Tulostus > Tulostustyön peruuttaminen Tulostustyön peruuttaminen >> DCP-L2510D/DCP-L2530DW/DCP-L2537DW/DCP-L2550DN/MFC-L2710DN/MFC-L2710DW >> MFC-L2730DW/MFC-L2750DW DCP-L2510D/DCP-L2530DW/DCP-L2537DW/DCP-L2550DN/MFC-L2710DN/ MFC-L2710DW 1. Paina Stop/Exit (Lopeta/Poistu). Voit peruuttaa useita tulostustöitä pitämällä Stop/Exit (Lopeta/Poistu)-painiketta painettuna neljän sekunnin ajan. MFC-L2730DW/MFC-L2750DW 1. Paina .
Koti > Tulostus > Testitulostus Testitulostus Jos havaitset tulostuslaadun ongelmia, tee testitulostus näiden ohjeiden avulla: >> DCP-L2510D/DCP-L2530DW/DCP-L2537DW/MFC-L2710DN/MFC-L2710DW >> DCP-L2550DN >> MFC-L2730DW/MFC-L2750DW DCP-L2510D/DCP-L2530DW/DCP-L2537DW/MFC-L2710DN/MFC-L2710DW 1. Paina Menu (Valikko). 2. Paina a tai b, kunnes näkyvissä on [Tulostin], ja paina sitten OK. 3. Tuo [Tulost.asetukset]-vaihtoehto näyttöön painamalla a tai b ja paina sitten OK. 4. Pain [Testitulost.
Koti > Skannaus Skannaus • Skannaaminen Brother-laitteen skannauspainikkeen avulla • Skannaaminen tietokoneelta (Windows) • Skannaaminen tietokoneelta (Mac) • Skannausasetusten määritys WWW-pohjaisen hallinnan avulla 64
Koti > Skannaus > Skannaaminen Brother-laitteen skannauspainikkeen avulla Skannaaminen Brother-laitteen skannauspainikkeen avulla • Valokuvien ja grafiikan skannaus • Skannattujen tietojen tallentaminen kansioon PDF-tiedostona • Skannaus muokattavaan tekstitiedostoon (tekstintunnistusohjelmaan) • Skannaa sähköpostin liitteeksi • Skannaus FTP:lle • Skannaus verkkoon (Windows) • Web Services -toiminto verkossasi skannausta varten (Windows 7, Windows 8 ja Windows 10) • Skannaa-painikkeen asetusten muuttaminen
Koti > Skannaus > Skannaaminen Brother-laitteen skannauspainikkeen avulla > Valokuvien ja grafiikan skannaus Valokuvien ja grafiikan skannaus Lähetä skannatut valokuvat tai grafiikka suoraan tietokoneellesi. Voit tehdä skannausasetuksiin tilapäisiä muutoksia laitteen skannauspainikkeen avulla. Jos haluat tehdä pysyviä muutoksia, käytä Brotherin ControlCenter-ohjelmistoa (Windows) tai Brother iPrint&Scan -sovellusta (Mac).
• [ADF auto vinosäätö] (saatavana tietyissä malleissa) • [Poista tukos] (käytettävissä ainoastaan [Väri]- ja [Harmaa]-vaihtoehtojen kanssa.) 9. Paina OK-painiketta. 10. Paina Start (Käynn). Laite aloittaa skannauksen. Jos käytössä on laitteen valotustaso, suorita skannaustyö valmiiksi noudattamalla nestekidenäytön ohjeita. MFC-L2730DW/MFC-L2750DW 1. Aseta asiakirja laitteeseen. 2. Paina [Skannaa] > [PC:hen] > [kuvaksi]. 3.
• [ADF auto vinosäätö] (saatavana tietyissä malleissa) • [Taustavärin poisto] (käytettävissä ainoastaan [Väri]- ja [Harmaa]-vaihtoehtojen kanssa.) 7. Paina [OK]. 8. Paina [Aloita]. Laite aloittaa skannauksen. Jos käytössä on laitteen valotustaso, suorita skannaustyö valmiiksi noudattamalla nestekidenäytön ohjeita.
Koti > Skannaus > Skannaaminen Brother-laitteen skannauspainikkeen avulla > Skannattujen tietojen tallentaminen kansioon PDF-tiedostona Skannattujen tietojen tallentaminen kansioon PDF-tiedostona Skannaa asiakirjat ja tallenna ne tietokoneesi kansioon PDF-tiedostoina. Voit tehdä skannausasetuksiin tilapäisiä muutoksia laitteen skannauspainikkeen avulla. Jos haluat tehdä pysyviä muutoksia, käytä Brotherin ControlCenter-ohjelmistoa (Windows) tai Brother iPrint&Scan -sovellusta (Mac).
(käytettävissä ainoastaan [Väri]- ja [Harmaa]-vaihtoehtojen kanssa.) 9. Paina OK-painiketta. 10. Paina Start (Käynn). Laite aloittaa skannauksen. Jos käytössä on laitteen valotustaso, suorita skannaustyö valmiiksi noudattamalla nestekidenäytön ohjeita. MFC-L2730DW/MFC-L2750DW 1. Aseta asiakirja laitteeseen. 2. Paina [Skannaa] > [PC:hen] > [tiedostoon]. 3. Jos laite on liitetty verkon kautta, tuo näkyviin tietokone, johon haluat lähettää tiedot, painamalla a tai b, ja paina sitten tietokoneen nimeä.
(käytettävissä ainoastaan [Väri]- ja [Harmaa]-vaihtoehtojen kanssa.) 7. Paina [OK]. 8. Paina [Aloita]. Laite aloittaa skannauksen. Jos käytössä on laitteen valotustaso, suorita skannaustyö valmiiksi noudattamalla nestekidenäytön ohjeita.
Koti > Skannaus > Skannaaminen Brother-laitteen skannauspainikkeen avulla > Skannaus muokattavaan tekstitiedostoon (tekstintunnistusohjelmaan) Skannaus muokattavaan tekstitiedostoon (tekstintunnistusohjelmaan) Laitteesi voi muuntaa skannatussa asiakirjassa olevat merkit tekstitiedoiksi optisen tekstintunnistusohjelman (OCR) avulla. Voit muokata tätä tekstiä haluamasi tekstinkäsittelyohjelman avulla. ABC ABC • Skannaa tekstiksi (OCR) -toiminto on saatavana tietyille kielille.
(käytettävissä ainoastaan [Väri]- ja [Harmaa]-vaihtoehtojen kanssa.) 9. Paina OK-painiketta. 10. Paina Start (Käynn). Laite skannaa asiakirjan, muuntaa sen muokattavaksi tekstiksi ja lähettää sen oletustekstinkäsittelyohjelmaan. MFC-L2730DW/MFC-L2750DW 1. Aseta asiakirja laitteeseen. 2. Paina [Skannaa] > [PC:hen] > [tekstintunnistu.]. 3. Jos laite on liitetty verkon kautta, tuo näkyviin tietokone, johon haluat lähettää tiedot, painamalla a tai b, ja paina sitten tietokoneen nimeä.
(käytettävissä ainoastaan [Väri]- ja [Harmaa]-vaihtoehtojen kanssa.) 7. Paina [OK]. 8. Paina [Aloita]. Laite aloittaa skannauksen. Jos käytössä on laitteen valotustaso, suorita skannaustyö valmiiksi noudattamalla nestekidenäytön ohjeita.
Koti > Skannaus > Skannaaminen Brother-laitteen skannauspainikkeen avulla > Skannaa sähköpostin liitteeksi Skannaa sähköpostin liitteeksi Lähetä skannattu asiakirja sähköpostiviestin liitteenä. • Voit tehdä skannausasetuksiin tilapäisiä muutoksia laitteen skannauspainikkeen avulla. Jos haluat tehdä pysyviä muutoksia, käytä Brotherin ControlCenter-ohjelmistoa (Windows) tai Brother iPrint&Scan sovellusta (Mac). • Skannaa sähköpostiin -toiminto ei tue WWW-sähköpostipalveluita.
Laite aloittaa skannauksen. Jos käytät laitteen valotustasoa, viimeistele skannaustyö LCD-näytön ohjeiden mukaan. • Skannausasetusten muokkaaminen edellyttää, että Brotherin ControlCenter -ohjelmisto on asennettuna laitteeseen yhdistettyyn tietokoneeseen. 8.
Asetus Kuvaus 2-puol. skan.: lyhyt sivu 6. Valitse skannausasetukset, joita haluat muuttaa: • [Tarkkuus] • [Tiedostotyyppi] • [Skannaustyyppi] • [Asiakirjakoko] • [Skannausaset.] • [ADF auto vinosäätö] (saatavana tietyissä malleissa) • [Taustavärin poisto] (käytettävissä ainoastaan [Väri]- ja [Harmaa]-vaihtoehtojen kanssa.) 7. Paina [OK]. 8. Paina [Aloita]. Laite aloittaa skannauksen. Jos käytössä on laitteen valotustaso, suorita skannaustyö valmiiksi noudattamalla nestekidenäytön ohjeita.
Koti > Skannaus > Skannaaminen Brother-laitteen skannauspainikkeen avulla > Skannaus FTP:lle Skannaus FTP:lle Vastaavat mallit: DCP-L2550DN/MFC-L2730DW/MFC-L2750DW Skannaa asiakirjat suoraan FTP-palvelimelle, kun sinun on jaettava skannatut tiedot. Voit helpottaa käyttöä määrittämällä eri profiilit, joihin voit tallentaa suosituimmat Skannaus FTP:lle -kohteet.
Koti > Skannaus > Skannaaminen Brother-laitteen skannauspainikkeen avulla > Skannaus FTP:lle > Skannaus FTP:lle -profiilin määritys Skannaus FTP:lle -profiilin määritys Vastaavat mallit: DCP-L2550DN/MFC-L2730DW/MFC-L2750DW Skannaa ja lähetä skannatut tiedot suoraan FTP-sijaintiin luomalla Skannaus FTP:lle -profiili. Suosittelemme Microsoft Internet Explorer 11/Edge -selainta Windows-käyttöjärjestelmälle ja Safari 9/10 selainta Macille. Varmista aina, että JavaScript ja evästeet ovat käytössä selaimessa. 1.
5. Napsauta Scan to FTP/Network Profile (Skannaa FTP:lle/verkkoon -profiili) -valikkoa vasemmassa selauspalkissa. 6. Valitse määritettävä tai muutettava profiili. 7. Kirjoita Profile Name (Profiilin nimi) -kenttään tämän palvelinprofiilin nimi (enintään 15 numero- tai kirjainmerkkiä). Kirjoittamasi nimi näkyy laitteen nestekidenäytössä. 8. Kirjoita Host Address (Isännän osoite) -kenttään isännän osoite (esimerkiksi ftp.example.com; enintään 64 merkkiä) tai IP-osoite (esimerkiksi 192.23.56.189). 9.
13. Napsauta File Name (Tiedostonimi) -pudotusluetteloa ja valitse tiedostonimen etuliite seitsemästä valmiista nimestä tai kahdesta käyttäjän määrittämästä nimestä. Skannatun asiakirjan tiedostonimenä käytetään valitsemasi tiedostonimen etuliitettä, tasoskannerin/ADS-skannerin laskurin kuusi viimeistä numeroa ja tiedostotunnistetta (esimerkiksi: Estimate_098765.pdf). 14. Napsauta Quality (Laatu)-pudotusluetteloa ja valitse laatuasetus.
Koti > Skannaus > Skannaaminen Brother-laitteen skannauspainikkeen avulla > Skannaus FTP:lle > Skannattujen tietojen lähetys FTP-palvelimelle Skannattujen tietojen lähetys FTP-palvelimelle Vastaavat mallit: DCP-L2550DN/MFC-L2730DW/MFC-L2750DW Jaa skannatut tiedot tallentamalla ne FTP-palvelimellesi. >> DCP-L2550DN >> MFC-L2730DW/MFC-L2750DW DCP-L2550DN 1. Aseta asiakirja laitteeseen. 2. Paina (SCAN (Skannaa)). 3. Valitse [Skan. FTP:hen] painamalla a- tai b-painiketta ja paina sitten OK-painiketta. 4.
Koti > Skannaus > Skannaaminen Brother-laitteen skannauspainikkeen avulla > Skannaus verkkoon (Windows) Skannaus verkkoon (Windows) Skannaa asiakirjat suoraan paikallisen verkkosi CIFS-palvelimelle. Voit helpottaa käyttöä määrittämällä eri profiilit, joihin voit tallentaa suosituimmat Skannaus verkkoon -kohteet.
Koti > Skannaus > Skannaaminen Brother-laitteen skannauspainikkeen avulla > Skannaus verkkoon (Windows) > Skannaus verkkoon -profiilin määritys Skannaus verkkoon -profiilin määritys Vastaavat mallit: MFC-L2750DW Skannaa ja lähetä skannatut tiedot suoraan CIFS-palvelimen kansioon luomalla Skannaus verkkoon -profiili. Suosittelemme Microsoft Internet Explorer 11/Edge -selainta Windows-käyttöjärjestelmälle ja Safari 9/10 -selainta Macille. Varmista aina, että JavaScript ja evästeet ovat käytössä selaimessa.
5. Napsauta Scan to FTP/Network Profile (Skannaa FTP:lle/verkkoon -profiili) -valikkoa vasemmassa selauspalkissa. 6. Valitse määritettävä tai muutettava profiili. 7. Kirjoita Profile Name (Profiilin nimi) -kenttään tämän palvelinprofiilin nimi (enintään 15 numero- tai kirjainmerkkiä). Kirjoittamasi nimi näkyy laitteen nestekidenäytössä. 8. Kirjoita Network Folder Path (Verkkokansion polku) -kenttään polku CIFS-palvelimen kansioon, johon haluat lähettää skannatut tiedot. 9.
12. Napsauta Document Size (Asiakirjan koko) -pudotusluetteloa ja valitse asiakirjan koko luettelosta. Tämä on välttämätöntä, jotta voidaan varmistaa, että skannatun tiedoston koko on oikea. 13. Napsauta File Size (Tiedostokoko) -pudotusluetteloa ja valitse tiedostokoko luettelosta. 14. Napsauta Remove Background Color (Poista taustaväri) -pudotusvalikkoa ja valitse taso. Tämän ominaisuuden avulla voit poistaa asiakirjojen taustavärin tehdäksesi asiakirjoista helpommin luettavia. 15.
Koti > Skannaus > Skannaaminen Brother-laitteen skannauspainikkeen avulla > Skannaus verkkoon (Windows) > Skannaus verkkoon -profiilin määritys > Päivämäärän ja kellonajan asettaminen WWWpohjaisen hallinnan avulla Päivämäärän ja kellonajan asettaminen WWW-pohjaisen hallinnan avulla Varmista, että päivämäärä ja aika sekä aikavyöhykkeen asetukset on asetettu oikein WWW-pohjaisen hallinnan tai ohjauspaneelin avulla siten, että laitteen aika vastaa todennuksen tuottavan palvelimen aikaa.
Koti > Skannaus > Skannaaminen Brother-laitteen skannauspainikkeen avulla > Skannaus verkkoon (Windows) > Skannattujen tietojen lähetys CIFS-palvelimeen Skannattujen tietojen lähetys CIFS-palvelimeen Vastaavat mallit: MFC-L2750DW 1. Aseta asiakirja laitteeseen. 2. Paina [Skannaa] > [verkkoon]. 3. WWW-pohjaisen hallinnan avulla määrittämäsi palvelinprofiilit näytetään luettelona. Valitse haluamasi profiili.
Koti > Skannaus > Skannaaminen Brother-laitteen skannauspainikkeen avulla > Web Services -toiminto verkossasi skannausta varten (Windows 7, Windows 8 ja Windows 10) Web Services -toiminto verkossasi skannausta varten (Windows 7, Windows 8 ja Windows 10) Web Services -protokollan avulla Windows 7-, Windows 8- ja Windows 10 -käyttäjät voivat skannata verkossa olevan Brother-laitteen avulla. Ohjain on asennettava Web Services -toiminnon avulla.
Koti > Skannaus > Skannaaminen Brother-laitteen skannauspainikkeen avulla > Web Services -toiminto verkossasi skannausta varten (Windows 7, Windows 8 ja Windows 10) > Web Services -protokollan avulla voit asentaa skannausohjaimia (Windows 7, Windows 8 ja Windows 10) Web Services -protokollan avulla voit asentaa skannausohjaimia (Windows 7, Windows 8 ja Windows 10) Vastaavat mallit: DCP-L2530DW/DCP-L2537DW/DCP-L2550DN/MFC-L2710DN/MFC-L2710DW/ MFC-L2730DW/MFC-L2750DW Web Services -toiminnon avulla voit valvo
Aiheeseen liittyviä tietoja • Web Services -toiminto verkossasi skannausta varten (Windows 7, Windows 8 ja Windows 10) 91
Koti > Skannaus > Skannaaminen Brother-laitteen skannauspainikkeen avulla > Web Services -toiminto verkossasi skannausta varten (Windows 7, Windows 8 ja Windows 10) > Skannaus Brother-laitteen Web Services -toiminnon avulla (Windows 7, Windows 8 ja Windows 10) Skannaus Brother-laitteen Web Services -toiminnon avulla (Windows 7, Windows 8 ja Windows 10) Vastaavat mallit: DCP-L2530DW/DCP-L2537DW/DCP-L2550DN/MFC-L2710DN/MFC-L2710DW/ MFC-L2730DW/MFC-L2750DW Jos olet asentanut ohjaimen Web Services -protokollal
Koti > Skannaus > Skannaaminen Brother-laitteen skannauspainikkeen avulla > Web Services -toiminto verkossasi skannausta varten (Windows 7, Windows 8 ja Windows 10) > Skannausasetusten määrittäminen Web Services -protokollaa varten Skannausasetusten määrittäminen Web Services -protokollaa varten Vastaavat mallit: DCP-L2530DW/DCP-L2537DW/DCP-L2550DN/MFC-L2710DN/MFC-L2710DW/ MFC-L2730DW/MFC-L2750DW 1. Tee jokin seuraavista: • Windows 7 (Käynnistä) > Laitteet ja tulostimet.
Koti > Skannaus > Skannaaminen Brother-laitteen skannauspainikkeen avulla > Skannaa-painikkeen asetusten muuttaminen ControlCenter4:ssä (Windows) Skannaa-painikkeen asetusten muuttaminen ControlCenter4:ssä (Windows) 1. Napsauta (ControlCenter4) -kuvaketta tehtävärivillä ja napsauta sitten Avaa. 2. Napsauta Laitteen asetukset-välilehteä. 3. Napsauta Laitteen skannaus-asetukset-painiketta. Laitteen skannaus-asetukset-valintaikkuna avautuu. 4.
Kukin välilehti tarkoittaa jotakin skannauskohdetta seuraavan taulukon mukaisesti. Muuta Skannaa kohteeseen -asetuksia napsauttamalla vastaavaa välilehteä ja mukauttamalla haluamasi asetuksen.
Näytä kansio Valitse tämä vaihtoehto, jos haluat, että kohdekansio näkyy automaattisesti skannauksen jälkeen. Tiedostokokoprioriteetti Säädä skannatun kuvan tietojen pakkaussuhdetta. Voit muuttaa tiedoston kokoa siirtämällä Tiedostokokoprioriteetti -liukusäädintä oikealle tai vasemmalle. Tarkkuus Valitse Tarkkuus-pudotusluettelosta skannaustarkkuus. Suuremmat erottelutarkkuudet vievät enemmän muistia ja siirtoaika on pidempi, mutta skannattu kuva on tarkempi.
• Näytä skannaustulokset Näytä tallennettujen sivujen ja ohitettujen tyhjien sivujen kokonaismäärät tietokoneen näytössä. • ADS autom. vinos. Laite oikaisee vinoon syötetyn asiakirjan automaattisesti ADS:n kautta skannattaessa. Oletus Tällä valinnalla voit palauttaa kaikki asetukset tehdasasetusarvoihin.
Koti > Skannaus > Skannaaminen Brother-laitteen skannauspainikkeen avulla > Skannaa-painikkeen asetusten muuttaminen Brother iPrint&Scan -ohjelman avulla (Mac) Skannaa-painikkeen asetusten muuttaminen Brother iPrint&Scan ohjelman avulla (Mac) 1. Valitse Finder-valikkorivillä Siirry > Ohjelmat ja kaksoisosoita sitten iPrint&Scan-kuvaketta. Brother iPrint&Scan -näyttö tulee näkyviin. 2.
Koti > Skannaus > Skannaaminen Brother-laitteen skannauspainikkeen avulla > Allekirjoitetun PDF:n varmenteen määritys Allekirjoitetun PDF:n varmenteen määritys Jos valitset allekirjoitetun PDF-tiedoston skannausasetuksissa, laitteeseen on asennettava sertifikaatti WWWpohjaisen hallinnan avulla. Jos haluat käyttää allekirjoitettu PDF -toimintoa, sinun on asennettava varmenne laitteeseesi ja tietokoneeseesi. 1. Käynnistä WWW-selain.
Koti > Skannaus > Skannaaminen Brother-laitteen skannauspainikkeen avulla > Tietokoneelta skannaamisen poistaminen käytöstä Tietokoneelta skannaamisen poistaminen käytöstä Vastaavat mallit: DCP-L2530DW/DCP-L2537DW/DCP-L2550DN/MFC-L2710DN/MFC-L2710DW/ MFC-L2730DW/MFC-L2750DW Voit poistaa tietokoneelta skannaamisen käytöstä. Aseta vetoskannausasetus WWW-pohjaisen hallinnan avulla. 1. Käynnistä WWW-selain.
Koti > Skannaus > Skannaaminen tietokoneelta (Windows) Skannaaminen tietokoneelta (Windows) Voit käyttää tietokonettasi monella eri tavalla valokuvien ja asiakirjojen skannaamiseen Brother-laitteesi avulla. Voit käyttää Brotherin toimittamia ohjelmistoja tai voit käyttää skannaukseen omaa suosikkisovellustasi.
Koti > Skannaus > Skannaaminen tietokoneelta (Windows) > Skannaus ControlCenter4:n perustilassa (Windows) Skannaus ControlCenter4:n perustilassa (Windows) ControlCenter4-ohjelman kotitilan avulla voit käyttää laitteesi päätoimintoja.
Koti > Skannaus > Skannaaminen tietokoneelta (Windows) > Skannaus ControlCenter4:n perustilassa (Windows) > Skannaus ControlCenter4:n perustilassa (Windows) Skannaus ControlCenter4:n perustilassa (Windows) Valitse ControlCenter4:n tila-asetukseksi Perustila. 1. Aseta asiakirja laitteeseen. 2. Napsauta (ControlCenter4) -kuvaketta tehtävärivillä ja napsauta sitten Avaa. 3. Napsauta Skannaus-välilehteä. 4. Valitse Asiakirjan tyyppi. 5. Muuta tarvittaessa asiakirjan Skannauskoko-asetus. 6.
Aiheeseen liittyviä tietoja • Skannaus ControlCenter4:n perustilassa (Windows) • Asiakirjatyypin valinta ControlCenter4:n perustilassa (Windows) • Skannauskoon muuttaminen ControlCenter4:n perustilassa (Windows) • Skannatun kuvan rajaus ControlCenter4:n perustilassa (Windows) • Skannattujen tietojen tulostaminen ControlCenter4:n perustilassa (Windows) • Skannaus sovellukseen ControlCenter4:n perustilassa (Windows) 104
Koti > Skannaus > Skannaaminen tietokoneelta (Windows) > Skannaus ControlCenter4:n perustilassa (Windows) > Skannaus ControlCenter4:n perustilassa (Windows) > Asiakirjatyypin valinta ControlCenter4:n perustilassa (Windows) Asiakirjatyypin valinta ControlCenter4:n perustilassa (Windows) • Valitse Asiakirjan tyyppi-asetus skannattavan alkuperäisen asiakirjan tyypin mukaan.
Koti > Skannaus > Skannaaminen tietokoneelta (Windows) > Skannaus ControlCenter4:n perustilassa (Windows) > Skannaus ControlCenter4:n perustilassa (Windows) > Asiakirjatyypin valinta ControlCenter4:n perustilassa (Windows) > Mukautetut skannausasetukset (Windows) Mukautetut skannausasetukset (Windows) Voit muokata skannauksen lisäasetuksia valitsemalla Asiakirjan tyyppi -luettelossa Mukautettu. • Valitse Mukautettu ja napsauta Mukautetut asetukset -painiketta.
uudestaan. Jos kuva on liian tumma, määritä suurempi kirkkaustaso ja skannaa asiakirja uudestaan. Voit määrittää Kirkkaus-tason myös kirjoittamalla arvon kenttään. Kontrasti Voit lisätä tai vähentää Kontrasti-tasoa siirtämällä liukusäädintä oikealle tai vasemmalle. Kontrastin lisääminen korostaa kuvan tummia ja vaaleita alueita, ja kontrastin vähentäminen tuo yksityiskohdat tarkemmin esille harmailla alueilla. Voit myös määrittää Kontrasti -tason kirjoittamalla arvon kenttään.
Koti > Skannaus > Skannaaminen tietokoneelta (Windows) > Skannaus ControlCenter4:n perustilassa (Windows) > Skannaus ControlCenter4:n perustilassa (Windows) > Skannauskoon muuttaminen ControlCenter4:n perustilassa (Windows) Skannauskoon muuttaminen ControlCenter4:n perustilassa (Windows) Kun haluat nopeuttaa skannausta, valitse asiakirjasi tarkka koko Skannauskoko -pudotusvalikosta.
Koti > Skannaus > Skannaaminen tietokoneelta (Windows) > Skannaus ControlCenter4:n perustilassa (Windows) > Skannaus ControlCenter4:n perustilassa (Windows) > Skannatun kuvan rajaus ControlCenter4:n perustilassa (Windows) Skannatun kuvan rajaus ControlCenter4:n perustilassa (Windows) Kuvankäsittelyn työkalurivillä on rajaustyökalu, jolla voit poistaa skannatusta kuvasta haluamasi alueet. Lähennä ja Loitonna -työkalujen avulla voidaan tarkastella rajattavaa kuvaa. Kuvankäsittelyn työkalurivi 1.
a. Laajentaa skannatun kuvan siten, että koko kuva mahtuu ikkunaan. b. Lähentää kuvaa. c. Loitontaa kuvaa. d. Kiertää kuvaa vastapäivään 90 astetta. e. Kiertää kuvaa myötäpäivään 90 astetta. f. Säädä rajattavaa aluetta napsauttamalla ja vetämällä kehystä. 3. Napsauta OK. Muokattu kuva näkyy katseluohjelmassa.
Koti > Skannaus > Skannaaminen tietokoneelta (Windows) > Skannaus ControlCenter4:n perustilassa (Windows) > Skannaus ControlCenter4:n perustilassa (Windows) > Skannattujen tietojen tulostaminen ControlCenter4:n perustilassa (Windows) Skannattujen tietojen tulostaminen ControlCenter4:n perustilassa (Windows) Skannaa asiakirja Brother-laitteellasi ja tulosta sitten kopiot käyttämällä ControlCenter4-ohjelman tulostinohjainominaisuuksia. 1. Skannaa asiakirja. 2. Napsauta Tulosta. a.
Koti > Skannaus > Skannaaminen tietokoneelta (Windows) > Skannaus ControlCenter4:n perustilassa (Windows) > Skannaus ControlCenter4:n perustilassa (Windows) > Skannaus sovellukseen ControlCenter4:n perustilassa (Windows) Skannaus sovellukseen ControlCenter4:n perustilassa (Windows) Voit skannata kuvan Avaa sovelluksessa -painikkeella suoraan grafiikkasovellukseen muokkausta varten. Valitse ControlCenter4:n tila-asetukseksi Perustila. 1. Aseta asiakirja laitteeseen. 2.
Koti > Skannaus > Skannaaminen tietokoneelta (Windows) > Skannaus ControlCenter4:n perustilassa (Windows) > Skannattujen tietojen tallennus kansioon PDF-tiedostona ControlCenter4:n perustilassa (Windows) Skannattujen tietojen tallennus kansioon PDF-tiedostona ControlCenter4:n perustilassa (Windows) Valitse ControlCenter4:n tila-asetukseksi Perustila. 1. Aseta asiakirja laitteeseen. 2. Napsauta (ControlCenter4) -kuvaketta tehtävärivillä ja napsauta sitten Avaa. 3. Napsauta Skannaus-välilehteä. 4.
Voit tallentaa asiakirjan salasanasuojattuna PDF-tiedostona valitsemalla Suojattu yksisivuinen PDF (*.pdf)-pudotusluettelosta Suojattu monisivuinen PDF (*.pdf) tai Tiedostotyyppi, napsauttamalla ja syöttämällä salasanan. 10. Voit tarvittaessa napsauttaa Vaihda-painiketta vaihtaaksesi tiedostonimeä. 11. Napsauta kansiokuvaketta selataksesi kansioita ja valitse kansio, johon haluat tallentaa skannatut asiakirjasi. 12. Napsauta OK. Skannattu asiakirja tallennetaan kohdekansioon PDF-tiedostona.
Koti > Skannaus > Skannaaminen tietokoneelta (Windows) > Skannaus ControlCenter4:n perustilassa (Windows) > Asiakirjan molempien puolien automaattinen skannaus ControlCenter4:n perustilassa (Windows) Asiakirjan molempien puolien automaattinen skannaus ControlCenter4:n perustilassa (Windows) Vastaavat mallit: MFC-L2750DW Valitse ControlCenter4:n tila-asetukseksi Perustila. 1. Aseta asiakirjat automaattiseen dokumentin syöttölaitteeseen.
• Tallenna skannatut tiedot napsauttamalla (Tallenna). • Tulosta skannatut tiedot napsauttamalla • Avaa skannatut tiedot toisessa sovelluksessa napsauttamalla • Liitä skannatut tiedot sähköpostiviestiin napsauttamalla • Muunna skannattu asiakirja muokattavaksi tekstitiedostoksi napsauttamalla (Tulosta). (Avaa sovelluksessa). (Lähetä sähköpostiviesti). (Tekstintunnistus).
Koti > Skannaus > Skannaaminen tietokoneelta (Windows) > Skannaus ControlCenter4:n perustilassa (Windows) > Skannausasetukset ControlCenter4-ohjelmiston kotitilaa varten (Windows) Skannausasetukset ControlCenter4-ohjelmiston kotitilaa varten (Windows) Asetukset Toiminnot Avaa sovelluksessa Tekstintunnistus Lähetä sähköpostiviesti Tallenna Tiedostotyyppi - Kyllä Kyllä Kyllä Kohdesovellus Kyllä Kyllä - - Tekstintunnistusohjelman kieli - Kyllä - - Tiedostonimi - - - Kyllä Skannaussijainti
• Etsittävä yksisivuinen PDF (*.pdf) • Etsittävä monisivuinen PDF (*.pdf) Kohdesovellus Valitse kohdesovellus pudotusluettelosta. Tekstintunnistusohjelman kieli Määritä tekstintunnistusohjelman (OCR) kieli vastaamaan skannatun asiakirjan tekstin kieltä. Tiedostonimi Voit muokata nimen etuliitettä napsauttamalla Vaihda. Skannaussijainti Määritä kohde, johon haluat tallentaa skannatut asiakirjat, valitsemalla radiopainike Kansio tai SharePoint.
Koti > Skannaus > Skannaaminen tietokoneelta (Windows) > Skannaus ControlCenter4:n edistyneessä tilassa (Windows) Skannaus ControlCenter4:n edistyneessä tilassa (Windows) ControlCenter4:n edistynyt tila tarjoaa pääsyn laitteen lisätoimintoihin ja mahdollistaa kertapainalluksella suoritettavien skannaustoimintojen mukauttamisen.
Koti > Skannaus > Skannaaminen tietokoneelta (Windows) > Skannaus ControlCenter4:n edistyneessä tilassa (Windows) > Valokuvien ja grafiikan skannaus ControlCenter4:n edistyneessä tilassa (Windows) Valokuvien ja grafiikan skannaus ControlCenter4:n edistyneessä tilassa (Windows) Lähetä skannatut valokuvat tai grafiikka suoraan tietokoneellesi. Valitse ControlCenter4:n tila-asetukseksi Edistynyt tila. 1. Aseta asiakirja laitteeseen. 2.
5. Muuta tarvittaessa skannausasetuksia, kuten tiedostomuotoa, tiedoston nimeä, kohdekansiota, tarkkuutta tai väriä. • Voit muuttaa tiedostonimen napsauttamalla Vaihda. • Voit muuttaa Kohdekansio-valinnan napsauttamalla kansiokuvaketta. • Jos haluat esikatsella skannatun kuvan ja määrittää sen asetukset, valitse Esiskannaus-valintaruutu. 6. Napsauta Skannaus. Laite aloittaa skannauksen. Kuva avautuu valitsemassasi sovelluksessa.
Koti > Skannaus > Skannaaminen tietokoneelta (Windows) > Skannaus ControlCenter4:n edistyneessä tilassa (Windows) > Skannattujen tietojen tallentaminen kansioon PDF-tiedostona ControlCenter4:n edistyneessä tilassa (Windows) Skannattujen tietojen tallentaminen kansioon PDF-tiedostona ControlCenter4:n edistyneessä tilassa (Windows) Skannaa asiakirjat ja tallenna ne tietokoneesi kansioon PDF-tiedostoina. Valitse ControlCenter4:n tila-asetukseksi Edistynyt tila. 1. Aseta asiakirja laitteeseen. 2.
4. Napsauta Tiedosto-painiketta. Skannausasetusten valintaikkuna avautuu. 5. Napsauta Tiedostotyyppi-pudotusluetteloa ja valitse PDF-tiedosto. Voit tallentaa asiakirjan salasanasuojattuna PDF-tiedostona valitsemalla Tiedostotyyppipudotusluettelosta Suojattu yksisivuinen PDF (*.pdf) tai Suojattu monisivuinen PDF (*.pdf), napsauttamalla ja syöttämällä salasanan. 6. Napsauta kansiokuvaketta selataksesi kansioita ja valitse kansio, johon haluat tallentaa skannatut asiakirjasi. 7.
Koti > Skannaus > Skannaaminen tietokoneelta (Windows) > Skannaus ControlCenter4:n edistyneessä tilassa (Windows) > Asiakirjan molempien puolien automaattinen skannaus ControlCenter4:n edistyneessä tilassa (Windows) Asiakirjan molempien puolien automaattinen skannaus ControlCenter4:n edistyneessä tilassa (Windows) Vastaavat mallit: MFC-L2750DW Valitse ControlCenter4:n tila-asetukseksi Edistynyt tila. 1. Aseta asiakirjat automaattiseen dokumentin syöttölaitteeseen.
Aiheeseen liittyviä tietoja • Skannaus ControlCenter4:n edistyneessä tilassa (Windows) 125
Koti > Skannaus > Skannaaminen tietokoneelta (Windows) > Skannaus ControlCenter4:n edistyneessä tilassa (Windows) > Henkilökortin kummankin puolen skannaus ControlCenter4-ohjelman edistyneen tilan avulla (Windows) Henkilökortin kummankin puolen skannaus ControlCenter4-ohjelman edistyneen tilan avulla (Windows) Valitse ControlCenter4:n tila-asetukseksi Edistynyt tila. 1. Aseta henkilökortti valotustasolle. 2. Napsauta (ControlCenter4) -kuvaketta tehtävärivillä ja napsauta sitten Avaa. 3.
4. Napsauta Tiedosto-painiketta. Skannausasetusten valintaikkuna avautuu. 5. Valitse ID Card Scan -valintaruutu. Ohjeiden valintaikkuna avautuu. 6. Lue näytöllä olevat ohjeet ja napsauta OK. 7. Muuta tarvittaessa skannausasetuksia, kuten tiedostomuotoa, tiedoston nimeä, skannauksen sijaintia, tarkkuutta tai väriä. 8. Napsauta Skannaus. Laita aloittaa henkilökortin yhden puolen skannaamisen. 9. Kun yksi henkilökortin puoli on skannattu, käännä kortti ja napsauta Jatka skannataksesi toisen puolen. 10.
Koti > Skannaus > Skannaaminen tietokoneelta (Windows) > Skannaus ControlCenter4:n edistyneessä tilassa (Windows) > Skannaus sähköpostin liitteeksi ControlCenter4:n edistyneessä tilassa (Windows) Skannaus sähköpostin liitteeksi ControlCenter4:n edistyneessä tilassa (Windows) Lähetä skannattu asiakirja sähköpostiviestin liitteenä. • Valitse ControlCenter4:n tila-asetukseksi Edistynyt tila. • Skannaa sähköpostiin -toiminto ei tue WWW-sähköpostipalveluita.
4. Napsauta Sähköposti-painiketta. Skannausasetusten valintaikkuna avautuu. 5. Muuta tarvittaessa skannausasetuksia, kuten tiedostomuotoa, tiedoston nimeä, kohdekansiota, tarkkuutta tai väriä.
• Voit muuttaa tiedostonimen napsauttamalla Vaihda. • Voit muuttaa Kohdekansio-valinnan napsauttamalla kansiokuvaketta. • Jos haluat esikatsella skannatun kuvan ja määrittää sen asetukset, valitse Esiskannaus-valintaruutu. 6. Napsauta Skannaus. Laite aloittaa skannauksen. Oletusarvoisesti käyttämäsi sähköpostisovellus avautuu ja skannattu kuva liitetään uuteen, tyhjään sähköpostiviestiin.
Koti > Skannaus > Skannaaminen tietokoneelta (Windows) > Skannaus ControlCenter4:n edistyneessä tilassa (Windows) > Skannaus muokattavaan tekstitiedostoon (OCR) ControlCenter4:n edistyneessä tilassa (Windows) Skannaus muokattavaan tekstitiedostoon (OCR) ControlCenter4:n edistyneessä tilassa (Windows) Laitteesi voi muuntaa skannatussa asiakirjassa olevat merkit tekstitiedoiksi optisen tekstintunnistusohjelman (OCR) avulla. Voit muokata tätä tekstiä haluamasi tekstinkäsittelyohjelman avulla.
5. Muuta tarvittaessa skannausasetuksia, kuten tiedostomuotoa, tiedoston nimeä, kohdekansiota, tarkkuutta tai väriä. • Voit muuttaa tiedostonimen napsauttamalla Vaihda. • Voit muuttaa Kohdekansio-valinnan napsauttamalla kansiokuvaketta. • Jos haluat esikatsella skannatun kuvan ja määrittää sen asetukset, valitse Esiskannaus-valintaruutu. 6. Napsauta Skannaus. Laite skannaa asiakirjan, muuntaa sen muokattavaksi tekstiksi ja lähettää sen sitten oletusarvoiseen tekstinkäsittelyohjelmaan.
Koti > Skannaus > Skannaaminen tietokoneelta (Windows) > Skannaus ControlCenter4:n edistyneessä tilassa (Windows) > Skannausasetukset ControlCenter4-ohjelmiston edistynyttä tilaa varten (Windows) Skannausasetukset ControlCenter4-ohjelmiston edistynyttä tilaa varten (Windows) Asetukset Toiminnot Kuva Tekstintun- Sähköpos- Tiedosto nistus ti Tiedostotyyppi Kyllä Kyllä Kyllä Kyllä Kohdesovellus Kyllä Kyllä - - Tekstintunnistusohjelman kieli - Kyllä - - Tiedostonimi Kyllä Kyllä Kyllä Kyll
• Etsittävä monisivuinen PDF (*.pdf) • XML Paper Specification (*.xps) (XML Paper Specification on saatavana Windows 7-, Windows 8- ja Windows 10 -käyttöjärjestelmissä tai käytettäessä XML Paper Specification -tiedostoja tukevia sovelluksia) Sähköposti ja tiedosto • Microsoft Office Word (*.docx) (Käytettävissä vain joissakin malleissa) • Microsoft Office PowerPoint (*.pptx) (Käytettävissä vain joissakin malleissa) • Microsoft Office Excel (*.
• Mustavalkoinen Tekstin ja viivapiirustusten skannaus. • Harmaa (virheen levitys) Sopii valokuville ja grafiikalle. (Virheen levitys on simuloitujen harmaiden kuvien luomiseen tarkoitettu menetelmä, jossa ei hyödynnetä aitoja harmaita pisteitä. Toiminto järjestää mustia pisteitä tiettyyn kuvioon luoden harmaan värin vaikutelman.) • Täysharmaa Sopii valokuville ja grafiikalle. Tämä tila on tarkempi, koska se käyttää jopa 256:ta harmaan sävyä.
Oletus Tällä valinnalla voit palauttaa kaikki asetukset tehdasasetusarvoihin.
Koti > Skannaus > Skannaaminen tietokoneelta (Windows) > Skannaus Nuance™ PaperPort™ 14SE- tai muilla Windows-sovelluksilla Skannaus Nuance™ PaperPort™ 14SE- tai muilla Windows-sovelluksilla Voit käyttää skannaukseen Nuance™ PaperPort™ 14SE -sovellusta. Kun haluat ladata Nuance™ PaperPort™ 14SE -sovelluksen, napsauta • (Brother Utilities), valitse Tee enemmän vasemmassa siirtymispalkissa ja napsauta sitten PaperPort. • Nuance™ PaperPort™ 14SE tukee seuraavia: Windows 7, Windows 8, Windows 8.
7. Säädä Skanneriasetukset-valintaikkunan asetuksia tarvittaessa. 8. Napsauta Asiakirjan koko -pudotusluetteloa ja valitse asiakirjasi koko. Asiakirjan kummankin puolen skannaus (MFC-L2750DW): Automaattinen kaksipuolinen skannaus on käytettävissä vain ADS-laitteesta. Et voi esikatsella kuvaa esiskannauksella. 9. Valitse Esiskannaus, jos haluat esikatsella kuvaa ja rajata siitä tarpeettomat osat ennen skannausta. 10. Napsauta Käynnistä. Laite aloittaa skannauksen.
Koti > Skannaus > Skannaaminen tietokoneelta (Windows) > Skannaus Nuance™ PaperPort™ 14SE- tai muilla Windows-sovelluksilla > TWAIN-ohjaimen asetukset (Windows) TWAIN-ohjaimen asetukset (Windows) • Huomaa, että kohteiden nimet ja määritettävissä olevat arvot vaihtelevat laitteen mukaan. • Kontrasti-vaihtoehto on käytettävissä vain, kun Skannaustyyppi -asetuksista on valittu Harmaa (virheen levitys), Täysharmaa tai 24-bittinen väri. 1.
4. Asiakirjan koko Valitse asiakirjan tarkka koko esiasetettujen skannauskokojen valikoimasta. Jos valitset Mukautettu..., voit määrittää asiakirjan koon avautuvassa Mukautettu asiakirjan koko valintaikkunassa. 5. Kirkkaus Vaalenna kuvaa vetämällä Kirkkaus-tason liukusäädintä oikealle tai tummenna kuvaa vetämällä sitä vasemmalle. Jos skannattu kuva on liian vaalea, määritä pienempi kirkkaustaso ja skannaa asiakirja uudestaan.
Korosta alkuperäisen merkkejä lihavoimalla ne. - Sumeiden merkkien korjaus Korjaa alkuperäisen rikkinäiset tai epätäydelliset merkit tekstin lukemisen helpottamiseksi. - Reunan korostus Tarkenna alkuperäisen merkkejä. - Vähennä kohinaa Tällä valinnalla voidaan parantaa skannattujen kuvien laatua. Vähennä kohinaa-vaihtoehto on käytettävissä 24-bittinen väri -asetuksen ja skannaustarkkuuden 300 x 300 dpi, 400 x 400 dpi tai 600 x 600 dpi ollessa valittuna.
Koti > Skannaus > Skannaaminen tietokoneelta (Windows) > Skannaus Windowsin faksi ja skannaus sovelluksella Skannaus Windowsin faksi ja skannaus -sovelluksella Voit käyttää skannaukseen myös Windowsin faksi ja skannaus -sovellusta. • Windowsin faksi ja skannaus käyttää WIA-skanneriohjainta. • Jos haluat rajata sivun osan asiakirjan esiskannauksen jälkeen, sinun on skannattava valotustason avulla (tätä kutsutaan myös tasoskanneriksi). 1. Aseta asiakirja laitteeseen. 2.
Koti > Skannaus > Skannaaminen tietokoneelta (Windows) > Skannaus Windowsin faksi ja skannaus sovelluksella > WIA-ohjainasetukset (Windows) WIA-ohjainasetukset (Windows) Paperilähde Valitse pudotusluettelosta Asiakirjan syöttäminen tai Taso. Kuvalaji Valitse skannattavan asiakirjan tyypiksi Värikuva, Harmaasävykuva, Mustavalkoteksti tai-kuva tai Mukautetut asetukset. Voit muuttaa lisäasetuksia napsauttamalla Säädä skannatun kuvan laatua -linkkiä.
Aiheeseen liittyviä tietoja • Skannaus Windowsin faksi ja skannaus -sovelluksella 144
Koti > Skannaus > Skannaaminen tietokoneelta (Mac) Skannaaminen tietokoneelta (Mac) Voit käyttää Mac-tietokonettasi monella eri tavalla valokuvien ja asiakirjojen skannaamiseen Brother-laitteesi avulla. Voit käyttää Brotherin toimittamia ohjelmistoja tai voit käyttää skannaukseen omaa suosikkisovellustasi.
Koti > Skannaus > Skannaaminen tietokoneelta (Mac) > Skannaus Brother iPrint&Scan -ohjelmistolla (Mac) Skannaus Brother iPrint&Scan -ohjelmistolla (Mac) 1. Valitse Finder-valikkorivillä Siirry > Ohjelmat ja kaksoisosoita sitten iPrint&Scan-kuvaketta. Brother iPrint&Scan -näyttö tulee näkyviin. 2. Jos Brother-laitteesi ei ole valittuna, osoita Valitse laitteesi -painiketta ja valitse sitten Brother-laitteesi noudattamalla näyttöön tulevia ohjeita. 3.
Koti > Skannaus > Skannaaminen tietokoneelta (Mac) > Skannaus TWAIN-yhteensopivien sovellusten avulla (Mac) Skannaus TWAIN-yhteensopivien sovellusten avulla (Mac) Voit skannata myös TWAIN-yhteensopivilla sovelluksilla. Lisätietoja skannauksesta on sovelluksen käyttöoppaassa. Saat Brother TWAIN -ohjaimen käyttöösi siirtymällä laitemallisi Ladattavat tiedostot -sivulle Brother Solutions Centerissä osoitteessa support.brother.com ja lataamalla kohteen Skanneriohjain. 1.
Aiheeseen liittyviä tietoja • Skannaaminen tietokoneelta (Mac) • TWAIN-ohjaimen asetukset (Macintosh) 148
Koti > Skannaus > Skannaaminen tietokoneelta (Mac) > Skannaus TWAIN-yhteensopivien sovellusten avulla (Mac) > TWAIN-ohjaimen asetukset (Macintosh) TWAIN-ohjaimen asetukset (Macintosh) 1 2 3 4 5 6 • Kohteiden nimet ja määritettävissä olevat arvot vaihtelevat laitteen mukaan. • Kontrasti-vaihtoehtoa voi käyttää vain, kun Harmaa (virheen levitys)-asetuksena on Täysharmaa, 24-bittinen väri, tai Skannaustyyppi. 1. Tarkkuus Valitse skannauksen erottelutarkkuus Tarkkuus-ponnahdusvalikosta.
Kirkkaus Voit säätää Kirkkaus-tasoa vetämällä liukusäädintä oikealle kuvan kirkastamiseksi tai vasemmalle kuvan tummentamiseksi. Jos skannattu kuva on liian vaalea, määritä pienempi kirkkaustaso ja skannaa asiakirja uudestaan. Jos kuva on liian tumma, määritä suurempi kirkkaustaso ja skannaa asiakirja uudestaan. Voit myös asettaa kirkkauden kirjoittamalla arvon ruutuun. Kontrasti Voit lisätä tai vähentää Kontrasti-tasoa siirtämällä liukusäädintä oikealle tai vasemmalle.
Koti > Skannaus > Skannausasetusten määritys WWW-pohjaisen hallinnan avulla Skannausasetusten määritys WWW-pohjaisen hallinnan avulla • Skannaustiedoston nimen asettaminen WWW-pohjaisen hallinnan avulla 151
Koti > Skannaus > Skannausasetusten määritys WWW-pohjaisen hallinnan avulla > Skannaustiedoston nimen asettaminen WWW-pohjaisen hallinnan avulla Skannaustiedoston nimen asettaminen WWW-pohjaisen hallinnan avulla Määritä skannattujen tietojen tiedostonimi WWW-pohjaisen hallinnan avulla. 1. Käynnistä WWW-selain. Kirjoita selaimen osoiteriville ”http://laitteen IP-osoite” (”laitteen IP-osoite” on laitteen IP-osoite tai tulostuspalvelimen nimi). Esimerkki: http://192.168.1.
Koti > Kopiointi Kopiointi • Asiakirjan kopioiminen • Kopioitujen kuvien suurentaminen tai pienentäminen • Useita sivuja arkille -kopioiden tekeminen sivun asetteluominaisuuden avulla • Kopioiden lajittelu • Henkilökortin kopiointi • Kopioiminen paperin molemmille puolille (2-puolinen kopiointi) • Kopiointiasetukset 153
Koti > Kopiointi > Asiakirjan kopioiminen Asiakirjan kopioiminen >> DCP-L2510D/DCP-L2530DW/DCP-L2537DW/DCP-L2550DN/MFC-L2710DN/MFC-L2710DW >> MFC-L2730DW/MFC-L2750DW DCP-L2510D/DCP-L2530DW/DCP-L2537DW/DCP-L2550DN/MFC-L2710DN/ MFC-L2710DW 1. Varmista, että olet ladannut paperikasettiin oikeankokoista paperia. 2. Tee jokin seuraavista: • Aseta asiakirja tekstipuoli ylöspäin ADS:ään. (saatavana vain joissakin malleissa) (Jos kopioit useita sivuja, on suositeltavaa käyttää ADS:ää.
2. Tee jokin seuraavista: • Aseta asiakirja tekstipuoli ylöspäin ADS-laitteeseen. (Jos kopioit useita sivuja, on suositeltavaa käyttää ADS:ää.) • Aseta asiakirja tekstipuoli alaspäin valotustasolle. 3. Paina ([Kopioi]). LCD-näytössä näkyy: 4. Voit syöttää haluamasi kopioiden määrän jollain seuraavista tavoista: • Paina LCD-näytöllä [-] tai [+]. • Käytä valintanäppäimistöä. • Avaa numeronäppäimistö LCD-näytölle painamalla ja syötä kopioiden määrä. Paina [OK]. 5. Paina [Aloita].
Koti > Kopiointi > Kopioitujen kuvien suurentaminen tai pienentäminen Kopioitujen kuvien suurentaminen tai pienentäminen Valitsemalla suurennus- tai pienennyssuhteen voit muuttaa kopion kokoa. >> DCP-L2510D/DCP-L2530DW/DCP-L2537DW/DCP-L2550DN/MFC-L2710DN/MFC-L2710DW >> MFC-L2730DW/MFC-L2750DW DCP-L2510D/DCP-L2530DW/DCP-L2537DW/DCP-L2550DN/MFC-L2710DN/ MFC-L2710DW 1. Aseta asiakirja laitteeseen. 2. Tee jokin seuraavista: • MFC-mallit (COPY (Kopioi)).
• Jos valitset [Mukau.(25-400%)]-vaihtoehdon, pyyhi näkyvissä oleva prosentti pois painamalla (askelpalautin) tai siirrä kohdistinta painamalla d ja syötä sitten suurennus- tai pienennyssuhde väliltä [ 25%] ja [400%] . Paina [OK]. • Jos valitsit [100%]- tai [Autom.]-vaihtoehdon, siirry seuraavaan vaiheeseen. 8. Kun olet valmis, paina [OK]-painiketta. (Jos [OK]-painike on näkyvissä.) 9. Paina [Aloita]. • [Autom.] määrittää laitteen laskemaan paperikokoon parhaiten sopivan pienennyssuhteen. • [Autom.
Koti > Kopiointi > Useita sivuja arkille -kopioiden tekeminen sivun asetteluominaisuuden avulla Useita sivuja arkille -kopioiden tekeminen sivun asetteluominaisuuden avulla Useita sivuja arkille -ominaisuus säästää paperia kopioimalla kaksi tai neljä sivua yhteen kopioon. >> DCP-L2510D/DCP-L2530DW/DCP-L2537DW/DCP-L2550DN/MFC-L2710DN/MFC-L2710DW >> MFC-L2730DW/MFC-L2750DW DCP-L2510D/DCP-L2530DW/DCP-L2537DW/DCP-L2550DN/MFC-L2710DN/ MFC-L2710DW 1. Aseta asiakirja laitteeseen. 2.
MFC-L2730DW/MFC-L2750DW 1. Aseta asiakirja laitteeseen. 2. Paina ([Kopioi]). 3. Syötä kopioiden määrä. 4. Paina [Valinnat]. 5. Paina a tai b, kunnes näkyvissä on [Sivun asett.], ja paina sitten [Sivun asett.]. 6. Tuo vaihtoehdot näyttöön painamalla a tai b ja paina sitten haluamaasi vaihtoehtoa. Asetus Kuvaus 2in1(pysty) 2in1(vaaka) 4in1(pysty) 4in1(vaaka) 7. Kun olet valmis, paina [OK]. 8. Paina [Aloita]. Jos olet asettanut asiakirjan ADS:ään, laite skannaa sivut ja aloittaa tulostuksen.
Koti > Kopiointi > Kopioiden lajittelu Kopioiden lajittelu Voit lajitella useita kopioita. Sivut pinotaan siinä järjestyksessä, missä ne syötetään, eli 1, 2, 3 jne. >> DCP-L2510D/DCP-L2530DW/DCP-L2537DW/DCP-L2550DN/MFC-L2710DN/MFC-L2710DW >> MFC-L2730DW/MFC-L2750DW DCP-L2510D/DCP-L2530DW/DCP-L2537DW/DCP-L2550DN/MFC-L2710DN/ MFC-L2710DW 1. Aseta asiakirja laitteeseen. 2. Tee jokin seuraavista: • MFC-mallit (COPY (Kopioi)). Paina Tuo näkyviin haluamasi kopioiden määrä valintanäppäimistöllä.
Aiheeseen liittyviä tietoja • Kopiointi 161
Koti > Kopiointi > Henkilökortin kopiointi Henkilökortin kopiointi • Voit kopioida henkilökortin vain sovellettavien lakien mukaisesti. Yksityiskohtaisempia tietoja uu Tuotteen turvaohjeet >> DCP-L2510D/DCP-L2530DW/DCP-L2537DW/DCP-L2550DN/MFC-L2710DN/MFC-L2710DW >> MFC-L2730DW/MFC-L2750DW DCP-L2510D/DCP-L2530DW/DCP-L2537DW/DCP-L2550DN/MFC-L2710DN/ MFC-L2710DW 1. (MFC-mallit) Paina (COPY (Kopioi)). 2. Aseta henkilökortti skannattava puoli alaspäin valotustason vasempaan ylänurkkaan.
6. Kun laite on skannannut yhden puolen, käännä henkilökortti. 7. Skannaa toinen puoli painamalla Start (Käynn). MFC-L2730DW/MFC-L2750DW 1. Aseta henkilökortti skannattava puoli alaspäin valotustason vasempaan ylänurkkaan. 1 1 4,0 mm tai suurempi (ylä, vasen) 2. Paina [Kopioi] > [2 in 1 -tunnus]. 3. Syötä kopioiden määrä. 4. Paina [Aloita]. Laite skannaa henkilökortin yhden puolen. 5. Kun yksi henkilökortin ensimmäinen puoli on skannattu, käännä kortti ja skannaa toinen puoli painamalla [Jatka].
Koti > Kopiointi > Kopioiminen paperin molemmille puolille (2-puolinen kopiointi) Kopioiminen paperin molemmille puolille (2-puolinen kopiointi) Voit vähentää paperin kulutusta kopioimalle paperin molemmille puolille. • Ennen kuin aloitat 2-puolisen kopioinnin, valitse 2-puolinen kopioasettelu seuraavista asetuksista. • Alkuperäisen asiakirjan asettelu määrää, mikä 2-puolinen kopioasettelu on valittava.
DCP-L2510D/DCP-L2530DW/DCP-L2537DW/DCP-L2550DN/MFC-L2710DN/ MFC-L2710DW 1. Aseta asiakirja laitteeseen. 2. Tee jokin seuraavista: • MFC-mallit (COPY (Kopioi)). Paina Tuo näkyviin haluamasi kopioiden määrä valintanäppäimistöllä. • DCP-mallit Syötä haluamasi kopioiden määrä painamalla a tai b. 3. Tee jokin seuraavista: • Paina 2-sided (2-puolinen). • Paina Options (Valinnat) tai Copy/Scan Options (Kopio/Skannaa Valinnat). Paina a tai b ja valitse [2-puolinen]. Paina sitten OK. 4.
8. Paina [Aloita]. Jos olet asettanut asiakirjan ADS:ään, laite skannaa sivut ja aloittaa tulostuksen. Jos käytät valotustasoa, siirry seuraavaan vaiheeseen. 9. Kun laite on skannannut sivun, sijoita seuraava sivu valotustasolle ja skannaa seuraava sivu painamalla [Kyllä]. 10. Kun sivut on skannattu, lopeta painamalla [Ei].
Koti > Kopiointi > Kopiointiasetukset Kopiointiasetukset >> DCP-L2510D/DCP-L2530DW/DCP-L2537DW/DCP-L2550DN/MFC-L2710DN/MFC-L2710DW >> MFC-L2730DW/MFC-L2750DW DCP-L2510D/DCP-L2530DW/DCP-L2537DW/DCP-L2550DN/MFC-L2710DN/ MFC-L2710DW Voit muuttaa kopiointiasetuksia painamalla Options (Valinnat)-painiketta. Valikkovaihtoehdot Vaihtoehdot Laatu Valitse kopion laatu käytetylle asiakirjatyypille. Pinoa/Lajitt. Pinoa tai lajittele useita kopioita valitsemalla tämä.
Valikkovaihtoehdot Vaihtoehdot 2-puolinen Kopioi paperin molemmille puolille valitsemalla tämä. (saatavana vain joissakin malleissa) 1-puolinen → 2-puolinen 1 1 2 2 2-puolinen → 2-puolinen 1 1 2 2 MFC-L2730DW/MFC-L2750DW Voit muuttaa kopiointiasetuksia painamalla [Valinnat]. Valikkovaihtoehdot Vaihtoehdot Laatu Valitse kopion laatu käytetylle asiakirjatyypille. Suuren./Pienen. 100% - Suurenna Valitse seuraavan kopion suurennussuhde. Pienennä Valitse seuraavan kopion pienennyssuhde.
Valikkovaihtoehdot Vaihtoehdot Sivun asett. Tee useita sivuja arkille. 4 in1 2-puolinen kopio Kopioi paperin molemmille puolille valitsemalla tämä. 1-puolinen → 2-puolinen 1 1 2 2 2-puolinen → 2-puolinen 1 1 2 2 Käytettävissä olevat vaihtoehdot vaihtelevat laitemalleittain. 2-puol kopiosivun asettelu Valitse pitkä tai lyhyt sivu. (käytettävissä vain tietyille asetuksille) Tall. pikakuvak. Lisää nykyiset asetukset pikakuvakkeena.
Koti > Faksi Faksi • Faksin lähettäminen • Faksin vastaanotto • Äänitoiminnot ja faksinumerot • Puhelinpalvelut ja ulkoiset laitteet • Faksiraportit • PC-FAX 170
Koti > Faksi > Faksin lähettäminen Faksin lähettäminen • Faksin lähettäminen • 2-puolisen faksin lähetys ADS:stä • Faksin lähettäminen manuaalisesti • Faksin lähettäminen keskustelun jälkeen • Saman faksin lähettäminen usealle vastaanottajalle (sarjalähetys) • Faksin lähettäminen reaaliaikaisesti • Faksin lähettäminen tiettyyn aikaan (ajastettu faksi) • Lisää kansilehti faksiisi • Käynnissä olevan faksin peruuttaminen • Odottavien faksien tarkistus ja peruutus • Faksiasetukset 171
Koti > Faksi > Faksin lähettäminen > Faksin lähettäminen Faksin lähettäminen Vastaavat mallit: MFC-L2710DN/MFC-L2710DW/MFC-L2730DW/MFC-L2750DW >> MFC-L2710DN/MFC-L2710DW >> MFC-L2730DW/MFC-L2750DW MFC-L2710DN/MFC-L2710DW 1. Paina (FAX (Faksi)). 2. Tee jokin seuraavista: • Aseta asiakirja tekstipuoli ylöspäin ADS-laitteeseen. (Jos faksaat useita sivuja, on suositeltavaa käyttää ADS:ää.) • Aseta asiakirja tekstipuoli alaspäin valotustasolle.
3. Anna faksinumero. • Numeronäppäimistöllä Syötä faksinumero numeronäppäimistöllä. • Pikavalintapainikkeilla Valitse pikavalintapainikkeeseen tallennettu yhteystieto. • Lyhytvalintakoodien avulla Syötä faksinumero painamalla kahdesti -painiketta ja syöttämällä sitten kolminumeroisen lyhytvalintakoodin. 4. Paina Start (Käynn). Laite skannaa ja lähettää asiakirjan.
MFC-L2730DW/MFC-L2750DW 1. Tee jokin seuraavista: • Aseta asiakirja tekstipuoli ylöspäin ADS-laitteeseen. (Jos faksaat useita sivuja, on suositeltavaa käyttää ADS:ää.) • Aseta asiakirja tekstipuoli alaspäin valotustasolle. 2. Paina ([Faksi]). 3. Anna faksinumero. • Valintanäppäimistön avulla Syötä faksinumero painamalla numeroita. • Osoitekirjan avulla Paina ([Osoitekirja]) ja toimi sitten jollakin seuraavista tavoista: - Tuo numero näkyviin painamalla a tai b ja paina valintaa.
4. Paina [Faksin käynnistys]. Laite skannaa ja lähettää asiakirjan. Jos asetit asiakirjan valotustasolle, noudata taulukossa kerrottuja ohjeita. Asetus Kuvaus Kyllä Voit skannata seuraavan sivun painamalla Kyllä-vaihtoehtoa ja asettamalla seuraavan sivun valotustasolle. Skannaa sivu painamalla OK. Ei Kun olet skannannut viimeisen sivun, paina Ei-vaihtoehtoa. Laite lähettää asiakirjan. Lopeta faksaaminen painamalla .
Koti > Faksi > Faksin lähettäminen > 2-puolisen faksin lähetys ADS:stä 2-puolisen faksin lähetys ADS:stä Vastaavat mallit: MFC-L2750DW Ensin on valittava 2-puolinen skannausmuoto, ennen kuin voidaan lähettää 2-puolinen faksi. Valitse joko pitkä reuna tai lyhyt reuna asiakirjan asettelun mukaan. 1. Aseta asiakirja laitteeseen. 2. Paina [(Faksi)] > [Valinnat] > [2-puolinen faksi]. 3. Tee jokin seuraavista: • Jos asiakirjasi käännetään pitkältä reunalta, paina [2-puol. skan.: pitkä sivu]-asetusta.
Koti > Faksi > Faksin lähettäminen > Faksin lähettäminen manuaalisesti Faksin lähettäminen manuaalisesti Vastaavat mallit: MFC-L2710DN/MFC-L2710DW/MFC-L2730DW/MFC-L2750DW Kun lähetät faksia manuaalisesti, kuulet numeronvalinta-, soitto- ja faksin vastaanottoäänet. >> MFC-L2710DN/MFC-L2710DW >> MFC-L2730DW/MFC-L2750DW MFC-L2710DN/MFC-L2710DW 1. Paina (FAX (Faksi)). 2. Aseta asiakirja laitteeseen. 3. Nosta ulkoisen puhelimen kuuloke. 4. Valitse haluamasi faksinumero. 5.
Koti > Faksi > Faksin lähettäminen > Faksin lähettäminen keskustelun jälkeen Faksin lähettäminen keskustelun jälkeen Vastaavat mallit: MFC-L2710DN/MFC-L2710DW/MFC-L2730DW/MFC-L2750DW Keskustelun lopussa voit lähettää toiselle osapuolelle faksin, ennen kuin katkaisette puhelun. >> MFC-L2710DN/MFC-L2710DW >> MFC-L2730DW/MFC-L2750DW MFC-L2710DN/MFC-L2710DW 1. Pyydä toista osapuolta odottamaan faksin merkkiääniä ja painamaan sitten aloituspainiketta ennen yhteyden katkaisemista. 2.
Koti > Faksi > Faksin lähettäminen > Saman faksin lähettäminen usealle vastaanottajalle (sarjalähetys) Saman faksin lähettäminen usealle vastaanottajalle (sarjalähetys) Vastaavat mallit: MFC-L2710DN/MFC-L2710DW/MFC-L2730DW/MFC-L2750DW Sarjalähetystoiminnolla voit lähettää saman faksin useisiin faksinumeroihin samanaikaisesti. • Samassa sarjalähetyksessä voi olla ryhmiä, osoitekirjan numeroita (joissakin malleissa pikavalinta- tai lyhytvalintanumeroita) ja enintään 50 manuaalisesti valittua numeroa.
• Jos käytät valotustasoa, laite skannaa ensimmäisen sivun. Kun LCD-näytössä näkyy [Seuraava sivu?], paina seuraavassa taulukossa kerrottua vaihtoehtoa. Asetus Kuvaus Kyllä Skannaa seuraava sivu valitsemalla Kyllä. Aseta seuraava sivu valotustasolle ja paina sitten OK. Skannaa kaikki sivut toistamalla tämä vaihe. Ei Lähetä asiakirja valitsemalla Ei. • Laitteen käytettävissä oleva muisti vaihtelee muistissa olevien töiden ja lähettämiseen käytettyjen numeroiden mukaan.
Koti > Faksi > Faksin lähettäminen > Saman faksin lähettäminen usealle vastaanottajalle (sarjalähetys) > Meneillään olevan sarjalähetyksen peruuttaminen Meneillään olevan sarjalähetyksen peruuttaminen Vastaavat mallit: MFC-L2710DN/MFC-L2710DW/MFC-L2730DW/MFC-L2750DW Voit sarjalähetyksen aikana peruuttaa lähetettävän faksin tai koko sarjalähetystyön. >> MFC-L2710DN/MFC-L2710DW >> MFC-L2730DW/MFC-L2750DW MFC-L2710DN/MFC-L2710DW 1. Paina Menu (Valikko). 2.
Koti > Faksi > Faksin lähettäminen > Faksin lähettäminen reaaliaikaisesti Faksin lähettäminen reaaliaikaisesti Vastaavat mallit: MFC-L2710DN/MFC-L2710DW/MFC-L2730DW/MFC-L2750DW Kun lähetät faksia, laite skannaa asiakirjan muistiin ennen sen lähettämistä. Heti kun puhelinlinja on vapaa, laite aloittaa valinnan ja lähetyksen.
Koti > Faksi > Faksin lähettäminen > Faksin lähettäminen tiettyyn aikaan (ajastettu faksi) Faksin lähettäminen tiettyyn aikaan (ajastettu faksi) Vastaavat mallit: MFC-L2710DN/MFC-L2710DW/MFC-L2730DW/MFC-L2750DW Voit tallentaa laitteen muistiin enintään 50 faksia lähetettäviksi seuraavan vuorokauden kuluessa. >> MFC-L2710DN/MFC-L2710DW >> MFC-L2730DW/MFC-L2750DW MFC-L2710DN/MFC-L2710DW (FAX (Faksi)). 1. Paina 2. Aseta asiakirja laitteeseen. 3. Paina Options (Valinnat)-painiketta. 4.
Koti > Faksi > Faksin lähettäminen > Lisää kansilehti faksiisi Lisää kansilehti faksiisi Vastaavat mallit: MFC-L2710DN/MFC-L2710DW/MFC-L2730DW/MFC-L2750DW Voit lisätä kansilehden seuravaan faksiin tai jokaiseen lähtevään faksiin. • Tämä toiminto ei toimi, mikäli aseman tunnusta ei ole määritetty. • Kansilehti sisältää aseman tunnuksen, kommentin ja osoitekirjaan tallennetun nimen, pikavalinnan tai lyhytvalinnan (tietyissä malleissa).
Kansilehti lisätään seuraavaan faksiin. Jos haluat lisätä kansilehden jokaiseen lähtevään faksiin, määritä asetukset uudeksi oletukseksi.
Koti > Faksi > Faksin lähettäminen > Lisää kansilehti faksiisi > Omien kommenttien laatiminen Omien kommenttien laatiminen Vastaavat mallit: MFC-L2710DN/MFC-L2710DW/MFC-L2730DW/MFC-L2750DW Voit laatia kaksi omaa kommenttia. >> MFC-L2710DN/MFC-L2710DW >> MFC-L2730DW/MFC-L2750DW MFC-L2710DN/MFC-L2710DW (FAX (Faksi)). 1. Paina 2. Paina Menu (Valikko). 3. Paina a tai b, kunnes näkyvissä on [Faksi], ja paina sitten OK. 4. Paina a tai b, kunnes näkyvissä on [Lähetysasetuk.], ja paina sitten OK. 5.
Koti > Faksi > Faksin lähettäminen > Käynnissä olevan faksin peruuttaminen Käynnissä olevan faksin peruuttaminen Vastaavat mallit: MFC-L2710DN/MFC-L2710DW/MFC-L2730DW/MFC-L2750DW >> MFC-L2710DN/MFC-L2710DW >> MFC-L2730DW/MFC-L2750DW MFC-L2710DN/MFC-L2710DW 1. Paina Stop/Exit (Lopeta/Poistu)-painiketta laitteen ollessa valitsemassa numeroa tai lähettämässä faksia. 2. Peruuta keskeneräinen faksaus tai jatka sitä painamalla taulukon valintaa. Asetus Kuvaus a Laite peruuttaa faksin lähetyksen.
Koti > Faksi > Faksin lähettäminen > Odottavien faksien tarkistus ja peruutus Odottavien faksien tarkistus ja peruutus Vastaavat mallit: MFC-L2710DN/MFC-L2710DW/MFC-L2730DW/MFC-L2750DW Voit peruuttaa faksityön ennen lähetystä peruuttamalla sen tallennuksen yhteydessä. >> MFC-L2710DN/MFC-L2710DW >> MFC-L2730DW/MFC-L2750DW MFC-L2710DN/MFC-L2710DW 1. Paina (FAX (Faksi)). 2. Paina Menu (Valikko). 3. Paina a tai b, kunnes näkyvissä on [Faksi], ja paina sitten OK. 4. Paina a tai b, kunnes näkyvissä on [Jälj.
Koti > Faksi > Faksin lähettäminen > Faksiasetukset Faksiasetukset >> MFC-L2710DN/MFC-L2710DW >> MFC-L2730DW/MFC-L2750DW MFC-L2710DN/MFC-L2710DW Voit muuttaa faksin lähetysasetuksia painamalla [Valinnat]-painiketta. Asetus Kuvaus Faksin tark. Aseta lähetettävien faksien erottelutarkkuus. Usein faksin erottelutarkkuuden muuttaminen voi parantaa faksin laatua. Kontrasti Säädä kontrastia. Jos asiakirja on kovin vaalea tai tumma, voit ehkä parantaa faksin laatua muuttamalla kontrastia. Tason skan.
Asetus Kuvaus Tehdasasetukset Palauta kaikki asetukset takaisin tehdasasetuksiin. Voit tallentaa nykyiset asetukset painamalla [Tall. pikakuvak.].
Koti > Faksi > Faksin vastaanotto Faksin vastaanotto • Vastaanottotilan asetukset • Vastaanotto muistiin -asetukset • Faksien kaukonouto 191
Koti > Faksi > Faksin vastaanotto > Vastaanottotilan asetukset Vastaanottotilan asetukset • Vastaanottotilojen yleiskuvaus • Oikean vastaanottotilan valinta • Laitteen vastausta edeltävien soittojen määrän asettaminen (Soittoviive) • F/P-soittoajan (nopea kaksoissoitto) määrittäminen • Faksin tunnistuksen määrittäminen • Ylikokoisen saapuvan faksin sivukoon pienentäminen • Kaksipuolisen tulostuksen käyttöönotto vastaanotetuille fakseille • Faksin vastaanottoleiman määrittäminen • Faksin vastaanottaminen pu
Koti > Faksi > Faksin vastaanotto > Vastaanottotilan asetukset > Vastaanottotilojen yleiskuvaus Vastaanottotilojen yleiskuvaus Vastaavat mallit: MFC-L2710DN/MFC-L2710DW/MFC-L2730DW/MFC-L2750DW Jotkin vastaanottotilat vastaavat automaattisesti (Vain faksi -tila ja Faksi-/Puhelin-tila). Saatat haluta muuttaa soittoviivettä ennen näiden tilojen käyttöä. Vain faksi -tila ([Vain fax] laitteen valikossa) Vain faksi -tila vastaa automaattisesti jokaiseen puheluun kuin se olisi faksipuhelu.
Koti > Faksi > Faksin vastaanotto > Vastaanottotilan asetukset > Oikean vastaanottotilan valinta Oikean vastaanottotilan valinta Vastaavat mallit: MFC-L2710DN/MFC-L2710DW/MFC-L2730DW/MFC-L2750DW Sinun on valittava vastaanottotila ulkoisten laitteiden sekä puhelinlinjan palveluiden mukaan. Oletusasetuksena laite vastaanottaa automaattisesti kaikki siihen lähetetyt faksit. Voit valita oikean tilan seuraavan kaavion avulla.
Liittyvät aiheet: • Puhelin- ja faksiongelmat 195
Koti > Faksi > Faksin vastaanotto > Vastaanottotilan asetukset > Laitteen vastausta edeltävien soittojen määrän asettaminen (Soittoviive) Laitteen vastausta edeltävien soittojen määrän asettaminen (Soittoviive) Vastaavat mallit: MFC-L2710DN/MFC-L2710DW/MFC-L2730DW/MFC-L2750DW Jos joku soittaa laitteeseesi, se antaa puhelimen normaalin soittoäänen. Soittoäänien määrä säädetään soittoviiveasetuksella.
Koti > Faksi > Faksin vastaanotto > Vastaanottotilan asetukset > F/P-soittoajan (nopea kaksoissoitto) määrittäminen F/P-soittoajan (nopea kaksoissoitto) määrittäminen Vastaavat mallit: MFC-L2710DN/MFC-L2710DW/MFC-L2730DW/MFC-L2750DW Kun määrität vastaanottotilaksi Faksi/Puhelin-tila ja puhelu on faksipuhelu, laite vastaanottaa sen automaattisesti. Jos puhelu on kuitenkin äänipuhelu, laite tuottaa F/P-soiton (nopea kaksoissoitto) F/P-soittoaikaasetuksen keston mukaisesti.
Koti > Faksi > Faksin vastaanotto > Vastaanottotilan asetukset > Faksin tunnistuksen määrittäminen Faksin tunnistuksen määrittäminen Vastaavat mallit: MFC-L2710DN/MFC-L2710DW/MFC-L2730DW/MFC-L2750DW Jos faksin tunnistus on päällä: Laite vastaanottaa faksin automaattisesti, vaikka olet vastaamassa puheluun. Kun näet [Vastaanotto] LCD-näytöllä tai kuulet ”siritystä” puhelinlinjasta käyttämäsi kuulokkeen kautta, vaihda kuuloke. Laitteesi suorittaa loput tarvittavat toimenpiteet.
Koti > Faksi > Faksin vastaanotto > Vastaanottotilan asetukset > Ylikokoisen saapuvan faksin sivukoon pienentäminen Ylikokoisen saapuvan faksin sivukoon pienentäminen Vastaavat mallit: MFC-L2710DN/MFC-L2710DW/MFC-L2730DW/MFC-L2750DW Jos otat automaattisen pienennystoiminnon käyttöön, laite pienentää vastaanotetun faksin jokaisen sivun laitteessa olevalla paperille mahtuvaan kokoon. Laite laskee pienennyssuhteen faksin paperikoon ja käyttäjän paperikokoasetusten avulla.
Koti > Faksi > Faksin vastaanotto > Vastaanottotilan asetukset > Kaksipuolisen tulostuksen käyttöönotto vastaanotetuille fakseille Kaksipuolisen tulostuksen käyttöönotto vastaanotetuille fakseille Vastaavat mallit: MFC-L2710DN/MFC-L2710DW/MFC-L2730DW/MFC-L2750DW Laite tulostaa vastaanotetut faksit paperin molemmille puolille [2-puolinen]-toiminnon ollessa [Päällä]tilassa. • Tämän toiminnon kanssa voit käyttää paperikokoa A4 (60–105 g/m2).
Koti > Faksi > Faksin vastaanotto > Vastaanottotilan asetukset > Faksin vastaanottoleiman määrittäminen Faksin vastaanottoleiman määrittäminen Vastaavat mallit: MFC-L2710DN/MFC-L2710DW/MFC-L2730DW/MFC-L2750DW Voit määrittää laitteen vastaanottopäivämäärän ja ajan jokaisen vastaanottamasi faksin sivun keskelle ylhäälle. • Varmista, että olet asettanut laitteeseen oikean päivämäärän ja ajan. >> MFC-L2710DN/MFC-L2710DW >> MFC-L2730DW/MFC-L2750DW MFC-L2710DN/MFC-L2710DW 1. Paina (FAX (Faksi)). 2.
Koti > Faksi > Faksin vastaanotto > Vastaanottotilan asetukset > Faksin vastaanottaminen puhelinkeskustelun lopuksi Faksin vastaanottaminen puhelinkeskustelun lopuksi Vastaavat mallit: MFC-L2710DN/MFC-L2710DW/MFC-L2730DW/MFC-L2750DW Jos puhut Brother-laitteeseen liittyvään puhelimeen ja toinen osapuoli puhuu samoin omaan faksilaitteeseensa liitettyyn puhelimeen, toinen osapuoli voi keskustelun lopuksi lähettää sinulle faksin, ennen kuin katkaisette puhelun. Laitteen ADS:n on oltava tyhjä.
Koti > Faksi > Faksin vastaanotto > Vastaanottotilan asetukset > Numeron rekisteröiminen estolistalle Numeron rekisteröiminen estolistalle Vastaavat mallit: MFC-L2710DN/MFC-L2710DW/MFC-L2730DW/MFC-L2750DW Jos et halua vastaanottaa fakseja tietyistä numeroista, voit rekisteröidä nämä numerot estolistalle. Laitteeseen voi rekisteröidä enintään 100 faksi- tai puhelinnumeroa soittajan tunnistuksen muistista. • Soittajan tunnistuspalvelu on tilattava paikalliselta puhelinoperaattorilta.
Koti > Faksi > Faksin vastaanotto > Vastaanotto muistiin -asetukset Vastaanotto muistiin -asetukset Vastaavat mallit: MFC-L2710DN/MFC-L2710DW/MFC-L2730DW/MFC-L2750DW Ohjaa saapuvia fakseja käyttämällä Vastaanotto muistiin -toimintoja, kun et ole laitteen luona. Vain yhtä Vastaanotto muistiin -toimintoa voi käyttää kerrallaan.
Koti > Faksi > Faksin vastaanotto > Vastaanotto muistiin -asetukset > Saapuvien faksien lähettäminen edelleen toiseen laitteeseen Saapuvien faksien lähettäminen edelleen toiseen laitteeseen Vastaavat mallit: MFC-L2710DN/MFC-L2710DW/MFC-L2730DW/MFC-L2750DW Faksien edelleenlähetystoiminnon avulla voit automaattisesti välittää saapuvia fakseja toiseen laitteeseen. >> MFC-L2710DN/MFC-L2710DW >> MFC-L2730DW/MFC-L2750DW MFC-L2710DN/MFC-L2710DW 1. Paina Menu (Valikko). 2.
Koti > Faksi > Faksin vastaanotto > Vastaanotto muistiin -asetukset > Saapuvien faksien tallentaminen laitteen muistiin Saapuvien faksien tallentaminen laitteen muistiin Vastaavat mallit: MFC-L2710DN/MFC-L2710DW/MFC-L2730DW/MFC-L2750DW Faksien tallennustoiminnon avulla voit tallentaa saapuvia fakseja laitteen muistiin. Voit hakea tallennettuja faksiviestejä muualla sijaitsevasta faksilaitteesta kaukonoutokomennoilla. Laitteesi tulostaa jokaisen tallennetun faksin varakopion.
Koti > Faksi > Faksin vastaanotto > Vastaanotto muistiin -asetukset > Muistiin vastaanoton vaihtoehtojen muuttaminen Muistiin vastaanoton vaihtoehtojen muuttaminen Vastaavat mallit: MFC-L2710DN/MFC-L2710DW/MFC-L2730DW/MFC-L2750DW >> MFC-L2710DN/MFC-L2710DW >> MFC-L2730DW/MFC-L2750DW MFC-L2710DN/MFC-L2710DW Jos laitteesi muistissa on fakseja, kun muutat muistiin vastaanoton asetusta, LCD-näyttöön tulee jokin seuraavista kysymyksistä: Jos vastaanotetut faksit on jo tulostettu, LCD-näytössä näkyy [Pois.
[Läh. fax PC:hen?] - Jos painat [Kyllä], muistissa olevat faksit lähetetään tietokoneeseen ennen asetuksen muutosta. - Jos painat [Ei], muistissa olevia fakseja ei poisteta eikä asetus muutu.
Koti > Faksi > Faksin vastaanotto > Vastaanotto muistiin -asetukset > Muistiin vastaanoton poistaminen käytöstä Muistiin vastaanoton poistaminen käytöstä Vastaavat mallit: MFC-L2710DN/MFC-L2710DW/MFC-L2730DW/MFC-L2750DW Poista muistiin vastaanotto käytöstä, jos et halua laitteen tallentavan tai siirtävän saapuvia fakseja. >> MFC-L2710DN/MFC-L2710DW >> MFC-L2730DW/MFC-L2750DW MFC-L2710DN/MFC-L2710DW 1. Paina Menu (Valikko). 2. Paina a tai b, kunnes näkyvissä on [Faksi], ja paina sitten OK. 3.
Koti > Faksi > Faksin vastaanotto > Vastaanotto muistiin -asetukset > Laitteen muistiin tallennetun faksin tulostaminen Laitteen muistiin tallennetun faksin tulostaminen Vastaavat mallit: MFC-L2710DN/MFC-L2710DW/MFC-L2730DW/MFC-L2750DW Jos valitset [Faksitallennus], voit edelleen tulostaa laitteen muistista. >> MFC-L2710DN/MFC-L2710DW >> MFC-L2730DW/MFC-L2750DW MFC-L2710DN/MFC-L2710DW 1. Paina Menu (Valikko). 2. Paina a tai b, kunnes näkyvissä on [Faksi], ja paina sitten OK. 3.
Koti > Faksi > Faksin vastaanotto > Vastaanotto muistiin -asetukset > Vastaanotettujen faksien siirtäminen tietokoneeseen PC-Fax-vastaanottotoiminnolla (vain Windows) Vastaanotettujen faksien siirtäminen tietokoneeseen PC-Faxvastaanottotoiminnolla (vain Windows) Vastaavat mallit: MFC-L2710DN/MFC-L2710DW/MFC-L2730DW/MFC-L2750DW Ota käyttöön PC-Fax-vastaanottotoiminto, joka tallentaa saapuvat faksit automaattisesti laitteen muistiin ja lähettää ne tietokoneeseen.
5. Paina [Varm.kopio: Kyllä] tai [Varm.kopio: Ei]. 6. Paina .
Koti > Faksi > Faksin vastaanotto > Faksien kaukonouto Faksien kaukonouto Voit soittaa laitteeseesi mistä tahansa äänitaajuusvalintapuhelimesta tai faksilaitteesta ja noutaa faksit kaukoohjaustunnuksen ja kaukokomentojen avulla käyttämällä kaukonoutotoimintoa.
Koti > Faksi > Faksin vastaanotto > Faksien kaukonouto > Etäkäyttökoodin määrittäminen Etäkäyttökoodin määrittäminen Vastaavat mallit: MFC-L2710DN/MFC-L2710DW/MFC-L2730DW/MFC-L2750DW Määritä kauko-ohjaustunnus, jonka avulla voit käyttää ja ohjata Brother-laitetta silloinkin, kun olet muualla. Ennen kuin voit käyttää etäkäyttö- ja nouto-toimintoja, sinun on määritettävä oma koodi. Tehdasasetuksena koodi ei ole käytössä (---*). >> MFC-L2710DN/MFC-L2710DW >> MFC-L2730DW/MFC-L2750DW MFC-L2710DN/MFC-L2710DW 1.
Koti > Faksi > Faksin vastaanotto > Faksien kaukonouto > Etäkäyttökoodin käyttö Etäkäyttökoodin käyttö Vastaavat mallit: MFC-L2710DN/MFC-L2710DW/MFC-L2730DW/MFC-L2750DW 1. Valitse faksinumerosi äänitaajuuspuhelimella tai -faksilaitteella. 2. Kun laitteesi vastaa, syötä heti kauko-ohjaustunnuksesi (kolme numeroa ja *). 3. Jos laite on vastaanottanut viestejä, siitä kuuluu merkkiääniä: • Yksi pitkä äänimerkki – faksiviestejä • Ei merkkiääniä – ei viestejä 4.
Koti > Faksi > Faksin vastaanotto > Faksien kaukonouto > Kaukonoutokomennot Kaukonoutokomennot Vastaavat mallit: MFC-L2710DN/MFC-L2710DW/MFC-L2730DW/MFC-L2750DW Käytä tämän taulukon kaukokomentoja faksikomentojen ja vaihtoehtojen antamiseen, kun olet poissa Brotherkoneen lähettyviltä.
Koti > Faksi > Faksin vastaanotto > Faksien kaukonouto > Faksien edelleenlähetys kauko-ohjauksella Faksien edelleenlähetys kauko-ohjauksella Vastaavat mallit: MFC-L2710DN/MFC-L2710DW/MFC-L2730DW/MFC-L2750DW Voit soittaa Brother-laitteeseen mistä tahansa äänitaajuuspuhelimesta tai faksilaitteesta ja lähettää saapuvat faksit edelleen toiseen laitteeseen. Jos haluat käyttää tätä toimintoa, ota faksitallennus käyttöön. 1. Valitse faksinumero. 2.
Koti > Faksi > Faksin vastaanotto > Faksien kaukonouto > Faksin välitysnumeron muuttaminen Faksin välitysnumeron muuttaminen Vastaavat mallit: MFC-L2710DN/MFC-L2710DW/MFC-L2730DW/MFC-L2750DW Voit muuttaa faksin välitysnumeroa toisesta äänitaajuuspuhelimesta tai faksilaitteesta. 1. Valitse faksinumero. 2. Kun laitteesi vastaa, syötä kauko-ohjaustunnuksesi (kolme numeroa ja *). Jos kuulet yhden pitkän merkkiäänen, laitteessa on viestejä odottamassa. 3. Kun kuulet kaksi lyhyttä merkkiääntä, paina 9 5 4. 4.
Koti > Faksi > Äänitoiminnot ja faksinumerot Äänitoiminnot ja faksinumerot • Äänitoiminnot • Faksinumeroiden tallennus • Numeron valinta pikavalinnan avulla • Numeron valinta lyhytvalinnan avulla • Sarjalähetysryhmien luominen • Osoitekirjan numeroiden yhdistäminen 219
Koti > Faksi > Äänitoiminnot ja faksinumerot > Äänitoiminnot Äänitoiminnot • Tavalliseen puheluun vastaaminen faksi/puhelin -vastaanottotilassa.
Koti > Faksi > Äänitoiminnot ja faksinumerot > Äänitoiminnot > Tavalliseen puheluun vastaaminen faksi/ puhelin -vastaanottotilassa. Tavalliseen puheluun vastaaminen faksi/puhelin -vastaanottotilassa. Vastaavat mallit: MFC-L2710DN/MFC-L2710DW/MFC-L2730DW/MFC-L2750DW Kun laite on faksi-/puhelintilassa, se käyttää F/T -soittoa (nopeaa kaksoissoittoa) hälyttääkseen tavallisesta puhelusta.
Koti > Faksi > Äänitoiminnot ja faksinumerot > Faksinumeroiden tallennus Faksinumeroiden tallennus Vastaavat mallit: MFC-L2730DW/MFC-L2750DW • Osoitekirjan numeroiden tallentaminen • Osoitekirjan nimien tai numeroiden muuttaminen tai poistaminen 222
Koti > Faksi > Äänitoiminnot ja faksinumerot > Faksinumeroiden tallennus > Osoitekirjan numeroiden tallentaminen Osoitekirjan numeroiden tallentaminen Vastaavat mallit: MFC-L2730DW/MFC-L2750DW [(Faksi)] > [Osoitekirja]. 1. Paina 2. Suorita seuraavat vaiheet: a. Paina [Muokkaa]. b. Paina [Lisää uusi osoite]. c. Paina [Nimi]. d. Syötä nimi LCD:n avulla (enintään 16 merkkiä) ja paina sitten [OK]. e. Paina [Osoite]. f. Syötä numero LCD:n avulla (enintään 20 numeroa) ja paina sitten [OK].
Koti > Faksi > Äänitoiminnot ja faksinumerot > Faksinumeroiden tallennus > Osoitekirjan numeroiden tallentaminen > Osoitekirjan numeroiden tallentaminen soitettavista puheluista Osoitekirjan numeroiden tallentaminen soitettavista puheluista Vastaavat mallit: MFC-L2730DW/MFC-L2750DW Voit tallentaa osoitekirjaan numeroita soitettujen puheluiden historiasta. [(Faksi)] > [Puheluhist.] > [Lähtevä puhelu]. 1. Paina 2. Paina haluamaasi numeroa. 3. Paina [Muokkaa] > [Lisää osoitekirjaan] > [Nimi].
Koti > Faksi > Äänitoiminnot ja faksinumerot > Faksinumeroiden tallennus > Osoitekirjan nimien tai numeroiden muuttaminen tai poistaminen Osoitekirjan nimien tai numeroiden muuttaminen tai poistaminen Vastaavat mallit: MFC-L2730DW/MFC-L2750DW 1. Paina [(Faksi)] > [Osoitekirja] > [Muokkaa]. 2. Tee jokin seuraavista: • Voit muokata nimiä ja faksi- ja puhelinnumeroita painamalla [Muuta]. Tuo haluamasi numero näkyviin painamalla a tai b ja paina valintaa. - Muuta nimeä painamalla [Nimi].
Koti > Faksi > Äänitoiminnot ja faksinumerot > Numeron valinta pikavalinnan avulla Numeron valinta pikavalinnan avulla Vastaavat mallit: MFC-L2710DN/MFC-L2710DW 1. Paina (FAX (Faksi)). 2. Aseta asiakirja laitteeseen. 3. Paina haluamaasi faksi- tai puhelinnumeroon liitettyä pikavalintapainiketta. Voit valita pikavalintanumerot 1–4 painamalla pikavalintapainiketta. Voit valita pikavalintanumerot 5–8 pitämällä Shift-näppäintä painettuna samalla, kun painat pikavalintapainiketta. 4. Paina Start (Käynn).
Koti > Faksi > Äänitoiminnot ja faksinumerot > Numeron valinta pikavalinnan avulla > Pikavalintanumeroiden tallentaminen Pikavalintanumeroiden tallentaminen Vastaavat mallit: MFC-L2710DN/MFC-L2710DW Voit tallentaa kahdeksan pikavalintanumeroa neljään pikavalintapainikkeeseen. Jos haluat käyttää pikavalintanumeroita 5-8, pidä Shift-painiketta painettuna, kun painat pikavalintapainiketta. 1. Paina (FAX (Faksi)). 2. Paina sitä pikavalintapainiketta, johon haluat tallentaa numeron.
Koti > Faksi > Äänitoiminnot ja faksinumerot > Numeron valinta pikavalinnan avulla > Pikavalintanumeroiden muokkaaminen tai poistaminen Pikavalintanumeroiden muokkaaminen tai poistaminen Vastaavat mallit: MFC-L2710DN/MFC-L2710DW 1. Paina (FAX (Faksi)). 2. Paina kolmesti a. 3. Paina a tai b, kunnes näkyvissä on [Pikavalinta], ja paina sitten OK. 4. Paina pikavalintaa, jota haluat muokata tai poistaa. 5. Tee jokin seuraavista: • Tallennetun nimen ja numeron muokkaaminen: a. Paina a-painiketta. b.
Koti > Faksi > Äänitoiminnot ja faksinumerot > Numeron valinta lyhytvalinnan avulla Numeron valinta lyhytvalinnan avulla Vastaavat mallit: MFC-L2710DN/MFC-L2710DW 1. Paina (FAX (Faksi)). 2. Aseta asiakirja laitteeseen. 3. Tee jokin seuraavista: • Paina kahdesti ja syötä kolminumeroinen lyhytvalintanumero. • Paina . Kirjoita muutama nimen ensimmäinen kirjain painamalla valintanäppäimistön painikkeita ja paina sitten OK. Vieritä näyttöä painamalla a tai b, kunnes löydät etsimäsi nimen.
Koti > Faksi > Äänitoiminnot ja faksinumerot > Numeron valinta lyhytvalinnan avulla > Tallenna lyhytvalintanumeroita Tallenna lyhytvalintanumeroita Vastaavat mallit: MFC-L2710DN/MFC-L2710DW Tallenna enintään 200 numeroa nimen kanssa käyttämällä lyhytvalintanumeroita. 1. Paina (FAX (Faksi)). 2. Paina kahdesti -näppäintä ja anna kolmenumeroinen Lyhytvalintapaikan numero (001-200). Paina OK- painiketta. Jos numeroa ei tallenneta tänne, LCD näyttää [Rekisteröi nyt?]. 3. Valitse [Kyllä] painamalla a. 4.
Koti > Faksi > Äänitoiminnot ja faksinumerot > Numeron valinta lyhytvalinnan avulla > Lyhytvalintanumeroiden muokkaaminen tai poistaminen Lyhytvalintanumeroiden muokkaaminen tai poistaminen Vastaavat mallit: MFC-L2710DN/MFC-L2710DW Voit muuttaa tai poistaa lyhytvalintakoodeja. 1. Paina (FAX (Faksi)). 2. Paina kolmesti a. 3. Paina a tai b, kunnes näkyvissä on [Lyhytvalinta], ja paina sitten OK. 4. Anna muutettava tai poistettava lyhytvalintakoodi ja paina sitten OK. 5.
Koti > Faksi > Äänitoiminnot ja faksinumerot > Sarjalähetysryhmien luominen Sarjalähetysryhmien luominen Vastaavat mallit: MFC-L2710DN/MFC-L2710DW/MFC-L2730DW/MFC-L2750DW Ryhmä, joka voidaan tallentaa osoitekirjaan (pikavalinnaksi tai tietyissä malleissa lyhytvalinnaksi) mahdollistaa saman faksiviestin lähettämisen useisiin faksinumeroihin. Jokainen faksinumero pitää ensin tallentaa osoitekirjaan. Sen jälkeen ne voidaan lisätä ryhmään numeroina.
d. Lisää osoitekirjan numeroita ryhmään painamalla niitä, kunnes näkyviin tulee punainen valintamerkki. Paina sitten [OK]. e. Lue ja vahvista näytetty valitsemasi nimien ja numeroiden luettelo ja tallenna ryhmä painamalla sitten [OK]. Voit tallentaa toisen ryhmän lähetystä varten toistamalla nämä vaiheet. 3. Paina .
Koti > Faksi > Äänitoiminnot ja faksinumerot > Sarjalähetysryhmien luominen > Sarjalähetysryhmän nimen muuttaminen Sarjalähetysryhmän nimen muuttaminen Vastaavat mallit: MFC-L2710DN/MFC-L2710DW/MFC-L2730DW/MFC-L2750DW >> MFC-L2710DN/MFC-L2710DW >> MFC-L2730DW/MFC-L2750DW MFC-L2710DN/MFC-L2710DW 1. Paina (FAX (Faksi)). 2. Paina kolmesti a. 3. Tuo [Luo ryhmiä]-vaihtoehto näyttöön painamalla a tai b ja paina sitten OK. 4.
Koti > Faksi > Äänitoiminnot ja faksinumerot > Sarjalähetysryhmien luominen > Sarjalähetysryhmän poistaminen Sarjalähetysryhmän poistaminen Vastaavat mallit: MFC-L2710DN/MFC-L2710DW/MFC-L2730DW/MFC-L2750DW >> MFC-L2710DN/MFC-L2710DW >> MFC-L2730DW/MFC-L2750DW MFC-L2710DN/MFC-L2710DW 1. Paina (FAX (Faksi)). 2. Paina kolmesti a. 3. Paina a tai b, kunnes näkyvissä on [Luo ryhmiä], ja paina sitten OK. 4.
Koti > Faksi > Äänitoiminnot ja faksinumerot > Sarjalähetysryhmien luominen > Sarjalähetysryhmän jäsenen lisääminen tai poistaminen Sarjalähetysryhmän jäsenen lisääminen tai poistaminen Vastaavat mallit: MFC-L2710DN/MFC-L2710DW/MFC-L2730DW/MFC-L2750DW >> MFC-L2710DN/MFC-L2710DW >> MFC-L2730DW/MFC-L2750DW MFC-L2710DN/MFC-L2710DW 1. Paina (FAX (Faksi)). 2. Paina kolmesti a. 3. Paina a tai b, kunnes näkyvissä on [Luo ryhmiä], ja paina sitten OK. 4.
Aiheeseen liittyviä tietoja • Sarjalähetysryhmien luominen 237
Koti > Faksi > Äänitoiminnot ja faksinumerot > Osoitekirjan numeroiden yhdistäminen Osoitekirjan numeroiden yhdistäminen Vastaavat mallit: MFC-L2710DN/MFC-L2710DW/MFC-L2730DW/MFC-L2750DW Joskus voit haluta valita useista kaukopuhelupalveluista, kun lähetät faksia. Kaukopuheluhinnat saattavat vaihdella soittoajan ja -kohteen mukaan. Edullisempien hintojen hyödyntäminen helpottuu, kun tallennat luottokorttinumerot ja kaukopuhelupalvelujen käyttöoikeustunnukset osoitekirjanumeroiksi.
Laite valitsee numeron '01632-960555'. Voit muuttaa numeroa väliaikaisesti vaihtamalla osan siitä LCD-näytön avulla. Jos esimerkiksi haluat muuttaa numeroksi 01632-960556, voit syöttää numeron (Brother 1: 01632) osoitekirjasta, painaa [Hyväksy] ja syöttää sitten numeroyhdistelmän 960556 numeronäppäimistöllä. Jos sinun täytyy odottaa valintaääntä tai signaalia jossakin numeron valinnan vaiheessa, luo numeroon tauko painamalla [Tauko].
Koti > Faksi > Puhelinpalvelut ja ulkoiset laitteet Puhelinpalvelut ja ulkoiset laitteet • Soittajan tunnistus • Puhelinlinjatyypin valinta • Ulkoinen puhelinvastaaja • Ulkoiset tai rinnakkaiset puhelimet • Vaihdeliitännät (keskus) 240
Koti > Faksi > Puhelinpalvelut ja ulkoiset laitteet > Soittajan tunnistus Soittajan tunnistus Vastaavat mallit: MFC-L2710DN/MFC-L2710DW/MFC-L2730DW/MFC-L2750DW Soittajan tunnistustoiminnon avulla voit käyttää monien puhelinoperaattoreiden tarjoamaa soittajan tunnistuspalvelua. Kun puhelin soi, palvelu näyttää soittajan puhelinnumeron (tai nimen, jos se on tiedossa). • [Tuntemat. nro] -viesti tarkoittaa, että puhelu on lähtöisin soittajan tunnistuspalvelun alueen ulkopuolelta.
Koti > Faksi > Puhelinpalvelut ja ulkoiset laitteet > Soittajan tunnistus > Soittajan tunnistuksen ottaminen käyttöön Soittajan tunnistuksen ottaminen käyttöön Vastaavat mallit: MFC-L2710DN/MFC-L2710DW/MFC-L2730DW/MFC-L2750DW Jos tilaat soittajan tunnistuspalvelun puhelinliittymääsi ja otat soittajan tunnistuksen käyttöön, soittajan puhelinnumero näkyy laitteen LCD-näytössä puhelimen soidessa. >> MFC-L2710DN/MFC-L2710DW >> MFC-L2730DW/MFC-L2750DW MFC-L2710DN/MFC-L2710DW 1. Paina Menu (Valikko). 2.
Koti > Faksi > Puhelinpalvelut ja ulkoiset laitteet > Puhelinlinjatyypin valinta Puhelinlinjatyypin valinta Vastaavat mallit: MFC-L2710DN/MFC-L2710DW/MFC-L2730DW/MFC-L2750DW Jos kytket laitteen keskuksen (PBX) alanumeroon tai ISDN-linjaan, valitse linjan ominaisuuksia vastaava puhelinlinjatyyppi. >> MFC-L2710DN/MFC-L2710DW >> MFC-L2730DW/MFC-L2750DW MFC-L2710DN/MFC-L2710DW 1. Paina Menu (Valikko). 2. Paina a tai b, kunnes näkyvissä on vaihtoehto [Perusasetukset], ja paina sitten OK. 3.
Aiheeseen liittyviä tietoja • Puhelinpalvelut ja ulkoiset laitteet • Keskus ja maadoitusnäppäin 244
Koti > Faksi > Puhelinpalvelut ja ulkoiset laitteet > Puhelinlinjatyypin valinta > Keskus ja maadoitusnäppäin Keskus ja maadoitusnäppäin Vastaavat mallit: MFC-L2710DN/MFC-L2710DW/MFC-L2730DW/MFC-L2750DW Laitteen [Linjavalinta] -oletusasetuksena on [Normaali], jossa se voidaan kytkeä tavalliseen puhelinverkkoon (PSTN). Useissa toimistoissa käytetään kuitenkin keskitettyä puhelinjärjestelmää tai sisäistä puhelinvaihdetta (keskus). Tämä laite voidaan liittää useimpiin sisäisiin keskuksiin.
Koti > Faksi > Puhelinpalvelut ja ulkoiset laitteet > Ulkoinen puhelinvastaaja Ulkoinen puhelinvastaaja Vastaavat mallit: MFC-L2710DN/MFC-L2710DW/MFC-L2730DW/MFC-L2750DW Voit kytkeä ulkoisen puhelinvastaajan samaan linjaan laitteen kanssa. Kun puhelinvastaaja vastaa puheluun, laite "kuuntelee" lähettävän faksilaitteen lähettämiä faksin soittoääniä (CNG-merkkiääniä). Jos se kuulee ne, se ottaa puhelun ja vastaanottaa faksin. Jos se ei kuule niitä, se antaa puhelinvastaajan ottaa viestin.
Koti > Faksi > Puhelinpalvelut ja ulkoiset laitteet > Ulkoinen puhelinvastaaja > Ulkoisen puhelinvastaajan yhdistäminen Ulkoisen puhelinvastaajan yhdistäminen Vastaavat mallit: MFC-L2710DN/MFC-L2710DW/MFC-L2730DW/MFC-L2750DW 1. Aseta ulkoinen vastaaja soimaan kerran tai kahdesti. (Laitteen soittoviive ei koske tätä asetusta.) 2. Nauhoita ulkoisen puhelinvastaajan viesti. 3. Aseta puhelinvastaaja vastaamaan puheluihin. 4. Aseta laitteen vastaanottotilaksi [Ulk. VAS].
Koti > Faksi > Puhelinpalvelut ja ulkoiset laitteet > Ulkoinen puhelinvastaaja > Lähtevän viestin (OGM) nauhoittaminen ulkoiseen puhelinvastaajaan Lähtevän viestin (OGM) nauhoittaminen ulkoiseen puhelinvastaajaan Vastaavat mallit: MFC-L2710DN/MFC-L2710DW/MFC-L2730DW/MFC-L2750DW 1. Nauhoita 5 sekunnin hiljaisuus viestisi alkuun. Tämä antaa laitteelle aikaa kuunnella faksin ääniä. 2. Rajoita puhe 20 sekuntiin. 3.
Koti > Faksi > Puhelinpalvelut ja ulkoiset laitteet > Ulkoiset tai rinnakkaiset puhelimet Ulkoiset tai rinnakkaiset puhelimet • Ulkoisen puhelimen tai rinnakkaispuhelimen kytkeminen • Käyttö ulkoisista puhelimista ja rinnakkaispuhelimista • Muun kuin Brotherin johdottoman ulkoisen kuulokkeen käyttö • Kauko-ohjaustunnusten käyttäminen 249
Koti > Faksi > Puhelinpalvelut ja ulkoiset laitteet > Ulkoiset tai rinnakkaiset puhelimet > Ulkoisen puhelimen tai rinnakkaispuhelimen kytkeminen Ulkoisen puhelimen tai rinnakkaispuhelimen kytkeminen Vastaavat mallit: MFC-L2710DN/MFC-L2710DW/MFC-L2730DW/MFC-L2750DW Erillinen puhelin voidaan kytkeä laitteeseen alla olevan kaavion mukaan. 1 2 1 Rinnakkaispuhelin 2 Ulkoinen puhelin Varmista, että käytät ulkoista puhelinta, jonka johdon pituus on korkeintaan kolme metriä.
Koti > Faksi > Puhelinpalvelut ja ulkoiset laitteet > Ulkoiset tai rinnakkaiset puhelimet > Käyttö ulkoisista puhelimista ja rinnakkaispuhelimista Käyttö ulkoisista puhelimista ja rinnakkaispuhelimista Vastaavat mallit: MFC-L2710DN/MFC-L2710DW/MFC-L2730DW/MFC-L2750DW Jos vastaat faksipuheluun rinnakkaispuhelimesta tai ulkoisesta puhelimesta, voit asettaa laitteesi vastaanottamaan puhelun kaukokäynnistystunnuksen avulla. Kun näppäilet kaukokäynnistystunnuksen *51, laite aloittaa faksin vastaanottamisen.
Koti > Faksi > Puhelinpalvelut ja ulkoiset laitteet > Ulkoiset tai rinnakkaiset puhelimet > Muun kuin Brotherin johdottoman ulkoisen kuulokkeen käyttö Muun kuin Brotherin johdottoman ulkoisen kuulokkeen käyttö Vastaavat mallit: MFC-L2710DN/MFC-L2710DW/MFC-L2730DW/MFC-L2750DW Jos kytket puhelinlinjaan muun kuin Brotherin langattoman puhelimen ja kannat langatonta luuria tavallisesti mukanasi, voit helposti vastata puheluihin soittoviiveen aikana.
Koti > Faksi > Puhelinpalvelut ja ulkoiset laitteet > Ulkoiset tai rinnakkaiset puhelimet > Kaukoohjaustunnusten käyttäminen Kauko-ohjaustunnusten käyttäminen Vastaavat mallit: MFC-L2710DN/MFC-L2710DW/MFC-L2730DW/MFC-L2750DW Kaukokäynnistystunnus Jos vastaat faksipuheluun rinnakkaispuhelimesta tai ulkoisesta puhelimesta, voit määrätä laitteen vastaanottamaan sen painamalla kaukokäynnistystunnusta *51. Odota sirkuttavaa vastaanottoääntä ja laske sitten kuuloke.
Koti > Faksi > Puhelinpalvelut ja ulkoiset laitteet > Ulkoiset tai rinnakkaiset puhelimet > Kaukoohjaustunnusten käyttäminen > Etäkoodien muuttaminen Etäkoodien muuttaminen Vastaavat mallit: MFC-L2710DN/MFC-L2710DW/MFC-L2730DW/MFC-L2750DW Ennalta asetettu kaukokäynnistystunnus on *51. Ennalta asetettu pysäytyskoodi on #51. Jos puhelu katkeaa aina, kun yrität käyttää ulkoisen puhelinvastaajan kauko-ohjaustoimintoja, kokeile vaihtaa kolminumeroiset kauko-ohjaustunnukset käyttämällä numeroita 0-9, *, #.
Koti > Faksi > Puhelinpalvelut ja ulkoiset laitteet > Vaihdeliitännät (keskus) Vaihdeliitännät (keskus) Vastaavat mallit: MFC-L2710DN/MFC-L2710DW/MFC-L2730DW/MFC-L2750DW Suosittelemme, että faksilaitteen kytkee yritys, joka asensi puhelinkeskuksen. Jos sinulla on sarjapuhelinjärjestelmä, suosittelemme, että pyydät järjestelmän asentajaa kytkemään laitteen järjestelmän viimeiseen linjaan. Muuten laite saattaa käynnistyä joka kerta, kun järjestelmä vastaanottaa puhelun.
Koti > Faksi > Faksiraportit Faksiraportit Lähetyksen vahvistusraportista ja faksiraportin tiedoista voit tarkistaa faksilähetyksen tulokset.
Koti > Faksi > Faksiraportit > Lähetyksen vahvistusraportin tulostaminen Lähetyksen vahvistusraportin tulostaminen Vastaavat mallit: MFC-L2710DN/MFC-L2710DW/MFC-L2730DW/MFC-L2750DW Lähetyksen vahvistusraportti on todiste siitä, että olet lähettänyt faksin. Raportissa näkyy vastaanottajan nimi tai faksinumero, lähetysaika ja -päivä, lähetyksen kesto, lähetettyjen sivujen määrä sekä se, onnistuiko lähetys.
Koti > Faksi > Faksiraportit > Faksiraportin tulostaminen Faksiraportin tulostaminen Vastaavat mallit: MFC-L2710DN/MFC-L2710DW/MFC-L2730DW/MFC-L2750DW Laitteen voi asettaa tulostamaan faksiraportin tietyin väliajoin (joka 50. faksin jälkeen, 6, 12 tai 24 tunnin välein tai 2 tai 7 päivän välein). >> MFC-L2710DN/MFC-L2710DW >> MFC-L2730DW/MFC-L2750DW MFC-L2710DN/MFC-L2710DW 1. Paina Menu (Valikko). 2. Paina a tai b, kunnes näkyvissä on [Faksi], ja paina sitten OK. 3.
4. Jos valitsit [7 päivän välein], paina [Päivä]. 5. Paina a tai b näyttääksesi [Joka maanantai]-, [Joka tiistai]-, [Joka keskiviikko]-, [Joka torstai]-, [Joka perjantai]-, [Joka lauantai]- tai [Joka sunnuntai]-vaihtoehdon ja paina sitten ensimmäistä päivää 7-päivän lähtölaskennasta. 6. Paina .
Koti > Faksi > PC-FAX PC-FAX Vastaavat mallit: MFC-L2710DN/MFC-L2710DW/MFC-L2730DW/MFC-L2750DW • PC-FAX Windows-käyttöjärjestelmässä • PC-FAX-toiminto Macille 260
Koti > Faksi > PC-FAX > PC-FAX Windows-käyttöjärjestelmässä PC-FAX Windows-käyttöjärjestelmässä • PC-FAX-ohjelman yleiskuvaus (Windows) • Faksin lähetys PC-FAX-ohjelman avulla (Windows) • Faksien vastaanotto tietokoneella (Windows) 261
Koti > Faksi > PC-FAX > PC-FAX Windows-käyttöjärjestelmässä > PC-FAX-ohjelman yleiskuvaus (Windows) PC-FAX-ohjelman yleiskuvaus (Windows) Vastaavat mallit: MFC-L2710DN/MFC-L2710DW/MFC-L2730DW/MFC-L2750DW Voit lähettää Brother PC-FAX -ohjelmistolla fakseja suoraan tietokoneesta vähentääksesi paperinkulutusta.
Koti > Faksi > PC-FAX > PC-FAX Windows-käyttöjärjestelmässä > PC-FAX-ohjelman yleiskuvaus (Windows) > PC-FAX-ohjelman määritys (Windows) PC-FAX-ohjelman määritys (Windows) Vastaavat mallit: MFC-L2710DN/MFC-L2710DW/MFC-L2730DW/MFC-L2750DW Ennen kuin lähetät fakseja PC-FAX-ohjelman avulla, mukauta PC-FAX-asetukset -valintaikkunan kunkin välilehden lähetysvaihtoehdot. 1. Tee jokin seuraavista: • Windows 7 Valitse (Käynnistä) > Kaikki ohjelmat > Brother > Brother Utilities.
Koti > Faksi > PC-FAX > PC-FAX Windows-käyttöjärjestelmässä > PC-FAX-ohjelman yleiskuvaus (Windows) > PC-Fax-osoitekirjan määritys (Windows) PC-Fax-osoitekirjan määritys (Windows) Vastaavat mallit: MFC-L2710DN/MFC-L2710DW/MFC-L2730DW/MFC-L2750DW Voit mukauttaa Brother-laitettasi osoitekirjalisäämällä, muokkaamalla ja poistamalla jäseniä ja ryhmiä.
Koti > Faksi > PC-FAX > PC-FAX Windows-käyttöjärjestelmässä > PC-FAX-ohjelman yleiskuvaus (Windows) > PC-Fax-osoitekirjan määritys (Windows) > Jäsenen lisääminen PC-FAX-osoitekirjaan (Windows) Jäsenen lisääminen PC-FAX-osoitekirjaan (Windows) Vastaavat mallit: MFC-L2710DN/MFC-L2710DW/MFC-L2730DW/MFC-L2750DW Lisää uusia henkilöitä ja heidän faksinumeroitaan PC-Fax-osoitekirjaan, jos haluat lähettää faksin käyttämällä Brother PC-Fax -ohjelmistoa. 1.
3. Kirjoita jäsenen tiedot vastaaviin kenttiin. Vain Nimi-kenttä on pakollinen. 4. Napsauta OK.
Koti > Faksi > PC-FAX > PC-FAX Windows-käyttöjärjestelmässä > PC-FAX-ohjelman yleiskuvaus (Windows) > PC-Fax-osoitekirjan määritys (Windows) > Ryhmän luonti PC-FAX-osoitekirjaan (Windows) Ryhmän luonti PC-FAX-osoitekirjaan (Windows) Vastaavat mallit: MFC-L2710DN/MFC-L2710DW/MFC-L2730DW/MFC-L2750DW Luomalla ryhmän voit lähettää saman PC-FAX-viestin sarjalähetyksenä samanaikaisesti useille vastaanottajille. 1. Tee jokin seuraavista: • Windows 7 (Käynnistä) > Kaikki ohjelmat > Brother > Brother Utilities.
Kussakin ryhmässä voi olla enintään 50 jäsentä.
Koti > Faksi > PC-FAX > PC-FAX Windows-käyttöjärjestelmässä > PC-FAX-ohjelman yleiskuvaus (Windows) > PC-Fax-osoitekirjan määritys (Windows) > Jäsenen tai ryhmän tietojen muokkaus PC-FAXosoitekirjassa (Windows) Jäsenen tai ryhmän tietojen muokkaus PC-FAX-osoitekirjassa (Windows) Vastaavat mallit: MFC-L2710DN/MFC-L2710DW/MFC-L2730DW/MFC-L2750DW 1. Tee jokin seuraavista: • Windows 7 (Käynnistä) > Kaikki ohjelmat > Brother > Brother Utilities.
Koti > Faksi > PC-FAX > PC-FAX Windows-käyttöjärjestelmässä > PC-FAX-ohjelman yleiskuvaus (Windows) > PC-Fax-osoitekirjan määritys (Windows) > Jäsenen tai ryhmän poistaminen PC-FAXosoitekirjasta (Windows) Jäsenen tai ryhmän poistaminen PC-FAX-osoitekirjasta (Windows) Vastaavat mallit: MFC-L2710DN/MFC-L2710DW/MFC-L2730DW/MFC-L2750DW 1. Tee jokin seuraavista: • Windows 7 (Käynnistä) > Kaikki ohjelmat > Brother > Brother Utilities.
Koti > Faksi > PC-FAX > PC-FAX Windows-käyttöjärjestelmässä > PC-FAX-ohjelman yleiskuvaus (Windows) > PC-Fax-osoitekirjan määritys (Windows) > PC-Fax-osoitekirjan vienti (Windows) PC-Fax-osoitekirjan vienti (Windows) Vastaavat mallit: MFC-L2710DN/MFC-L2710DW/MFC-L2730DW/MFC-L2750DW Voit viedä osoitekirjan ASCII-tekstitiedostona (*.csv), vCard-muodossa (elektroninen käyntikortti) tai Etäasetusohjelman valintatiedot -muodossa ja tallentaa sen tietokoneeseesi.
Valitse ja lisää kohteet siinä järjestyksessä kuin haluat viedä ne. 5. Jos olet viemässä tietoja ASCII-tiedostoon, valitse Erotinmerkki-kohdassa, erotetaanko tietokentät Sarkaimen- vai Pilkun-vaihtoehdon avulla. 6. Napsauta OK. 7. Siirry tietokoneesi kansioon, johon haluat tallentaa tiedot, kirjoita tiedostonimi ja napsauta sitten Tallenna.
Koti > Faksi > PC-FAX > PC-FAX Windows-käyttöjärjestelmässä > PC-FAX-ohjelman yleiskuvaus (Windows) > PC-Fax-osoitekirjan määritys (Windows) > Tietojen tuonti PC-FAX-osoitekirjaan (Windows) Tietojen tuonti PC-FAX-osoitekirjaan (Windows) Vastaavat mallit: MFC-L2710DN/MFC-L2710DW/MFC-L2730DW/MFC-L2750DW Voit tuoda tietoja osoitekirjaasi ASCII-tekstitiedosto-, (*.csv), vCard-tiedosto- (elektroniset käyntikortit) tai Etäasetusohjelman valintatiedot -muodossa. 1.
Sinun on valittava ja lisättävä kentät Käytössä olevat kohteet -luettelosta samassa järjestyksessä kuin missä ne ovat tuotavassa tekstitiedostossa. 5. Jos olet tuomassa tietoja ASCII-tiedostoon, valitse Erotinmerkki-kohdassa, onko tietokenttien erottimena Sarkaimen vai Pilkun. 6. Napsauta OK. 7. Siirry kansioon, johon haluat tuoda tiedot, kirjoita tiedostonimi ja valitse Avaa.
Koti > Faksi > PC-FAX > PC-FAX Windows-käyttöjärjestelmässä > Faksin lähetys PC-FAX-ohjelman avulla (Windows) Faksin lähetys PC-FAX-ohjelman avulla (Windows) Vastaavat mallit: MFC-L2710DN/MFC-L2710DW/MFC-L2730DW/MFC-L2750DW PC-FAX-ohjelma tukee vain mustavalkofakseja. Mustavalkofaksi lähetetään, vaikka alkuperäiset tiedot olisivat värillisiä ja vastaanottava faksilaite tukisi värillisiä fakseja. 1. Luo tiedosto jollain tietokoneen ohjelmalla. 2. Valitse sovelluksen tulostuskomento. 3.
Aiheeseen liittyviä tietoja • PC-FAX Windows-käyttöjärjestelmässä 276
Koti > Faksi > PC-FAX > PC-FAX Windows-käyttöjärjestelmässä > Faksien vastaanotto tietokoneella (Windows) Faksien vastaanotto tietokoneella (Windows) Vastaavat mallit: MFC-L2710DN/MFC-L2710DW/MFC-L2730DW/MFC-L2750DW Käytä Brotherin PC-FAX-ohjelmaa faksien vastaanottamiseen tietokoneellasi, niiden näyttämiseen näytössä ja ainoastaan haluamiesi faksien tulostamiseen.
Koti > Faksi > PC-FAX > PC-FAX Windows-käyttöjärjestelmässä > Faksien vastaanotto tietokoneella (Windows) > Faksien vastaanotto PC-FAX-vastaanotto-ohjelmalla (Windows) Faksien vastaanotto PC-FAX-vastaanotto-ohjelmalla (Windows) Vastaavat mallit: MFC-L2710DN/MFC-L2710DW/MFC-L2730DW/MFC-L2750DW Brotherin PC-FAX-vastaanotto-ohjelman avulla voit tarkastella fakseja ja tallentaa niitä tietokoneeseen.
Koti > Faksi > PC-FAX > PC-FAX Windows-käyttöjärjestelmässä > Faksien vastaanotto tietokoneella (Windows) > Faksien vastaanotto PC-FAX-vastaanotto-ohjelmalla (Windows) > Brotherin PC-FAXvastaanotto-ohjelman suorittaminen tietokoneessasi (Windows) Brotherin PC-FAX-vastaanotto-ohjelman suorittaminen tietokoneessasi (Windows) Vastaavat mallit: MFC-L2710DN/MFC-L2710DW/MFC-L2730DW/MFC-L2750DW Suosittelemme valitsemaan Käynnistä PC-FAX Receive tietokoneen käynnistyksen yhteydessä.
Koti > Faksi > PC-FAX > PC-FAX Windows-käyttöjärjestelmässä > Faksien vastaanotto tietokoneella (Windows) > Faksien vastaanotto PC-FAX-vastaanotto-ohjelmalla (Windows) > Brotherin PC-FAXvastaanotto-ohjelman suorittaminen tietokoneessasi (Windows) > Tietokoneen määritys PC-FAXvastaanottoa varten (Windows) Tietokoneen määritys PC-FAX-vastaanottoa varten (Windows) Vastaavat mallit: MFC-L2710DN/MFC-L2710DW/MFC-L2730DW/MFC-L2750DW 1.
Aiheeseen liittyviä tietoja • Brotherin PC-FAX-vastaanotto-ohjelman suorittaminen tietokoneessasi (Windows) 281
Koti > Faksi > PC-FAX > PC-FAX Windows-käyttöjärjestelmässä > Faksien vastaanotto tietokoneella (Windows) > Faksien vastaanotto PC-FAX-vastaanotto-ohjelmalla (Windows) > Brotherin PC-FAXvastaanotto-ohjelman suorittaminen tietokoneessasi (Windows) > Brother-laitteen lisääminen PC-FAXvastaanottoon (Windows) Brother-laitteen lisääminen PC-FAX-vastaanottoon (Windows) Vastaavat mallit: MFC-L2710DN/MFC-L2710DW/MFC-L2730DW/MFC-L2750DW • Jos asensit laitteen verkkoasennusohjeiden mukaan, laitteen verkkoasetusten
5. Muuttaaksesi laitteen nestekidenäytöllä näkyvää tietokoneen nimeä, kirjoita uusi nimi Näytä PC:n näyttönimi (enintään 15 merkkiä) -kenttään. 6. Napsauta OK.
Koti > Faksi > PC-FAX > PC-FAX Windows-käyttöjärjestelmässä > Faksien vastaanotto tietokoneella (Windows) > Faksien vastaanotto PC-FAX-vastaanotto-ohjelmalla (Windows) > Vastaanotettujen PC-FAXviestien tarkastelu (Windows) Vastaanotettujen PC-FAX-viestien tarkastelu (Windows) Vastaavat mallit: MFC-L2710DN/MFC-L2710DW/MFC-L2730DW/MFC-L2750DW Vastaanottotila Kuvake Osoitettu tila Valmiustila Ei lukemattomia viestejä Vastaanotetaan viestejä Viestejä vastaanotettu Lukemattomia viestejä 1.
Ikkunan sulkemisen jälkeenkin PC-FAX-vastaanotto on aktiivinen ja (PC-Fax Receive (Valmis) ) - kuvake jää tietokoneen tehtäväriville. Kun haluat sulkea PC-FAX-vastaanoton, napsauta kuvaketta tietokoneen tehtävärivillä ja napsauta Sulje.
Koti > Faksi > PC-FAX > PC-FAX-toiminto Macille PC-FAX-toiminto Macille Voit lähettää Brotherin PC-FAX-ohjelmistolla fakseja suoraan Mac-tietokoneelta ilman, että faksit on ensin tulostettava. Tämä toiminto vähentää paperinkulutusta ja säästää aikaa.
Koti > Faksi > PC-FAX > PC-FAX-toiminto Macille > Faksien lähetys ohjelmasta (Mac) Faksien lähetys ohjelmasta (Mac) Vastaavat mallit: MFC-L2710DN/MFC-L2710DW/MFC-L2730DW/MFC-L2750DW PC-FAX-ohjelma tukee vain mustavalkofakseja. Mustavalkofaksi lähetetään, vaikka alkuperäiset tiedot olisivat värillisiä ja vastaanottava faksilaite tukisi värillisiä fakseja. 1. Luo dokumentti Mac-ohjelmassa. 2. Osoita esimerkiksi Apple TextEdit -ohjelmassa ensin Arkisto ja sitten Tulosta. 3.
Jos haluat lähettää faksin useampaan kuin yhteen numeroon, osoita Lisää ensimmäisen faksinumeron kirjoittamisen jälkeen ja kirjoita seuraava faksinumero. Vastaanottajien faksinumerot luetellaan Kohdefaksinumerot -kentässä. 6. Lähetä faksi napsauttamalla Tulosta.
Koti > Verkko Verkko • Tuetut verkon perustoiminnot • Verkonhallintaohjelmisto ja apuohjelmat • Muita menetelmiä Brother-laitteesi määritykseen langatonta verkkoa varten • Lisäverkkotoiminnot • Teknisiä tietoja kokeneille käyttäjille 289
Koti > Verkko > Tuetut verkon perustoiminnot Tuetut verkon perustoiminnot Vastaavat mallit: DCP-L2530DW/DCP-L2537DW/DCP-L2550DN/MFC-L2710DN/MFC-L2710DW/ MFC-L2730DW/MFC-L2750DW Tulostuspalvelin tukee erilaisia käyttöjärjestelmistä riippuvia ominaisuuksia. Tästä taulukosta näet, mitä verkkotoimintoja ja yhteyksiä kukin käyttöjärjestelmä tukee. Käyttöjärjestelmät Windows 7 Windows 8 Windows 10 Windows Server 2008 / 2008 R2 / 2012 / 2012 R2 / 2016 Kyllä macOS v10.10.5 macOS v10.11.x macOS v10.12.
Koti > Verkko > Verkonhallintaohjelmisto ja apuohjelmat Verkonhallintaohjelmisto ja apuohjelmat Vastaavat mallit: DCP-L2530DW/DCP-L2537DW/DCP-L2550DN/MFC-L2710DN/MFC-L2710DW/ MFC-L2730DW/MFC-L2750DW Voit tehdä määrityksiä ja muuttaa Brother-laitteesi verkkoasetuksia hallinta-apuohjelman avulla.
Koti > Verkko > Verkonhallintaohjelmisto ja apuohjelmat > Verkonhallintaohjelmistoon ja apuohjelmiin tutustuminen Verkonhallintaohjelmistoon ja apuohjelmiin tutustuminen Vastaavat mallit: DCP-L2530DW/DCP-L2537DW/DCP-L2550DN/MFC-L2710DN/MFC-L2710DW/ MFC-L2730DW/MFC-L2750DW WWW-pohjainen hallinta WWW-pohjainen hallinta on apuohjelma, jossa laitteen hallintaan käytetään tavallista WWW-selainta hypertekstin siirtoprotokollalla (HTTP) tai hypertekstin siirtoprotokollalla SSL:n (Secure Socket Layer) yli (HTTPS)
Aiheeseen liittyviä tietoja • Verkonhallintaohjelmisto ja apuohjelmat 293
Koti > Verkko > Muita menetelmiä Brother-laitteesi määritykseen langatonta verkkoa varten Muita menetelmiä Brother-laitteesi määritykseen langatonta verkkoa varten Vastaavat mallit: DCP-L2530DW/DCP-L2537DW/MFC-L2710DW/MFC-L2730DW/MFC-L2750DW Kun yhdistät laitteen langattomaan verkkoon, suosittelemme Brother-asennuslevyn käyttöä.
Koti > Verkko > Muita menetelmiä Brother-laitteesi määritykseen langatonta verkkoa varten > Ennen Brother-laitteesi määrittämistä langattomaan verkkoon Ennen Brother-laitteesi määrittämistä langattomaan verkkoon Vastaavat mallit: DCP-L2530DW/DCP-L2537DW/MFC-L2710DW/MFC-L2730DW/MFC-L2750DW Varmista seuraavat kohdat ennen kuin yrität määrittää langattoman verkon: • Parhaat tulokset normaalissa asiakirjojen päivittäisessä tulostuksessa saadaan, kun Brother-laite sijoitetaan mahdollisimman lähelle langatonta
Koti > Verkko > Muita menetelmiä Brother-laitteesi määritykseen langatonta verkkoa varten > Laitteen määrittäminen toimimaan langattomassa verkossa Laitteen määrittäminen toimimaan langattomassa verkossa Vastaavat mallit: DCP-L2530DW/DCP-L2537DW/MFC-L2710DW/MFC-L2730DW/MFC-L2750DW 1. Kytke tietokoneeseen virta ja aseta Brother-asennuslevy tietokoneeseen. • Noudata seuraavia ohjeita Windows-käyttöjärjestelmässä: • Mac: Siirry Brother Solutions Centeriin osoittamalla Driver Download.
Koti > Verkko > Muita menetelmiä Brother-laitteesi määritykseen langatonta verkkoa varten > Laitteen määritys langattomaan verkkoon käyttämällä Wi-Fi Protected Setup™ (WPS) -toiminnon kertapainallusmenetelmää Laitteen määritys langattomaan verkkoon käyttämällä Wi-Fi Protected Setup™ (WPS) -toiminnon kertapainallusmenetelmää Vastaavat mallit: DCP-L2530DW/DCP-L2537DW/MFC-L2710DW/MFC-L2730DW/MFC-L2750DW Jos langattoman verkon tukiasema/reititin tukee WPS (PBC: Push Button Configuration) -toimintoa, voit käytt
Langattoman verkon asetukset ovat nyt valmiit. Voit asentaa laitteen käyttöön tarvittavan Täydellinen ohjain & ohjelmistopaketti -kohteen asettamalla Brother-asennuslevyn tietokoneeseen tai siirtymällä laitteesi Ladattavat tiedostot -sivulle Brother Solutions Centerissä osoitteessa support.brother.com.
Koti > Verkko > Muita menetelmiä Brother-laitteesi määritykseen langatonta verkkoa varten > Laitteen määritys langattomaan verkkoon käyttämällä Wi-Fi Protected Setup™ (WPS) -toiminnon PIN-menetelmää Laitteen määritys langattomaan verkkoon käyttämällä Wi-Fi Protected Setup™ (WPS) -toiminnon PIN-menetelmää Vastaavat mallit: DCP-L2530DW/DCP-L2537DW/MFC-L2710DW/MFC-L2730DW/MFC-L2750DW Jos langaton LAN-tukiasema/reititin tukee WPS-toimintoa, voit määrittää langattoman verkon asetukset PIN (Personal Identificati
2 WPS-asetusta tukevat reitittimet tai tukiasemat merkitään tällä symbolilla: >> DCP-L2530DW/DCP-L2537DW/MFC-L2710DW >> MFC-L2730DW/MFC-L2750DW DCP-L2530DW/DCP-L2537DW/MFC-L2710DW 1. Paina Menu (Valikko). 2. Valitse [Verkko] painamalla a- tai b-painiketta ja paina sitten OK-painiketta. 3. Valitse [WLAN] painamalla a- tai b-painiketta ja paina sitten OK-painiketta. 4. Valitse [WPS ja PIN-koodi] painamalla a- tai b-painiketta ja paina sitten OK-painiketta. 5.
• Windows 7 Valitse • (Käynnistä) > Laitteet ja tulostimet > Lisää laite . Windows 8 Siirrä hiiren osoitin työpöydän oikeaan alakulmaan. Kun valikkorivi tulee näkyviin, napsauta Asetukset > Ohjauspaneeli > Laitteisto ja äänet > Näytä laitteet ja tulostimet > Lisää laite. • Windows 10 Valitse > Windows-järjestelmä > Ohjauspaneeli. Valitse Laitteisto ja äänet -ryhmässä Lisää laite.
• Jos haluat käyttää Windows 7- tai Windows 8 -tietokonetta rekisterinpitäjänä, se on rekisteröitävä verkkoon etukäteen. Lisätietoja on LAN-tukiaseman/reitittimen mukana toimitetuissa ohjeissa. • Jos käytät Windows 7 tai Windows 8 -järjestelmää rekisterinpitäjänä, voit asentaa tulostinohjaimen langattoman verkon määrityksen jälkeen noudattamalla näytöllä näkyviä ohjeita. Voit asentaa täyden ohjain- ja ohjelmistopakkauksen CD-ROM-levyltä löytyvän Brotherin asennusohjelman avulla. 7.
Koti > Verkko > Muita menetelmiä Brother-laitteesi määritykseen langatonta verkkoa varten > Laitteen määrittäminen käyttämään langatonta verkkoa laitteen ohjauspaneelin ohjatun asennuksen avulla Laitteen määrittäminen käyttämään langatonta verkkoa laitteen ohjauspaneelin ohjatun asennuksen avulla Vastaavat mallit: DCP-L2530DW/DCP-L2537DW/MFC-L2710DW/MFC-L2730DW/MFC-L2750DW >> DCP-L2530DW/DCP-L2537DW/MFC-L2710DW >> MFC-L2730DW/MFC-L2750DW DCP-L2530DW/DCP-L2537DW/MFC-L2710DW Suosittelemme, että kirjoitat la
8. Paina OK. 9. Tee jokin seuraavista: • Jos käytät verkkoavainta hyödyntävää todennus- ja salausmenetelmää, syötä ensimmäisessä vaiheessa muistiin kirjoittamasi verkkoavain. Syötä WEP-avain ja ota asetukset käyttöön painamalla OK. Ota asetukset käyttöön valitsemalla [Kyllä]. Peruuta asetukset valitsemalla [Ei]. • Jos todennusmenetelmänä on avoin järjestelmä eikä salausmenetelmää ei käytetä, siirry seuraavaan vaiheeseen. • Jos WLAN-tukiasema/-reititin tukee WPS-ominaisuutta, [WPS on käytett.
2. Paina [Asetukset] > [Kaikki asetuks.] > [Verkko] > [WLAN] > [Ohjat. asennus]. 3. Kun esiin tulee [Vaihdetaanko langattomaan verkkoliitäntään?], paina [Kyllä]. Langattoman verkon ohjattu asennus käynnistyy. Peruuta painamalla [Ei]. 4. Laite etsii verkkoa ja näyttää luettelon käytettävissä olevista SSID-nimistä (verkkonimet). Jos näyttöön tulee SSID-nimien luettelo, tuo haluamasi SSID näyttöön painamalla a tai b ja paina sitten SSID-nimeä. 5. Paina [OK]. 6.
Koti > Verkko > Muita menetelmiä Brother-laitteesi määritykseen langatonta verkkoa varten > Laitteen määrittäminen langattomaan verkkoon, kun SSID-nimeä ei lähetetä Laitteen määrittäminen langattomaan verkkoon, kun SSID-nimeä ei lähetetä Vastaavat mallit: DCP-L2530DW/DCP-L2537DW/MFC-L2710DW/MFC-L2730DW/MFC-L2750DW >> DCP-L2530DW/DCP-L2537DW/MFC-L2710DW >> MFC-L2730DW/MFC-L2750DW DCP-L2530DW/DCP-L2537DW/MFC-L2710DW Suosittelemme, että kirjoitat langattoman verkon asetukset muistiin ennen laitteen määrittäm
• Jos valitsit [Avoin järjest.] -asetuksen, valitse salaustyypiksi [Ei mitään] tai [WEP] painamalla a tai b ja paina sitten OK. Jos valitsit salaustyypiksi [WEP]-asetuksen, anna WEP-avain, ja paina sitten OK. • Jos valitsit [Jaettu avain] -asetuksen, anna WEP-avain ja paina sitten OK. • Jos valitsit [WPA/WPA2-PSK] -asetuksen, valitse salaustyypiksi [TKIP + AES] tai [AES] painamalla a tai b ja paina sitten OK. Syötä WPA™-avain ja paina sitten OK. Brother-laite tukee vain ensimmäisen WEP-avaimen käyttöä.
6. Paina [Infrastruktuuri], kun näin neuvotaan. 7. Valitse todennusmenetelmä. 8. Tee jokin seuraavista: • Jos valitsit [Avoin järjest.] -asetuksen, paina [Ei mitään] tai [WEP]. Jos valitsit salaustyypiksi [WEP]-asetuksen, anna WEP-avain, ja paina sitten [OK]. • Jos valitsit [Jaettu avain] -asetuksen, anna WEP-avain ja paina sitten [OK]. • Jos valitsit [WPA/WPA2-PSK] -asetuksen, paina [TKIP+AES] tai [AES]. Syötä WPA™-avain ja paina sitten [OK]. Brother-laite tukee vain ensimmäisen WEP-avaimen käyttöä.
Koti > Verkko > Muita menetelmiä Brother-laitteesi määritykseen langatonta verkkoa varten > Wi-Fi Direct® -käyttö Wi-Fi Direct® -käyttö • Tulostaminen tai skannaaminen mobiililaitteelta Wi-Fi Direct -toiminnon avulla • Wi-Fi Direct -verkon määritys • En pysty määrittämään kaikkia langattoman verkon asetuksia 309
Koti > Verkko > Muita menetelmiä Brother-laitteesi määritykseen langatonta verkkoa varten > Wi-Fi Direct® -käyttö > Tulostaminen tai skannaaminen mobiililaitteelta Wi-Fi Direct -toiminnon avulla Tulostaminen tai skannaaminen mobiililaitteelta Wi-Fi Direct -toiminnon avulla Vastaavat mallit: DCP-L2530DW/DCP-L2537DW/MFC-L2710DW/MFC-L2730DW/MFC-L2750DW Wi-Fi Direct on yksi Wi-Fi Alliance® -yhtiön kehittämistä langattomista määritystavoista.
Koti > Verkko > Muita menetelmiä Brother-laitteesi määritykseen langatonta verkkoa varten > Wi-Fi Direct® -käyttö > Wi-Fi Direct -verkon määritys Wi-Fi Direct -verkon määritys Wi-Fi Direct -verkon määritys laitteen ohjauspaneelin avulla.
Koti > Verkko > Muita menetelmiä Brother-laitteesi määritykseen langatonta verkkoa varten > Wi-Fi Direct® -käyttö > Wi-Fi Direct -verkon määritys > Wi-Fi Direct -verkkomääritysten yleiskuvaus Wi-Fi Direct -verkkomääritysten yleiskuvaus Vastaavat mallit: DCP-L2530DW/DCP-L2537DW/MFC-L2710DW/MFC-L2730DW/MFC-L2750DW Seuraavissa ohjeissa kuvataan viisi tapaa määrittää Brother-laite langattomaan verkkoympäristöön. Valitse verkkoympäristöllesi haluamasi tapa: Tarkista mobiililaitteesi määritykset. 1.
• Wi-Fi Direct -verkon manuaalinen määritys 313
Koti > Verkko > Muita menetelmiä Brother-laitteesi määritykseen langatonta verkkoa varten > Wi-Fi Direct® -käyttö > Wi-Fi Direct -verkon määritys > Wi-Fi Direct -verkon määritys kertapainallusmenetelmällä Wi-Fi Direct -verkon määritys kertapainallusmenetelmällä Vastaavat mallit: DCP-L2530DW/DCP-L2537DW/MFC-L2710DW/MFC-L2730DW/MFC-L2750DW >> DCP-L2530DW/DCP-L2537DW/MFC-L2710DW >> MFC-L2730DW/MFC-L2750DW DCP-L2530DW/DCP-L2537DW/MFC-L2710DW Jos mobiililaitteesi tukee Wi-Fi Direct -verkkoa, voit määrittää ver
tulostamisesta mobiililaitteesta ja skannaamisesta mobiililaitteeseen. Voit tarkastella opasta siirtymällä mallisi Käyttöohjeet -sivulle Brother Solutions Centerissä osoitteessa support.brother.com.
Koti > Verkko > Muita menetelmiä Brother-laitteesi määritykseen langatonta verkkoa varten > Wi-Fi Direct® -käyttö > Wi-Fi Direct -verkon määritys > Wi-Fi Direct -verkon määritys käyttämällä yhden painikkeen Wi-Fi Protected Setup™ (WPS) -toimintoa Wi-Fi Direct -verkon määritys käyttämällä yhden painikkeen Wi-Fi Protected Setup™ (WPS) -toimintoa Vastaavat mallit: DCP-L2530DW/DCP-L2537DW/MFC-L2710DW/MFC-L2730DW/MFC-L2750DW >> DCP-L2530DW/DCP-L2537DW/MFC-L2710DW >> MFC-L2730DW/MFC-L2750DW DCP-L2530DW/DCP-L253
tulostamisesta mobiililaitteesta ja skannaamisesta mobiililaitteeseen. Voit tarkastella opasta siirtymällä mallisi Käyttöohjeet -sivulle Brother Solutions Centerissä osoitteessa support.brother.com.
Koti > Verkko > Muita menetelmiä Brother-laitteesi määritykseen langatonta verkkoa varten > Wi-Fi Direct® -käyttö > Wi-Fi Direct -verkon määritys > Wi-Fi Direct -verkon määritys PIN-menetelmällä Wi-Fi Direct -verkon määritys PIN-menetelmällä Vastaavat mallit: DCP-L2530DW/DCP-L2537DW/MFC-L2710DW/MFC-L2730DW/MFC-L2750DW >> DCP-L2530DW/DCP-L2537DW/MFC-L2710DW >> MFC-L2730DW/MFC-L2750DW DCP-L2530DW/DCP-L2537DW/MFC-L2710DW Jos mobiililaitteesi tukee Wi-Fi Direct -verkon PIN-menetelmää, voit määrittää verkon su
2. Ota Wi-Fi Direct -toiminto käyttöön mobiililaitteessasi (katso lisätietoja mobiililaitteesi käyttöohjeesta), kun [Aktivoi Wi-Fi Direct toisessa laitteessa. Paina sitten [OK].] ilmestyy laitteen LCDnäytölle. Kytke laitteeseen virta painamalla [OK]. Tämä käynnistää Wi-Fi Direct -asennuksen. Peruuta painamalla . 3. Tee jokin seuraavista: • Jos Brother-laite on ryhmän omistaja, se odottaa yhteyspyyntöä mobiililaitteestasi.
Koti > Verkko > Muita menetelmiä Brother-laitteesi määritykseen langatonta verkkoa varten > Wi-Fi Direct® -käyttö > Wi-Fi Direct -verkon määritys > Wi-Fi Direct -verkon määritys Wi-Fi Protected Setup™ (WPS) asennuksen PIN-menetelmällä Wi-Fi Direct -verkon määritys Wi-Fi Protected Setup™ (WPS) asennuksen PIN-menetelmällä Vastaavat mallit: DCP-L2530DW/DCP-L2537DW/MFC-L2710DW/MFC-L2730DW/MFC-L2750DW >> DCP-L2530DW/DCP-L2537DW/MFC-L2710DW >> MFC-L2730DW/MFC-L2750DW DCP-L2530DW/DCP-L2537DW/MFC-L2710DW Jos mobi
Tämä käynnistää Wi-Fi Direct -asennuksen. Peruuta asetukset painamalla . 5. Laite odottaa yhteyspyyntöä mobiililaitteestasi. Kun viesti [PIN-koodi] ilmestyy, syötä mobiililaitteessasi näkyvä PIN-koodi laitteeseen. Paina [OK]. 6. Jos mobiililaitteen yhdistäminen onnistuu, laitteen nestekidenäytöllä näkyy [Kytketty]. Wi-Fi Direct verkon asetukset ovat nyt valmiit. Mobiilitulostus-/-skannausopas Brother iPrint&Scanille sisältää tietoja tulostamisesta mobiililaitteesta ja skannaamisesta mobiililaitteeseen.
Koti > Verkko > Muita menetelmiä Brother-laitteesi määritykseen langatonta verkkoa varten > Wi-Fi Direct® -käyttö > Wi-Fi Direct -verkon määritys > Wi-Fi Direct -verkon manuaalinen määritys Wi-Fi Direct -verkon manuaalinen määritys Vastaavat mallit: DCP-L2530DW/DCP-L2537DW/MFC-L2710DW/MFC-L2730DW/MFC-L2750DW >> DCP-L2530DW/DCP-L2537DW/MFC-L2710DW >> MFC-L2730DW/MFC-L2750DW DCP-L2530DW/DCP-L2537DW/MFC-L2710DW Jos mobiililaitteesi ei tue Wi-Fi Direct tai WPS -toimintoa, voit määrittää verkon suorittamalla s
Koti > Verkko > Lisäverkkotoiminnot Lisäverkkotoiminnot • Tulosta verkkoasetusten raportti • WLAN-raportin tulostus • Ajan synkronointi SNTP-palvelimen kanssa WWW-pohjaisen hallinnan avulla 323
Koti > Verkko > Lisäverkkotoiminnot > Tulosta verkkoasetusten raportti Tulosta verkkoasetusten raportti Vastaavat mallit: DCP-L2530DW/DCP-L2537DW/DCP-L2550DN/MFC-L2710DN/MFC-L2710DW/ MFC-L2730DW/MFC-L2750DW Verkkoasetusraportissa näytetään verkon asetukset, mukaan lukien verkon tulostuspalvelimen asetukset. • Solmun nimi: Solmun nimi näkyy voimassa olevien verkkoasetusten raportissa.
Koti > Verkko > Lisäverkkotoiminnot > WLAN-raportin tulostus WLAN-raportin tulostus Vastaavat mallit: DCP-L2530DW/DCP-L2537DW/MFC-L2710DW/MFC-L2730DW/MFC-L2750DW WLAN-raportti kertoo laitteen langattoman yhteyden tilan. Jos langattoman yhteyden muodostus epäonnistuu, katso virhekoodi tulostetusta raportista. >> DCP-L2530DW/DCP-L2537DW/MFC-L2710DW >> MFC-L2730DW/MFC-L2750DW DCP-L2530DW/DCP-L2537DW/MFC-L2710DW 1. Paina Menu (Valikko). 2. Tuo [Tulosta rap.
Koti > Verkko > Lisäverkkotoiminnot > WLAN-raportin tulostus > Langattoman LAN-verkon raportin virhekoodit Langattoman LAN-verkon raportin virhekoodit Vastaavat mallit: DCP-L2530DW/DCP-L2537DW/MFC-L2710DW/MFC-L2730DW/MFC-L2750DW Jos langattoman LAN-verkon raportista ilmenee, että yhteyden muodostaminen epäonnistui, tarkista tulostetusta raportista virhekoodi ja katso vastaavat ohjeet taulukosta: Virhekoodi Ongelma ja suositellut ratkaisut TS-01 Langaton asetus ei ole aktivoitu, vaihda langattomaksi aset
Virhekoodi Ongelma ja suositellut ratkaisut TS-08 Vähintään kaksi langatonta tukiasemaa, joissa on käytössä WPS, on tunnistettu. • Varmista, että alueella on vain yksi WLAN-tukiasema/-reititin, jossa WPS-menetelmä on aktivoitu, ja yritä uudelleen. • Kokeile aloittaa uudelleen muutaman minuutin kuluttua välttääksesi muiden tukiasemien aiheuttamat häiriöt.
Koti > Verkko > Lisäverkkotoiminnot > Ajan synkronointi SNTP-palvelimen kanssa WWW-pohjaisen hallinnan avulla Ajan synkronointi SNTP-palvelimen kanssa WWW-pohjaisen hallinnan avulla Simple Network Time Protocol (SNTP) -protokollaa käytetään laitteen käyttämän ajan synkronointiin, kun aika todennetaan SNTP-aikapalvelimessa. (Tämä ei ole aika, joka näkyy laitteen nestekidenäytössä.
Koti > Verkko > Lisäverkkotoiminnot > Ajan synkronointi SNTP-palvelimen kanssa WWW-pohjaisen hallinnan avulla > Päivämäärän ja ajan määrittäminen WWW-pohjaisen hallinnan avulla Päivämäärän ja ajan määrittäminen WWW-pohjaisen hallinnan avulla Vastaavat mallit: MFC-L2730DW/MFC-L2750DW Synkronoi laitteen käyttämä aika SNTP-aikapalvelimeen määrittämällä päivämäärä ja kellonaika. Tämä ominaisuus ei ole käytettävissä joissakin maissa. 1. Käynnistä WWW-selain. 2.
Koti > Verkko > Lisäverkkotoiminnot > Ajan synkronointi SNTP-palvelimen kanssa WWW-pohjaisen hallinnan avulla > SNTP-protokollan määrittäminen WWW-pohjaisella hallinnalla SNTP-protokollan määrittäminen WWW-pohjaisella hallinnalla Vastaavat mallit: MFC-L2730DW/MFC-L2750DW Määritä SNTP-protokolla synkronoidaksesi laitteen todennuksessa käyttämän ajan SNTP-aikapalvelimella. 1. Käynnistä WWW-selain. 2.
Asetus Kuvaus Kirjoita haluttu osoite. Primary SNTP Server Address (Ensisijaisen SNTP-palvelimen osoite) Secondary SNTP Server Address (Toissijaisen SNTP‑palvelimen osoite) Primary SNTP Server Port (Ensisijaisen SNTP-palvelimen portti) Secondary SNTP Server Port (Toissijaisen SNTP‑palvelimen portti) Kirjoita palvelimen osoite (enintään 64 merkkiä). Toissijaisen SNTP-palvelimen osoitetta käytetään ensisijaisen SNTPpalvelimen osoitteen varajärjestelmänä.
Koti > Verkko > Teknisiä tietoja kokeneille käyttäjille Teknisiä tietoja kokeneille käyttäjille • Verkkoasetusten palautus tehdasasetuksiin 332
Koti > Verkko > Teknisiä tietoja kokeneille käyttäjille > Verkkoasetusten palautus tehdasasetuksiin Verkkoasetusten palautus tehdasasetuksiin Vastaavat mallit: DCP-L2530DW/DCP-L2537DW/DCP-L2550DN/MFC-L2710DN/MFC-L2710DW/ MFC-L2730DW/MFC-L2750DW Voit palauttaa tulostuspalvelimen tehdasasetukset laitteen ohjauspaneelista. Tämä palauttaa kaikki tiedot, kuten salasanan ja IP-osoitteen. • Tämä toiminto palauttaa kaikki kiinteän (vain tuetut mallit) ja langattoman verkon asetukset tehdasasetuksiin.
Koti > Suojaus Suojaus • Laitteen asetusten lukitseminen • Verkon suojausominaisuudet 334
Koti > Suojaus > Laitteen asetusten lukitseminen Laitteen asetusten lukitseminen Ennen kuin otat käyttöön laitteen käyttölukituksen, muista kirjoittaa salasanasi ylös. Jos unohdat salasanan, sinun on pyydettävä järjestelmänvalvojaa tai Brotherin asiakaspalvelua vaihtamaan kaikki laitteeseen tallennetut salasanat.
Koti > Suojaus > Laitteen asetusten lukitseminen > Asetuslukon yleistietoja Asetuslukon yleistietoja Vastaavat mallit: MFC-L2710DN/MFC-L2710DW/MFC-L2730DW/MFC-L2750DW Asetuslukon avulla voit estää laitteen asetusten luvattoman muokkaamisen. Kun asetuslukko on käytössä, et pääse laitteen asetuksiin antamatta salasanaa.
Koti > Suojaus > Laitteen asetusten lukitseminen > Asetuslukon yleistietoja > Asetuslukon salasanan asettaminen Asetuslukon salasanan asettaminen Vastaavat mallit: MFC-L2710DN/MFC-L2710DW/MFC-L2730DW/MFC-L2750DW >> MFC-L2710DN/MFC-L2710DW >> MFC-L2730DW/MFC-L2750DW MFC-L2710DN/MFC-L2710DW 1. Paina Menu (Valikko). 2. Paina a tai b, kunnes näkyvissä on vaihtoehto [Yleiset aset.], ja paina sitten OK. 3. Paina a tai b, kunnes näkyvissä on vaihtoehto [Suojaus], ja paina sitten OK. 4.
Koti > Suojaus > Laitteen asetusten lukitseminen > Asetuslukon yleistietoja > Asetuslukon salasanan muuttaminen Asetuslukon salasanan muuttaminen Vastaavat mallit: MFC-L2710DN/MFC-L2710DW/MFC-L2730DW/MFC-L2750DW >> MFC-L2710DN/MFC-L2710DW >> MFC-L2730DW/MFC-L2750DW MFC-L2710DN/MFC-L2710DW 1. Paina Menu (Valikko). 2. Paina a tai b, kunnes näkyvissä on vaihtoehto [Yleiset aset.], ja paina sitten OK. 3. Paina a tai b, kunnes näkyvissä on vaihtoehto [Suojaus], ja paina sitten OK. 4.
Koti > Suojaus > Laitteen asetusten lukitseminen > Asetuslukon yleistietoja > Asetuslukon kytkeminen päälle Asetuslukon kytkeminen päälle Vastaavat mallit: MFC-L2710DN/MFC-L2710DW/MFC-L2730DW/MFC-L2750DW >> MFC-L2710DN/MFC-L2710DW >> MFC-L2730DW/MFC-L2750DW MFC-L2710DN/MFC-L2710DW 1. Paina Menu (Valikko). 2. Paina a tai b, kunnes näkyvissä on vaihtoehto [Yleiset aset.], ja paina sitten OK. 3. Paina a tai b, kunnes näkyvissä on vaihtoehto [Suojaus], ja paina sitten OK. 4.
Koti > Suojaus > Verkon suojausominaisuudet Verkon suojausominaisuudet • Ennen verkkosuojaustoimintojen käyttöä • Secure Function Lock 3.
Koti > Suojaus > Verkon suojausominaisuudet > Ennen verkkosuojaustoimintojen käyttöä Ennen verkkosuojaustoimintojen käyttöä Vastaavat mallit: DCP-L2530DW/DCP-L2537DW/DCP-L2550DN/MFC-L2710DN/MFC-L2710DW/ MFC-L2730DW/MFC-L2750DW Brother-laitteessa käytetään joitakin uusimmista käytettävissä olevista verkkosuojaus- ja salausprotokollista. Nämä verkkotoiminnot voidaan yhdistää yleisiin verkkosuojaustoimintoihin. Ne auttavat tietojen suojauksessa ja laitteen luvattoman käytön estämisessä.
Koti > Suojaus > Verkon suojausominaisuudet > Secure Function Lock 3.0 Secure Function Lock 3.0 Brotherin Secure Function Lock 3.0 -toiminto parantaa suojausta rajoittamalla Brother-laitteessa käytössä olevia toimintoja. • Ennen Secure Function Lock 3.0 -toiminnon käyttämistä • Secure Function Lock 3.0 -toiminnon määritys WWW-pohjaisen hallinnan avulla • Skannaus Secure Function Lock 3.0 -toiminnolla • Määritä yleinen tila Secure Function Lock 3.0 -toiminnolle • Secure Function Lock 3.
Koti > Suojaus > Verkon suojausominaisuudet > Secure Function Lock 3.0 > Ennen Secure Function Lock 3.0 -toiminnon käyttämistä Ennen Secure Function Lock 3.0 -toiminnon käyttämistä Vastaavat mallit: MFC-L2730DW/MFC-L2750DW Secure Function Lock -toiminnon avulla voit määrittää salasanoja, asettaa tiettyjä käyttäjäsivujen rajoituksia ja myöntää pääsyn joihinkin tai kaikkiin tässä mainittuihin toimintoihin. Voit määrittää ja muuttaa seuraavia Secure Function Lock 3.
Koti > Suojaus > Verkon suojausominaisuudet > Secure Function Lock 3.0 > Secure Function Lock 3.0 toiminnon määritys WWW-pohjaisen hallinnan avulla Secure Function Lock 3.0 -toiminnon määritys WWW-pohjaisen hallinnan avulla Vastaavat mallit: MFC-L2730DW/MFC-L2750DW 1. Käynnistä WWW-selain. 2. Kirjoita selaimen osoiteriville ”http://laitteen IP-osoite” (jossa ”laitteen IP-osoite” on laitteen IP-osoite). Esimerkki: http://192.168.1.2 3. Oletusarvoisesti salasanaa ei tarvita.
Koti > Suojaus > Verkon suojausominaisuudet > Secure Function Lock 3.0 > Skannaus Secure Function Lock 3.0 -toiminnolla Skannaus Secure Function Lock 3.0 -toiminnolla Vastaavat mallit: MFC-L2730DW/MFC-L2750DW Skannauksen rajoitusten määrittäminen (järjestelmänvalvojille) Secure Function Lock 3.0 -toiminnon avulla järjestelmänvalvoja voi rajoittaa käyttäjien skannausoikeutta.
Koti > Suojaus > Verkon suojausominaisuudet > Secure Function Lock 3.0 > Määritä yleinen tila Secure Function Lock 3.0 -toiminnolle Määritä yleinen tila Secure Function Lock 3.0 -toiminnolle Vastaavat mallit: MFC-L2730DW/MFC-L2750DW Tee yleisen tilan asetukset, jotka rajoittavat yleisten käyttäjien käytettävissä olevia toimintoja, käyttämällä Secure Function Lock -toiminnon näyttöä. Yleisten käyttäjien ei tarvitse antaa salasanaa käyttääkseen yleisessä tilassa käytössä oleviksi määritettyjä toimintoja.
Koti > Suojaus > Verkon suojausominaisuudet > Secure Function Lock 3.0 > Secure Function Lock 3.0 toiminnon lisäominaisuudet Secure Function Lock 3.0 -toiminnon lisäominaisuudet Vastaavat mallit: MFC-L2730DW/MFC-L2750DW Määritä seuraavat ominaisuudet Secure Function Lock -toiminnon näytöllä: All Counter Reset (Nollaa kaikki laskurit) Voit nollata sivulaskurin napsauttamalla All Counter Reset (Nollaa kaikki laskurit) kohdassa Page Counters (Sivulaskuri).
Koti > Suojaus > Verkon suojausominaisuudet > Verkkolaitteen turvallinen hallinta SSL/TLS:n avulla Verkkolaitteen turvallinen hallinta SSL/TLS:n avulla • Johdanto SSL/TLS-salausprotokollaan • Varmenteet ja WWW-pohjainen hallinta • Verkkolaitteen turvallinen hallinta WWW-pohjaisen hallinnan avulla • Verkkolaitteen turvallinen hallinta BRAdmin Professional -apuohjelman avulla (Windows) • Asiakirjojen SSL/TLS-suojattu tulostus 348
Koti > Suojaus > Verkon suojausominaisuudet > Verkkolaitteen turvallinen hallinta SSL/TLS:n avulla > Johdanto SSL/TLS-salausprotokollaan Johdanto SSL/TLS-salausprotokollaan Vastaavat mallit: DCP-L2530DW/DCP-L2537DW/DCP-L2550DN/MFC-L2710DN/MFC-L2710DW/ MFC-L2730DW/MFC-L2750DW Secure Socket Layer (SSL) tai Transport Layer Security (TLS) on tehokas menetelmä paikallis- tai suuralueverkon (LAN tai WAN) kautta lähetettyjen tietojen suojaamiseen. SSL/TLS salaa verkossa lähetetyt tiedot.
Koti > Suojaus > Verkon suojausominaisuudet > Verkkolaitteen turvallinen hallinta SSL/TLS:n avulla > Johdanto SSL/TLS-salausprotokollaan > SSL/TLS:n historia lyhyesti SSL/TLS:n historia lyhyesti Vastaavat mallit: DCP-L2530DW/DCP-L2537DW/DCP-L2550DN/MFC-L2710DN/MFC-L2710DW/ MFC-L2730DW/MFC-L2750DW SSL/TLS-protokolla luotiin alunperin suojaamaan verkkoliikennetietoja erityisesti verkkoselainten ja palvelinten välisessä tiedonsiirrossa.
Koti > Suojaus > Verkon suojausominaisuudet > Verkkolaitteen turvallinen hallinta SSL/TLS:n avulla > Johdanto SSL/TLS-salausprotokollaan > SSL/TLS-salausprotokollan edut SSL/TLS-salausprotokollan edut Vastaavat mallit: DCP-L2530DW/DCP-L2537DW/DCP-L2550DN/MFC-L2710DN/MFC-L2710DW/ MFC-L2730DW/MFC-L2750DW SSL/TLS-salausprotokollan käytöstä Brother-laitteissa on sikäli hyötyä, että se mahdollistaa suojatun tulostamisen IP-verkon kautta, koska luvattomat käyttäjät eivät pääse lukemaan laitteeseen lähetettyjä ti
Koti > Suojaus > Verkon suojausominaisuudet > Verkkolaitteen turvallinen hallinta SSL/TLS:n avulla > Varmenteet ja WWW-pohjainen hallinta Varmenteet ja WWW-pohjainen hallinta Sinun täytyy määrittää varmenne, jotta voit hallita verkossa olevaa Brother-laitetta turvallisesti SSL/TLS:n avulla. Määritä varmenne käyttämällä WWW-pohjaista hallintaa.
Koti > Suojaus > Verkon suojausominaisuudet > Verkkolaitteen turvallinen hallinta SSL/TLS:n avulla > Varmenteet ja WWW-pohjainen hallinta > Tuetut suojausvarmenteiden ominaisuudet Tuetut suojausvarmenteiden ominaisuudet Vastaavat mallit: DCP-L2530DW/DCP-L2537DW/DCP-L2550DN/MFC-L2710DN/MFC-L2710DW/ MFC-L2730DW/MFC-L2750DW Brother-laitteesi tukee useiden suojausvarmenteiden käyttöä, mikä mahdollistaa suojatun hallinnan, todennuksen ja tiedonsiirron laitteen kanssa.
Koti > Suojaus > Verkon suojausominaisuudet > Verkkolaitteen turvallinen hallinta SSL/TLS:n avulla > Varmenteet ja WWW-pohjainen hallinta > Varmenteen luominen ja asentaminen Varmenteen luominen ja asentaminen • Vaiheittainen kaavio varmenteen luomiseksi ja asentamiseksi • Itseallekirjoitetun varmenteen luominen ja asentaminen • Certificate Authorityn (CA) varmenteen luominen ja asentaminen • CA-varmenteen tuonti ja vienti 354
Koti > Suojaus > Verkon suojausominaisuudet > Verkkolaitteen turvallinen hallinta SSL/TLS:n avulla > Varmenteet ja WWW-pohjainen hallinta > Varmenteen luominen ja asentaminen > Vaiheittainen kaavio varmenteen luomiseksi ja asentamiseksi Vaiheittainen kaavio varmenteen luomiseksi ja asentamiseksi Vastaavat mallit: DCP-L2530DW/DCP-L2537DW/DCP-L2550DN/MFC-L2710DN/MFC-L2710DW/ MFC-L2730DW/MFC-L2750DW Varmenteita on kahdentyyppisiä: itseallekirjoitettu varmenne tai CA:n myöntämä varmenne.
Koti > Suojaus > Verkon suojausominaisuudet > Verkkolaitteen turvallinen hallinta SSL/TLS:n avulla > Varmenteet ja WWW-pohjainen hallinta > Varmenteen luominen ja asentaminen > Itseallekirjoitetun varmenteen luominen ja asentaminen Itseallekirjoitetun varmenteen luominen ja asentaminen • Itseallekirjoitetun varmenteen luominen • Itseallekirjoitetun varmenteen asentaminen Windows-käyttäjille järjestelmänvalvojan käyttöoikeuksilla • Itseallekirjoitetun varmenteen tuonti ja vienti Brother-laitteella 356
Koti > Suojaus > Verkon suojausominaisuudet > Verkkolaitteen turvallinen hallinta SSL/TLS:n avulla > Varmenteet ja WWW-pohjainen hallinta > Varmenteen luominen ja asentaminen > Itseallekirjoitetun varmenteen luominen ja asentaminen > Itseallekirjoitetun varmenteen luominen Itseallekirjoitetun varmenteen luominen Vastaavat mallit: DCP-L2530DW/DCP-L2537DW/DCP-L2550DN/MFC-L2710DN/MFC-L2710DW/ MFC-L2730DW/MFC-L2750DW 1. Käynnistä WWW-selain. 2.
17. Käynnistä tulostuspalvelin napsauttamalla Yes (Kyllä). Itse allekirjoitettu varmenne on nyt luotu ja tallennettu laitteen muistiin. SSL/TLS-yhteyden käyttäminen edellyttää, että itse allekirjoitettu varmenne on tallennettu tietokoneeseesi.
Koti > Suojaus > Verkon suojausominaisuudet > Verkkolaitteen turvallinen hallinta SSL/TLS:n avulla > Varmenteet ja WWW-pohjainen hallinta > Varmenteen luominen ja asentaminen > Itseallekirjoitetun varmenteen luominen ja asentaminen > Itseallekirjoitetun varmenteen asentaminen Windows-käyttäjille järjestelmänvalvojan käyttöoikeuksilla Itseallekirjoitetun varmenteen asentaminen Windows-käyttäjille järjestelmänvalvojan käyttöoikeuksilla Vastaavat mallit: DCP-L2530DW/DCP-L2537DW/DCP-L2550DN/MFC-L2710DN/MFC-L27
4. Napsauta Jatka tähän WWW-sivustoon (ei suositella). 5. Valitse Varmennevirhe ja Näytä sertifikaatti. 6. Napsauta Asenna varmenne....
7. Kun Ohjattu varmenteiden tuominen -ikkuna tulee näkyviin, valitse Seuraava. 8. Valitse Sijoita kaikki varmenteet seuraavaan säilöön ja Selaa.... 9. Valitse Luotetut varmenteiden päämyöntäjät ja OK. 10. Napsauta Seuraava.
11. Napsauta Valmis. 12. Valitse Kyllä, jos tunnistetieto (allekirjoitus) on oikea. Tunnistetieto (allekirjoitus) näkyy verkkoasetusraportissa. 13. Napsauta OK. Itseallekirjoitettu varmenne on asennettu tietokoneeseen ja SSL/TLS-yhteyttä voi käyttää.
Koti > Suojaus > Verkon suojausominaisuudet > Verkkolaitteen turvallinen hallinta SSL/TLS:n avulla > Varmenteet ja WWW-pohjainen hallinta > Varmenteen luominen ja asentaminen > Itseallekirjoitetun varmenteen luominen ja asentaminen > Itseallekirjoitetun varmenteen tuonti ja vienti Brother-laitteella Itseallekirjoitetun varmenteen tuonti ja vienti Brother-laitteella Voit tallentaa itseallekirjoitettuja varmenteita Brother-laitteeseen ja hallita niitä tuomalla ja viemällä.
Koti > Suojaus > Verkon suojausominaisuudet > Verkkolaitteen turvallinen hallinta SSL/TLS:n avulla > Varmenteet ja WWW-pohjainen hallinta > Varmenteen luominen ja asentaminen > Itseallekirjoitetun varmenteen luominen ja asentaminen > Itseallekirjoitetun varmenteen tuonti ja vienti Brotherlaitteella > Itseallekirjoitetun varmenteen tuominen Itseallekirjoitetun varmenteen tuominen Vastaavat mallit: DCP-L2530DW/DCP-L2537DW/DCP-L2550DN/MFC-L2710DN/MFC-L2710DW/ MFC-L2730DW/MFC-L2750DW 1. Käynnistä WWW-selain.
Koti > Suojaus > Verkon suojausominaisuudet > Verkkolaitteen turvallinen hallinta SSL/TLS:n avulla > Varmenteet ja WWW-pohjainen hallinta > Varmenteen luominen ja asentaminen > Itseallekirjoitetun varmenteen luominen ja asentaminen > Itseallekirjoitetun varmenteen tuonti ja vienti Brotherlaitteella > Itseallekirjoitetun varmenteen vieminen Itseallekirjoitetun varmenteen vieminen Vastaavat mallit: DCP-L2530DW/DCP-L2537DW/DCP-L2550DN/MFC-L2710DN/MFC-L2710DW/ MFC-L2730DW/MFC-L2750DW 1. Käynnistä WWW-selain.
Koti > Suojaus > Verkon suojausominaisuudet > Verkkolaitteen turvallinen hallinta SSL/TLS:n avulla > Varmenteet ja WWW-pohjainen hallinta > Varmenteen luominen ja asentaminen > Certificate Authorityn (CA) varmenteen luominen ja asentaminen Certificate Authorityn (CA) varmenteen luominen ja asentaminen Jos sinulla on CA-varmenne, voit tallentaa varmenteen ja yksityisen avaimen laitteeseen ja hallita niitä tuomalla ja viemällä.
Koti > Suojaus > Verkon suojausominaisuudet > Verkkolaitteen turvallinen hallinta SSL/TLS:n avulla > Varmenteet ja WWW-pohjainen hallinta > Varmenteen luominen ja asentaminen > Certificate Authorityn (CA) varmenteen luominen ja asentaminen > CSR:n luominen CSR:n luominen Vastaavat mallit: DCP-L2530DW/DCP-L2537DW/DCP-L2550DN/MFC-L2710DN/MFC-L2710DW/ MFC-L2730DW/MFC-L2750DW CSR (Certificate Signing Request) on CA:lle lähetetty pyyntö varmenteen sisältämien valtuuksien todentamiseksi.
10. Valitse laitteesi Digest Algorithm (Käsittelyalgoritmi) -pudotusluettelosta. Oletusasetus on SHA256. 11. Napsauta Submit (Lähetä). CSR ilmestyy näytölle. Tallenna CSR tiedostona tai kopioi ja liitä se CA:n CSR-verkkolomakkeeseen. 12. Napsauta Save (Tallenna). • Noudata CA-käytäntöä, kun lähetät CSR:n CA:llesi.
Koti > Suojaus > Verkon suojausominaisuudet > Verkkolaitteen turvallinen hallinta SSL/TLS:n avulla > Varmenteet ja WWW-pohjainen hallinta > Varmenteen luominen ja asentaminen > Certificate Authorityn (CA) varmenteen luominen ja asentaminen > Varmenteen asentaminen Brother-laitteeseen Varmenteen asentaminen Brother-laitteeseen Vastaavat mallit: DCP-L2530DW/DCP-L2537DW/DCP-L2550DN/MFC-L2710DN/MFC-L2710DW/ MFC-L2730DW/MFC-L2750DW Kun saat varmenteen CA:lta, asenna se tulostuspalvelimelle seuraavien ohjeiden m
Koti > Suojaus > Verkon suojausominaisuudet > Verkkolaitteen turvallinen hallinta SSL/TLS:n avulla > Varmenteet ja WWW-pohjainen hallinta > Varmenteen luominen ja asentaminen > Certificate Authorityn (CA) varmenteen luominen ja asentaminen > Varmenteen ja yksityisen avaimen tuominen ja vieminen Varmenteen ja yksityisen avaimen tuominen ja vieminen Voit tallentaa varmenteen ja yksityisen avaimen laitteeseen ja hallita niitä tuomalla ja viemällä.
Koti > Suojaus > Verkon suojausominaisuudet > Verkkolaitteen turvallinen hallinta SSL/TLS:n avulla > Varmenteet ja WWW-pohjainen hallinta > Varmenteen luominen ja asentaminen > Certificate Authorityn (CA) varmenteen luominen ja asentaminen > Varmenteen ja yksityisen avaimen tuominen ja vieminen > Varmenteen ja yksityisen avaimen tuominen Varmenteen ja yksityisen avaimen tuominen Vastaavat mallit: DCP-L2530DW/DCP-L2537DW/DCP-L2550DN/MFC-L2710DN/MFC-L2710DW/ MFC-L2730DW/MFC-L2750DW 1. Käynnistä WWW-selain.
Koti > Suojaus > Verkon suojausominaisuudet > Verkkolaitteen turvallinen hallinta SSL/TLS:n avulla > Varmenteet ja WWW-pohjainen hallinta > Varmenteen luominen ja asentaminen > Certificate Authorityn (CA) varmenteen luominen ja asentaminen > Varmenteen ja yksityisen avaimen tuominen ja vieminen > Varmenteen ja yksityisen avaimen vieminen Varmenteen ja yksityisen avaimen vieminen Vastaavat mallit: DCP-L2530DW/DCP-L2537DW/DCP-L2550DN/MFC-L2710DN/MFC-L2710DW/ MFC-L2730DW/MFC-L2750DW 1. Käynnistä WWW-selain.
Koti > Suojaus > Verkon suojausominaisuudet > Verkkolaitteen turvallinen hallinta SSL/TLS:n avulla > Varmenteet ja WWW-pohjainen hallinta > Varmenteen luominen ja asentaminen > CA-varmenteen tuonti ja vienti CA-varmenteen tuonti ja vienti Voit tuoda ja tallentaa CA-varmenteita Brother-laitteeseesi ja viedä niitä laitteestasi.
Koti > Suojaus > Verkon suojausominaisuudet > Verkkolaitteen turvallinen hallinta SSL/TLS:n avulla > Varmenteet ja WWW-pohjainen hallinta > Varmenteen luominen ja asentaminen > CA-varmenteen tuonti ja vienti > CA-varmenteen tuonti CA-varmenteen tuonti Vastaavat mallit: DCP-L2530DW/DCP-L2537DW/DCP-L2550DN/MFC-L2710DN/MFC-L2710DW/ MFC-L2730DW/MFC-L2750DW 1. Käynnistä WWW-selain. 2. Kirjoita selaimen osoiteriville ”http://laitteen IP-osoite” (jossa ”laitteen IP-osoite” on laitteen IP-osoite). esim.
Koti > Suojaus > Verkon suojausominaisuudet > Verkkolaitteen turvallinen hallinta SSL/TLS:n avulla > Varmenteet ja WWW-pohjainen hallinta > Varmenteen luominen ja asentaminen > CA-varmenteen tuonti ja vienti > CA-varmenteen vienti CA-varmenteen vienti Vastaavat mallit: DCP-L2530DW/DCP-L2537DW/DCP-L2550DN/MFC-L2710DN/MFC-L2710DW/ MFC-L2730DW/MFC-L2750DW 1. Käynnistä WWW-selain. 2. Kirjoita selaimen osoiteriville ”http://laitteen IP-osoite” (jossa ”laitteen IP-osoite” on laitteen IP-osoite). esim.
Koti > Suojaus > Verkon suojausominaisuudet > Verkkolaitteen turvallinen hallinta SSL/TLS:n avulla > Varmenteet ja WWW-pohjainen hallinta > Useiden varmenteiden hallinta Useiden varmenteiden hallinta Vastaavat mallit: DCP-L2530DW/DCP-L2537DW/DCP-L2550DN/MFC-L2710DN/MFC-L2710DW/ MFC-L2730DW/MFC-L2750DW Useiden varmenteiden ominaisuuden avulla voit hallita kutakin laitteeseen asennettua varmennetta WWWpohjaisen hallinnan avulla.
Koti > Suojaus > Verkon suojausominaisuudet > Verkkolaitteen turvallinen hallinta SSL/TLS:n avulla > Verkkolaitteen turvallinen hallinta WWW-pohjaisen hallinnan avulla Verkkolaitteen turvallinen hallinta WWW-pohjaisen hallinnan avulla Vastaavat mallit: DCP-L2530DW/DCP-L2537DW/DCP-L2550DN/MFC-L2710DN/MFC-L2710DW/ MFC-L2730DW/MFC-L2750DW Verkkolaitteen turvallinen hallinta edellyttää, että hallinta-apuohjelmia käytetään suojausprotokollien kanssa.
Tässä tilassa tulostuspalvelin käyttää SNMP-protokollan versioita 1 ja 2c. Tässä tilassa voidaan käyttää kaikkia Brother-sovelluksia. Tila ei kuitenkaan ole suojattu, sillä käyttäjiä ei varmenneta eikä tietoja salata. • SNMPv3 read-write access and v1/v2c read-only access (SNMPv3-luku-kirjoitus-käyttö ja v1/v2cvain-luku-käyttö) Tässä tilassa tulostuspalvelin käyttää version 3 luku- ja kirjoitusoikeuksia, version 1 vain luku -oikeuksia ja SNMP-protokollan versiota 2c.
Koti > Suojaus > Verkon suojausominaisuudet > Verkkolaitteen turvallinen hallinta SSL/TLS:n avulla > Verkkolaitteen turvallinen hallinta BRAdmin Professional -apuohjelman avulla (Windows) Verkkolaitteen turvallinen hallinta BRAdmin Professional -apuohjelman avulla (Windows) Vastaavat mallit: DCP-L2530DW/DCP-L2537DW/DCP-L2550DN/MFC-L2710DN/MFC-L2710DW/ MFC-L2730DW/MFC-L2750DW Voit käyttää BRAdmin Professional -apuohjelmaa seuraavin edellytyksin: • Käytä BRAdmin Professional -apuohjelman viimeisintä versiot
Koti > Suojaus > Verkon suojausominaisuudet > Verkkolaitteen turvallinen hallinta SSL/TLS:n avulla > Asiakirjojen SSL/TLS-suojattu tulostus Asiakirjojen SSL/TLS-suojattu tulostus Vastaavat mallit: DCP-L2530DW/DCP-L2537DW/DCP-L2550DN/MFC-L2710DN/MFC-L2710DW/ MFC-L2730DW/MFC-L2750DW Voit tulostaa asiakirjoja suojatusti IPP-protokollan avulla kautta käyttämällä IPPS-protokollaa. 1. Käynnistä WWW-selain. 2.
Koti > Suojaus > Verkon suojausominaisuudet > Sähköpostin suojattu lähetys Sähköpostin suojattu lähetys • Sähköpostin lähetyksen määritys WWW-pohjaisen hallinnan avulla • Sähköpostin lähetys käyttäjän todennuksella • Sähköpostin suojattu lähetys SSL/TLS:n avulla 381
Koti > Suojaus > Verkon suojausominaisuudet > Sähköpostin suojattu lähetys > Sähköpostin lähetyksen määritys WWW-pohjaisen hallinnan avulla Sähköpostin lähetyksen määritys WWW-pohjaisen hallinnan avulla Vastaavat mallit: DCP-L2530DW/DCP-L2537DW/DCP-L2550DN/MFC-L2710DN/MFC-L2710DW/ MFC-L2730DW/MFC-L2750DW Suosittelemme, että määrität suojatun sähköpostin lähetyksen käyttäjän todennuksella tai sähköpostin lähetyksen SSL/TLS-protokollan avulla käyttämällä WWW-pohjaista hallintaa. 1. Käynnistä WWW-selain. 2.
Koti > Suojaus > Verkon suojausominaisuudet > Sähköpostin suojattu lähetys > Sähköpostin lähetys käyttäjän todennuksella Sähköpostin lähetys käyttäjän todennuksella Brother-laitteesi tukee SMTP-AUTH-menetelmää sähköpostin lähettämiseen käyttäjän todennusta käyttävän sähköpostipalvelimen kautta. Tämä menetelmä estää luvattomia käyttäjiä käyttämästä sähköpostipalvelinta. Voit käyttää SMTP-AUTH-menetelmää sähköpostiviesteistä ilmoittamiseen ja sähköpostiraportteihin (käytettävissä joissakin malleissa).
Koti > Suojaus > Verkon suojausominaisuudet > Sähköpostin suojattu lähetys > Sähköpostin suojattu lähetys SSL/TLS:n avulla Sähköpostin suojattu lähetys SSL/TLS:n avulla Vastaavat mallit: DCP-L2530DW/DCP-L2537DW/DCP-L2550DN/MFC-L2710DN/MFC-L2710DW/ MFC-L2730DW/MFC-L2750DW Brother-laitteesi tukee SSL/TLS-menetelmiä sähköpostin lähetykseen sähköpostipalvelimen kautta, joka edellyttää SSL/TLS-tiedonsiirtoa.
Portin numero Jos valitaan SSL, Port (Portti) -arvo muutetaan protokollaan sopivaksi. Voit muuttaa portin numeron manuaalisesti kirjoittamalla portin numeron valittuasi SSL/TLS-valinnan. Laitteen SMTP-tiedonsiirtomenetelmä on määritettävä sopimaan sähköpostipalvelimesi käyttämään menetelmään. Kysy lisätietoja sähköpostipalvelimen asetuksista verkonvalvojalta tai Internet-palveluntarjoalta (ISP).
Koti > Mobiili / Web Connect Mobiili / Web Connect • Brother Web Connect • Google Cloud Print • AirPrint • Mobiilitulostus Windowsille • Mopria®-tulostuspalvelu • Brother iPrint&Scan mobiililaitteille • Near-Field Communication (NFC) 386
Koti > Mobiili / Web Connect > Brother Web Connect Brother Web Connect Vastaavat mallit: MFC-L2730DW/MFC-L2750DW • Brother Web Connect -yleiskuvaus • Brother Web Connect -toiminnolla käytettävät online-palvelut • Brother Web Connect -käytön edellytykset • Brother Web Connect -toiminnon määrittäminen • Asiakirjojen skannaaminen ja lähettäminen Brother Web Connectin avulla • Asiakirjojen lataaminen ja tulostaminen Brother Web Connectin avulla 387
Koti > Mobiili / Web Connect > Brother Web Connect > Brother Web Connect -yleiskuvaus Brother Web Connect -yleiskuvaus Vastaavat mallit: MFC-L2730DW/MFC-L2750DW Jotkin WWW-sivustot tarjoavat palveluita, joiden avulla käyttäjät voivat lähettää sivustoon kuvia ja tiedostoja sekä katsella siellä olevia kuvia ja tiedostoja. Brother-laitteesi voi skannata kuvia ja lähettää ne tällaisiin palveluihin. Laite voi myös ladata kuvia palveluista ja tulostaa kuvia, jotka on jo siirretty palveluihin. 1. Tulostus 2.
Koti > Mobiili / Web Connect > Brother Web Connect > Brother Web Connect -toiminnolla käytettävät online-palvelut Brother Web Connect -toiminnolla käytettävät online-palvelut Vastaavat mallit: MFC-L2730DW/MFC-L2750DW Brother Web Connectin avulla voit käyttää Brother-laitteesi palveluja: Jotta voit käyttää Brother Web Connect -toimintoa, sinulla on oltava tili online-palvelussa, jota haluat käyttää. Jos sinulla ei vielä ole tiliä, siirry tietokoneella palvelun WWW-sivustoon ja luo tili.
Käytettävissä olevat palvelut Evernote® Brother Creative Center JPEG JPEG - PDF 2 PDF 2 DOCX DOCX XLSX XLSX PPTX PPTX TIFF TIFF XPS XPS Google Drive™ Dropbox OneDrive Box OneNote Skannattujen kuvien lähettäminen 1 Muodot DOC/XLS/PPT ovat myös käytettävissä kuvien palvelimesta lataamiseen ja tulostamiseen. 2 Skannattujen kuvien lähettämiseen käytettävissä olevat PDF-muodot ovat Hakukelpoinen PDF, Allekirjoitettu PDF, Suojattu PDF ja PDF/A.
Koti > Mobiili / Web Connect > Brother Web Connect > Brother Web Connect -käytön edellytykset Brother Web Connect -käytön edellytykset Vastaavat mallit: MFC-L2730DW/MFC-L2750DW • Brother-ohjelmiston asennus Brother Web Connect -toiminnolla • Välityspalvelimen asetusten määrittäminen Brother-laitteen ohjauspaneelin avulla • Välityspalvelimen määrittäminen WWW-pohjaisen hallinnan avulla 391
Koti > Mobiili / Web Connect > Brother Web Connect > Brother Web Connect -käytön edellytykset > Brother-ohjelmiston asennus Brother Web Connect -toiminnolla Brother-ohjelmiston asennus Brother Web Connect -toiminnolla Vastaavat mallit: MFC-L2730DW/MFC-L2750DW Brother Web Connect -palvelun alustava asennus edellyttää tietokonetta, jossa on Internet-yhteys ja johon on asennettu Brother-laitteen ohjelmisto.
Koti > Mobiili / Web Connect > Brother Web Connect > Brother Web Connect -käytön edellytykset > Välityspalvelimen asetusten määrittäminen Brother-laitteen ohjauspaneelin avulla Välityspalvelimen asetusten määrittäminen Brother-laitteen ohjauspaneelin avulla Vastaavat mallit: MFC-L2730DW/MFC-L2750DW Jos verkossasi käytetään välityspalvelinta, laitteessa on määritettävä seuraavat välityspalvelimen tiedot: • välityspalvelimen osoite • portin numero • Käyttäjänimi • salasana. 1.
Koti > Mobiili / Web Connect > Brother Web Connect > Brother Web Connect -käytön edellytykset > Välityspalvelimen määrittäminen WWW-pohjaisen hallinnan avulla Välityspalvelimen määrittäminen WWW-pohjaisen hallinnan avulla Vastaavat mallit: MFC-L2730DW/MFC-L2750DW Jos verkkosi käyttää välityspalvelinta, seuraavat välityspalvelintiedot on määritettävä WWW-pohjaista hallintaa käyttämällä: • välityspalvelimen osoite • portin numero • Käyttäjänimi • salasana.
Koti > Mobiili / Web Connect > Brother Web Connect > Brother Web Connect -toiminnon määrittäminen Brother Web Connect -toiminnon määrittäminen Vastaavat mallit: MFC-L2730DW/MFC-L2750DW • Brother Web Connect -asetusten yleiskuva • Tilin luonti jokaiselle verkkopalvelulle ennen Brother Web Connect -toiminnon käyttöä • Brother Web Connect -käyttöoikeuden hakeminen • Tilin rekisteröinti Brother-laitteessa Brother Web Connect -toimintoa varten • Brother Web Connect -toiminnon määrittäminen Brother CreativeCent
Koti > Mobiili / Web Connect > Brother Web Connect > Brother Web Connect -toiminnon määrittäminen > Brother Web Connect -asetusten yleiskuva Brother Web Connect -asetusten yleiskuva Vastaavat mallit: MFC-L2730DW/MFC-L2750DW Voit määrittää Brother Web Connect -asetukset seuraavasti (Brother CreativeCenteriä käytettäessä tämä ei ole tarpeellista): Vaihe 1: Luo tili haluamaasi palveluun. Siirry tietokoneella palvelun WWW-sivustoon ja luo tili. (Jos sinulla on jo tili, uutta tiliä ei tarvitse luoda.) 1.
Aiheeseen liittyviä tietoja • Brother Web Connect -toiminnon määrittäminen 397
Koti > Mobiili / Web Connect > Brother Web Connect > Brother Web Connect -toiminnon määrittäminen > Tilin luonti jokaiselle verkkopalvelulle ennen Brother Web Connect -toiminnon käyttöä Tilin luonti jokaiselle verkkopalvelulle ennen Brother Web Connect toiminnon käyttöä Vastaavat mallit: MFC-L2730DW/MFC-L2750DW Tarvitset internetpalvelun tilin, jotta voit käyttää palvelua Brother Web Connect -toiminnon kautta. Jos sinulla ei vielä ole tiliä, siirry tietokoneella palvelun WWW-sivustoon ja luo tili.
Koti > Mobiili / Web Connect > Brother Web Connect > Brother Web Connect -toiminnon määrittäminen > Brother Web Connect -käyttöoikeuden hakeminen Brother Web Connect -käyttöoikeuden hakeminen Vastaavat mallit: MFC-L2730DW/MFC-L2750DW Kun haluat käyttää Brother Web Connect -yhteyttä internetpalveluihin, sinun on ensin pyydettävä Brother Web Connect -käyttöoikeutta tietokoneella, johon on asennettu Brother-ohjelmisto. 1.
2. Valitse käytettävä palvelu. Todellinen näyttö voi olla erilainen kuin yllä oleva näyttö. 3. Noudata näyttöön tulevia ohjeita ja pyydä käyttöoikeus. Kun olet valmis, väliaikainen tunnus ilmestyy näytölle.
4. Merkitse väliaikainen tunnuksesi muistiin, sillä tarvitset sitä rekisteröidessäsi tilejä laitteeseen. Väliaikainen tunnus on voimassa 24 tuntia. 5. Sulje WWW-selain. Nyt kun sinulla on Brother Web Connect -käyttötunnus, sinun on rekisteröitävä tämä tunnus omalle laitteellesi, minkä jälkeen voit käyttää haluamaasi WWW-palvelua omalta laitteeltasi.
Koti > Mobiili / Web Connect > Brother Web Connect > Brother Web Connect -toiminnon määrittäminen > Tilin rekisteröinti Brother-laitteessa Brother Web Connect -toimintoa varten Tilin rekisteröinti Brother-laitteessa Brother Web Connect -toimintoa varten Vastaavat mallit: MFC-L2730DW/MFC-L2750DW Sinun on syötettävä Brother Web Connect -tilisi tiedot ja määritettävä laitteen asetukset siten, että laite voi käyttää haluamaasi palvelua Brother Web Connect -toiminnon avulla.
Rekisteröinti on valmis ja laitteesi voi käyttää palvelua.
Koti > Mobiili / Web Connect > Brother Web Connect > Brother Web Connect -toiminnon määrittäminen > Brother Web Connect -toiminnon määrittäminen Brother CreativeCenterille Brother Web Connect -toiminnon määrittäminen Brother CreativeCenterille Vastaavat mallit: MFC-L2730DW/MFC-L2750DW Brother Web Connect on asetettu toimimaan automaattisesti Brother CreativeCenter -palvelun kanssa. Osoitteessa www.brother.
Koti > Mobiili / Web Connect > Brother Web Connect > Asiakirjojen skannaaminen ja lähettäminen Brother Web Connectin avulla Asiakirjojen skannaaminen ja lähettäminen Brother Web Connectin avulla Vastaavat mallit: MFC-L2730DW/MFC-L2750DW Lähetä skannatut valokuvat ja asiakirjat suoraan WWW-palveluun ilman tietokonetta. • Kun skannataan ja ladataan JPEG-tiedostoja, mustavalkoskannaus ei ole käytössä.
Koti > Mobiili / Web Connect > Brother Web Connect > Asiakirjojen lataaminen ja tulostaminen Brother Web Connectin avulla Asiakirjojen lataaminen ja tulostaminen Brother Web Connectin avulla Vastaavat mallit: MFC-L2730DW/MFC-L2750DW Tilillesi ladattuja asiakirjoja voi ladata suoraan laitteelle ja tulostaa. Voit ladata ja tulostaa myös asiakirjoja, jotka muut käyttäjät ovat ladanneet palveluun jaettaviksi. Tähän tarvitaan näiden asiakirjojen katseluoikeudet.
Koti > Mobiili / Web Connect > Brother Web Connect > Asiakirjojen lataaminen ja tulostaminen Brother Web Connectin avulla > Lataaminen ja tulostaminen WWW-palveluiden avulla Lataaminen ja tulostaminen WWW-palveluiden avulla Vastaavat mallit: MFC-L2730DW/MFC-L2750DW Katso lisätietoja Brother CreativeCenter -malleista kohdasta uu Aiheeseen liittyviä tietoja 1. Tuo [WWW]-vaihtoehto näkyviin painamalla d tai c. 2. Paina [WWW].
Koti > Mobiili / Web Connect > Brother Web Connect > Asiakirjojen lataaminen ja tulostaminen Brother Web Connectin avulla > Brother CreativeCenter -mallien lataaminen ja tulostaminen Brother CreativeCenter -mallien lataaminen ja tulostaminen Vastaavat mallit: MFC-L2730DW/MFC-L2750DW Brother CreativeCenter ei ole käytettävissä kaikissa maissa. 1. Tuo [Rajaa ja skannaa] näyttöön painamalla a tai b. • LCD-näytöllä näkyy ajoittain Brother Web Connect -ominaisuuksiin liittyviä päivityksiä tai ilmoituksia.
Koti > Mobiili / Web Connect > Google Cloud Print Google Cloud Print • Google Cloud Print -yleiskuvaus • Ennen Google Cloud Print -toiminnon käyttöä • Tulostus Google Chrome™ -selaimessa tai Chrome OS™ -käyttöjärjestelmässä • Tulostus Google Drive™ -työkalusta mobiililaitteille • Tulostus Gmail™-WWW-sähköpostipalvelusta mobiililaitteille 409
Koti > Mobiili / Web Connect > Google Cloud Print > Google Cloud Print -yleiskuvaus Google Cloud Print -yleiskuvaus Vastaavat mallit: DCP-L2530DW/DCP-L2537DW/DCP-L2550DN/MFC-L2710DN/MFC-L2710DW/ MFC-L2730DW/MFC-L2750DW Google Cloud Print™ on Googlen palvelu. Sen avulla voit tulostaa tulostimeen, joka on rekisteröity Google-tiliisi, käyttämällä verkkoon yhteensopivaa laitetta (kuten matkapuhelinta tai tietokonetta) asentamatta tulostinohjainta kyseiseen laitteeseen.
Koti > Mobiili / Web Connect > Google Cloud Print > Ennen Google Cloud Print -toiminnon käyttöä Ennen Google Cloud Print -toiminnon käyttöä • Verkkoasetukset Google Cloud Print -toiminnon käyttöön • Laitteen rekisteröinti Google Cloud Print -toimintoon Google Chromen™ avulla • Laitteen rekisteröinti Google Cloud Print -palveluun verkkopohjaisen hallinnan avulla 411
Koti > Mobiili / Web Connect > Google Cloud Print > Ennen Google Cloud Print -toiminnon käyttöä > Verkkoasetukset Google Cloud Print -toiminnon käyttöön Verkkoasetukset Google Cloud Print -toiminnon käyttöön Vastaavat mallit: DCP-L2530DW/DCP-L2537DW/DCP-L2550DN/MFC-L2710DN/MFC-L2710DW/ MFC-L2730DW/MFC-L2750DW Google Cloud Print™ -toiminnon käyttö edellyttää, että Brother-laitteesi on kytketty internetiin kiinteän tai langattoman verkon kautta.
Koti > Mobiili / Web Connect > Google Cloud Print > Ennen Google Cloud Print -toiminnon käyttöä > Laitteen rekisteröinti Google Cloud Print -toimintoon Google Chromen™ avulla Laitteen rekisteröinti Google Cloud Print -toimintoon Google Chromen™ avulla Vastaavat mallit: DCP-L2530DW/DCP-L2537DW/DCP-L2550DN/MFC-L2710DN/MFC-L2710DW/ MFC-L2730DW/MFC-L2750DW Varmista, että olet jo luonut Google-tilin. Jos sinulla ei vielä ole tiliä, siirry tietokoneella tai mobiililaitteella Google-sivustoon (https://accounts.
Koti > Mobiili / Web Connect > Google Cloud Print > Ennen Google Cloud Print -toiminnon käyttöä > Laitteen rekisteröinti Google Cloud Print -palveluun verkkopohjaisen hallinnan avulla Laitteen rekisteröinti Google Cloud Print -palveluun verkkopohjaisen hallinnan avulla Vastaavat mallit: DCP-L2530DW/DCP-L2537DW/DCP-L2550DN/MFC-L2710DN/MFC-L2710DW/ MFC-L2730DW/MFC-L2750DW Varmista, että olet jo luonut Google-tilin.
Koti > Mobiili / Web Connect > Google Cloud Print > Tulostus Google Chrome™ -selaimessa tai Chrome OS™ -käyttöjärjestelmässä Tulostus Google Chrome™ -selaimessa tai Chrome OS™ käyttöjärjestelmässä Vastaavat mallit: DCP-L2530DW/DCP-L2537DW/DCP-L2550DN/MFC-L2710DN/MFC-L2710DW/ MFC-L2730DW/MFC-L2750DW 1. Varmista, että Brother-laitteen virta on kytketty. 2. Avaa tulostettava WWW-sivu. 3. Napsauta Google Chrome™ -valikkokuvaketta. 4. Napsauta Print (Tulosta). 5. Valitse laitteesi tulostinluettelosta. 6.
Koti > Mobiili / Web Connect > Google Cloud Print > Tulostus Google Drive™ -työkalusta mobiililaitteille Tulostus Google Drive™ -työkalusta mobiililaitteille Vastaavat mallit: DCP-L2530DW/DCP-L2537DW/DCP-L2550DN/MFC-L2710DN/MFC-L2710DW/ MFC-L2730DW/MFC-L2750DW 1. Varmista, että Brother-laitteen virta on kytketty. 2. Käytä Google Drive™ -työkalua Android™- tai iOS-laitteen WWW-selaimella. 3. Avaa tulostettava asiakirja. 4. Kosketa valikkokuvaketta. 5. Kosketa Print (Tulosta). 6.
Koti > Mobiili / Web Connect > Google Cloud Print > Tulostus Gmail™-WWW-sähköpostipalvelusta mobiililaitteille Tulostus Gmail™-WWW-sähköpostipalvelusta mobiililaitteille Vastaavat mallit: DCP-L2530DW/DCP-L2537DW/DCP-L2550DN/MFC-L2710DN/MFC-L2710DW/ MFC-L2730DW/MFC-L2750DW 1. Varmista, että Brother-laitteen virta on kytketty. 2. Käytä Gmail™-WWW-sähköpostipalvelua Android™- tai iOS-laitteen WWW-selaimella. 3. Avaa tulostettava sähköpostiviesti. 4. Kosketa valikkokuvaketta.
Koti > Mobiili / Web Connect > AirPrint AirPrint • AirPrint-yleiskuvaus • Ennen AirPrint-toiminnon käyttöä • Tulostus AirPrint-toiminnolla • Skannaus AirPrint-toiminnolla • Faksin lähetys AirPrint-toiminnolla (MFC-mallit) 418
Koti > Mobiili / Web Connect > AirPrint > AirPrint-yleiskuvaus AirPrint-yleiskuvaus Vastaavat mallit: DCP-L2530DW/DCP-L2537DW/DCP-L2550DN/MFC-L2710DN/MFC-L2710DW/ MFC-L2730DW/MFC-L2750DW AirPrint on Apple-käyttöjärjestelmien tulostusratkaisu, jonka avulla voit tulostaa langattomasti valokuvia, sähköpostiviestejä, WWW-sivuja ja asiakirjoja iPadista, iPhonesta ja iPod touchista sekä Mac-tietokoneista ilman ohjaimen asentamista.
Koti > Mobiili / Web Connect > AirPrint > Ennen AirPrint-toiminnon käyttöä Ennen AirPrint-toiminnon käyttöä • Verkkoasetukset AirPrint-käytölle • AirPrint-toiminnon ottaminen käyttöön / poistaminen käytöstä WWW-pohjaisen hallinnan (WWW-selaimen) avulla 420
Koti > Mobiili / Web Connect > AirPrint > Ennen AirPrint-toiminnon käyttöä > Verkkoasetukset AirPrintkäytölle Verkkoasetukset AirPrint-käytölle Vastaavat mallit: DCP-L2530DW/DCP-L2537DW/DCP-L2550DN/MFC-L2710DN/MFC-L2710DW/ MFC-L2730DW/MFC-L2750DW Jotta AirPrint-toimintoa voisi käyttää, mobiililaitteen ja Brother-laitteen on oltava yhteydessä samaan langattomaan verkkoon. AirPrint tukee langattomia yhteyksiä, joissa käytetään infrastruktuuritilaa tai Wi-Fi Direct® -toimintoa.
Koti > Mobiili / Web Connect > AirPrint > Ennen AirPrint-toiminnon käyttöä > AirPrint-toiminnon ottaminen käyttöön / poistaminen käytöstä WWW-pohjaisen hallinnan (WWW-selaimen) avulla AirPrint-toiminnon ottaminen käyttöön / poistaminen käytöstä WWWpohjaisen hallinnan (WWW-selaimen) avulla Vastaavat mallit: DCP-L2530DW/DCP-L2537DW/DCP-L2550DN/MFC-L2710DN/MFC-L2710DW/ MFC-L2730DW/MFC-L2750DW Varmista, että Brother-laite on yhteydessä samaan verkkoon kuin tietokone. 1. Käynnistä WWW-selain. 2.
Koti > Mobiili / Web Connect > AirPrint > Tulostus AirPrint-toiminnolla Tulostus AirPrint-toiminnolla • Tulostus iPad-, iPhone- tai iPod Touch -laitteesta • Ennen AirPrintin käyttöä (macOS) • Tulostaminen AirPrintin (macOS) avulla 423
Koti > Mobiili / Web Connect > AirPrint > Tulostus AirPrint-toiminnolla > Tulostus iPad-, iPhone- tai iPod Touch -laitteesta Tulostus iPad-, iPhone- tai iPod Touch -laitteesta Vastaavat mallit: DCP-L2530DW/DCP-L2537DW/DCP-L2550DN/MFC-L2710DN/MFC-L2710DW/ MFC-L2730DW/MFC-L2750DW Tulostustoimenpide voi vaihdella sovelluksen mukaan. Seuraavassa esimerkissä käytetään Safaria. 1. Varmista, että Brother-laite on kytketty päälle. 2. Avaa tulostettava sivu Safarilla. 3. Napauta tai . 4. Napauta Tulosta. 5.
Koti > Mobiili / Web Connect > AirPrint > Tulostus AirPrint-toiminnolla > Ennen AirPrintin käyttöä (macOS) Ennen AirPrintin käyttöä (macOS) Vastaavat mallit: DCP-L2530DW/DCP-L2537DW/DCP-L2550DN/MFC-L2710DN/MFC-L2710DW/ MFC-L2730DW/MFC-L2750DW Lisää Brother-laite Mac-tietokoneen tulostinluetteloon ennen tulostusta, kun käytössä on macOS. 1. Valitse Järjestelmäasetukset Apple-valikosta. 2. Napsauta Tulostimet ja skannerit. 3. Osoita +-kuvaketta vasemmalla olevan Tulostimet-paneelin alapuolella. 4.
Koti > Mobiili / Web Connect > AirPrint > Tulostus AirPrint-toiminnolla > Tulostaminen AirPrintin (macOS) avulla Tulostaminen AirPrintin (macOS) avulla Vastaavat mallit: DCP-L2530DW/DCP-L2537DW/DCP-L2550DN/MFC-L2710DN/MFC-L2710DW/ MFC-L2730DW/MFC-L2750DW Tulostustoimenpide voi vaihdella sovelluksen mukaan. Seuraavassa esimerkissä käytetään Safaria. Varmista ennen tulostusta, että Brother-laite on Mac-tietokoneen tulostinluettelossa. 1. Varmista, että Brother-laitteen virta on kytketty. 2.
Koti > Mobiili / Web Connect > AirPrint > Skannaus AirPrint-toiminnolla Skannaus AirPrint-toiminnolla • Ennen AirPrint (macOS) -toiminnolla skannausta • Skannaaminen AirPrintin (macOS) avulla • Skannaaminen tietokoneelta (Mac) 427
Koti > Mobiili / Web Connect > AirPrint > Skannaus AirPrint-toiminnolla > Ennen AirPrint (macOS) toiminnolla skannausta Ennen AirPrint (macOS) -toiminnolla skannausta Vastaavat mallit: DCP-L2530DW/DCP-L2537DW/DCP-L2550DN/MFC-L2710DN/MFC-L2710DW/ MFC-L2730DW/MFC-L2750DW Lisää Brother-laite Mac-tietokoneen skanneriluetteloon ennen skannausta, kun käytössä on macOS. 1. Valitse Järjestelmäasetukset Apple-valikosta. 2. Osoita Tulostimet ja skannerit. 3.
Koti > Mobiili / Web Connect > AirPrint > Skannaus AirPrint-toiminnolla > Skannaaminen AirPrintin (macOS) avulla Skannaaminen AirPrintin (macOS) avulla Vastaavat mallit: DCP-L2530DW/DCP-L2537DW/DCP-L2550DN/MFC-L2710DN/MFC-L2710DW/ MFC-L2730DW/MFC-L2750DW Varmista ennen skannausta, että Brother-laite on Mac-tietokoneen skanneriluettelossa. 1. Lataa asiakirja. 2. Valitse Järjestelmäasetukset Apple-valikosta. 3. Osoita Tulostimet ja skannerit. 4. Valitse Brother-laite skanneriluettelosta. 5.
Koti > Mobiili / Web Connect > AirPrint > Faksin lähetys AirPrint-toiminnolla (MFC-mallit) Faksin lähetys AirPrint-toiminnolla (MFC-mallit) • Ennen faksin lähetystä AirPrint (macOS) -toiminnolla • Faksin lähetys AirPrint (macOS) -toiminnolla 430
Koti > Mobiili / Web Connect > AirPrint > Faksin lähetys AirPrint-toiminnolla (MFC-mallit) > Ennen faksin lähetystä AirPrint (macOS) -toiminnolla Ennen faksin lähetystä AirPrint (macOS) -toiminnolla Vastaavat mallit: MFC-L2710DN/MFC-L2710DW/MFC-L2730DW/MFC-L2750DW Lisää Brother-laite Macintosh-tietokoneen tulostinluetteloon ennen faksin lähettämistä. Varmista, että Brotherlaite on yhdistetty puhelinlinjaan ja toimii oikein. 1. Valitse Järjestelmäasetukset Apple-valikosta. 2.
Koti > Mobiili / Web Connect > AirPrint > Faksin lähetys AirPrint-toiminnolla (MFC-mallit) > Faksin lähetys AirPrint (macOS) -toiminnolla Faksin lähetys AirPrint (macOS) -toiminnolla Vastaavat mallit: MFC-L2710DN/MFC-L2710DW/MFC-L2730DW/MFC-L2750DW Varmista, että Brother-laite on Mac-tietokoneen tulostinluettelossa. Seuraavassa esimerkissä käytetään Apple TextEditiä. • AirPrint tukee vain mustavalkoisia faksiasiakirjoja. 1. Varmista, että Brother-laitteen virta on kytketty. 2.
Koti > Mobiili / Web Connect > Mobiilitulostus Windowsille Mobiilitulostus Windowsille Vastaavat mallit: DCP-L2530DW/DCP-L2537DW/DCP-L2550DN/MFC-L2710DN/MFC-L2710DW/ MFC-L2730DW/MFC-L2750DW Mobiilitulostus Windowsille on toiminto, jolla tulostetaan langattomasti Windows -mobiililaitteesta. Voit muodostaa yhteyden samaan verkkoon, johon Brother-laitteesi on liitetty ja tulostaa asentamatta tulostinohjainta laitteeseen. Useat Windows-sovellukset tukevat tätä toimintoa. 2 1 3 1.
Koti > Mobiili / Web Connect > Mopria®-tulostuspalvelu Mopria®-tulostuspalvelu Vastaavat mallit: DCP-L2530DW/DCP-L2537DW/DCP-L2550DN/MFC-L2710DN/MFC-L2710DW/ MFC-L2730DW/MFC-L2750DW Mopria®-tulostuspalvelu on Android™-mobiililaitteiden (Android™ versio 4.4 tai uudempi) tulostustoiminto, jonka on kehittänyt Mopria® Alliance. Tämän palvelun avulla voi liittyä samaan verkkoon tulostimen kanssa ja tulostaa ilman lisäasetuksia. Monet alkuperäiset Android™-sovellukset tukevat tulostamista. 2 1 3 1.
Koti > Mobiili / Web Connect > Brother iPrint&Scan mobiililaitteille Brother iPrint&Scan mobiililaitteille Vastaavat mallit: DCP-L2530DW/DCP-L2537DW/DCP-L2550DN/MFC-L2710DN/MFC-L2710DW/ MFC-L2730DW/MFC-L2750DW Tulosta ja skannaa eri mobiililaitteista Brother iPrint&Scan -sovelluksella. • Android™-laitteet Brother iPrint&Scan -sovelluksen avulla voit käyttää Brother-laitteesi toimintoja suoraan Android™-laitteesta ilman tietokonetta.
Koti > Mobiili / Web Connect > Near-Field Communication (NFC) Near-Field Communication (NFC) Vastaavat mallit: MFC-L2750DW NFC (Near-Field Communication) mahdollistaa yksinkertaiset toiminnot, tiedonsiirron ja langattoman yhteyden toistensa lähietäisyydellä olevan kahden laitteen välillä.
Koti > ControlCenter ControlCenter Brotherin ControlCenter-apuohjelman avulla voit käyttää nopeasti usein käytettyjä sovelluksia. ControlCenter tarjoaa suoran pääsyn tiettyihin sovelluksiin.
Koti > ControlCenter > ControlCenter4 (Windows) ControlCenter4 (Windows) • ControlCenter4:n käyttötilan vaihto (Windows) • Skannaus ControlCenter4:n perustilassa (Windows) • Skannaus ControlCenter4:n edistyneessä tilassa (Windows) • Brother-laitteen määritys ControlCenter4:llä (Windows) • Mukautetun välilehden luominen ControlCenter4:n edistyneessä tilassa (Windows) 438
Koti > ControlCenter > ControlCenter4 (Windows) > ControlCenter4:n käyttötilan vaihto (Windows) ControlCenter4:n käyttötilan vaihto (Windows) ControlCenter4:ssä on kaksi käyttötilaa: Perustila ja Edistynyt tila. Voit vaihtaa tilaa koska tahansa. Perustila Edistynyt tila • Perustila ControlCenter4 -ohjelmiston kotitila tarjoaa helpon pääsyn laitteen päätoimintoihin.
ControlCenter4:n edistynyt tila tarjoaa pääsyn laitteen lisätoimintoihin ja mahdollistaa kertapainalluksella suoritettavien skannaustoimintojen mukauttamisen. Vaihtaaksesi käyttötilaa: 1. Napsauta (ControlCenter4) -kuvaketta tehtävärivillä ja napsauta sitten Avaa. 2. Napsauta Määritykset-painiketta ja valitse Tilan valinta. 3. Tilan valintaikkuna avautuu. Valitse joko Perustila tai Edistynyt tila -valinta. 4. Napsauta OK.
Koti > ControlCenter > ControlCenter4 (Windows) > Skannaus ControlCenter4:n perustilassa (Windows) Skannaus ControlCenter4:n perustilassa (Windows) ControlCenter4-ohjelman kotitilan avulla voit käyttää laitteesi päätoimintoja.
Koti > ControlCenter > ControlCenter4 (Windows) > Skannaus ControlCenter4:n edistyneessä tilassa (Windows) Skannaus ControlCenter4:n edistyneessä tilassa (Windows) ControlCenter4:n edistynyt tila tarjoaa pääsyn laitteen lisätoimintoihin ja mahdollistaa kertapainalluksella suoritettavien skannaustoimintojen mukauttamisen.
Koti > ControlCenter > ControlCenter4 (Windows) > Brother-laitteen määritys ControlCenter4:llä (Windows) Brother-laitteen määritys ControlCenter4:llä (Windows) Vastaavat mallit: MFC-L2710DN/MFC-L2710DW/MFC-L2730DW/MFC-L2750DW Jos toimintalukko on päällä, et voi käyttää etäasetusta. 1. Napsauta (ControlCenter4) -kuvaketta tehtävärivillä ja napsauta sitten Avaa. 2. Napsauta Laitteen asetukset-välilehteä. 3. Napsauta Etäas.ohj.-painiketta. 4. Määritä tarvittavat asetukset.
OK Osoittamalla tätä voit aloittaa tietojen lähettämisen laitteeseen ja poistua sitten etäasetusohjelmasta. Jos näyttöön tulee virhesanoma, varmista, että tiedot ovat oikein, ja napsauta sitten OK. Peruuta Osoittamalla tätä voit sulkea etäasetusohjelman lähettämättä tietoja laitteeseen. Käytä Osoittamalla tätä voit lähettää tiedot laitteeseen sulkematta etäasetusohjelmaa. 5. Napsauta OK.
Koti > ControlCenter > ControlCenter4 (Windows) > Mukautetun välilehden luominen ControlCenter4:n edistyneessä tilassa (Windows) Mukautetun välilehden luominen ControlCenter4:n edistyneessä tilassa (Windows) Voit luoda enintään kolme mukautettua välilehteä, joista jokaisessa on enintään viisi haluamillasi asetuksilla mukautettua painiketta. Valitse ControlCenter4:n tila-asetukseksi Edistynyt tila. 1. Napsauta (ControlCenter4) -kuvaketta tehtävärivillä ja napsauta sitten Avaa. 2.
Voit vaihtaa tai poistaa luodun välilehden tai painikkeen tai luodut asetukset. Napsauta Määrityksetpainiketta ja noudata valikkoa.
Koti > Brother iPrint&Scan Windowsille ja Macille Brother iPrint&Scan Windowsille ja Macille • Brother iPrint&Scan -yleiskuvaus • Brother iPrint&Scan mobiililaitteille • Skannaus Brother iPrint&Scan -ohjelmistolla (Mac) 447
Koti > Brother iPrint&Scan Windowsille ja Macille > Brother iPrint&Scan -yleiskuvaus Brother iPrint&Scan -yleiskuvaus Brother iPrint&Scan Windowsille ja Macille -ohjelmiston avulla voit tulostaa ja skannata tietokoneesta. Seuraavassa näytössä on esimerkki Brother iPrint&Scan Windowsille -ohjelmistosta. Varsinainen näyttö saattaa olla erilainen sovelluksen versiosta riippuen. • Windows Siirry laitemallisi Ladattavat tiedostot-sivulle Brother Solutions Centerissä osoitteessa support.brother.
Koti > Vianetsintä Vianetsintä Tämän osan avulla voit ratkaista yleisimpiä Brother-laitetta käytettäessä ilmeneviä ongelmia. Useimmat ongelmat ovat korjattavissa omatoimisesti. TÄRKEÄÄ Ota yhteys Brotherin asiakastukeen tai paikalliseen Brother-jälleenmyyjään saadaksesi teknistä apua. Muiden kuin Brotherin valmistamien tarvikkeiden käyttö voi vaikuttaa tulostuslaatuun, laitteiston suorituskykyyn ja laitteen luotettavuuteen.
Koti > Vianetsintä > Virhe- ja huoltoviestit Virhe- ja huoltoviestit Kehittyneimmissäkin toimistotuotteissa voi esiintyä virheitä ja tarvikkeita on ajoittain vaihdettava. Tällaisissa tapauksissa laitteesi ilmoittaa virheen tai vaadittavan rutiinihuoltotoimenpiteen asianmukaisella viestillä. Yleisimmät virhe- ja huoltoviestit on kuvattu taulukossa. Voit korjata useimmat virheet ja suorittaa säännöllisen kunnossapidon itse. Jos tarvitset lisää vihjeitä, käy osoitteessa support.brother.
Virhesanoma Syy Toimenpide Kokoristiriita Lokerossa on väärän kokoinen paperi. Aseta kasettiin oikean kokoista paperia ja määritä kasetin paperikoko. Kokovirhe DX Tulostinohjaimessa määritettyä pape- Paina Stop/Exit (Lopeta/Poistu). Varikokoa ei voi käyttää automaattises- litse kaksipuoliseen tulostukseen sosa kaksipuolisessa tulostuksessa. piva paperikoko. Automaattiseen kaksipuoliseen tulostukseen käytettävissä oleva paperikoko on A4.
Virhesanoma Syy Toimenpide Voit estää vastaanotettujen faksitietojen häviämistä laitteen muistista siirtämällä tiedot toiseen faksilaitteeseen tai tietokoneeseen ennen laitteen sammuttamista. • Sammuta laite painamalla - painiketta pitkään ja kytke laite uudelleen päälle. • Jos ongelma ei ratkea, ota yhteyttä Brotherin asiakaspalveluun. Tukos sisällä Paperi on juuttunut laitteen sisälle. Avaa etukansi ja irrota värikasetti ja rumpuyksikkö. Poista paperitukos. Sulje etukansi.
Virhesanoma Syy Toimenpide Voit estää vastaanotettujen faksitietojen häviämistä laitteen muistista siirtämällä tiedot toiseen faksilaitteeseen tai tietokoneeseen ennen laitteen sammuttamista. • Sammuta laite painamalla - painiketta pitkään, odota muutama sekunti ja kytke laite uudelleen päälle. Jätä laite valmiustilaan 15 minuutiksi virta kytkettynä. Väri vähissä Jos tämä viesti näkyy LCD-näytöllä, Tilaa uusi värikasetti heti, jotta vaihtolaitteella voi vielä tulostaa.
Virhesanoma Syy Toimenpide • Jos paperikasetissa on paperia, poista paperi ja lisää paperi takaisin kasettiin. Tarkista, että paperiohjaimet on asetettu oikean koon mukaisesti. • Älä täytä paperikasettia liikaa. Ei soit. tunnis. Saapuvien puheluiden historiaa ei Ota yhteys puhelinyhtiöösi, jos haluat ole. Et ole vastaanottanut puheluita käyttää numerontunnistuspalvelua. tai tilannut puhelinyhtiösi numerontunnistuspalveluun. Ei vastaa/varat. Valitsemaasi numeroon ei vastata tai se on varattu.
Virhesanoma Syy Toimenpide ja poista lika liu’uttamalla paperia edestakaisin. Käsinsyöttö Paperilähteeksi on valittu tulostinohPaperin asettaminen käsinsyöttörajaimessa Määritä, vaikka käsinsyöttö- koon. aukossa ei ollut paperia. Muisti täynnä Laitteen muisti on täynnä. Jos faksaus tai kopiointi on käynnissä Tee jokin seuraavista: • Paina tai Lopeta ja odota, kunnes muut käynnissä olevat toiminnot ovat päättyneet. Yritä sitten uudelleen. • Lähetä jo skannatut sivut painamalla Lähetä heti.
Virhesanoma Syy Toimenpide Tukos sisällä Paperi on juuttunut laitteen sisälle. Avaa etukansi ja irrota värikasetti ja rumpuyksikkö. Vedä juuttunut paperi ulos. Sulje etukansi. Tukos, kasetti Paperi on juuttunut ilmoitettuun pape- Vedä paperikasetti kokonaan ulos ja rikasettiin. poista paperitukos. Aseta paperikasetti kunnolla takaisin laitteeseen. Tukos, takaosa Paperi on juuttunut laitteen takaosaan. Tul.tiedot täynnä Laitteen muisti on täynnä. Avaa kiinnitysyksikön kansi ja poista paperitukos.
Aiheeseen liittyviä tietoja • Vianetsintä Liittyvät aiheet: • Tarvikkeiden vaihtaminen • Rumpuyksikön vaihtaminen • Koronalangan puhdistaminen • Laitteen muistiin tallennetun faksin tulostaminen 457
Koti > Vianetsintä > Brother Web Connect -ominaisuuden käytön aikana ilmestyvät virheviestit Brother Web Connect -ominaisuuden käytön aikana ilmestyvät virheviestit Brother-laite näyttää virheviestin virheen sattuessa. Yleisimmät virheviestit on kuvattu taulukossa. Voit korjata useimmat virheet itse. Brother Solutions Center -sivustolta löydät apua vianetsintään, jos tarvitset vielä apua luettuasi tämän taulukon. Siirry Brother Solutions Centeriin osoitteessa support.brother.com.
Palvelinvirhe Virheviestit Syy Toimenpide Palvelinvirhe 01 Laitteen todennustiedot (joita tarvitaan palvelun käyttöön) ovat vanhentuneita tai virheellisiä. Pyydä Brother Web Connect -käyttöoikeutta uudelleen saadaksesi uuden väliaikaisen tunnuksen. Käytä sitten uutta tunnusta, jonka avulla voit rekisteröidä tilin laitteeseen. Todennus epäonnistui. Toimi seuraavasti: 1. Siirry osoitteeseen http:// bwc.brother.com saadaksesi uuden tilapäisen tunnuksen. 2.
Koti > Vianetsintä > Asiakirjatukokset Asiakirjatukokset Vastaavat mallit: DCP-L2550DN/MFC-L2710DN/MFC-L2710DW/MFC-L2730DW/MFC-L2750DW • Asiakirja on juuttunut ADS-yksikön yläosaan • Asiakirja on juuttunut valotustason kannen alle • ADS:ään juuttuneen pienen paperisilpun poistaminen 460
Koti > Vianetsintä > Asiakirjatukokset > Asiakirja on juuttunut ADS-yksikön yläosaan Asiakirja on juuttunut ADS-yksikön yläosaan Vastaavat mallit: DCP-L2550DN/MFC-L2710DN/MFC-L2710DW/MFC-L2730DW/MFC-L2750DW 1. Poista ADS-yksiköstä irralliset paperit. 2. Avaa ADS:n kansi. 3. Vedä juuttunutta asiakirjaa ulos ja vasemmalle. Jos asiakirja repeytyy, poista kaikki paperinjäänteet uusien paperitukoksien estämiseksi. 4. Sulje ADS:n kansi. 5.
Koti > Vianetsintä > Asiakirjatukokset > Asiakirja on juuttunut valotustason kannen alle Asiakirja on juuttunut valotustason kannen alle Vastaavat mallit: DCP-L2550DN/MFC-L2710DN/MFC-L2710DW/MFC-L2730DW/MFC-L2750DW 1. Poista ADS-yksiköstä irralliset paperit. 2. Nosta valotustason kansi ylös. 3. Vedä juuttunutta asiakirjaa ulos ja oikealle. Jos asiakirja repeytyy, poista kaikki paperinjäänteet uusien paperitukoksien estämiseksi. 4. Sulje valotustason kansi. 5.
Koti > Vianetsintä > Asiakirjatukokset > ADS:ään juuttuneen pienen paperisilpun poistaminen ADS:ään juuttuneen pienen paperisilpun poistaminen Vastaavat mallit: DCP-L2550DN/MFC-L2710DN/MFC-L2710DW/MFC-L2730DW/MFC-L2750DW 1. Nosta valotustason kansi ylös. 2. Työnnä pala jäykkää paperia, kuten kartonkia, ADS:ään ja työnnä pienet paperiroskat läpi. 3. Sulje valotustason kansi. 4. Tee jokin seuraavista: • (DCP-L2550DN/MFC-L2710DN/MFC-L2710DW) Paina Stop/Exit (Lopeta/Poistu).
Koti > Vianetsintä > Paperitukokset Paperitukokset Poista jäljellä oleva paperi aina paperikasetista ja suorista pino aina, kun lisäät paperia. Tällä tavoin ehkäistään useiden arkkien syöttöä kerrallaan laitteen läpi ja siten paperitukosten syntymistä. • Paperikasettiin on juuttunut paperia • Luovutusalustaan on juuttunut paperia • Paperi on juuttunut laitteen takaosaan • Paperi on juuttunut laitteen sisälle.
Koti > Vianetsintä > Paperitukokset > Paperikasettiin on juuttunut paperia Paperikasettiin on juuttunut paperia Jos laitteen ohjauspaneeli tai Status Monitor -ohjelma ilmaisee paperikasetissa olevan paperitukoksen, suorita seuraavat vaiheet: 1. Vedä paperikasetti kokonaan ulos laitteesta. 2. Vedä juuttunut paperi varovasti ulos. Paperi on helpompi vetää ulos vetämällä sitä alaspäin molemmin käsin. 3.
Aiheeseen liittyviä tietoja • Paperitukokset 466
Koti > Vianetsintä > Paperitukokset > Luovutusalustaan on juuttunut paperia Luovutusalustaan on juuttunut paperia Jos luovutusalustaan on juuttunut paperia, toimi seuraavasti: 1. Avaa skanneri molemmin käsin. 2. Poista paperi. 3. Sulje skanneri työntämällä sitä alas molemmin käsin.
Koti > Vianetsintä > Paperitukokset > Paperi on juuttunut laitteen takaosaan Paperi on juuttunut laitteen takaosaan Jos laitteen ohjauspaneeli tai Status Monitor -ohjelma ilmaisee laitteen takaosassa olevan paperitukoksen, suorita seuraavat vaiheet: 1. Anna laitteen olla päällä noin 10 minuuttia, jotta sisäänrakennettu tuuletin ehtii viilentää laitteen sisällä olevat erittäin kuumat osat. 2. Avaa takakansi. 3.
5. Sulje kiinnitysyksikön kansi. Jos tulostat kirjekuorille, vedä vihreät kirjekuorivivut alas kirjekuoriasentoon uudelleen, ennen kuin suljet takakannen. 6. Sulje laitteen takakansi siten, että se lukittuu paikalleen.
Koti > Vianetsintä > Paperitukokset > Paperi on juuttunut laitteen sisälle. Paperi on juuttunut laitteen sisälle. Jos laitteen ohjauspaneeli tai Status Monitor -ohjelma ilmaisee laitteen sisällä olevan paperitukoksen, suorita seuraavat vaiheet: 1. Anna laitteen olla päällä noin 10 minuuttia, jotta sisäänrakennettu tuuletin ehtii viilentää laitteen sisällä olevat erittäin kuumat osat. 2. Avaa etukansi. 3. Poista värikasetti ja rumpuyksikkö. VAROITUS KUUMA PINTA Laitteen sisäiset osat ovat erittäin kuumia.
6. Sulje etukansi.
Koti > Vianetsintä > Paperitukokset > Paperi on juuttunut kaksipuoliseen paperikasettiin Paperi on juuttunut kaksipuoliseen paperikasettiin Jos laitteen ohjauspaneeli tai Status Monitor -ohjelma ilmaisee kaksipuolisessa paperikasetissa olevan paperitukoksen, suorita seuraavat vaiheet: 1. Jätä laite päälle 10 minuutiksi ja anna sisätuulettimen jäähdyttää erittäin kuumat osat laitteen sisällä. 2. Vedä paperikasetti kokonaan ulos laitteesta. 3.
6. Jos paperi juuttuu kaksipuolisen paperikasetin sisään, avaa takakansi. VAROITUS KUUMA PINTA Laitteen sisäiset osat ovat erittäin kuumia. Odota, että laite jäähtyy, ennen kuin kosketat niitä. 7. Vedä varoen ja molemmin käsin juuttunut paperi koneen takaa. 8. Sulje laitteen takakansi siten, että se lukittuu paikalleen. 9. Aseta kaksipuolinen kasetti kunnolla takaisin laitteeseen. 10. Aseta paperikasetti kunnolla takaisin laitteen etuosaan.
Koti > Vianetsintä > Tulostusongelmat Tulostusongelmat Ongelmat Ehdotukset Ei tulostetta Tarkista, että laite ei ole virrankatkaisutilassa. Jos laite on virrankatkaisutilassa, paina ohjauspaneelin -painiketta ja lähetä sitten tulostettavat tiedot uudelleen. Tarkista, että oikea tulostinohjain on asennettu ja valittu. Tarkista, ilmaiseeko Status Monitor -ohjelma ja laitteen ohjauspaneeli virhettä.
Ongelmat Ehdotukset Osoita Järjestelmäasetukset-valikkoa ja valitse Tulostimet ja skannerit -vaihtoehto. Kun laite on offlinetilassa, poista se -painiketta painamalla ja lisää se sitten painamalla -painiketta. Laite ei tulosta tai se lopetti tulostamisen. Peruuta tulostustyö ja tyhjennä se laitteen muistista. Tuloste saattaa olla puutteellinen. Lähetä tulostustiedot uudelleen.
Ongelmat Ehdotukset yleensä tehdä sovelluksen Sivun asetukset- tai Asiakirjan asetukset -valikossa.
Koti > Vianetsintä > Tulostuslaadun parantaminen Tulostuslaadun parantaminen Jos tulostuslaadussa ilmenee ongelmia, tulosta testisivu. Jos tuloste näyttää hyvältä, ongelma ei todennäköisesti ole laitteessa. Tarkista liitäntäkaapelin kytkennät ja yritä tulostaa jokin toinen asiakirja. Jos laitteesta tulostetussa tulosteessa tai testisivussa on laatuongelmia, tarkastele huonon tulostuslaadun esimerkkejä ja noudata taulukossa olevia suosituksia.
Esimerkkejä heikosta tulostuslaadusta Suositus • Puhdista rumpuyksikkö. • Vaihda rumpuyksikkö uuteen. • Vaihda värikasetti uuteen. • Kiinnitysyksikkö voi olla likaantunut. Ota yhteys Brotherin asiakaspalveluun. ABCDEFGH abcdefghijk ABCD abcde 01234 • Varmista, että tulostinohjaimen tulostusmateriaalin tyypin asetus vastaa käyttämääsi paperia. • Puhdista rumpuyksikkö. • Värikasetti voi olla vaurioitunut. Vaihda värikasetti uuteen. • Rumpuyksikkö voi olla vaurioitunut.
Esimerkkejä heikosta tulostuslaadusta ABCDEFGH abcdefghijk Suositus • Puhdista rumpuyksikkö. • Rumpuyksikkö voi olla vaurioitunut. Vaihda rumpuyksikkö uuteen. ABCD abcde 01234 Viivoja sivun halki • Tarkista laitteen käyttöympäristö. Tämä tulostusvika voi johtua olosuhteista, kuten korkeasta kosteudesta tai lämpötiloista. • Puhdista rumpuyksikkö. • Mikäli ongelma ei korjaannu muutaman sivun tulostuksen jälkeen, vaihda rumpuyksikkö uuteen. • Kopioi 10–15 tyhjää, valkoista paperiarkkia.
Esimerkkejä heikosta tulostuslaadusta Suositus Pystysuuntaisia mustia viivoja paperilla Vaihda rumpuyksikkö uuteen. Tulostetuissa sivuissa on pystysuuntaisia väriainetahroja • Kiinnitysyksikkö voi olla likaantunut. Ota yhteys Brotherin asiakaspalveluun. • Varmista, ettei laitteen sisällä tai väriainekasetin ja rumpuyksikön ympärillä ole mitään sinne kuulumatonta, kuten revenneitä paperinpaloja, tarralappuja tai pölyä. • Värikasetti voi olla vaurioitunut.
Esimerkkejä heikosta tulostuslaadusta Suositus • Varmista, että tulostinohjaimen tulostusmateriaalin tyypin asetus vastaa käyttämääsi paperia. • Valitse tulostinohjaimessa Paranna värin kiinnitystä tila. Jos tämä valinta ei paranna laatua riittävästi, vaihda tulostinohjaimen Tulostusmateriaali -asetukseksi paksu materiaali. Tulostaessasi kirjekuorta, valitse tulostusmateriaalin tyypin asetukseksi Kuori, paksu.
Koti > Vianetsintä > Puhelin- ja faksiongelmat Puhelin- ja faksiongelmat Vastaavat mallit: MFC-L2710DN/MFC-L2710DW/MFC-L2730DW/MFC-L2750DW Puhelinlinja tai yhteydet Ongelmat Ehdotukset Valinta ei toimi. (Ei valintaääntä) Tarkasta kaikki linjajohdot. Varmista, että puhelinjohto on kytketty puhelinpistorasiaan ja laitteen LINE -pistokkeeseen. Jos olet DSL-tai VoIP-palvelun tilaaja, kysy palveluntarjoajaltasi ohjeita yhteyden muodostukseen. (Saatavilla vain joissain maissa.) Muuta ääni-/pulssiasetusta.
Ongelmat Ehdotukset Faksin vastaanottaminen ei onnistu. Tarkasta kaikki linjajohdot. Varmista, että puhelinjohto on kytketty puhelinpistorasiaan ja laitteen LINE -pistokkeeseen. Jos olet DSL- tai VoIP-palveluiden tilaaja, kysy palveluntarjoajaltasi ohjeita yhteyden muodostukseen. Jos käytät VoIP-järjestelmää, yritä muuttaa VoIP-asetukseksi Basic (VoIP:lle). Tämä alentaa modeemin nopeutta ja kytkee virheenkorjaustilan (ECM) pois päältä. Varmista, että laite on oikeassa vastaanottotilassa.
Ongelmat Ehdotukset • Nauhoita viisi sekuntia hiljaisuutta lähtevän viestin alkuun. • Rajoita puhe 20 sekuntiin. • Päätä lähtevä viesti etäaktivointikoodilla henkilöille, jotka lähettävät manuaalisia fakseja. Esimerkiksi: ”Jätä viesti äänimerkin jälkeen tai paina *51 ja aloita faksin lähetys.” 3. Aseta puhelinvastaajasi vastaamaan puheluihin. 4. Määritä Brother-laitteesi vastaanottotilaksi ulkoinen puhelinvastaaja.
Ongelmat Ehdotukset Lähetetyt faksit ovat tyhjiä. Varmista, että asetat asiakirjat laitteeseen oikein. Kun käytössä on ADS, asiakirjan on oltava tulostepuoli ylöspäin. Kun käytössä on valotustaso, asiakirjan on oltava tulostepuoli alaspäin. Pystysuoria mustia raitoja lähetettävässä arkissa. Lähetettävissä fakseissa näkyvät pystysuorat mustat viivat johtuvat yleensä siitä, että lasisuikaleella on korjauslakkaa tai likaa. Puhdista lasisuikale.
Koti > Vianetsintä > Puhelin- ja faksiongelmat > Valintaäänen tunnistuksen asettaminen Valintaäänen tunnistuksen asettaminen Vastaavat mallit: MFC-L2710DN/MFC-L2710DW/MFC-L2730DW/MFC-L2750DW Valintaäänen asetuksen määrittäminen arvoksi [Tunnistus] lyhentää valintaäänen tunnistustaukoa. >> MFC-L2710DN/MFC-L2710DW >> MFC-L2730DW/MFC-L2750DW MFC-L2710DN/MFC-L2710DW 1. Paina Menu (Valikko). 2. Paina a tai b, kunnes näkyvissä on vaihtoehto [Perusasetukset], ja paina sitten OK. 3.
Koti > Vianetsintä > Puhelin- ja faksiongelmat > Puhelinlinjan yhteensopivuuden määrittäminen häiriöitä ja VoIP-järjestelmiä varten Puhelinlinjan yhteensopivuuden määrittäminen häiriöitä ja VoIPjärjestelmiä varten Vastaavat mallit: MFC-L2710DN/MFC-L2710DW/MFC-L2730DW/MFC-L2750DW Mahdollisista puhelinlinjan häiriöistä johtuvat faksien lähetys- ja vastaanotto-ongelmat voidaan korjata laskemalla modeemin nopeutta faksin lähetysvirheiden minimoimiseksi.
3. Paina .
Koti > Vianetsintä > Verkko-ongelmat Verkko-ongelmat • Verkko-ongelmien virhesanomat • Mistä näen Brother-laitteeni verkkoasetukset? • En pysty määrittämään kaikkia langattoman verkon asetuksia • Verkkoyhteyden korjaustyökalun käyttö (Windows) • Brother-laitteellani ei voi tulostaa, skannata tai vastaanottaa PC-FAX-tiedostoja verkon kautta • Haluan tarkistaa, että verkkolaitteet toimivat oikein.
Koti > Vianetsintä > Verkko-ongelmat > Verkko-ongelmien virhesanomat Verkko-ongelmien virhesanomat Vastaavat mallit: DCP-L2530DW/DCP-L2537DW/DCP-L2550DN/MFC-L2710DN/MFC-L2710DW/ MFC-L2730DW/MFC-L2750DW Brother-laite näyttää virheviestin virheen sattuessa. Yleisimmät virheviestit on kuvattu taulukossa.
Virheviestit Väärä pvm ja aika. Ota yhteys järjestelmänvalvojaan. Syy Toimenpide • Jos mobiililaite sisältää määrityssivun IP-osoitteen hankkimista varten, varmista, että mobiililaitteen IP-osoite on määritetty DHCP:n avulla. Brother-laite ei saa aikatietoa • SNTP-aikapalvelimelta tai et ole määrittänyt laitteen päivämää- • rää ja kellonaikaa. Varmista, että SNTP-aikapalvelimen yhteysasetukset on määritetty oikein WWW-pohjaisessa hallinnassa.
Koti > Vianetsintä > Verkko-ongelmat > Mistä näen Brother-laitteeni verkkoasetukset? Mistä näen Brother-laitteeni verkkoasetukset? Vastaavat mallit: DCP-L2530DW/DCP-L2537DW/DCP-L2550DN/MFC-L2710DN/MFC-L2710DW/ MFC-L2730DW/MFC-L2750DW • Tulosta verkkoasetusten raportti • Laiteasetusten muuttaminen tietokoneesta 492
Koti > Vianetsintä > Verkko-ongelmat > En pysty määrittämään kaikkia langattoman verkon asetuksia En pysty määrittämään kaikkia langattoman verkon asetuksia Vastaavat mallit: DCP-L2530DW/DCP-L2537DW/MFC-L2710DW/MFC-L2730DW/MFC-L2750DW Katkaise langattoman reitittimen virta ja kytke se takaisin päälle. Kokeile sitten määrittää langattomat asetukset uudelleen. Jos et pysty ratkaisemaan ongelmaa, toimi alla olevien ohjeiden mukaisesti: Tutki ongelmaa WLAN-raportin avulla.
Aiheeseen liittyviä tietoja • Verkko-ongelmat Liittyvät aiheet: • Laitteen määrittäminen langattomaan verkkoon, kun SSID-nimeä ei lähetetä • Wi-Fi Direct® -käyttö 494
Koti > Vianetsintä > Verkko-ongelmat > Verkkoyhteyden korjaustyökalun käyttö (Windows) Verkkoyhteyden korjaustyökalun käyttö (Windows) Vastaavat mallit: DCP-L2530DW/DCP-L2537DW/DCP-L2550DN/MFC-L2710DN/MFC-L2710DW/ MFC-L2730DW/MFC-L2750DW Korjaa Brother-laitteen verkkoasetukset Verkkoyhteyden korjaustyökalu -ohjelman avulla. Se määrittää oikean IP-osoitteen ja aliverkon peitteen. • Windows 7 / Windows 8 / Windows 10 Sinun on kirjauduttava järjestelmänvalvojan käyttöoikeuksin.
Koti > Vianetsintä > Verkko-ongelmat > Brother-laitteellani ei voi tulostaa, skannata tai vastaanottaa PCFAX-tiedostoja verkon kautta Brother-laitteellani ei voi tulostaa, skannata tai vastaanottaa PC-FAXtiedostoja verkon kautta Vastaavat mallit: DCP-L2530DW/DCP-L2537DW/DCP-L2550DN/MFC-L2710DN/MFC-L2710DW/ MFC-L2730DW/MFC-L2750DW Syy Toimenpide Tietoturvaohjelmistot estä- • vät laitteen pääsyn verkkoon. (Verkkoskannaustoiminto ei toimi.
Syy Toimenpide Yhteys Kysy verkonvalvojalta lisätietoja IP-osoitteen ja aliverkon peitteen vahvistamisesta. • Windows Tarkista IP-osoite ja aliverkon peite verkkoyhteyden korjaustyökalun avulla. Epäonnistunut tulostustyö on edelleen tietokoneen tulostusjonossa. • Jos epäonnistunut tulostustyö on edelleen tietokoneen tulostusjonossa, poista se.
Koti > Vianetsintä > Verkko-ongelmat > Haluan tarkistaa, että verkkolaitteet toimivat oikein. Haluan tarkistaa, että verkkolaitteet toimivat oikein. Vastaavat mallit: DCP-L2530DW/DCP-L2537DW/DCP-L2550DN/MFC-L2710DN/MFC-L2710DW/ MFC-L2730DW/MFC-L2750DW Tarkistus Toimenpide Tarkista, että BrotherTarkista seuraavaa: laitteeseen, tukiase• Virtajohto on kytketty oikein ja Brother-laitteeseen on kytketty virmaan/reitittimeen tai ta.
Koti > Vianetsintä > Google Cloud Print -ongelmat Google Cloud Print -ongelmat Vastaavat mallit: DCP-L2530DW/DCP-L2537DW/DCP-L2550DN/MFC-L2710DN/MFC-L2710DW/ MFC-L2730DW/MFC-L2750DW Ongelma Ehdotetut toimenpiteet Brother-laitetta ei näy tulostinluettelossa. Varmista, että laitteen virta on kytketty. Vahvista, että Google Cloud Print™ on käytössä. Vahvista, että laite on rekisteröity Google Cloud Print™ toimintoon. Jos sitä ei ole rekisteröity, yritä rekisteröintiä uudelleen. Tulostus ei onnistu.
Koti > Vianetsintä > AirPrint-ongelmat AirPrint-ongelmat Ongelma Ehdotetut toimenpiteet Brother-laitetta ei näy tulostinluettelossa. Varmista, että Brother-laite on kytketty päälle. Vahvista verkkoasetukset. uu Aiheeseen liittyviä tietoja Siirrä mobiililaite lähemmäksi langatonta tukiasemaa/reititintä tai Brother-laitetta. Tulostus ei onnistu. Varmista, että Brother-laite on kytketty päälle. Vahvista verkkoasetukset.
Koti > Vianetsintä > Muut ongelmat Muut ongelmat Ongelmat Ehdotetut toimenpiteet Laitteeseen ei tule virta päälle. Sähkövirtaan vaikuttavat olosuhteet (esimerkiksi salamaniskut tai virtapiikit) ovat ehkä käynnistäneet laitteen sisäiset turvamekanismit. Irrota virtajohto pistorasiasta. Odota 10 minuuttia, kytke virtajohto ja käynnistä laite painamalla . Jos ongelma ei ratkea ja käytössä on automaattisulake, poista se ja varmista, ettei se ole ongelman syy.
Ongelmat Ehdotetut toimenpiteet Kopioiminen ei onnistu. Varmista, että olet painanut kopiointipainiketta, ja että laite on kopiointitilassa. Pyydä järjestelmänvalvojaa tarkistamaan Secure Function Lock -asetuksesi. Kopioissa on musta pystyviiva. Kopioissa näkyvät pystysuorat mustat viivat johtuvat yleensä siitä, että lasisuikaleella on korjausnestettä tai likaa tai koronalanka on likainen. Puhdista lasisuikale ja skannerin lasi sekä niiden yläpuolella oleva valkoinen tanko ja valkoinen muovipinta.
Koti > Vianetsintä > Faksien tai faksiraporttien siirtäminen Faksien tai faksiraporttien siirtäminen Vastaavat mallit: MFC-L2710DN/MFC-L2710DW/MFC-L2730DW/MFC-L2750DW Jos LCD-näytöllä näkyy: • [Tulostus ei onn.] ## • [Skan. ei onnistu] ## On suositeltavaa siirtää faksit toiseen faksilaitteeseen tai tietokoneeseen. Voit siirtää myös faksiraportin, niin näet, onko laitteessa fakseja, jotka täytyy siirtää.
Koti > Vianetsintä > Faksien tai faksiraporttien siirtäminen > Faksien siirtäminen toiseen faksilaitteeseen Faksien siirtäminen toiseen faksilaitteeseen Vastaavat mallit: MFC-L2710DN/MFC-L2710DW/MFC-L2730DW/MFC-L2750DW Jos et ole asettanut laitteellesi nimitunnusta, et voi siirtyä faksien siirtotilaan. >> MFC-L2710DN/MFC-L2710DW >> MFC-L2730DW/MFC-L2750DW MFC-L2710DN/MFC-L2710DW 1. Paina Menu (Valikko). 2. Tuo [Huolto]-vaihtoehto näyttöön painamalla a tai b ja paina sitten OK. 3.
Koti > Vianetsintä > Faksien tai faksiraporttien siirtäminen > Faksien siirtäminen tietokoneelle Faksien siirtäminen tietokoneelle Vastaavat mallit: MFC-L2710DN/MFC-L2710DW/MFC-L2730DW/MFC-L2750DW >> MFC-L2710DN/MFC-L2710DW >> MFC-L2730DW/MFC-L2750DW MFC-L2710DN/MFC-L2710DW 1. Varmista, että olet asentanut ohjaimen tietokoneeseesi, ja kytke sitten PC-FAX-vastaanottaminen päälle tietokoneessa.
3. Tee jokin seuraavista: • Aseta varmuuskopiointitulostusasetus päälle tai pois päältä painamalla [Kyllä]. • Voit ottaa PC-Fax-toiminnon käyttöön painamalla [Ei]. 4. Paina .
Koti > Vianetsintä > Faksien tai faksiraporttien siirtäminen > Faksiraportin siirtäminen toiseen faksilaitteeseen Faksiraportin siirtäminen toiseen faksilaitteeseen Vastaavat mallit: MFC-L2710DN/MFC-L2710DW/MFC-L2730DW/MFC-L2750DW Jos et ole määrittänyt laitteen nimitunnusta, et voi siirtyä faksinsiirtotilaan. >> MFC-L2710DN/MFC-L2710DW >> MFC-L2730DW/MFC-L2750DW MFC-L2710DN/MFC-L2710DW 1. Paina Menu (Valikko). 2. Tuo [Huolto]-vaihtoehto näyttöön painamalla a tai b ja paina sitten OK. 3.
Koti > Vianetsintä > Laitetiedot Laitetiedot • Tarkasta sarjanumero • Tarkasta laiteohjelmiston versio • Nollaustoimintojen esittely • Brother-laitteen asetusten palautus 508
Koti > Vianetsintä > Laitetiedot > Tarkasta sarjanumero Tarkasta sarjanumero >> DCP-L2510D/DCP-L2530DW/DCP-L2537DW/DCP-L2550DN/MFC-L2710DN/MFC-L2710DW >> MFC-L2730DW/MFC-L2750DW DCP-L2510D/DCP-L2530DW/DCP-L2537DW/DCP-L2550DN/MFC-L2710DN/ MFC-L2710DW 1. Paina Menu (Valikko). 2. Tuo [Laitetiedot]-vaihtoehto näyttöön painamalla a tai b ja paina sitten OK. 3. Tuo [Sarjanumero]-vaihtoehto näyttöön painamalla a tai b ja paina sitten OK. Laite näyttää sarjanumeron LCD-näytöllä. 4.
Koti > Vianetsintä > Laitetiedot > Tarkasta laiteohjelmiston versio Tarkasta laiteohjelmiston versio >> DCP-L2510D/DCP-L2530DW/DCP-L2537DW/DCP-L2550DN/MFC-L2710DN/MFC-L2710DW >> MFC-L2730DW/MFC-L2750DW DCP-L2510D/DCP-L2530DW/DCP-L2537DW/DCP-L2550DN/MFC-L2710DN/ MFC-L2710DW 1. Paina Menu (Valikko). 2. Tuo [Laitetiedot]-vaihtoehto näyttöön painamalla a tai b ja paina sitten OK. 3. Tuo [Versio]-vaihtoehto näyttöön painamalla a tai b ja paina sitten OK. Laite näyttää laiteohjelmistoversion LCD-näytöllä. 4.
Koti > Vianetsintä > Laitetiedot > Nollaustoimintojen esittely Nollaustoimintojen esittely Käytettävissä ovat seuraavat asetusten palautustoiminnot: Irrota liitäntäkaapeli, ennen kuin valitset verkkoasetusten palautustoiminnon, kaikkien asetusten palautustoiminnon tai tehdasasetusten palautuksen.
Irrota liitäntäkaapeli ennen kuin valitset verkkoasetusten palautustoiminnon, kaikkien asetusten palautustoiminnon tai tehdasasetusten palautuksen. MFC-L2730DW/MFC-L2750DW 1. Koneen palautus Voit palauttaa kaikki muuttamasi laitteen asetukset, kuten Päivämäärä ja Aika ja Soiton viive. Osoitekirja, faksiraportit ja soittohistoria jäävät jäljelle. (MFC-malleille) 2. Verkkoasetusten palauttaminen (Verkkomallit) Voit palauttaa tulostuspalvelimen alkuperäiset oletusasetukset, kuten salasana- ja IP-osoitetiedot.
Koti > Vianetsintä > Laitetiedot > Brother-laitteen asetusten palautus Brother-laitteen asetusten palautus >> DCP-L2510D/DCP-L2530DW/DCP-L2537DW/DCP-L2550DN/MFC-L2710DN/MFC-L2710DW >> MFC-L2730DW/MFC-L2750DW DCP-L2510D/DCP-L2530DW/DCP-L2537DW/DCP-L2550DN/MFC-L2710DN/ MFC-L2710DW 1. Paina Menu (Valikko). 2. Paina a tai b, kunnes näkyvissä on vaihtoehto [Perusasetukset], ja paina sitten OK. 3. Tuo [Tehdasasetus]-vaihtoehto näyttöön painamalla a tai b ja paina sitten OK. 4.
Voit palauttaa verkkoasetukset oletuksiin myös painamalla [Asetukset] > [Kaikki asetuks.] > [Verkko] > [Verkon nollaus].
Koti > Rutiinihuolto Rutiinihuolto • Tarvikkeiden vaihtaminen • Laitteen puhdistaminen • Jäljellä oleva osien käyttöiän tarkistus • Brother-laitteen pakkaaminen ja lähettäminen 515
Koti > Rutiinihuolto > Tarvikkeiden vaihtaminen Tarvikkeiden vaihtaminen Tarvikkeet on vaihdettava, kun laite ilmoittaa, että tarvikkeen käyttöikä on päättynyt. Muiden kuin Brotherin valmistamien tarvikkeiden käyttö voi vaikuttaa tulostuslaatuun, laitteiston suorituskykyyn ja laitteen luotettavuuteen. Rumpuyksikkö ja värikasetti ovat kaksi erillistä tarviketta. Varmista, että molemmat asennetaan kokonaisuutena. Tarvikkeiden mallin nimi voi vaihdella maasta riippuen.
Aiheeseen liittyviä tietoja • Rutiinihuolto • Värikasetin vaihto • Rumpuyksikön vaihtaminen Liittyvät aiheet: • Virhe- ja huoltoviestit • Tarvikkeet 517
Koti > Rutiinihuolto > Tarvikkeiden vaihtaminen > Värikasetin vaihto Värikasetin vaihto 1. Varmista, että laite on kytketty päälle. 2. Avaa etukansi. 3. Poista värikasetti ja rumpuyksikkö laitteesta. 4. Paina vihreä lukitusvipu alas ja poista värikasetti rumpuyksiköstä. 5. Avaa uuden värikasetin pakkaus. 6. Poista suojus. 7. Työnnä uutta väriainekasettia tiukasti rumpuyksikköön siten, että kuulet sen lukittuvan paikalleen.
Varmista, että värikasetti on asennettu oikein. Muussa tapauksessa se voi irrota rumpuyksiköstä. 8. Puhdista rumpuyksikön sisällä oleva koronalanka liu’uttamalla vihreää liuskaa kevyesti vasemmalta oikealle ja takaisin useita kertoja. Muista palauttaa liuska takaisin alkuasentoon (a). Liuskan nuolen on oltava kohdistettuna rumpuyksikön nuolen kanssa. Mikäli näin ei ole, tulosteissa voi näkyä pystyraita. 9. Asenna värikasetti ja rumpuyksikkö takaisin laitteeseen. 10. Sulje laitteen etukansi.
Aiheeseen liittyviä tietoja • Tarvikkeiden vaihtaminen Liittyvät aiheet: • Tulostuslaadun parantaminen 520
Koti > Rutiinihuolto > Tarvikkeiden vaihtaminen > Rumpuyksikön vaihtaminen Rumpuyksikön vaihtaminen 1. Varmista, että laite on kytketty päälle. 2. Avaa etukansi. 3. Poista värikasetti ja rumpuyksikkö laitteesta. 4. Paina vihreä lukitusvipu alas ja poista värikasetti rumpuyksiköstä. 5. Poista uusi rumpuyksikkö pakkauksesta. 6. Työnnä väriainekasettia tiukasti uuteen rumpuyksikköön siten, että kuulet sen lukittuvan paikalleen. Varmista, että värikasetti on asennettu oikein.
7. Asenna värikasetti ja rumpuyksikkö takaisin laitteeseen. 8. Sulje laitteen etukansi. HUOMAUTUS • Rumpuyksikkö kuluu käytössä rumpuyksikön pyöriessä ja ollessa kosketuksissa paperin, väriaineen ja muiden paperin kulkuradalla olevien materiaalien kanssa. Tuotetta suunniteltaessa Brother on päättänyt, että rumpuyksikön kierrosten lukumäärä kuvaa rumpuyksikön käyttöikää suhteellisen tarkasti.
Koti > Rutiinihuolto > Laitteen puhdistaminen Laitteen puhdistaminen Puhdista laitteen ulkopinta ja sisäosat säännöllisesti kuivalla, nukkaamattomalla liinalla. Kun vaihdat värikasetin tai rumpuyksikön, muista puhdistaa laitteen sisäosat. Jos tulosteissa näkyy väriainetahroja, puhdista laitteen sisäosat kuivalla ja nukkaamattomalla liinalla.
• LCD-kosketusnäytön puhdistaminen • Koronalangan puhdistaminen • Rumpuyksikön puhdistaminen käyttämällä rumpupistetulostusta • Paperinsyöttörullien puhdistaminen 524
Koti > Rutiinihuolto > Laitteen puhdistaminen > Skannerin puhdistaminen Skannerin puhdistaminen 1. Sammuta laite pitämällä -painiketta painettuna. 2. Nosta valotustason kansi (1). Puhdista valkoinen muovipinta (2) ja sen alla oleva valotustaso (3) kostealla nukkaamattomalla kankaalla. 1 2 3 3. Puhdista ADS:ssä oleva valkoinen tanko (1) ja sen alla oleva valotuslasikaistale (2) kostealla nukkaamattomalla kankaalla. 1 2 4.
Koti > Rutiinihuolto > Laitteen puhdistaminen > LCD-kosketusnäytön puhdistaminen LCD-kosketusnäytön puhdistaminen Vastaavat mallit: MFC-L2730DW/MFC-L2750DW TÄRKEÄÄ ÄLÄ käytä mitään puhdistusnesteitä (etanoli mukaan lukien). 1. Sammuta laite pitämällä -painiketta painettuna. 2. Puhdista kosketusnäyttö kuivalla, nukkaamattomalla kankaalla. 3. Kytke laitteen virta päälle painamalla .
Koti > Rutiinihuolto > Laitteen puhdistaminen > Koronalangan puhdistaminen Koronalangan puhdistaminen Jos havaitset tulostuslaatuun liittyviä ongelmia tai näytöllä näkyy viesti [Rumpu!], puhdista koronalanka. 1. Avaa etukansi. 2. Poista värikasetti ja rumpuyksikkö laitteesta. 3. Puhdista rumpuyksikön sisällä oleva koronalanka liu’uttamalla vihreää liuskaa kevyesti vasemmalta oikealle ja takaisin useita kertoja. Muista palauttaa liuska takaisin alkuasentoon (a).
Koti > Rutiinihuolto > Laitteen puhdistaminen > Rumpuyksikön puhdistaminen käyttämällä rumpupistetulostusta Rumpuyksikön puhdistaminen käyttämällä rumpupistetulostusta Jos tulosteessa on pisteitä tai muita toistuvia jälkiä 94 mm välein, rumpuyksikössä voi olla vieraita materiaaleja, kuten rumpuyksikön pintaan tarran jättämää liimaa. >> DCP-L2510D/DCP-L2530DW/DCP-L2537DW/DCP-L2550DN/MFC-L2710DN/MFC-L2710DW >> MFC-L2730DW/MFC-L2750DW DCP-L2510D/DCP-L2530DW/DCP-L2537DW/DCP-L2550DN/MFC-L2710DN/ MFC-L2710DW 1.
9. Käännä rumpuyksikköä kuvan osoittamalla tavalla. Varmista, että rumpuyksikön hammasratas on vasemmalla. 10. Paikanna merkki rumpuyksikön rullan vieressä olevien numeroitujen merkkien avulla. Esimerkiksi piste testisivun sarakkeessa 2 tarkoittaa, että merkki löytyy rumpuyksikön alueelta 2. 11. Käännä rumpuyksikön reunaa itseäsi kohti ja tarkkaile sen pintaa nähdäksesi merkin. TÄRKEÄÄ • Välttääksesi tulostuslaatuun liittyvät ongelmat ÄLÄ kosketa rumpuyksikön pintaa. Kosketa vain päässä olevaa pyörää.
HUOMAUTUS ÄLÄ puhdista valonherkän rummun pintaa terävällä esineellä tai nesteillä. 13. Työnnä väriainekasettia tiukasti rumpuyksikköön siten, että kuulet sen lukittuvan paikalleen. Varmista, että värikasetti on asennettu oikein. Muussa tapauksessa se voi irrota rumpuyksiköstä. 14. Asenna värikasetti ja rumpuyksikkö takaisin laitteeseen. 15. Sulje laitteen etukansi. 16. Kytke laitteen virta päälle painamalla . MFC-L2730DW/MFC-L2750DW 1. Varmista, että laite on valmiustilassa. 2.
7. Poista värikasetti ja rumpuyksikkö laitteesta. 8. Paina vihreä lukitusvipu alas ja poista värikasetti rumpuyksiköstä. 9. Käännä rumpuyksikköä kuvan osoittamalla tavalla. Varmista, että rumpuyksikön hammasratas on vasemmalla. 10. Paikanna merkki rumpuyksikön rullan vieressä olevien numeroitujen merkkien avulla. Esimerkiksi piste testisivun sarakkeessa 2 tarkoittaa, että merkki löytyy rumpuyksikön alueelta 2.
11. Käännä rumpuyksikön reunaa itseäsi kohti ja tarkkaile sen pintaa nähdäksesi merkin. TÄRKEÄÄ • Välttääksesi tulostuslaatuun liittyvät ongelmat ÄLÄ kosketa rumpuyksikön pintaa. Kosketa vain päässä olevaa pyörää. 12. Pyyhi rumpuyksikön pintaa kevyesti kuivalla vanupuikolla, kunnes pinnan jälki tai vieras materiaali irtoaa. HUOMAUTUS ÄLÄ puhdista valonherkän rummun pintaa terävällä esineellä tai nesteillä. 13. Työnnä väriainekasettia tiukasti rumpuyksikköön siten, että kuulet sen lukittuvan paikalleen.
Varmista, että värikasetti on asennettu oikein. Muussa tapauksessa se voi irrota rumpuyksiköstä. 14. Asenna värikasetti ja rumpuyksikkö takaisin laitteeseen. 15. Sulje laitteen etukansi. 16. Kytke laitteen virta päälle painamalla .
Koti > Rutiinihuolto > Laitteen puhdistaminen > Paperinsyöttörullien puhdistaminen Paperinsyöttörullien puhdistaminen Paperinsyöttörullien puhdistaminen säännöllisesti voi estää paperitukokset varmistamalla paperinsyötön luotettavuuden. Paperinsyöttöongelmien esiintyessä voit puhdistaa paperinsyöttörullat seuraavasti: 1. Sammuta laite pitämällä -painiketta painettuna. 2. Vedä paperikasetti kokonaan ulos laitteesta. 3.
Koti > Rutiinihuolto > Jäljellä oleva osien käyttöiän tarkistus Jäljellä oleva osien käyttöiän tarkistus >> DCP-L2510D/DCP-L2530DW/DCP-L2537DW/DCP-L2550DN/MFC-L2710DN/MFC-L2710DW >> MFC-L2730DW/MFC-L2750DW DCP-L2510D/DCP-L2530DW/DCP-L2537DW/DCP-L2550DN/MFC-L2710DN/ MFC-L2710DW 1. Paina Menu (Valikko). 2. Tuo [Laitetiedot]-vaihtoehto näyttöön painamalla a tai b ja paina sitten OK. 3. Tuo [Osien käyttöikä]-vaihtoehto näyttöön painamalla a tai b ja paina sitten OK. 4.
Koti > Rutiinihuolto > Brother-laitteen pakkaaminen ja lähettäminen Brother-laitteen pakkaaminen ja lähettäminen VAROITUS • Laitetta siirrettäessä kanna sitä piirroksessa esitetyllä tavalla. • Jos sinun on jostain syystä postitettava laite, pakkaa laite huolellisesti alkuperäiseen pakkaukseen kuljetusvaurioiden estämiseksi. Laite on vakuutettava riittävästä summasta kuljetusta varten. 1. Sammuta laite pitämällä -painiketta painettuna. Anna laitteen jäähtyä vähintään 10 minuuttia sammutuksen jälkeen.
5. Sulje laatikko ja teippaa se kiinni.
Koti > Laitteen asetukset Laitteen asetukset Muuta Brother-laitteesi tehokkaammaksi työkaluksi mukauttamalla asetuksia ja toimintoja, luomalla pikakuvakkeita ja käyttämällä LCD-näytössä näkyviä vaihtoehtoja.
Koti > Laitteen asetukset > Laitteen asetusten muuttaminen ohjauspaneelista Laitteen asetusten muuttaminen ohjauspaneelista • Sähkökatkoksen sattuessa (tallennus muistiin) • Yleiset asetukset • Tallenna suosikkiasetuksesi pikakuvakkeena • Raporttien tulostus • Asetukset- ja ominaisuudet-taulukot 539
Koti > Laitteen asetukset > Laitteen asetusten muuttaminen ohjauspaneelista > Sähkökatkoksen sattuessa (tallennus muistiin) Sähkökatkoksen sattuessa (tallennus muistiin) Valikkoasetuksesi tallentuvat pysyvästi eivätkä ne katoa sähkökatkoksen sattuessa.Väliaikaiset asetukset (esimerkiksi kontrasti ja ulkomaantila) katoavat. • (MFC-L2730DW/MFC-L2750DW) Virtakatkostilanteessa päivämäärä ja kellonaika sekä ohjelmoidut faksityöt (esimerkiksi ajastetut faksit) säilyvät laitteessa noin 60 tunnin ajan.
Koti > Laitteen asetukset > Laitteen asetusten muuttaminen ohjauspaneelista > Yleiset asetukset Yleiset asetukset • Oletustilan vaihtaminen • Tila-ajastimen määrittäminen • Laitteen äänenvoimakkuuden säätö • Automaattinen kesäajan käyttäminen • Lepotilaan siirtymisen asettaminen • Tietoja syvästä lepotilasta • Puhelun vastaustunnuksen asettaminen • Päivämäärän ja kellonajan asettaminen • Aikavyöhykkeen asettaminen • LCD-näytön taustavalon kirkkauden säätäminen • LCD-näytön taustavalon keston muuttaminen •
Koti > Laitteen asetukset > Laitteen asetusten muuttaminen ohjauspaneelista > Yleiset asetukset > Oletustilan vaihtaminen Oletustilan vaihtaminen Vastaavat mallit: MFC-L2710DN/MFC-L2710DW Laite palaa asettamaasi tilaan sen ollessa joutilaana tai mikäli Stop/Exit (Lopeta/Poistu)-näppäintä painetaan. • MFC-malleissa on faksaus-, skannaus- ja kopiointitilat. Oletustila on faksaustila. • DCP-malleissa on skannaus- ja kopiointitilat. Oletustila on kopiointitila. 1. Paina Menu (Valikko). 2.
Koti > Laitteen asetukset > Laitteen asetusten muuttaminen ohjauspaneelista > Yleiset asetukset > Tilaajastimen määrittäminen Tila-ajastimen määrittäminen Vastaavat mallit: MFC-L2710DN/MFC-L2710DW Laite palaa oletustilaan sen jälkeen, kun sitä on käytetty muussa kuin oletustilassa. Tila-ajastin-asetuksella määritetään, kuinka pitkän ajan kuluttua edellisestä toiminnosta laite palaa oletustilaan. Jos valitset [Ei], laite pysyy viimeksi käyttämässäsi tilassa.
Koti > Laitteen asetukset > Laitteen asetusten muuttaminen ohjauspaneelista > Yleiset asetukset > Laitteen äänenvoimakkuuden säätö Laitteen äänenvoimakkuuden säätö Vastaavat mallit: MFC-L2710DN/MFC-L2710DW/MFC-L2730DW/MFC-L2750DW >> MFC-L2710DN/MFC-L2710DW >> MFC-L2730DW/MFC-L2750DW MFC-L2710DN/MFC-L2710DW 1. Paina Menu (Valikko). 2. Paina a tai b, kunnes näkyvissä on vaihtoehto [Yleiset aset.], ja paina sitten OK. 3. Paina a tai b, kunnes näkyvissä on [Ään.voim.], ja paina sitten OK. 4.
Koti > Laitteen asetukset > Laitteen asetusten muuttaminen ohjauspaneelista > Yleiset asetukset > Automaattinen kesäajan käyttäminen Automaattinen kesäajan käyttäminen Voit ohjelmoida laitteen siirtymään automaattisesti kesä- ja talviaikaan. Laite siirtää kellonaikaa tunnin eteenpäin keväällä ja tunnin taaksepäin syksyllä. Varmista, että olet määrittänyt oikean päivämäärän ja kellonajan. >> MFC-L2710DN/MFC-L2710DW >> MFC-L2730DW/MFC-L2750DW MFC-L2710DN/MFC-L2710DW 1. Paina Menu (Valikko). 2.
Koti > Laitteen asetukset > Laitteen asetusten muuttaminen ohjauspaneelista > Yleiset asetukset > Lepotilaan siirtymisen asettaminen Lepotilaan siirtymisen asettaminen Lepotilan (tai virransäästötilan) asetus voi vähentää virrankulutusta. Kun laite on lepotilassa, se käyttäytyy kuin sen virta olisi katkaistu. Laite herää ja aloittaa tulostuksen, kun se vastaanottaa tulostustyön tai faksin. Aseta aikaviive laitteen siirtymiselle lepotilaan näiden ohjeiden mukaisesti.
Koti > Laitteen asetukset > Laitteen asetusten muuttaminen ohjauspaneelista > Yleiset asetukset > Tietoja syvästä lepotilasta Tietoja syvästä lepotilasta Jos laite on lepotilassa eikä vastaanota töitä tietyn ajan kuluessa, laite siirtyy syvään lepotilaan automaattisesti. Aika riippuu mallista ja asetuksista. Syvä lepotila kuluttaa vähemmän virtaa kuin lepotila.
Koti > Laitteen asetukset > Laitteen asetusten muuttaminen ohjauspaneelista > Yleiset asetukset > Puhelun vastaustunnuksen asettaminen Puhelun vastaustunnuksen asettaminen Jos laite on syvässä lepotilassa tietyn ajan, laite siirtyy virrankatkaisutilaan riippuen mallista ja asetuksista. Laite ei siirry virrankatkaisutilaan sen ollessa yhdistettynä verkkoon tai puhelinlinjaan tai kun sen muistissa on suojattuja tulostustietoja(Käytettävissä vain joissakin malleissa).
Koti > Laitteen asetukset > Laitteen asetusten muuttaminen ohjauspaneelista > Yleiset asetukset > Päivämäärän ja kellonajan asettaminen Päivämäärän ja kellonajan asettaminen Vastaavat mallit: MFC-L2710DN/MFC-L2710DW/MFC-L2730DW/MFC-L2750DW >> MFC-L2710DN/MFC-L2710DW >> MFC-L2730DW/MFC-L2750DW MFC-L2710DN/MFC-L2710DW 1. Paina Menu (Valikko). 2. Tuo [Perusasetukset]-vaihtoehto näyttöön painamalla a tai b ja paina sitten OK. 3. Tuo [PvmJaAika]-vaihtoehto näyttöön painamalla a tai b ja paina sitten OK. 4.
8. Syötä kellonaika seuraavasti jollakin seuraavista tavoista: • Jos valitsit [12 h kello] -asetukseksi [Kellon tyyppi], anna aika LCD-näytön avulla 12 tunnin muodossa. Valitse [PM] tai [AM] painamalla . Paina [OK]. • Jos valitsit [24 h kello] -asetukseksi [Kellon tyyppi], anna aika LCD-näytön avulla 24 tunnin muodossa. Paina [OK]. (Syötä esimerkiksi 19:45.) 9. Paina .
Koti > Laitteen asetukset > Laitteen asetusten muuttaminen ohjauspaneelista > Yleiset asetukset > Aikavyöhykkeen asettaminen Aikavyöhykkeen asettaminen Aseta laitteen sijainnin mukainen aikavyöhyke. >> MFC-L2710DN/MFC-L2710DW >> MFC-L2730DW/MFC-L2750DW MFC-L2710DN/MFC-L2710DW 1. Paina Menu (Valikko). 2. Paina a tai b, kunnes näkyvissä on vaihtoehto [Perusasetukset], ja paina sitten OK. 3. Tuo [PvmJaAika]-vaihtoehto näyttöön painamalla a tai b ja paina sitten OK. 4.
Koti > Laitteen asetukset > Laitteen asetusten muuttaminen ohjauspaneelista > Yleiset asetukset > LCDnäytön taustavalon kirkkauden säätäminen LCD-näytön taustavalon kirkkauden säätäminen Vastaavat mallit: MFC-L2730DW/MFC-L2750DW Jos nestekidenäytön teksti ei erotu kunnolla, yritä muuttaa kirkkausasetusta. 1. Paina [Asetukset] > [Kaikki asetuks.] > [Yleiset aset.] > [Näytön asetus] > [Taustavalo]. 2. Paina [Vaalea], [Keski] tai [Tumma]-valintaa. 3. Paina .
Koti > Laitteen asetukset > Laitteen asetusten muuttaminen ohjauspaneelista > Yleiset asetukset > LCDnäytön taustavalon keston muuttaminen LCD-näytön taustavalon keston muuttaminen Vastaavat mallit: MFC-L2730DW/MFC-L2750DW LCD-näytön taustavalon keston muuttaminen. 1. Paina [Asetukset] > [Kaikki asetuks.] > [Yleiset aset.] > [Näytön asetus] > [Himm.ajastin]. 2. Paina haluamaasi vaihtoehtoa: • [10sek] • [30sek] • [1min] • [2Min] • [3Min] • [5Min] 3. Paina -kuvaketta.
Koti > Laitteen asetukset > Laitteen asetusten muuttaminen ohjauspaneelista > Yleiset asetukset > Nimitunnuksen asettaminen Nimitunnuksen asettaminen Vastaavat mallit: MFC-L2710DN/MFC-L2710DW/MFC-L2730DW/MFC-L2750DW Määritä laite tulostamaan nimitunnus sekä faksin päivämäärä ja kellonaika jokaisen lähetettävän faksin yläreunaan. >> MFC-L2710DN/MFC-L2710DW >> MFC-L2730DW/MFC-L2750DW MFC-L2710DN/MFC-L2710DW (FAX (Faksi)). 1. Paina 2. Paina Menu (Valikko). 3.
• Faksien siirtäminen toiseen faksilaitteeseen • Faksiraportin siirtäminen toiseen faksilaitteeseen 555
Koti > Laitteen asetukset > Laitteen asetusten muuttaminen ohjauspaneelista > Yleiset asetukset > Aseta ääni- tai pulssivalintatila Aseta ääni- tai pulssivalintatila Vastaavat mallit: MFC-L2710DN/MFC-L2710DW/MFC-L2730DW/MFC-L2750DW Brother-laitteesi on asetettu käyttämään äänitaajuusvalintapalvelua. Jos käytössäsi on impulssivalintapalvelu, sinun täytyy muuttaa valintatilaa. Tämä ominaisuus ei ole käytettävissä joissakin maissa.
Koti > Laitteen asetukset > Laitteen asetusten muuttaminen ohjauspaneelista > Yleiset asetukset > Vähennä väriaineen kulutusta Vähennä väriaineen kulutusta Väriaineen säästötoiminnon käyttö voi vähentää väriaineen kulutusta. Väriaineen säästötoiminnon ollessa käytössä tulosteet ovat vaaleampia. EMME suosittele väriaineen säästötoiminnon käyttämistä valokuvien tai harmaasävykuvien tulostamiseen.
Koti > Laitteen asetukset > Laitteen asetusten muuttaminen ohjauspaneelista > Yleiset asetukset > Jatkatilan asettaminen Jatka-tilan asettaminen Jatka-tila pakottaa laitteen jatkamaan tulostamista, kun ohjauspaneeliin on tullut näkyviin värikasetin vaihtokehotus. Laite jatkaa tulostamista, kunnes LCD-näytöllä näkyy ilmoitus väriaineen loppumisesta. Tehdasasetus on Seis. • Jos ohjauspaneelissa näkyy virheilmoitus, tilaa ei voi muuttaa. • Jos jatkat tulostamista Jatka-tilassa, tulostuslaatu voi heikentyä.
Koti > Laitteen asetukset > Laitteen asetusten muuttaminen ohjauspaneelista > Yleiset asetukset > Tietoja faksien vastaanottamisesta jatkotilassa Tietoja faksien vastaanottamisesta jatkotilassa Vastaavat mallit: MFC-L2710DN/MFC-L2710DW/MFC-L2730DW/MFC-L2750DW Laite voi tallentaa vastaanotettuja fakseja muistiin, jos valitset jatkotilan, kun LCD-näytössä näkyy värikasetin vaihtokehotus. Kun vastaanotettuja fakseja tulostetaan Jatka-tilassa, LCD-näytössä näkyy kysymys, onko faksin tulostuslaatu OK.
Koti > Laitteen asetukset > Laitteen asetusten muuttaminen ohjauspaneelista > Yleiset asetukset > Väärän numeron valinnan estäminen (Valinnanesto) Väärän numeron valinnan estäminen (Valinnanesto) Vastaavat mallit: MFC-L2710DN/MFC-L2710DW/MFC-L2730DW/MFC-L2750DW Tämä ominaisuus estää käyttäjiä lähettämästä faksia tai soittamasta puhelua vahingossa väärään numeroon. Voit asettaa laitteen rajoittamaan numeron valintaa käyttäessäsi numeronäppäimistöä, osoitekirjaa ja pikanäppäimiä.
Asetus Kuvaus Paina # kahdesti Laite kehottaa syöttämään numeron uudelleen, ja jos sama numero syötetään uudelleen oikein, laite aloittaa numeron valinnan. Jos syötät uudelleen väärän numeron, LCD-näytössä näkyy virhesanoma. Päällä Laite sallii faksien lähettämisen ja puheluiden soittamisen vain kyseisellä valintamenetelmällä. Ei Laite ei rajoita valintamenetelmää. • [Paina # kahdesti]-asetus ei toimi, jos käytät ulkoista puhelinta ennen numeron syöttämistä.
Koti > Laitteen asetukset > Laitteen asetusten muuttaminen ohjauspaneelista > Yleiset asetukset > Tulostusmelun vähentäminen Tulostusmelun vähentäminen Hiljainen tila -asetus voi vähentää tulostusmelua. Kun Hiljainen tila on päällä, tulostusnopeus hidastuu. Tehdasasetus on pois päältä. >> DCP-L2510D/DCP-L2530DW/DCP-L2537DW/DCP-L2550DN/MFC-L2710DN/MFC-L2710DW >> MFC-L2730DW/MFC-L2750DW DCP-L2510D/DCP-L2530DW/DCP-L2537DW/DCP-L2550DN/MFC-L2710DN/ MFC-L2710DW 1. Paina Menu (Valikko). 2.
Koti > Laitteen asetukset > Laitteen asetusten muuttaminen ohjauspaneelista > Yleiset asetukset > LCDnäytön kielen muuttaminen LCD-näytön kielen muuttaminen Voit muuttaa LCD-näytön kieltä tarvittaessa. Tämä ominaisuus ei ole käytettävissä joissakin maissa. >> DCP-L2510D/DCP-L2530DW/DCP-L2537DW/DCP-L2550DN/MFC-L2710DN/MFC-L2710DW >> MFC-L2730DW/MFC-L2750DW DCP-L2510D/DCP-L2530DW/DCP-L2537DW/DCP-L2550DN/MFC-L2710DN/ MFC-L2710DW 1. Paina Menu (Valikko). 2.
Koti > Laitteen asetukset > Laitteen asetusten muuttaminen ohjauspaneelista > Tallenna suosikkiasetuksesi pikakuvakkeena Tallenna suosikkiasetuksesi pikakuvakkeena • Pikakuvakkeiden lisääminen • Pikakuvakkeiden muuttaminen tai poistaminen 564
Koti > Laitteen asetukset > Laitteen asetusten muuttaminen ohjauspaneelista > Tallenna suosikkiasetuksesi pikakuvakkeena > Pikakuvakkeiden lisääminen Pikakuvakkeiden lisääminen Vastaavat mallit: MFC-L2730DW/MFC-L2750DW Voit lisätä usein käyttämäsi faksaus-, kopiointi-, skannaus-, Web Connect ja sovellusasetukset tallentamalla ne pikakuvakkeiksi. Voit ottaa asetukset käyttöön painamalla pikakuvaketta asetusten manuaalisen syöttämisen sijaan. Käytettävissä olevat pikakuvakevalikot vaihtelevat mallin mukaan.
Koti > Laitteen asetukset > Laitteen asetusten muuttaminen ohjauspaneelista > Tallenna suosikkiasetuksesi pikakuvakkeena > Pikakuvakkeiden muuttaminen tai poistaminen Pikakuvakkeiden muuttaminen tai poistaminen Vastaavat mallit: MFC-L2730DW/MFC-L2750DW Web Connect -pikakuvaketta tai sovellusten pikakuvaketta ei voi muuttaa. Jos haluat muuttaa pikakuvakkeita, poista ne ja lisää sitten uusi pikakuvake. 1. Paina ([Pikakuv.]). 2. Tuo näkyviin muokattava pikavalinta painamalla d tai c. 3.
Koti > Laitteen asetukset > Laitteen asetusten muuttaminen ohjauspaneelista > Raporttien tulostus Raporttien tulostus • Raportit • Raportin tulostaminen 567
Koti > Laitteen asetukset > Laitteen asetusten muuttaminen ohjauspaneelista > Raporttien tulostus > Raportit Raportit Seuraavat raportit ovat käytettävissä: Lähetyksen vahvistus (MFC-mallit) Lähetyksen vahvistuksen raportti tulostaa viimeiseksi lähetetyn faksin lähetyksen vahvistusraportin. Osoitekirja (MFC-mallit) Osoitekirja-raportti tulostaa osoitekirjamuistiin tallennetut nimet ja numerot aakkosjärjestyksessä.
Koti > Laitteen asetukset > Laitteen asetusten muuttaminen ohjauspaneelista > Raporttien tulostus > Raportin tulostaminen Raportin tulostaminen >> DCP-L2510D/DCP-L2530DW/DCP-L2537DW/DCP-L2550DN/MFC-L2710DN/MFC-L2710DW >> MFC-L2730DW/MFC-L2750DW DCP-L2510D/DCP-L2530DW/DCP-L2537DW/DCP-L2550DN/MFC-L2710DN/ MFC-L2710DW 1. Paina Menu (Valikko). 2. Tuo [Tulosta rap.] -vaihtoehto näyttöön painamalla a tai b ja paina sitten OK. 3. Tuo tulostettava raportti näyttöön painamalla a tai b ja paina OK. 4.
Koti > Laitteen asetukset > Laitteen asetusten muuttaminen ohjauspaneelista > Asetukset- ja ominaisuudettaulukot Asetukset- ja ominaisuudet-taulukot Asetustaulukoissa esitetään valikoiden valinnat ja vaihtoehdot, jotka löytyvät laitteen ohjelmista.
Koti > Laitteen asetukset > Laitteen asetusten muuttaminen ohjauspaneelista > Asetukset- ja ominaisuudettaulukot > Asetustaulukot (MFC-mallit kaksirivisellä nestekidenäytöllä) Asetustaulukot (MFC-mallit kaksirivisellä nestekidenäytöllä) Vastaavat mallit: MFC-L2710DN/MFC-L2710DW [Yleiset aset.] Taso 1 Taso 2 Taso 3 Kuvaukset Oletustila - - Valitse oletustila. Tilan ajastin - - Aseta käyttämättömyysaika, ennen kuin laite palaa oletustilaan. Kasettiaset.
Taso 1 Taso 2 Taso 3 Kuvaukset Vastaanottoas. Autom. pien. - Pienennä tulevien faksien kokoa. Lähetysasetuk. Faks.v-o. leima - Tulosta vastaanoton kellonaika ja päivämäärä vastaanotettujen faksien yläreunaan. 2-puolinen - Tulosta vastaanotetut faksit paperin molemmille puolille. Faksin tark. - Muuta lähetettävien faksien kirkkautta tai tummuutta. Kontrasti - Määritä lähtevien faksien oletustarkkuus. Tason skan.koko - Säädä valotustason skannausaluetta asiakirjan kokoon.
[Kopio] Taso 1 Taso 2 Kuvaukset Tummuus - Säädä tummuutta. Laatu - Valitse asiakirjatyyppisi kopion erottelutarkkuus. Kontrasti - Säädä kopioiden kontrastia. Tunnuk. kopio Tummuus Säädä tummuutta. Laatu Valitse asiakirjatyyppisi kopion erottelutarkkuus. Kontrasti Säädä kopioiden kontrastia. 2in1/1in1 Tulosta henkilökortin kopio kaksi sivua arkille. [Tulostin] Tulostinemulointia tukevat mallit Taso 1 Taso 2 Taso 3 Kuvaukset Emulointi - - Aseta tulostimen emulointitila. Tulost.
Taso 1 Taso 2 Taso 3 Kuvaukset Kiinteä verkko TCP/IP Yhdyskäytävä Anna yhdyskäytävän osoite. Solmun nimi Anna solmun nimi. (enintään 32 merkkiä) WINS-asetus Valitse WINS-määritystila. WINS-palvelin Määritä ensi- tai toissijaisen WINS-palvelimen IP-osoite. WLAN Nimipalvelin Määritä ensi- tai toissijaisen DNS-palvelimen IP-osoite. APIPA Määritä laite varaamaan IP-osoite link-local-osoitealueelta automaattisesti. IPv6 Kytke IPv6-protokolla päälle tai pois.
Taso 1 Taso 2 Taso 3 Kuvaukset WLAN MAC-osoite - Näytä laitteen MAC-osoite. Aseta oletukset - Palauta langattoman verkon asetukset tehdasasetuksiin. WLAN käytössä - Kytke WLAN päälle tai pois päältä manuaalisesti. Painike - Määritä Wi-Fi Direct -verkkoasetukset käyttämällä yhden painalluksen menetelmää. PIN-koodi - Määritä Wi-Fi Direct -verkon asetukset WPS:n ja PIN-koodin avulla. Manuaalinen - Määritä Wi-Fi Direct -verkkoasetukset manuaalisesti. Ryhmän omist.
Taso 1 Taso 2 Taso 3 Kuvaukset TCP/IP IPv6 - Kytke IPv6-protokolla päälle tai pois. Lisätietoja saat siirtymällä mallisi Usein kysytyt kysymykset ja vianmääritys-sivulle Brotherin tukisivustossa osoitteessa support.brother.com. Ethernet - - Valitse Ethernet-linkin tila. Tila - - Näytä nykyinen langallinen tila. MAC-osoite - - Näytä laitteen MAC-osoite. Verkon nollaus - - Palauta kaikki verkon asetukset takaisin tehdasasetuksiin. [Tulosta rap.] Taso 1 Taso 2 Lähetysvahvis.
[Perusasetukset] Taso 1 Taso 2 Kuvaukset PvmJaAika PvmJaAika Lisää aika ja päivämäärä näyttöön ja lähettämiesi faksien otsikkotietoihin. Autom. kesäaika Määritä laite vaihtamaan automaattisesti kesäaikaan. Aikavyöhyke Määritä aikavyöhyke. Nimitunnus - Syötä faksattavilla sivuilla näytettävä nimi ja faksinumero. Äänit./Pulssi - Valitse numeronvalintatila. Valintaääni - Lyhennä valintaäänen havaitsemisen taukoa. Linjavalinta - Valitse puhelinlinjatyyppi.
Koti > Laitteen asetukset > Laitteen asetusten muuttaminen ohjauspaneelista > Asetukset- ja ominaisuudettaulukot > Asetustaulukot (DCP-mallit kaksirivisellä nestekidenäytöllä) Asetustaulukot (DCP-mallit kaksirivisellä nestekidenäytöllä) Vastaavat mallit: DCP-L2510D/DCP-L2530DW/DCP-L2537DW/DCP-L2550DN [Yleiset aset.] Taso 1 Taso 2 Taso 3 Kuvaukset Kasettiaset. Paperityyppi - Määritä paperikasetin paperin tyyppi. Paperikoko - Määritä paperikasetin paperin koko.
Taso 1 Taso 2 Taso 3 Kuvaukset Tulost.asetukset Testitulost. - Tulosta testisivu. 2-puolinen - Ota kaksipuolinen tulostus käyttöön tai poista se käytöstä ja valitse kääntö pitkän tai lyhyen sivun suhteen. 2-puol. tulos. Yksitt. kuva Tulostaessasi työtä jossa viimeinen sivu sisältää yksipuolisen kuvan voit lyhentää tulostusaikaa valitsemalla 1-puol. syöttö -vaihtoehdon. Autom.
Taso 1 Taso 2 Taso 3 Kuvaukset MAC-osoite - - Näytä laitteen MAC-osoite. Verkon nollaus - - Palauta kaikki verkon asetukset takaisin tehdasasetuksiin. Langatonta verkkoyhteyttä käyttävät mallit Taso 1 Taso 2 Taso 3 Taso 4 Kuvaukset WLAN TCP/IP Boot method - Valitse käyttötarkoitusta parhaiten vastaava BOOT method. IP-osoite - Määritä IP-osoite. Aliver.peite - Anna aliverkon peite. Yhdyskäytävä - Anna yhdyskäytävän osoite. Solmun nimi - Anna solmun nimi.
Taso 1 Taso 2 Taso 3 Taso 4 Kuvaukset Wi-Fi Direct PIN-koodi - - Määritä Wi-Fi Direct -verkon asetukset WPS:n ja PINkoodin avulla. Manuaalinen - - Määritä Wi-Fi Direct -verkkoasetukset manuaalisesti. Ryhmän omist. - - Määritä laitteesi ryhmän omistajaksi. Laitetiedot Laitteen nimi - Näytä laitteesi laitenimi. SSID - Näytä ryhmän omistajan SSID. Kun laite ei ole yhteydessä verkkoon, nestekidenäytössä lukee Ei kytketty. Tilatiedot IP-osoite - Näytä laitteesi nykyinen IP-osoite.
[Perusasetukset] Taso 1 Taso 2 Kuvaukset Tehdasasetus Koneen nollaus Palauta kaikki laitteen asetukset, joita olet muuttanut. Verkon nollaus Palauta kaikki verkon asetukset takaisin tehdasasetuksiin. (Verkkoyhteydellä varustetut mallit) Kielivalinta Kaikki asetukset Palauta kaikki laitteen asetukset takaisin tehdasasetuksiin. Tehdasasetukset Palauttaa kaikki laitteen asetukset takaisin tehdasasetuksiin. Suorita tämä toiminto, kun hävität laitteen. - Valitse LCD:n kieli.
Koti > Laitteen asetukset > Laitteen asetusten muuttaminen ohjauspaneelista > Asetukset- ja ominaisuudettaulukot > Asetukset-taulukot (MFC-mallit 2,7 tuuman kosketuspaneelilla) Asetukset-taulukot (MFC-mallit 2,7 tuuman kosketuspaneelilla) Vastaavat mallit: MFC-L2730DW/MFC-L2750DW ([Asetukset]) Taso 1 Taso 2 Väriaine Väriä jäljel- Näytä likimääräinen jäljellä oleva väriaineen kesto. lä Testitulost. Verkko Kasettiaset. Kuvaukset Tulosta testisivu.
Taso 1 Taso 2 Kuvaukset Säästötoiminnot Lepotila Asetuslukko Määritä, monenko minuutin kuluttua laite siirtyy lepotilaan. Hiljainen tila Vähennä tulostusmelua. Autom. sammutus Aseta tuntimäärä, jonka laite pysyy lepotilassa ennen virrankatkaisutilaan siirtymistä. ValitseEi, jos et halua, että laite siirtyy virransäästötilaan. Aseta tunnussana Estä valtuuttamattomia käyttäjiä muokkaamasta laitteen asetuksia. Lukko Ei⇒Kyllä Vaihda värikas.
Taso 1 Taso 2 Taso 3 Kuvaukset Lähetysasetuk. Kohde - Aseta laite näyttämään kohteen tiedot nestekidenäytössä faksinumeron valinnan aikana. Roskafaksin torjunta Rekisteröi - Voit tallentaa tiettyjä faksinumeroita estolistalle välttääksesi faksien vastaanottamisen kyseisistä numeroista. Poista - Poista numero estolistalta. Tulosta rap. - Voit tulostaa estolistan sisältämien faksinumeroiden luettelon. Lähetysraport. - Valitse lähetyksen vahvistusraportin alkuasetukset. Yhteysrap.
Taso 1 Taso 2 Taso 3 2-puolinen Yksittäinen kuva Tulostaessasi työtä jossa viimeinen sivu sisältää yksipuolisen kuvan voit lyhentää tulostusaikaa valitsemalla 1-puol. syöttö -vaihtoehdon. Autom. jatko - - Valitse tämä asetus, jos haluat laitteen poistavan paperikoon virheilmoituksen ja käyttävän paperikasetissa olevaa paperia. HP-kasettikomento - - Valitsee HP LaserJetin paperikasetin emuloinnin oikean version. Palauta tulostin - Palauta tulostusasetukset tehdasasetuksiin.
Taso 1 Taso 2 WLAN TCP/IP Taso 3 Kuvaukset (enintään 32 merkkiä) WINS-määritykset - Valitse WINS-määritystila. WINS-palvelin Ensisijainen Määritä ensisijaisen WINS-palvelimen IP-osoite. Toissijainen Määritä toissijaisen WINS-palvelimen IP-osoite. Ensisijainen Määritä ensisijaisen nimipalvelimen IP-osoite. Toissijainen Määritä toissijaisen nimipalvelimen IP-osoite. APIPA - Määritä laite varaamaan IP-osoite link-local-osoitealueelta automaattisesti.
Taso 1 Taso 2 Taso 3 Taso 4 Kuvaukset Wi-Fi Direct Tilatiedot Signaali - Tarkista tämänhetkinen Wi-Fi Direct -verkon signaalinvoimakkuus. Kun laitteesi toimii ryhmän omistajana, LCD-näyttö näyttää aina vahvan signaalin. NFC Liitäntä käyt. - - Kytke Wi-Fi Direct -yhteys päälle tai pois. - - - Kytke NFC-toiminto päälle tai pois. Välityspal. yht.
Taso 1 Taso 2 Kuvaukset Laiteohj. autom. Tark - Näytä laiteohjelmiston tiedot aloitusnäytössä. Sivulaskuri Tarkista laitteen tulostamien sivujen kokonaismäärä. Yhteensä Faksi Kopioi Tulosta Muu Osien käyttöikä Rumpu Tarkista tarvikkeen jäljellä oleva käyttöikä. [Kaikki asetuks.] > [Perusasetukset] Taso 1 Taso 2 Kuvaukset Pvm ja aika Päivämäärä Lisää aika ja päivämäärä näyttöön ja lähettämiesi faksien otsikkotietoihin. Kello Kellon tyyppi Valitse ajan esitystapa (12 tuntia tai 24 tuntia).
Koti > Laitteen asetukset > Laitteen asetusten muuttaminen ohjauspaneelista > Asetukset- ja ominaisuudettaulukot > Ominaisuudet-taulukot (2,7 tuuman kosketuspaneelin sisältävät MFC-mallit) Ominaisuudet-taulukot (2,7 tuuman kosketuspaneelin sisältävät MFCmallit) Vastaavat mallit: MFC-L2730DW/MFC-L2750DW [Faksi] Taso 1 Taso 2 Taso 3 Taso 4 Kuvaukset Uud.val(Tauko) - - - Valitse uudelleen viimeinen numero, johon on soitettu.
Taso 1 Taso 2 Taso 3 Taso 4 Kuvaukset Valinnat Ryhmälähetys Lisää numero Hae osoitekirjasta Lähetä sama faksi useampaan kuin yhteen faksinumeroon. Ajast. faksi Ajast. faksi - Määritä aika päivästä, jolloin viivästyneet faksit lähetetään. Aseta aika Lähetä heti - - Lähetä faksi käyttämättä muistia. Kansilehden asetukset Kansilehden asetukset - Määritä laitteen asetukset siten, että se lähettää automaattisesti ennalta ohjelmoidun kansilehden. Kansilehtivie.
Taso 1 Taso 2 Taso 3 Kuvaukset Valinnat 2-puol kopiosivun asettelu - Valitse sivun asettelu, kun teet 2-puolisia useita sivuja arkille -kopioita 2-puolisesta asiakirjasta. Laatu - Valitse asiakirjatyypin tulostustarkkuus. Kontrasti - Säädä kontrastia. Pinoa/Lajitt. - Valitse useiden kopioiden pinoaminen tai lajittelu. Sivun asett. - Tee useita sivuja arkille. - - Tallenna nykyiset asetukset pikakuvakkeena. (Automaattisesti kaksipuolisesti tulostavat mallit) Tall. pikakuvak.
Taso 1 Taso 2 WS-skan. Skan. tulos- tuk. (Ilmestyy näytölle, kun asennat Web Servicesskannerin, joka näkyy tietokoneen verkkoselaimessa.) Taso 3 Taso 4 Kuvaukset - Skannaa tiedot verkkopalveluprotokollan avulla. [Suoj. tulostus] Taso 1 Taso 2 Taso 3 Kuvaukset Suoj. tulostus (Valitse käyttä- (Valitse suojattu jä) tulostustyö) Voit tulostaa muistiin tallennetut tulostustyöt syöttämällä nelinumeroisen PIN-koodin. Käytettävissä vain, mikäli laitteessa on suojattuja tulostustietoja.
Taso 1 Taso 2 Taso 3 Taso 4 Kuvaukset Ei rekisteröity Kopioi Kopioi Sivun asett. Vaihda asetuksia kopioasetuksissa. 2 in 1 -tunnus Tummuus Vaihda asetuksia 2 in 1 ID -kopiointivaihtoehdolle. Laatu Kontrasti 2in1/1in1 Faksi Faksin tarkkuus - Määritä lähtevien faksien tarkkuus. Kontrasti - Säädä kontrastia. 2-puolinen faksi - Valitse 2-puolinen faksiskannaustila. Tason skann.koko - Säädä valotustason skannausaluetta asiakirjan kokoon.
Taso 1 Taso 2 Taso 3 Taso 4 Kuvaukset Ei rekisteröity WWW Evernote® - Box - Ja lataa Web Connect -opas, siirry mallisi Käyttöohjeet-sivulle Brother Solutions Centeriin osoitteessasupport.brother.com. Sovell. - - Kytke Brother-laitteesi Brother-sovelluspalveluun. Nim. uud. - - Vaihda pikakuvakkeen nimi. Muokkaa - - Muuta pikavalinta-asetuksia. Poista - - Poista pikakuvake. Luettelo tulee näkyviin, kun kunkin pikakuvakkeen nimeä painetaan 2 sekunnin ajan.
Koti > Laitteen asetukset > Laiteasetusten muuttaminen tietokoneesta Laiteasetusten muuttaminen tietokoneesta • Laiteasetusten muuttaminen WWW-pohjaisen hallinnan avulla • Laitteen asetusten muuttaminen etäasetuksella • Mistä näen Brother-laitteeni verkkoasetukset? • Verkonhallintaohjelmisto ja apuohjelmat 596
Koti > Laitteen asetukset > Laiteasetusten muuttaminen tietokoneesta > Laiteasetusten muuttaminen WWW-pohjaisen hallinnan avulla Laiteasetusten muuttaminen WWW-pohjaisen hallinnan avulla WWW-pohjainen hallinta on apuohjelma, jossa laitteen hallintaan käytetään tavallista WWW-selainta hypertekstin siirtoprotokollalla (HTTP) tai hypertekstin siirtoprotokollalla SSL:n (Secure Socket Layer) yli (HTTPS).
Koti > Laitteen asetukset > Laiteasetusten muuttaminen tietokoneesta > Laiteasetusten muuttaminen WWW-pohjaisen hallinnan avulla > Mikä on WWW-pohjainen hallinta? Mikä on WWW-pohjainen hallinta? Vastaavat mallit: DCP-L2530DW/DCP-L2537DW/DCP-L2550DN/MFC-L2710DN/MFC-L2710DW/ MFC-L2730DW/MFC-L2750DW WWW-pohjainen hallinta on apuohjelma, jossa laitteen hallintaan käytetään tavallista WWW-selainta hypertekstin siirtoprotokollalla (HTTP) tai hypertekstin siirtoprotokollalla SSL:n (Secure Socket Layer) yli (HTTPS
Koti > Laitteen asetukset > Laiteasetusten muuttaminen tietokoneesta > Laiteasetusten muuttaminen WWW-pohjaisen hallinnan avulla > WWW-pohjaisen hallinnan käyttö WWW-pohjaisen hallinnan käyttö Vastaavat mallit: DCP-L2530DW/DCP-L2537DW/DCP-L2550DN/MFC-L2710DN/MFC-L2710DW/ MFC-L2730DW/MFC-L2750DW • Suosittelemme HTTPS-suojausprotokollan käyttöä, kun määritetään asetuksia WWW-pohjaisen hallinnan avulla.
Koti > Laitteen asetukset > Laiteasetusten muuttaminen tietokoneesta > Laiteasetusten muuttaminen WWW-pohjaisen hallinnan avulla > Sisäänkirjautumissalasanan asettaminen WWW-pohjaiselle hallinnalle Sisäänkirjautumissalasanan asettaminen WWW-pohjaiselle hallinnalle Vastaavat mallit: DCP-L2530DW/DCP-L2537DW/DCP-L2550DN/MFC-L2710DN/MFC-L2710DW/ MFC-L2730DW/MFC-L2750DW Suosittelemme sisäänkirjauksen salasanan asettamista luvattoman käytön välttämiseksi. 1. Käynnistä WWW-selain. 2.
Koti > Laitteen asetukset > Laiteasetusten muuttaminen tietokoneesta > Laiteasetusten muuttaminen WWW-pohjaisen hallinnan avulla > Laitteen osoitekirjan määrittäminen WWW-pohjaisen hallinnan avulla Laitteen osoitekirjan määrittäminen WWW-pohjaisen hallinnan avulla Vastaavat mallit: DCP-L2530DW/DCP-L2537DW/DCP-L2550DN/MFC-L2710DN/MFC-L2710DW/ MFC-L2730DW/MFC-L2750DW • Suosittelemme HTTPS-suojausprotokollan käyttöä, kun määritetään asetuksia WWW-pohjaisen hallinnan avulla.
Koti > Laitteen asetukset > Laiteasetusten muuttaminen tietokoneesta > Laitteen asetusten muuttaminen etäasetuksella Laitteen asetusten muuttaminen etäasetuksella Vastaavat mallit: MFC-L2710DN/MFC-L2710DW/MFC-L2730DW/MFC-L2750DW Etäasetusohjelmalla voit määrittää monia Brother-laitteen asetuksia tietokoneessa. Kun etäasetusohjelma käynnistetään, Brother-laitteen asetukset ladataan tietokoneeseen, jossa ne tulevat näyttöön. Jos muutat asetuksia tietokoneellasi, voit siirtää ne suoraan laitteeseen.
Koti > Laitteen asetukset > Laiteasetusten muuttaminen tietokoneesta > Laitteen asetusten muuttaminen etäasetuksella > Etäasetus (Windows) Etäasetus (Windows) • Brother-laitteen määritys tietokoneessa (Windows) • Brother-laitteen määritys ControlCenter4:llä (Windows) • Laitteen osoitekirjan määrittäminen ControlCenter4:llä (Windows) • Laitteen osoitekirjan määrittäminen WWW-pohjaisen hallinnan avulla 603
Koti > Laitteen asetukset > Laiteasetusten muuttaminen tietokoneesta > Laitteen asetusten muuttaminen etäasetuksella > Etäasetus (Windows) > Brother-laitteen määritys tietokoneessa (Windows) Brother-laitteen määritys tietokoneessa (Windows) Vastaavat mallit: MFC-L2710DN/MFC-L2710DW/MFC-L2730DW/MFC-L2750DW Jos toimintalukko on päällä, et voi käyttää etäasetusta. 1. Tee jokin seuraavista: • Windows 7 Valitse (Käynnistä) > Kaikki ohjelmat > Brother > Brother Utilities.
Tallenna osoitekirja tai laitteen kaikki asetukset osoittamalla Vienti. Tuonti Tuo tiedosto ja lue sen asetukset napsauttamalla. Tulosta Osoittamalla tätä tätä voit tulostaa valitut kohteet laitteella. Voit tulostaa tiedot vasta, kun ne on lähetetty laitteeseen. Lähetä uudet tiedot laitteeseen napsauttamalla Käytä-painiketta ja valitse sitten Tulosta. OK Osoittamalla tätä voit aloittaa tietojen lähettämisen laitteeseen ja poistua sitten etäasetusohjelmasta.
Koti > Laitteen asetukset > Laiteasetusten muuttaminen tietokoneesta > Laitteen asetusten muuttaminen etäasetuksella > Etäasetus (Windows) > Brother-laitteen määritys ControlCenter4:llä (Windows) Brother-laitteen määritys ControlCenter4:llä (Windows) Vastaavat mallit: MFC-L2710DN/MFC-L2710DW/MFC-L2730DW/MFC-L2750DW Jos toimintalukko on päällä, et voi käyttää etäasetusta. 1. Napsauta (ControlCenter4) -kuvaketta tehtävärivillä ja napsauta sitten Avaa. 2. Napsauta Laitteen asetukset-välilehteä. 3.
OK Osoittamalla tätä voit aloittaa tietojen lähettämisen laitteeseen ja poistua sitten etäasetusohjelmasta. Jos näyttöön tulee virhesanoma, varmista, että tiedot ovat oikein, ja napsauta sitten OK. Peruuta Osoittamalla tätä voit sulkea etäasetusohjelman lähettämättä tietoja laitteeseen. Käytä Osoittamalla tätä voit lähettää tiedot laitteeseen sulkematta etäasetusohjelmaa. 5. Napsauta OK.
Koti > Laitteen asetukset > Laiteasetusten muuttaminen tietokoneesta > Laitteen asetusten muuttaminen etäasetuksella > Etäasetus (Windows) > Laitteen osoitekirjan määrittäminen ControlCenter4:llä (Windows) Laitteen osoitekirjan määrittäminen ControlCenter4:llä (Windows) Vastaavat mallit: MFC-L2710DN/MFC-L2710DW/MFC-L2730DW/MFC-L2750DW Voit lisätä osoitekirjan numeroita tai muuttaa niitä tietokoneessa käyttämällä ControlCenter4-ohjelmassa etäasetustoimintoa.
Koti > Laitteen asetukset > Laiteasetusten muuttaminen tietokoneesta > Laitteen asetusten muuttaminen etäasetuksella > Etäasetus (Mac) Etäasetus (Mac) • Brother-laitteen asetus USB-kaapeliliitännällä (Mac) • Laitteen osoitekirjan asettaminen USB-kaapeliliitännällä (Mac) • Laitteen osoitekirjan määrittäminen WWW-pohjaisen hallinnan avulla 609
Koti > Laitteen asetukset > Laiteasetusten muuttaminen tietokoneesta > Laitteen asetusten muuttaminen etäasetuksella > Etäasetus (Mac) > Brother-laitteen asetus USB-kaapeliliitännällä (Mac) Brother-laitteen asetus USB-kaapeliliitännällä (Mac) Vastaavat mallit: MFC-L2710DN/MFC-L2710DW/MFC-L2730DW/MFC-L2750DW Aseta Brother-laite USB-kaapeliliitännällä etäasetuksen avulla. Saat etäasetuksen käyttöösi siirtymällä laitemallisi Ladattavat tiedostot-sivulle Brother Solutions Centerissä osoitteessa support.
Tulosta Osoittamalla tätä tätä voit tulostaa valitut kohteet laitteella. Voit tulostaa tiedot vasta, kun ne on lähetetty laitteeseen. Lähetä uudet tiedot laitteeseen napsauttamalla Käytä ja napsauta sitten Tulosta. OK Osoittamalla tätä voit aloittaa tietojen lähettämisen laitteeseen ja poistua sitten etäasetusohjelmasta. Jos näyttöön tulee virheviesti, kirjoita oikeat tiedot uudelleen ja osoita OK. Peruuta Osoittamalla tätä voit sulkea etäasetusohjelman lähettämättä tietoja laitteeseen.
Koti > Laitteen asetukset > Laiteasetusten muuttaminen tietokoneesta > Laitteen asetusten muuttaminen etäasetuksella > Etäasetus (Mac) > Laitteen osoitekirjan asettaminen USB-kaapeliliitännällä (Mac) Laitteen osoitekirjan asettaminen USB-kaapeliliitännällä (Mac) Vastaavat mallit: MFC-L2710DN/MFC-L2710DW/MFC-L2730DW/MFC-L2750DW Lisää tai muuta tietokoneen osoitekirjan numeroita USB-kaapeliliitännällä käyttämällä etäasetusta.
Koti > Liite Liite • Tekniset tiedot • Tekstin syöttäminen Brother-laitteella • Tarvikkeet • Tietoja uusiopaperista • Brotherin numerot 613
Koti > Liite > Tekniset tiedot Tekniset tiedot >> Yleiset tekniset tiedot >> Asiakirjan koon määritys >> Tulostusmateriaalin tiedot >> Faksin tekniset tiedot >> Kopioinnin tiedot >> Skannerin tekniset tiedot >> Tulostimen tekniset tiedot >> Liitäntöjen tekniset tiedot >> Tuetut protokollat ja suojaustoiminnot >> Järjestelmävaatimukset Yleiset tekniset tiedot Tulostintyyppi • Laser Tulostusmenetelmä • Sähkövalokuvaava lasertulostin • (DCP-L2510D/DCP-L2530DW/ DCP-L2537DW/MFC-L2710DN/ MFC-L2710DW) Mu
Tehonkulutus Valmis 2 • Noin 42 W lämpötilalla 25 °C (Keskiarvo) Lepotila 2 • (MFC-L2730DW) Noin 5,1 W • (DCP-L2510D/DCP-L2530DW/ DCP-L2537DW/DCP-L2550DN/ MFC-L2710DN/MFC-L2710DW) Noin 6,2 W • (MFC-L2750DW) Noin 6,4 W Syvä lepotila 2 • (DCP-L2510D) Noin 0,6 W • (DCP-L2530DW/DCP-L2537DW/ DCP-L2550DN/MFC-L2710DN/ MFC-L2710DW) Noin 0,9 W • (MFC-L2730DW/MFC-L2750DW) Noin 1,1 W Virrankatkaisutila 2 3 4 • Noin 0,03 W Mitat Yksikkö: mm (Tavallinen ääriviivanäkymä) • (DCP-L2510D/DCP-L2530D
Melutaso Äänenpaine Tulostus • (DCP-L2510D/DCP-L2530DW/ DCP-L2537DW/MFC-L2710DN/ MFC-L2710DW) LpAm = 48 dB (A) • (DCP-L2550DN/MFC-L2730DW/ MFC-L2750DW) LpAm = 49 dB (A) Tulostus • LpAm = 44 dB (A) Valmis • LpAm = 30 dB (A) Tulostus 5 • (DCP-L2510D/DCP-L2530DW/ DCP-L2537DW/MFC-L2710DN/ MFC-L2710DW) (Hiljainen tila) Ääniteho LWAd = 6,48 B (A) • (DCP-L2550DN/MFC-L2730DW/ MFC-L2750DW) LWAd = 6,59 B (A) Tulostus • LWAd = 6,11 B (A) • LWAd = Kuulumaton Toiminta • 10–32 °C Varastointi
Tulostusmateriaalin tiedot Paperin syöttö Paperikasetti Paperityyppi • Tavallinen paperi, ohut paperi, kierrätyspaperi, paksu paperi Paperikoko • A4, Letter, A5, A5 (pitkä reuna), A6, Executive Paperin paino • 60–163 g/m2 (Vakio) Käsinsyöttörako Paperin maksimika- • pasiteetti Enintään 250 arkkia 80 g/m2 tavallista paperia Paperityyppi • Tavallinen paperi, ohut paperi, paksu paperi, paksumpi paperi, kierrätyspaperi, hienopaperi, tarra, kirjekuori, ohut Ohut, kirj.
Tulostusleveys • Enintään 208 mm Harmaasävy • 8 bittiä / 256 tasoa Vaakasuunta • 203 dpi Pystysuunta • Normaali: 98 dpi • Hieno: 196 dpi • Erittäin tarkka: 392 dpi • Valokuva: 196 dpi • (MFC-L2710DN/MFC-L2710DW/MFC-L2730DW/ MFC-L2750DW) Tarkkuus Osoitekirja 200 paikkaa Pikavalinta • (MFC-L2710DN/MFC-L2710DW) 8 (4 x 2) paikkaa Ryhmät • Enintään 20 Sarjalähetys • (MFC-L2710DN/MFC-L2710DW) 258 paikkaa • (MFC-L2730DW/MFC-L2750DW) 250 paikkaa Automaattinen uudelleenvalinta • 3
WIA-yhteensopiva • Kyllä (Windows 7 SP1 / Windows 8 / Windows 8.1 / Windows 10) ICA-yhteensopiva • (DCP-L2510D) Kyllä (macOS v10.10.5, v10.11.x, v10.12.x) AirPrint-yhteensopiva • (DCP-L2530DW/DCP-L2537DW/DCP-L2550DN/MFC-L2710DN/ MFC-L2710DW/MFC-L2730DW/MFC-L2750DW) Kyllä (macOS v10.10.5, v10.11.x, v10.12.
Liitäntöjen tekniset tiedot USB 1 2 • Hi-Speed USB 2.0 Käytä USB 2.0 -liitäntäkaapelia, jonka pituus on enintään 2,0 metriä. LAN • (DCP-L2550DN/MFC-L2710DN/MFC-L2710DW/MFC-L2730DW/MFC-L2750DW) 10Base-T/100Base-TX 3 Langaton lähiverkko • (DCP-L2530DW/DCP-L2537DW/MFC-L2710DW/MFC-L2730DW/MFC-L2750DW) IEEE 802.11b/g/n (Infrastruktuuritila) IEEE 802.11g/n (Wi-Fi Direct®) NFC • (MFC-L2750DW) Kyllä 1 Laitteessa on Hi-Speed USB 2.0 -liitäntä. Laite voidaan kytkeä myös tietokoneeseen, jossa on USB 1.
(IEEE128 4) 100BaseTX (Ethernet) Windows- Windows 7 SP1 / – käyttöjär- 8 / 8.1 2 3 jestelmä Windows 10 Home / 10 Pro / 10 Education / 10 Enterprise 2 3 Windows Server 2008 Tulostus PC-faksi 32-bittinen 650 Mt (x86) tai 64-bittinen (x64) suoritin 4 Skannaus – Tulostus Windows Server 2008 R2 50 Mt 1,2 Gt – 64-bittinen (x64) suoritin Windows Server 2012 Windows Server 2012 R2 Windows Server 2016 Mac-käyt- macOS v10.10.5 töjärjestelmacOS v10.11.x mä macOS v10.12.
Koti > Liite > Tekstin syöttäminen Brother-laitteella Tekstin syöttäminen Brother-laitteella >> DCP-L2510D/DCP-L2530DW/DCP-L2537DW/DCP-L2550DN >> MFC-L2710DN/MFC-L2710DW >> MFC-L2730DW/MFC-L2750DW DCP-L2510D/DCP-L2530DW/DCP-L2537DW/DCP-L2550DN Kun sinun on kirjoitettava tekstiä, kirjoita merkit laitteella. Käytettävissä olevat merkit voivat vaihdella tehtävän toiminnon mukaan.
• Paina näppäintä Kerran Kaksi kertaa Kolme kertaa Neljä kertaa Viisi kertaa Kuusi kertaa Seitsemän kertaa Kahdeksan kertaa Yhdeksän kertaa 2 A B C А Б В Г 2 A 3 D E F Д Е Ё Ж 3 D 4 G H I З И Й К 4 G 5 J K L Л М Н О 5 J 6 M N O П Р С Т 6 M 7 P Q R S У Ф Х Ц 7 8 T U V Ч Ш Щ Ъ Ы 8 9 W X Y Z Ь Э Ю Я 9 Välilyöntien lisääminen Jos haluat lisätä faksinumeroon välin, paina c kerran numeroiden välillä.
• Vaihda pienistä kirjaimista isoihin ja päinvastoin painamalla • Siirrä kohdistinta vasemmalle tai oikealle painamalla d tai c. . Välilyöntien lisääminen • Lisää välilyönti painamalla [Tila]. Korjausten tekeminen • Jos haluat korjata väärin syötetyn merkin, siirrä osoitin väärän merkin kohdalle d-tai c-näppäimellä ja paina . Syötä oikea merkki. • Jos haluat lisätä merkin, siirrä kohdistin oikeaan paikkaan painamalla d tai c ja syötä sitten merkki.
Koti > Liite > Tarvikkeet Tarvikkeet Kun on aika vaihtaa tiettyjä tarvikkeita, kuten värikasetti tai rumpu, laitteen ohjauspaneeliin tai Status Monitor ohjelmaan tulee näkyviin virheviesti. Lisätietoja laitteesi tarvikkeista saat vierailemalla osoitteessa www.brother.com/original/index.html tai ottamalla yhteyttä paikalliseen Brother-jälleenmyyjään. • Tarvikkeen mallinimi vaihtelee maan ja maanosan mukaan.
1 Noin 12 000 sivua, 1 sivu/työ [yksipuoliset A4-/Letter-kokoiset sivut]. Sivumäärään voivat vaikuttaa erilaiset tekijät, mukaan lukien esimerkiksi tulostusmateriaalin tyyppi ja koko.
Koti > Liite > Tietoja uusiopaperista Tietoja uusiopaperista • Uusiopaperi on valmistettu samanlaatuisesta paperista kuin paperi, joka valmistetaan alkuperäisistä lähteistä. Nykyaikaisen uusiopaperin valmistusta koskevat standardit varmistavat, että se vastaa erilaisille tulostusprosesseille asetettuja korkeimpia laatuvaatimuksia. Vapaaehtoisen sopimuksen allekirjoittajaosapuolten toimittamassa kuvantamislaitteistossa voidaan käyttää kierrätettyä paperia, joka täyttää standardin EN 12281:2002 vaatimukset.
Koti > Liite > Brotherin numerot Brotherin numerot TÄRKEÄÄ Ota yhteyttä Brotherin asiakaspalveluun tai paikalliseen Brother-jälleenmyyjään saadaksesi teknistä tukea. >> UKK (Usein kysyttyjä kysymyksiä) >> Asiakaspalvelu UKK (Usein kysyttyjä kysymyksiä) Brother Solutions Center sisältää kaikki laitteelle tarpeelliset resurssit. Voit ladata viimeisimmät ohjelmistot ja apuohjelmat sekä lukea UKK:t ja vianetsintävihjeet oppiaksesi tuntemaan Brother-tuotteesi läpikotaisin.
Käy Brotherin Web-sivustolla osoitteessa www.brother.