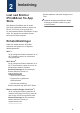Brukerguide for mobil utskrift og skanning for Brother iPrint&Scan (Apple-enheter)
Innholdsfortegnelse 1 Før du bruker Brother-maskinen ....................................................................... 1 Definisjoner av merknader.........................................................................................1 Varemerker ................................................................................................................1 2 Innledning ............................................................................................................
1 Før du bruker Brothermaskinen Definisjoner av merknader 1 Vi bruker følgende symbol og begreper i denne brukerhåndboken: Varemerker Wi-Fi og Wi-Fi Direct er registrerte varemerker for Wi-Fi Alliance®. Google Cloud Print er et varemerke for Google Inc. Bruk av dette varemerket krever tillatelse fra Google. Apple, Safari, iPhone, iPod touch, iPad og iPad mini er varemerker for Apple Inc., og er registrert i USA og andre land. App Store er et servicemerke for Apple Inc.
2 Innledning Last ned Brother iPrint&Scan fra App Store Med Brother iPrint&Scan kan du bruke funksjoner på Brother-maskinen direkte fra iPhone, iPod touch, iPad og iPad mini. Brother-maskinen må støtte Google Cloud Print. Støttede tilkoblingsmetoder kan variere, avhengig av Brother-maskinen og den mobile enheten. Du kan installere Brother iPrint&Scan fra App Store. Du oppnår best resultater hvis du bruker den nyeste versjonen.
Angi en enhet Hvis en annen maskin er valgt eller hvis Enhet er ikke valgt vises: 1 2 Rediger et bilde Rediger Trykk på . Skaler Trykk på et modellnavn eller på Enhet er ikke valgt. Velg enhet. • Trykk på . Flytt på eller knip ut eller sammen for å forminske eller forstørre bildet. • Oppdater listen ved å sveipe over den. Juster rotering og vinkel • Trykk på Innledning • Hvis maskinen ikke står på listen, kan du finne den ved å trykke på Still man. og deretter skrive inn IP-adressen.
Ikoner Ikon Bruk Innstillinger Vis meny Merk alle sider Fjern merking av alle sider Forstørr miniatyrbilde Forminsk miniatyrbilde Miniatyrbildeliste Rutenettliste 4
3 Skriv ut Skriv ut bilder som er lagret på den mobile enheten Skriv ut dokumenter 1 Trykk på 2 Trykk på Dokumenter. . 2 Trykk på Bilde . 3 Trykk på filen du vil skrive ut. 3 Trykk på filen du vil skrive ut. 4 Trykk på Skriv ut. 4 Trykk på Ferdig. 5 Trykk på Skriv ut. • Trykk på . Trykk på Skriv ut Trykk på 3 1 for å endre Utskriftsinnstillinger. for å endre Utskriftsinnstillinger. • Trykk på for å redigere bildet.
Skriv ut ved hjelp av skytjenester 1 Trykk på . 2 Trykk på Cloud Services (Skytjenester). 3 Velg tjenesten du vil bruke. 4 Logg på. 5 Trykk på filen eller notatet du vil skrive ut. 6 Trykk på Skriv ut. Skriv ut nettsider Skriv ut nettsider ved hjelp av nettleseren i Brother iPrint&Scan. 1 Trykk på 2 Trykk på Nettside. 3 Naviger til nettsiden du vil skrive ut. 4 Trykk på Forhåndsvisning. 5 Trykk på Skriv ut. Trykk på . for å endre Utskriftsinnstillinger.
Legg til et bokmerke på en nettside Fjern hele historikken til nettleseren 1 Naviger til nettsiden der du vil legge til bokmerket. 1 Trykk på 2 Trykk på 2 Trykk på Historikk. 3 Trykk på Fjern. 4 Trykk på Fjern historikk. . . 3 Skriv ut 3 Trykk på Arkiver. Rediger bokmerker 1 Trykk på 2 Trykk på Rediger. . • Vil du slette et bokmerke, trykker du på og Slett. • Trykk på tittelen for å redigere den. Trykk på Arkiver. 3 Trykk på Ferdig.
Skriv ut data fra utklippstavlen Skriv ut data, inkludert bilder, tekst og merkede områder på nettsider, som er kopiert til utklippstavlen. 1 Kopier dataene til utklippstavlen. 2 Trykk på 3 Trykk på Utklippstavle. 4 Trykk på Skriv ut. Trykk på . for å endre Utskriftsinnstillinger. Skriv ut bilder som er tatt med Brother iPrint&Scan 1 Trykk på 2 Trykk på Kamera. 3 Ta et bilde. 4 Velg Bruk bilde eller Om igjen. 5 Trykk på Skriv ut. • Trykk på . for å endre Utskriftsinnstillinger.
Skriv ut bilder eller dokumenter fra andre programmer 1 Naviger til filen du vil skrive ut, og åpne den deretter i Brother iPrint&Scan. Hvis du for eksempel viser en PDF-fil i Safari, skal du trykke på Åpne i… og deretter velge Brother iPrint&Scan. 3 Skriv ut 2 Trykk på Skriv ut. Trykk på for å endre Utskriftsinnstillinger.
4 Skann Skann dokumenter Skann dokumenter, og lagre dem i fotoalbum på den mobile enheten. 1 2 3 4 5 6 Legg dokumentet som skal skannes, i Brother-maskinen. Trykk på Trykk på Ferdig eller Skann. Legg dokumentet som skal skannes, i Brother-maskinen. 2 Trykk på 3 Trykk på Skann. 4 Trykk på Ferdig eller Skann. 5 Trykk på 6 Trykk på Send i e-post som JPEG eller Send i e-post som PDF. 7 Send meldingen. . . . Trykk på Lagre til bildealbumer. • Hver side lagres som en separat fil.
Last opp og del skannede bilder 1 Legg dokumentet som skal skannes, i Brother-maskinen. 2 Trykk på 3 Trykk på Skann. 4 Trykk på Ferdig eller Skann. 5 Trykk på 6 Trykk på Lagre som PDF. 7 Trykk på appen eller tjenesten du vil bruke. . . 4 Skann • Det må være satt opp en konto hos en elektronisk tjeneste for mobilenheten for å kunne laste opp til elektroniske tjenester. • Trykk på for å redigere bildet.
5 Kopi Forhåndsvisning av kopi 1 Trykk på 2 Trykk på Start. 3 Trykk på Ferdig eller Skann. 4 Trykk på Kopier. . • Endre Alternativer ved forhåndsvisning ved behov. • Trykk på for å endre Kopiinnstillinger. • Trykk på for å redigere bildet.
6 Faks Send en faks 1 Trykk på 2 3 Motta en faks 1 Trykk på Trykk på Faks sendt. 2 Trykk på Forhåndsvisning av faks. Trykk på 3 Trykk på filen du vil motta. . for å velge et faksnummer fra adresseboken, eller trykk på Angi nummer hvis du vil skrive inn nummeret manuelt. • Innstillingene for Forhåndsvisning av faks må være på i Brother-maskinen. • Trykk på 5 Trykk på Skann eller velg filen fra den mobile enheten. 6 Trykk på Faks. for å dele eller lagre filen.
Besøk oss på Internett www.brother.