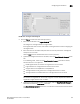User Manual v12.1.0 Instruction Manual
842 Brocade Network Advisor SAN + IP User Manual
53-1002949-01
Configuring Virtual Fabrics
24
e. (Optional) For Backbone Chassis only, select an option in the 256 Area Limit list to use
256-area addressing mode (zero-based or port-based) or to disable this mode (default).
The 256-area addressing mode can be used in FICON environments, which have strict
requirements for 8-bit area FC addresses.
6. Click the Switch tab and enter switch parameters.
a. Enter a name for the logical switch in the Name field.
b. Select either Decimal or Hex and enter a preferred domain ID for the logical switch.
In a FICON environment, select a domain ID that is not in use by the default or another
logical switch in the same chassis.
c. (Optional) Select the Insistent check box to not allow the domain ID to be changed when a
duplicate domain ID exists.
If you select this check box and a duplicate domain ID exists, the switch will segment from
the fabric instead of changing the domain ID.
7. Click OK on the New Logical Switch dialog box.
The new logical switch displays in the Existing Logical Switches list (already highlighted). This
logical switch has no ports.
The newly created logical switch has no ports. To assign ports to the logical switch, refer to
“Assigning ports to a logical switch” on page 843.
If the newly created logical switch is not part of a discovered fabric, then you must undiscover and
rediscover the switch.
• To undiscover the physical chassis, refer to “Deleting a fabric” on page 57 for instructions.
• To rediscover the physical chassis, refer to “Discovering fabrics” on page 50 for instructions.
When entering the IP address, use the IP address of the physical fabric.
Finding the physical chassis for a logical switch
The Management application enables you to locate the physical chassis in the Product List from
which the logical switch was created.
To find the physical chassis for a logical switch, right-click the logical switch in the Connectivity Map
or Product List and select Virtual Fabric > Chassis.
The physical chassis is highlighted in the Product List.
Finding the logical switch from a physical chassis
The Management application enables you to locate the logical switch from the physical chassis.
1. Expand the Chassis Group node in the Product List.
2. Right-click the physical chassis within the Chassis Group.
3. Select Virtual Fabric > Logical Switches > Logical_Switch_Name.
The logical switch you selected is highlighted in the Product List and Connectivity Map.