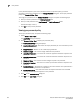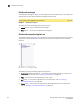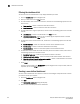User Manual v12.1.0 Instruction Manual
Brocade Network Advisor SAN + IP User Manual 275
53-1002949-01
Dashboard overview
8
4. Select the Copy active dashboard widgets to include all widget in the current dashboard to this
dashboard.
5. Click OK.
The new dashboard displays in the Dashboards expand navigation bar and becomes the active
dashboard.
Deleting a user-defined dashboard
You can delete a user-defined dashboard.
1. Click the Dashboards expand navigation bar.
2. Select the dashboard you want to delete and click Delete.
3. Click Yes on the confirmation message.
Setting the dashboard display
You can set the dashboard to minimize or expand all status widgets and performance monitors as
well as return to the default settings.
Select one of the following options from the dashboard display list:
• Collapse All — Select to minimize all widgets and monitors on the dashboard.
• Expand All — Select to expand all widgets and monitors on the dashboard.
• Reset to Default — Select to reset the dashboard to the default display settings.
Customizing the dashboard widgets and monitors
1. From the dashboard, click the Customize Dashboard icon.
The Customize Dashboard dialog box displays.
2. Click the Status tab.
The preconfigured general status widgets display.
3. Select the Display check box in the General Status Widgets list for each status widget you want
to add to the dashboard.
Clear the check box to remove the associated status widget from the dashboard.
The General Status Widgets list contains the following additional information:
• Title — The name of the status widget. For more information, refer to “Status widgets” on
page 282.
• Description — A general description of the status widget.