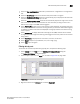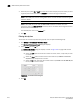User Manual v12.1.0 Instruction Manual
1474 Brocade Network Advisor SAN + IP User Manual
53-1002949-01
SAN historical performance data
43
• 1 day granularity for last 730 days
NOTE
The graph will not update dynamically if the granularity is 30 Minutes, 2 Hours, or 1 day. To
update, click Apply. The graph will update dynamically when 5 Minutes is selected.
e. Select the measure by which you want to gather performance data from the Measures list.
To select more than one measure, click the Additional Measures expand arrows and select
the check box for each additional measure.
f. If selecting Tx % Utilization or Rx % Utilization from the Measures list, enter a percentage in
Reference Line.
g. Select Plot Events to plot advanced monitoring service (AMS) violation events received
during the chart time range and Master Log events logged on the same product as the
measure being plotted.
h. Move the Row Height slider to the left to make the row height smaller or to the right to
make it larger.
i. Select the Display tabular data only check box at the bottom of the graph to show only text
with no graphs or icons.
The Source and Destination icons and the Graph column do not display.
j. Click Apply.
The selected graph automatically displays in the Historical Performance Graph dialog box,
if you do not select the Display tabular data only check box.
To save a filtered graph, refer to “Generating and saving a historical performance graph”
on page 1472.
To delete user-defined graph, refer to “Deleting a favorite graph configuration” on
page 1477.
To configure graph display, right-click in the graph and select desired options. For details
on these options, refer to “Configuring the graph display” on page 1474.
4. Enter a name for the configuration in the Favorites Name field.
5. Save this configuration by selecting Save.
The Save Favorites dialog box displays. This enables you to save the selected configuration so
that you can use it to generate the same type of report at a later date.
6. Click the close button (X) to close the Historical Performance Graph dialog box.
Configuring the graph display
To configure the historical performance graph display, right click in the graph and select the
following options:
• Select Zoom In to zoom in on the graph.
• Select Zoom Out to zoom out on the graph.
• Select Fit in window to fit the graph in the window.
• Select Go to Latest to go to the latest data point on the graph.