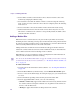User`s guide
Chapter 8 Working with Text
428
6. Set the number of frames each track takes to move offscreen from the center of the
Container by changing the Out Rate setting.
7. Set Cross Rate to determine the number of frames each track overlaps the following
track. A value of 0 causes each track to move offscreen completely before the following
track moves on.
8. Increase Cross Rate to increase the number of frames in which the tracks overlap.
9. Animate Position X and Y to offset the tracks or move them as they move in or out.
This sets the coordinates of the container’s center point. By default, the shuffle centers
all tracks in the Title Container.
Adding a Motion Blur
Motion blur creates a realistic blur effect on your text when you animate its movement,
simulating the effect of shooting a moving object on film. The blur is most pronounced when
the text moves quickly and when it rotates or spins through space, and more subtle when the
text moves slowly. Motion blur has no affect if the text is static.
Adding motion blur can make the motion of animated tracks appear smoother and more
natural. The controls in this tab do not affect motion within the media; the motion blur tab
creates a blur based on the motion of the Shape track or container.
Motion Blur is a very processor-intensive feature. You might want to turn motion blur off
while you work, then enable it just before rendering.
n
You can use the Global Motion Blur button to toggle the visibility of motion blur on and off
for all tracks in the timeline. For more information, see “The Timeline Buttons and Timecode
Area” on page 30.
To create a motion blur:
1. Create the text for the motion blur in a Title Container—see “Creating Text Animation”
on page 422.
2. From the Motion Blur tab (Controls window), select the Enable Motion Blur option.
3. Increase or decrease the Shutter Angle. Increasing the angle gives you a wider blur and
vice versa.
4. Set the Smoothness depending on how smooth you want the motion blur.
5. From the Apply Motion Blur to menu, select one of the following:
• 3D Planes - Motion only: Applies motion blur to the motion of any 3D Plane track in
the container, but not to the lights or shadows or to any synthetic media or filters on
the Face of the 3D Plane track.
• All Shapes: Applies motion blur to all Shape tracks in the container.