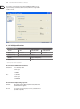User Manual
24 X32 RACK DIGITAL MIXER User Manual
5.12 Remote control
The X32 RACK hosts an Ethernet port on its rear panel which can be used to
connect and remote control it over a network via the X32-Mix on an iPad or the
X32-Edit application on a PC. To be able to do this the X32 RACK has to be set
up properly.
• Press the SETUP button next to the screen.
• Go to the Network tab.
• Use encoder 1 to choose between IP address, Subnet mask and Gateway.
Adjust the address elds with the encoders 2-5 and assign the selected
numbers with encoder #6.
• Set an IP address which ts your network, normally 192.168.0.X.
The IP address should be free within the network.
• Set your subnet mask according to your network,
normally255.255.255.0
• Set your gateway, if required.
Now get your iPad or remote PC into the same network and open the X32-Edit.
PC:
• On the X32-Edit, choose setup on the right side and the network tab.
Enter the IP address of the X32 in the network and press connect.
• If the software has connected to the X32 you can also synchronize them
in 2 directions. Console -> PC means all settings in the X32 will be
loaded into the X32-Edit. PC -> Console means that all settings in the
X32-Edit will be written to the console.
X32-Mix
• For the X32-Mix remote, open the program on your iPad (make sure the
iPad is connected to the same network as the console).
• On the startup screen, a popup should appear. Enter the IP of the
console, press “Go Online”, et voilà: you are connected and can control
the X32 RACK with your iPad.
5.13 Recording a 2-track directly with
theconsole
The X32 RACK oers the possibility to record a 2-track of your mix (or any other
selection of signals) directly onto a USB-stick/external USB hard disk:
• Plug a FAT-formatted (FAT12, FAT16, FAT32) USB stick into the USB port
on the front panel.
• Press the USB button above the USB port and the home screen of the
recorder will show up with a nice emulation of an old tape deck.
• On the cong tab you can select the source for the recording, default is
main L and R.
• Press RECORD (encoder #5) to record your mix.
• To adjust the volume during playback, use the Channel Select knob to
select A7 to adjust the left and right channels. The stereo channels are
linked by default, so adjusting A7 (left) will automatically aect the
right channel as well.
Remarks:
Due to the FAT format of the stick, the le size will be limited to 2 GB, which is
about 3 hours of stereo recording. Please test the recording capability of your USB
device before you do the “real stu” as some sticks may not be supported or be
too slow. We also recommend you defragment your USB device prior to recording.
The recording will be done as 16-bit WAV le with the selected sample frequency
of the console.
Please also note that it is possible that the specications of USB storage devices
may be changed by the manufacturer without any change in physical appearance
or notication.
5.14 Saving and recalling scenes
Follow the steps below to save and recall scenes in the console, allowing dierent
congurations to be recalled at a later time.
• Adjust all settings of the console so that all elements of the mix are
asdesired.
• Press the Scenes button. The Main Display will show various controls for
saving and recalling console scenes.
• Press the rotary control labeled “save” to save the console’s current
conguration to the next available empty scene and label it with a
customname.
• Adjust the console to the next desired conguration, and repeat the process
above as needed, saving additional scenes to additional empty slots.
• To recall a scene, rotate the rst encoder to scroll through the list of saved
scenes. A gray box will indicate which item is currently selected.
• When the desired scene is selected with the gray box, press the rst encoder
and the console will switch to that scene. All console parameters will switch
to the state they were in when saved to the scene that was just recalled.