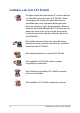PG19048 Primeira edição / Fevereiro 2022 More info:
DIREITOS DE AUTOR Nenhuma parte deste manual, incluindo os produtos e software aqui descritos, pode ser reproduzida, transmitida, transcrita, armazenada num sistema de recuperação, ou traduzida para outro idioma por qualquer forma ou por quaisquer meios, excepto a documentação mantida pelo comprador como cópia de segurança, sem o consentimento expresso e por escrito da ASUSTeK COMPUTER INC. (“ASUS”).
Índice Acerca deste manual.................................................................................................7 Convenções utilizadas neste manual....................................................................... 8 Ícones................................................................................................................................... 8 Tipografia...........................................................................................................................
Capítulo 3: Trabalhar com Windows Começar de raiz...........................................................................................................48 Menu Iniciar (Start menu)........................................................................................49 Aplicações Windows..................................................................................................51 Trabalhar com aplicações Windows..........................................................................
Capítulo 4: Autoteste de inicialização (POST) Autoteste de inicialização (POST).........................................................................80 Utilização do POST para aceder ao BIOS e à resolução de problemas......... 80 BIOS.................................................................................................................................80 Aceder ao BIOS.................................................................................................................
Aviso do produto da Macrovision Corporation.................................................... 100 Prevenção de perda de audição................................................................................. 100 Avisos nórdicos sobre lítio (para baterias de iões de lítio)................................ 101 Aprovação CTR 21 (para PC Portátil com modem incorporado).................... 102 Declaração de conformidade com a regulamentação ambiental de produtos.................................................
Acerca deste manual Este manual fornece informações sobre as características do software e hardware do seu PC Portátil, organizadas pelos seguintes capítulos: Capítulo 1: Configuração do hardware Este capítulo descreve os componentes do hardware do seu PC Portátil. Capítulo 2: Utilização do seu PC Portátil Este capítulo mostra como utilizar as diferentes partes do seu PC Portátil. Capítulo 3: Trabalhar com Windows Este capítulo fornece-lhe uma visão geral sobre a utilização do Windows no seu PC Portátil.
Convenções utilizadas neste manual Para realçar informações importantes neste manual, são apresentadas as seguintes mensagens: IMPORTANTE! Esta mensagem contém informações vitais que deverão ser seguidas para executar uma tarefa. NOTA: Esta mensagem contém informações e sugestões adicionais que ajudam a executar tarefas.
Precauções de segurança Utilizar o PC Portátil Este PC Portátil deve ser utilizado em ambientes com temperaturas entre os 5oC /41oF e 35oC /95oF. Consulte a placa de características existente na parte inferior do PC Portátil e certifique-se de que o seu transformador satisfaz os requisitos aí expressos. O PC Portátil poderá aquecer durante a utilização ou durante o carregamento da bateria.
Cuidados a ter com o PC Portátil Desligue o cabo de alimentação AC e retire a bateria (se aplicável) antes de limpar o PC Portátil. Utilize uma esponja de celulose ou pano de camurça embebido com uma solução de detergente nãoabrasivo e algumas gotas de água tépida. Remova qualquer humidade adicional do PC Portátil com um pano seco. Para evitar curto-circuito ou corrosão, mantenha quaisquer líquidos afastados do chassis ou do teclado.
Não utilize o PC Portátil próximo de fugas de gás. Para evitar a interferência de ondas eletromagnéticas nos monitores, não coloque dispositivos eletrónicos ativos perto do seu PC Portátil. Não utilize este PC Notebook para a mineração de criptomoeda (algo que consome uma grande quantidade de eletricidade e tempo para a obtenção de moeda virtual convertível) e/ou atividades relacionadas. Eliminação correcta Não deite o PC Portátil no contentor do lixo.
Informações de segurança da bateria Proteção da bateria • O carregamento frequente da bateria sob alta tensão pode encurtar a durabilidade da bateria. Para proteger a bateria, quando a mesma estiver totalmente carregada, o sistema pode parar de carregar quando a carga estiver entre 90% e 100%. NOTA: A capacidade inicial de carregamento da bateria está habitualmente definida entre 90% e 99%. O valor real pode variar consoante os modelos.
Cuidados com a bateria básicos • Se não utilizar o seu dispositivo durante um longo período de tempo, certifique-se de que carrega a bateria até 50% e, em seguida, desligue o seu dispositivo e retire o transformador AC. Recarregue a bateria até 50% a cada três meses para evitar a descarga excessiva e danos na bateria. • Evite carregar a bateria a tensões elevadas durante um longo período de tempo para prolongar a duração da bateria.
Manual Electrónico do PC Portátil
Capítulo 1: Configuração do hardware Manual Electrónico do PC Portátil 15
Mengenal PC Notebook Tampilan Atas CATATAN: Tata letak keyboard mungkin berbeda-beda menurut wilayah atau negara. Tampilan Notebook juga dapat berbeda-beda, tergantung model PC Notebook.
Microfones de matriz Os microfones de matriz incluem funcionalidades de cancelamento de eco, de supressão de ruído e de formação de feixe para um melhor reconhecimento de voz e gravação de áudio. Indicador da câmara O indicador da câmara acende-se quando a câmara incorporada está a ser utilizada. Câmara A câmara incorporada permite-lhe tirar fotografias ou gravar vídeos utilizando o seu PC Portátil. Ecrã táctil ajustável em 360° O ecrã táctil do seu PC Portátil pode ser totalmente ajustado até 360°.
Teclado O teclado QWERTY dispõe de um conjunto completo de teclas com uma espessura confortável para escrita. Permite também utilizar as teclas de função, proporciona o acesso rápido ao Windows e controla outras funções de multimédia. NOTA: O esquema do teclado varia de acordo com o modelo ou território. Touchpad O touchpad permite-lhe a utilização de multi-gestos para navegar no ecrã, proporcionando uma experiência de utilizador intuitiva. Este dispositivo simula também as funções de um rato normal.
Tampa Microfone O microfone incorporado pode ser usado para videoconferências, narrações de voz ou simples gravações de áudio.
Tampilan Bawah CATATAN: Tampilan bawah mungkin berbeda-beda, bergantung model. PERINGATAN! PC Notebook Anda dapat menjadi hangat hingga panas sewaktu digunakan atau saat mengisi baterai. Jangan letakkan PC Notebook di pangkuan Anda atau di dekat bagian tubuh manapun untuk mencegah kcedera akibat panas. Saat menggunakan PC Notebook, jangan letakkan di atas permukaan yang dapat menghalangi ventilasi. PENTING! 20 • Usia baterai berbeda-beda sesuai penggunaan dan spesifikasi untuk PC Notebook ini.
Aberturas para circulação do ar As aberturas para circulação do ar permitem a entrada de ar fresco e a saída de ar quente do PC Portátil. AVISO! Para evitar o sobreaquecimento, certifique-se de que as aberturas para circulação do ar não ficam obstruídas por papéis, livros, roupa, cabos ou outros objetos. Altifalantes Os altifalantes incorporados permitem-lhe ouvir o som diretamente a partir do seu PC Portátil. Todas as funcionalidades de áudio são controladas por software.
Vista direita Botão de energia Prima o botão de energia para ligar ou desligar o seu PC Portátil. Também pode premir o botão de energia para colocar o seu PC Portátil em suspensão ou hibernação e ativá-lo a partir do modo de suspensão ou hibernação. Se o seu PC Portátil deixar de responder, mantenha premido o botão de energia durante pelo menos dez (10) segundos até o PC Portátil se desligar. Porta USB 3.2 Geração 2 A porta USB 3.2 (Universal Serial Bus 3.
Porta combinada USB 3.2 Gen 2 Tipo C®/DisplayPort/ Entrada de alimentação (DC) A porta USB 3.2 (Universal Serial Bus 3.2) Gen 2 Tipo C® oferece uma velocidade de transferência de até 10 Gbit/s e é retrocompatível com USB 2.0. Utilize um adaptador USB Tipo C® para ligar o seu PC Portátil a um monitor externo. Ligue o transformador fornecido a esta porta para carregar a bateria e alimentar o seu PC Portátil. NOTA: A velocidade de transferência desta porta poderá variar de acordo com o modelo.
Vista esquerda Porta combinada USB 3.2 Gen 2 Tipo C®/DisplayPort/ Entrada de alimentação (DC) A porta USB 3.2 (Universal Serial Bus 3.2) Gen 2 Tipo C® oferece uma velocidade de transferência de até 10 Gbit/s e é retrocompatível com USB 2.0. Utilize um adaptador USB Tipo C® para ligar o seu PC Portátil a um monitor externo. Ligue o transformador fornecido a esta porta para carregar a bateria e alimentar o seu PC Portátil. NOTA: A velocidade de transferência desta porta poderá variar de acordo com o modelo.
Interface ROG XG Mobile Esta porta destina-se a ligar o conector ROG XG Mobile e fornece uma largura de banda PCIe Gen3 x8 para gráficos externos. Porta de Saída HDMI Esta porta destina-se à ligação de um conector HDMI (Interface Multimédia de Alta Definição) e está em conformidade com o protocolo HDCP para a reprodução de DVD HD, Blu-ray e outros conteúdos protegidos. Tomada para auscultadores/Auriculares/Microfone Esta porta permite-lhe ligar altifalantes amplificados ou auscultadores.
Indicador bicolor de carga da bateria Este LED bicolor oferece uma indicação visual sobre o estado de carga da bateria. Consulte a tabela que se segue para mais detalhes: 26 Cor Estado Branco estático O PC Portátil está ligado a uma fonte de alimentação e a carga da bateria está entre 95% e 100%. Laranja estático O PC Portátil está ligado a uma fonte de alimentação, está a carregar a bateria e a carga da bateria é inferior a 95%.
Capítulo 2: Utilizar o PC Portátil Manual Electrónico do PC Portátil 27
Começar a utilizar Carregar o seu PC Portátil A. Ligue o cabo de alimentação CA ao adaptador CA/CC. B. Ligue o conetor de alimentação CC à porta de entrada do seu PC Portátil (CC). C. Ligue o adaptador de energia CA a uma fonte de alimentação de 100V~240V. Carregue o PC Portátil durante 3 horas antes de utilizá-lo em modo bateria pela primeira vez. NOTA: O adaptador de energia pode variar em aparência, dependendo dos modelos e da sua região.
IMPORTANTE! Informações sobre o transformador AC/DC: • Tensão de entrada: 100–240Vac • Frequência de entrada: 50–60Hz • Potência da corrente de saída: 5A (100W) • Potência da tensão de saída: 20Vdc Informação acerca do transformador* ROG XG Mobile: • Tensão de entrada: 100–240Vac • Frequência de entrada: 50–60Hz • Potência da corrente de saída: 5A (100W) • Potência da tensão de saída: 20Vdc * Em alguns modelos Manual Electrónico do PC Portátil 29
IMPORTANTE! • Localize a etiqueta de classificação de entrada/saída no seu PC Portátil e certifique-se de que corresponde à informação de classificação de entrada/saída no seu adaptador de alimentação. Alguns modelos de PC Portáteis podem ter várias correntes de saída nominais com base no SKU disponível. • Certifique-se de que o seu PC portátil está ligado ao adaptador de corrente antes de o ligar pela primeira vez.
Levante para abrir o ecrã NOTA: Para uma melhor dissipação de calor, recomendamos que abra o ecrã a um ângulo de pelo menos 60 graus enquanto estiver a ser utilizado.
Gestos para o ecrã tátil e touchpad Os gestos permitem-lhe iniciar programas e aceder às definições do seu PC Portátil. Consulte as seguintes ilustrações quando utilizar gestos manuais no seu ecrã tátil e touchpad. NOTA: • As seguintes capturas de ecrã são apenas para referência. A aparência do ecrã tátil pode variar de acordo com o modelo. • O ecrã tátil está disponível apenas em alguns modelos.
Ampliar Reduzir Afaste os dois dedos no ecrã tátil. Junte os dois dedos no ecrã tátil. Deslizar de dedos Arrastar Deslize o dedo para cima e para baixo e deslize o dedo para deslocar o ecrã para a esquerda ou para a direita. • Arraste para criar uma caixa de seleção em torno de vários itens. • Arraste e largue para criar uma caixa de seleção em torno de vários itens.
Utilização do touchpad Movimento do ponteiro Pode tocar em qualquer ponto do touchpad para ativar o respetivo ponteiro e depois deslizar com o dedo no touchpad para movimentar o ponteiro no ecrã.
Gestos com um dedo Toque/duplo toque • Toque numa aplicação para a selecionar. • Toque duas vezes numa aplicação para a lançar. Arrastar e largar Toque duas vezes num item e em seguida faça deslizar o mesmo dedo sem o levantar do touchpad. Para colocar o item no seu novo local, levante o dedo do touchpad.
Clique com o botão esquerdo do rato Clique com o botão direito do rato • Clique numa aplicação para Clique neste botão para abrir o a selecionar. menu com o botão direito do rato. • Faça duplo clique numa aplicação para a lançar. NOTA: As áreas dentro da linha pontilhada representam as localizações do botão esquerdo e do botão direito do rato no touchpad. Gestos com dois dedos Tocar Toque com dois dedos no touchpad para simular a função de clique com o botão direito.
Deslocamento com dois dedos (para cima/baixo) Deslocamento com dois dedos (esquerda/direita) Faça deslizar dois dedos para se Faça deslizar dois dedos para se deslocar para cima ou para baixo. deslocar para a esquerda ou para a direita. Reduzir Ampliar Junte os dois dedos no touchpad. Afaste os dois dedos no touchpad.
Arrastar e largar Selecione um item e prima o botão esquerdo sem o soltar. Com o outro dedo, deslize sobre o touchpad para arrastar o item, levante o dedo do botão para soltar o item. Gestos com três dedos Tocar Toque com três dedos no touchpad para iniciar a função que selecionou em Definições.
Percorrer para a esquerda/direita Se abriu várias aplicações, percorra com três dedos para a esquerda ou para a direita para alternar entre estas aplicações. Percorrer para cima Percorrer para baixo Percorra para cima para ver uma descrição geral de todas as aplicações abertas atualmente. Percorra para baixo para exibir o ambiente de trabalho.
Gestos de quatro dedos Tocar Toque com quatro dedos no touchpad para iniciar a função que selecionou em Definições.
Utilização do teclado Teclas de função As teclas de função existentes no teclado do PC Portátil podem activar os seguintes comandos: Liga ou desliga o altifalante Diminui o brilho da retroiluminação do teclado Aumenta o brilho da retroiluminação do teclado Ativa ou desativa o efeito de iluminação Aura Alterna o modo da ventoinha Ativa a ferramenta de captura do ecrã Diminui o brilho do ecrã Aumenta o brilho do ecrã Alterna o modo de exibição NOTA: Certifique-se de que o segundo ecrã está ligado ao seu PC Po
Ativa ou desativa o touchpad Coloca o PC Portátil no Sleep mode (Modo de Suspensão) Activa ou desactiva o Airplane mode (Modo de Avião) NOTA: Quando activado, o Airplane mode (Modo de Avião) desactiva a conectividade sem fios.
Hot Keys Cada tecla de atalho programável pode reproduzir a macro gravada ou a função atribuída.
Rodar o ecrã O monitor do PC Portátil pode ser ajustado até 360 graus. Pode ajustar o monitor como ilustrado abaixo. NOTA: As instruções servem apenas como referência.
Modo Suporte Modo Tenda Modo tablet NOTA: A rotação do ecrã para o modo Suporte, Tenda e Tablet desativará o teclado e o touchpad.
Manual Electrónico do PC Portátil
Capítulo 3: Trabalhar com Windows Manual Electrónico do PC Portátil 47
Começar de raiz Quando inicia o seu PC Portátil pela primeira vez, aparece uma série de ecrãs que irão guiá-lo na configuração do seu sistema operativo Windows. Para iniciar o seu PC Portátil pela primeira vez: 1. Prima o botão Ligar/Desligar para ligar ou desligar o seu PC Portátil. Aguarde alguns minutos até aparecer o ecrã de configuração. 2. No ecrã de configuração, escolha a sua região e um idioma para usar no seu PC Portátil. 3. Leia com atenção o Contrato de Licença. Selecione Accept (Aceitar).
Menu Iniciar (Start menu) O menu Iniciar é a porta principal para os programas, aplicações Windows, pastas e definições do seu PC Portátil.
Lançamento do menu Iniciar (Start menu) Toque no ícone Iniciar no seu ambiente de trabalho. Posicione o ponteiro do rato sobre o ícone Iniciar no seu ambiente de trabalho e clique no mesmo. Prima a tecla do logótipo do Windows no seu teclado. Abertura de programas a partir do menu Iniciar (Start menu) Uma das utilizações mais comuns do menu Iniciar é a abertura de programas instalados no seu PC Portátil. Toque no programa para o lançar.
Aplicações Windows Estas são aplicações localizadas no menu Iniciar e exibidas em formato de mosaico para fácil acesso. NOTA: Algumas aplicações Windows requerem que inicie sessão na sua conta Microsoft antes de serem totalmente lançadas.
Trabalhar com aplicações Windows Lançamento de aplicações Windows a partir do menu Iniciar (Start menu) Toque na aplicação para a lançar. Posicione o ponteiro do rato sobre a aplicação e clique para a lançar. Utilize as setas do teclado para navegar pelas aplicações. Prima para lançar uma aplicação.
Remover aplicações Prima na aplicação sem soltar, e toque em Unpin from Start (Remover de Iniciar). Posicione o ponteiro do rato sobre a aplicação e clique com o botão direito, em seguida clique em Unpin from Start (Remover de Iniciar). Utilize as setas do teclado para navegar até a aplicação. Prima ou (nos modelos selecionados), depois selecione Unpin from Start (Remover de Iniciar).
Afixar aplicações na barra de tarefas Prima na aplicação sem soltar, e toque em Pin to taskbar (Afixar na Barra de Tarefas). Posicione o ponteiro do rato sobre a aplicação e clique com o botão direito, em seguida clique em Pin to taskbar (Afixar na Barra de Tarefas). Utilize as setas do teclado para navegar até a aplicação. Prima ou (nos modelos selecionados), depois selecione Pin to taskbar (Afixar na Barra de Tarefas).
Vista de tarefas (Task View) Alterne rapidamente entre aplicações e programas abertos usando a função Vista de tarefas. Também pode usá-la para alternar entre ambientes de trabalho. Lançamento da Vista de tarefas (Task View) Toque no ícone na barra de tarefas ou percorra a partir da margem inferior do ecrã. Posicione o ponteiro do rato sobre o ícone de tarefas e clique no mesmo. Prima Manual Electrónico do PC Portátil na barra no seu teclado.
Widgets Pode lançar Widgets para acesso rápido a informações importantes. Lançamento de Widgets Toque no ícone na barra de tarefas. Posicione o ponteiro do rato sobre o ícone na barra de tarefas e clique no mesmo. Prima 56 no seu teclado.
Personalização de Widgets Clique/Toque no ícone e selecione Manage interests (Gerir interesses) para alterar o conteúdo que aparece nos Widgets.
Função Encaixar A função Encaixar exibe aplicações lado a lado, permitindo que trabalhe ou alterne entre aplicações. Hotspot de encaixe Pode arrastar e largar aplicações para estes hotspots para encaixá-las no lugar.
Utilização da função Encaixar ou 1. Abra a aplicação que pretende encaixar. 2. Arraste a barra de título da sua aplicação e solte a aplicação para a margem do ecrã onde encaixar. 3. Inicie outra aplicação e repita os passos acima para capturar outra aplicação. 1. Abra a aplicação que pretende encaixar. 2. Prima a tecla sem soltar, e use as setas do teclado para encaixar a aplicação. 3. Inicie outra aplicação e repita os passos acima para capturar outra aplicação.
Action Center (Centro de Ação) O Action Center (Centro de Ação) consolida as notificações das aplicações e apresenta um único lugar onde pode interagir com os mesmos. Também tem uma secção de Ações Rápidas muito útil. Lançamento de Ações Rápidas (Launching Quick Actions) Toque nos ícones de estado na barra de tarefas. Posicione o ponteiro do rato sobre os ícones de estado na barra de tarefas e clique no ícone. Prima 60 no seu teclado.
Lançamento de Notificações Toque na data e hora na barra de tarefas. Posicione o ponteiro do rato sobre a data e hora na barra de tarefas e clique. Prima Manual Electrónico do PC Portátil no seu teclado.
Configurar o ecrã OLED Para garantir o máximo do seu ecrã OLED (nos modelos selecionados), existem várias definições que recomendamos. Essas definições ajudam a otimizar a experiência visual, maximizar a vida útil da bateria e prolongar a vida útil do seu PC Portátil ASUS. Definição do Modo Escuro O Modo Escuro está ativado por defeito. Para verificar ou ajustar as definições: 1. Start menu (Inicie o menu Iniciar). 2. Clique/Toque em Settings (Definições) e selecione Personalization (Personalização).
3. Selecione o separador Colors (Cores) para ver as opções.
Desligar o ecrã quando não está a ser utilizado Certifique-se de que configura o seu ecrã para se desligar automaticamente quando não estiver a ser utilizado. Para verificar ou ajustar as definições: 1. Start menu (Inicie o menu Iniciar). 2. Clique/Toque em Settings (Definições) e selecione System (Sistema).
3. Selecione o separador Power & battery (Alimentação e bateria) para visualizar as opções.
Ajuste da luminosidade do ecrã Recomenda-se ativar uma proteção de ecrã animada com fundo escuro e evitar definir o ecrã OLED com o brilho máximo para prolongar a sua vida útil. Para verificar ou ajustar as definições: 1. Start menu (Inicie o menu Iniciar). 2. Clique/Toque em Settings (Definições) e selecione Personalization (Personalização).
3. Selecione o separador Lock screen (Ecrã de bloqueio) e, em seguida, selecione Screen saver (Proteção de ecrã) para ver as opções.
Ocultar automaticamente a barra de tarefas Para evitar a exibição da barra de tarefas no seu ecrã OLED durante um período prolongado, certifique-se de que a barra de tarefas é ocultada automaticamente. Para ajustar as definições: 1. Start menu (Inicie o menu Iniciar). 2. Clique/Toque em Settings (Definições) e selecione Personalization (Personalização).
3. Selecione o separador Taskbar (Barra de tarefas) e em seguida ative Automatically hide the taskbar (Ocultar automaticamente a barra de tarefas).
Configuração do Modo Escuro no Microsoft Office 1. Inicie uma aplicação Microsoft Office, e em seguida clique/toque em File (Ficheiro) > Account (Conta). 2. Selecione Dark Gray (Cinzento escuro) em Office Theme (Tema do Office). O tema será aplicado a todas as aplicações Microsoft.
Outros atalhos de teclado Utilizando o teclado, os seguintes atalhos também podem ajudá-lo a iniciar aplicações e navegar pelo Windows.
Inicia a Search (Pesquisa) Inicia o painel Project (Projeto) Abre a janela Run (Executar) Abre Accessibility (Acessibilidade) Abre o menu de contexto do botão Iniciar Lança o ícone da lupa e amplia o ecrã Reduz o ecrã 72 Manual Electrónico do PC Portátil
Ligação a redes sem fios Wi-Fi Aceda a e-mails, navegue na Internet e partilhe aplicações através de sites de redes sociais utilizando a ligação Wi-Fi do seu PC Portátil. IMPORTANTE! O Airplane mode (Modo Avião)desativa esta funcionalidade. Certifique-se de que o Airplane mode (Modo Avião) está desligado antes de ativar a ligação Wi-Fi do seu PC Portátil. Ligação Wi-Fi Ligue o seu PC Portátil a uma rede Wi-Fi, seguindo estas etapas: ou 1.
Bluetooth Utilize a função de Bluetooth para facilitar a transferência de dados sem fio com outros dispositivos compatíveis com Bluetooth. IMPORTANTE! OAirplane mode (Modo Avião)desativa esta funcionalidade. Certifique-se de que o Airplane mode (Modo Avião) está desligado antes de ativar a ligação Bluetooth do seu PC Portátil.
Modo Avião O modo Avião desativa a comunicação sem fios, permitindo-lhe utilizar o seu PC Portátil em segurança enquanto está a voar. NOTA: Entre em contacto com a sua companhia aérea para saber mais sobre os serviços de bordo relacionados que podem ser usados e as restrições que devem ser cumpridas ao usar o seu PC Portátil a bordo. Ligar/Desligar o modo Avião ou 1. Abra o Action Center (Centro de Ação) a partir da barra de tarefas. 2.
Desligar o seu PC Portátil Pode desligar o seu PC Portátil seguindo um dos procedimentos abaixo: ou • Abra o menu Iniciar, depois selecione > Shut down (Encerrar) para efetuar um encerramento normal. • No ecrã de início de sessão, selecione down (Encerrar) . • Prima > Shut para lançar Encerrar o Windows. Selecione Shut down (Encerrar) na lista pendente e, em seguida, selecione OK.
Colocar o PC Portátil em estado de suspensão Para colocar o seu PC Portátil em estado de suspensão: ou • Abra o menu Iniciar, depois selecione > Sleep (Suspensão) para colocar o seu PC Portátil em estado de suspensão. • No ecrã de início de sessão, selecione (Suspensão). Prima > Sleep para lançar Encerrar o Windows. Selecione Sleep (Suspensão) na lista pendente e, em seguida, selecione OK. NOTA: Também pode colocar o seu PC Portátil no modo Suspensão pressionando uma vez o botão de Ligar/Desligar.
Manual Electrónico do PC Portátil
Capítulo 4: Autoteste de inicialização (POST) Manual Electrónico do PC Portátil 79
Autoteste de inicialização (POST) O POST (Autoteste de inicialização) consiste numa série de testes de diagnóstico controlados por software que são executados quando liga ou reinicia o seu PC Portátil. O software que controla o POST é instalado enquanto parte permanente da arquitetura do PC Portátil. Utilização do POST para aceder ao BIOS e à resolução de problemas Durante o POST, pode aceder às definições do BIOS ou executar opções de resolução de problemas utilizando as teclas de função do PC Portátil.
Recuperação do seu sistema A utilização de opções de recuperação no seu PC Portátil permite restaurar o sistema para o seu estado original ou simplesmente atualizar as suas definições para ajudar a melhorar o desempenho. IMPORTANTE! • Faça backup de todos os seus ficheiros de dados antes de ativar qualquer opção de recuperação no seu PC Portátil. • Anote definições personalizadas importantes, como definições de rede, nomes de utilizador e palavras-passe, para evitar perda de dados.
• Advanced startup (Arranque avançado) - A utilização desta opção permite-lhe executar outras opções avançadas de recuperação no seu PC Portátil, como por exemplo: - Utilizar uma unidade USB, ligação de rede ou DVD de recuperação do Windows para iniciar o seu PC Portátil.
2. Selecione a opção de recuperação que gostaria de ativar.
Manual Electrónico do PC Portátil
Sugestões e Perguntas frequentes Manual Electrónico do PC Portátil 85
Sugestões úteis para seu o PC Portátil De seguida apresentamos algumas sugestões que pode seguir para ajudar a maximizar a utilização do seu PC Portátil, manter o desempenho do sistema e assegurar que todos os seus dados estão seguros: • Atualize o Windows periodicamente para se certificar de que as suas aplicações possuem as definições de segurança mais recentes. • Atualize o MyASUS para garantir que possui as definições mais recentes para aplicações, controladores e utilitários exclusivos da ASUS.
• • Desligue todos os dispositivos externos e certifique-se de que tem os seguintes itens antes de proceder à reposição do seu PC Portátil: - Chave de produto dos seus sistemas operativos e de outras aplicações instaladas - Cópia de segurança dos dados - ID e palavra-passe de início de sessão - Informações da ligação à Internet Visite o nosso site de suporte para a resolução de problemas e encontre algumas das perguntas mais frequências em https://www.asus.com/pt/support/.
Perguntas frequentes sobre hardware 1. Aparece um ponto negro, ou por vezes um ponto colorido, no ecrã quando ligo o PC Portátil. O que devo fazer? Apesar de estes pontos aparecerem normalmente no ecrã, estes não irão afetar o seu sistema. Se o incidente persistir e vier mais tarde a afetar o desempenho do sistema, consulte um Centro de assistência ASUS autorizado. 2. O meu painel de visualização apresenta cor e brilho irregulares.
4. 5. O LED indicador da bateria não acende. Qual é o problema? • Verifique se o transformador e a bateria estão colocados corretamente. Pode também desligar o transformador ou a bateria, aguardar um minuto, e voltar a ligar à tomada elétrica e ao PC Portátil. • Se o problema persistir, contacte o seu Centro de assistência ASUS local para obter assistência. Por que motivo o touchpad não funciona? Prima 6. para ativar o touchpad.
8. Não consigo teclar corretamente no meu PC Portátil porque o cursor não para de se mover. O que devo fazer? Certifique-se de que não existe nada que esteja a tocar ou a premir acidentalmente o touchpad quando tenta utilizar o teclado. Pode desativar o touchpad premindo 9. .
Perguntas frequentes sobre software 1. Quando ligo o meu PC Portátil, o indicador de energia acende, mas o ecrã continua apagado. Como posso resolver esta situação? Pode tentar efetuar uma das seguintes ações: 2. • Force o encerramento do seu PC portátil premindo o botão de energia durante, pelo menos, dez (10) segundos. Verifique se o transformador e a bateria estão inseridos corretamente e ligue o PC portátil.
3. O PC portátil arranca mais lentamente do que o normal e o sistema operativo está lento. Como posso resolver esta situação? Elimine as aplicações que instalou recentemente ou que não estavam incluídas no pacote do seu sistema operativo e reinicie o sistema. 4. O meu PC portátil não arranca. Como posso resolver esta situação? Pode tentar efetuar uma das seguintes ações: 5. 92 • Remova todos os dispositivos ligados ao PC portátil e reinicie o sistema.
Anexos Manual Electrónico do PC Portátil 93
Conformidade do modem interno O modelo de PC Portátil com modem interno está em conformidade com as normas JATE (Japão), FCC (EUA, Canadá, Coreia, Taiwan), e CTR 21. O modem interno foi aprovado para ligação pan-europeia de um único terminal à rede telefónica pública comutada (RTPC) nos termos da Decisão 98/482/CE.
Declaração de compatibilidade de rede Declaração a ser efetuada pelo fabricante ao Organismo notificado e ao fornecedor: "Esta declaração indica as redes com as quais o equipamento foi concebido para funcionar e quaisquer redes notificadas com as quais o equipamento pode ter dificuldades de comunicação".
Esta tabela mostra os países que estão actualmente em conformidade com a norma CTR21.
Esta informação foi copiada da CETECOM e é fornecida sem qualquer compromisso. Para obter atualizações desta tabela, pode visitar http://www.cetecom.de/technologies/ctr_21.html. 1 Os requisitos nacionais apenas se aplicam se o equipamento puder utilizar marcação por impulso (os fabricantes podem referir que o equipamento apenas suporta sinalização DTMF, o que tornaria supérfluos quaisquer testes adicionais).
AVISO! A utilização de um cabo de alimentação do tipo blindado é necessária para ficar em conformidade com os limites de emissões da FCC e para evitar interferências na receção da televisão e do rádio mais próximos. É essencial utilizar apenas o cabo de alimentação fornecido. Utilizar apenas cabos blindados para ligar dispositivos de I/O a este equipamento.
Avisos de segurança da UL Necessário para a UL 1459, que abrange o equipamento de telecomunicações (telefone) destinado a ser ligado eletricamente a uma rede de telecomunicações que tenha uma tensão de serviço com ligação à terra que não exceda o pico de 200 V, 300 V pico a pico e 105 V rms, e instalada ou utilizada em conformidade com o Código Elétrico Nacional (NFPA 70).
Requisitos de segurança energética Os produtos que disponham de potências nominais até 6 A e pesem mais de 3 kg têm de utilizar cabos de alimentação aprovados superiores ou iguais a: H05VV-F, 3 G, 0,75 mm2 ou H05VV-F, 2 G, 0,75 mm2. Avisos sobre o sintonizador de TV Nota para o instalador do sistema de TV por cabo - O sistema de distribuição por cabo deverá ter ligação à terra de acordo com o ANSI/NFPA 70, o Código Elétrico Nacional (NEC), em especial a secção 820.
Avisos nórdicos sobre lítio (para baterias de iões de lítio) CAUTION! Danger of explosion if battery is incorrectly replaced. Replace only with the same or equivalent type recommended by the manufacturer. Dispose of used batteries according to the manufacturer’s instructions. (English) ATTENZIONE! Rischio di esplosione della batteria se sostituita in modo errato. Sostituire la batteria con un una di tipo uguale o equivalente consigliata dalla fabbrica. Non disperdere le batterie nell’ambiente.
Aprovação CTR 21 (para PC Portátil com modem incorporado) Dansk Nederlands English Suomi Français 102 Manual Electrónico do PC Portátil
Deutsch Ελληνικά Italiano Português Español Svenska Manual Electrónico do PC Portátil 103
Declaração de conformidade com a regulamentação ambiental de produtos A ASUS rege-se pelo conceito do design ecológico na produção dos seus produtos e garante que todas as etapas do ciclo de vida do produto ASUS estão de acordo com as normas ambientais a nível global. Além disso, a ASUS revela as informações relevantes de acordo com os requisitos regulamentares. Consulte a página http://csr.asus.com/Compliance.htm para obter informações relativas aos requisitos regulamentares respeitados pela ASUS.
Aviso sobre o revestimento IMPORTANTE! Para oferecer isolamento elétrico e manter a segurança, foi aplicado um revestimento para isolar o chassis do PC Portátil, exceto nas partes laterais, onde se localizam as portas de I/O. Reciclagem da ASUS/Serviços de devolução Os programas de reciclagem e de devolução da ASUS resultam do nosso compromisso para elevar os padrões de proteção do nosso ambiente.
Diretiva “Conceção Ecológica” A União Europeia anunciou a criação de um quadro para a definição de requisitos de conceção ecológica de produtos que consomem energia (2009/125/CE). As medidas específicas implementadas destinam-se a melhorar o desempenho ambiental de produtos específicos ou de vários tipos de produtos. A ASUS disponibiliza informações sobre os produtos no website CSR. É possível encontrar mais informações em https://csr.asus.com/english/article.aspx?id=1555.
Declaração de conformidade simplificada da UE A ASUSTek Computer Inc. declara que este dispositivo está em conformidade com os requisitos essenciais e outras disposições relevantes da Diretiva 2014/53/UE. O texto integral da declaração de conformidade da UE está disponível em https://www.asus.com/support/.
Manual Electrónico do PC Portátil