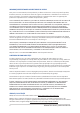RO19048 Prima ediţie / Februarie 2022 More info:
INFORMAŢII REFERITOARE LA DREPTURILE DE AUTOR Nicio parte a acestui manual, inclusiv produsele şi software-ul descrise în acesta, nu poate fi reprodusă, transmisă, transcrisă, stocată într-un sistem de regăsire sau tradusă într-o altă limbă în orice formă sau prin orice metodă, cu excepţia documentaţiei păstrate de cumpărător din motive de siguranţă, fără permisiunea exprimată în scris a ASUSTeK Computer INC. („ASUS”).
Cuprins Despre acest manual.................................................................................................7 Convenţii utilizate în acest manual........................................................................... 8 Pictograme......................................................................................................................... 8 Elemente tipografice......................................................................................................
Capitolul 3: Utilizarea Windows Prima pornire...............................................................................................................48 Meniul Start..................................................................................................................49 Aplicațiile Windows...................................................................................................51 Utilizarea aplicațiilor Windows........................................................................
Capitolul 4: Power-On Self-Test (POST) (Autotest la pornire) Power-On Self-Test (POST) (Autotest la pornire).............................................80 Utilizarea POST pentru accesarea BIOS și pentru depanare............................ 80 BIOS.................................................................................................................................80 Accesarea BIOS.................................................................................................................
Aprobare CTR 21 (pentru notebook cu modem încorporat)........................... 102 Declarație de conformitate a produsului cu reglementările privind protecția mediului........................................................................................... 104 EU REACH și Articolul 33............................................................................................... 104 Directiva RoHS din UE....................................................................................................
Despre acest manual În acest manual sunt furnizate informaţii despre componentele hardware şi caracteristicile software ale notebookului dvs. Manualul este organizat în următoarele capitole: Capitolul 1: Configurarea componentelor hardware În acest capitol sunt detaliate componentele hardware ale notebookului. Capitolul 2: Utilizarea notebookului În acest capitol este arătat modul de utilizare a diferitelor componente ale notebookului dvs.
Convenţii utilizate în acest manual Pentru a evidenţia informaţii cheie din acest manual, mesajele sunt prezentate după cum urmează: IMPORTANT! Acest mesaj conţine informaţii esenţiale care trebuie respectate pentru realiza o activitate. NOTĂ: Acest mesaj conţine informaţii şi sfaturi suplimentare care pot fi utile la realizarea activităţilor. AVERTISMENT! Acest mesaj conţine informaţii importante care trebuie respectate pentru siguranţa dvs.
Precauţii referitoare la siguranţă Utilizarea notebook-ului Acest notebook PC ar trebui utilizat numai în medii cu temperaturi cuprinse între 5°C (41°F) şi 35°C (95°F). Consultaţi eticheta pe care este înscrisă puterea nominală, din partea de jos a Notebook PC şi asiguraţi-vă că adaptorul dumneavoastră de putere este conform cu puterea nominal. Your Notebook PC can get warm to hot while in use or while charging the battery pack.
Îngrijirea notebook-ului Înainte de curăţarea notebook-ului, deconectaţi cablul de alimentare cu curent alternativ şi scoateţi acumulatorul (dacă este cazul). Utilizaţi un burete de celuloză curat sau o bucată de piele muiată într-o soluţie de detergent neabraziv şi câteva picături de apă caldă. Eliminaţi orice surplus de umiditate de pe notebook utilizând o cârpă uscată. Țineți departe orice fel de lichid să intre în fantele carcasei sau a tastaturii pentru a preveni scurtcircuitul sau corodarea.
Nu utilizaţi notebook-ul lângă scurgeri de gaze. Nu așezați dispozitive electronice active aproape de notebook-ul dvs pentru a evita interferențele de unde electromagnetice cu panoul de afișaj. Nu utilizați acest Notebook PC pentru extragerea de criptomonede (consumarea unei cantități mari de energie electrică și de timp pentru a obține o monedă virtuală convertibilă) și/sau activități conexe. Casarea corectă NU aruncaţi Notebook PC împreună cu gunoiul menajer.
Informații privind siguranța pentru baterie Protecția bateriei • Încărcarea frecventă a bateriei la voltaj crescut poate scurta durata de viață a bateriei. Pentru a proteja bateria, odată ce bateria este încărcată complet, sistemul poate opri încărcarea atunci când încărcarea bateriei este între 90% - 100%. NOTĂ: Pentru a iniția alimentarea pe baterie, capacitatea încărcării este setată uzual între 90% și 99%. Valoarea actuală poate să difere în funcție de model.
Îngrijirea standard a bateriei • Dacă nu folosiți dispozitivul pentru o perioadă lungă de timp, asigurați-vă că ați încărcat bateria la 50%, după care opriți dispozitivul și deconectați adaptorul AC. Reîncărcați bateria la 50% o dată la 3 luni pentru a evita descărcarea exagerată și a preveni deteriorarea bateriei. • Evitați încărcarea bateriei la voltaj mare pentru o perioadă lungă de timp, pentru a extinde durata de viață a bateriei.
Manual electronic pentru notebook
Capitolul 1: Configurarea componentelor hardware Manual electronic pentru notebook 15
Cunoașterea notebook-ului Vedere de sus NOTĂ: Configurația tastaturii poate varia în funcție de regiune sau țară. De asemenea, imaginile afișate pe ecranul notebook-ului pot avea un aspect diferit în funcție de modelul notebook-ului.
Şir de microfoane Şirul de microfoane oferă funcții de reducere a ecoului, suprimare a zgomotelor și filtrare spațială pentru o mai bună recunoaștere vocală și înregistrare audio. Indicator cameră Indicatorul camerei arată când camera integrată este utilizată. Camera Camera încorporată vă permite să realizați fotografii sau să înregistrați materiale video utilizând notebook-ul. Ecran tactil reglabil la 360º Panoul de ecran tactil al notebook-ului dvs. poate fi ajustat la un unghi complet de 360º.
Tastatură Tastatura vă oferă taste QWERTY la dimensiune normală cu apăsare confortabilă. De asemenea, vă permite să utilizați tastele funcționale, accesul rapid la Windows și controlul altor funcții multimedia. NOTĂ: Configurația tastaturii diferă în funcție de model sau de teritoriu. Touchpad Touchpad-ul permite utilizarea gesturilor multiple pentru navigarea pe ecran, oferind utilizatorului o experiență intuitivă. De asemenea, simulează funcțiile unui mouse obișnuit.
Capac Microfon Microfonul încorporat se poate utiliza pentru conferințe video, narațiuni sonore sau pentru înregistrări audio simple.
Vedere din partea de jos NOTĂ: Vederea din partea de jos poate varia în funcție de model. AVERTISMENT! Notebook-ul se poate încălzi până la înfierbântare în timpul utilizării sau în timpul încărcării acumulatorului. Nu aşezaţi notebook-ul pe genunchi sau pe orice altă parte a corpului pentru a preveni rănile provocate de la căldură. Când utilizaţi notebook-ul, nu îl aşezaţi pe suprafeţe care pot bloca fantele de aerisire.
Orificii de ventilare Orificiile de ventilare permit intrarea aerului rece și ieșirea aerului cald din notebook. AVERTISMENT! Asigurați-vă că orificiile de ventilare nu sunt blocate de hârtie, cărți, cabluri sau alte obiecte, pentru a preveni supraîncălzirea. Difuzoare audio Difuzoarele audio încorporate vă permit să auziți sunetul direct de pe PC-ul notebook. Funcţiile audio sunt controlate prin intermediul software-ului.
Vedere din partea dreaptă Butonul de alimentare Apăsați pe butonul de alimentare de pe notebook pentru pornire sau oprire. De asemenea, puteți să utilizați butonul de alimentare pentru a trece notebook-ul în modul de repaus sau hibernare și a-l scoate din modul repaus sau hibernare. În cazul în care notebook-ul nu mai răspunde la comenzi, apăsați lung butonul de alimentare timp de cel puțin zece (10) secunde, până când notebook-ul se oprește. Port USB 3.2 Gen 2 Portul USB 3.
Port combinat USB 3.2 Gen 2 Type-C®/DisplayPort/ intrare pentru alimentare (c.c.) Portul USB 3.2 (Universal Serial Bus 3.2) Gen 2 Type-C® asigură o rată de transfer de până la 10 Gbiţi pe secundă şi este retrocompatibil cu USB 2.0. Utilizaţi un adaptor USB Type-C® pentru a conecta Notebook PC la un afişaj extern. Introduceţi în acest port adaptorul de alimentare inclus pentru a încărca acumulatorul şi alimenta notebook-ul. NOTĂ: Rata de transfer a acestui port poate varia în funcție de model.
Vedere din partea stângă Port combinat USB 3.2 Gen 2 Type-C®/DisplayPort/ intrare pentru alimentare (c.c.) Portul USB 3.2 (Universal Serial Bus 3.2) Gen 2 Type-C® asigură o rată de transfer de până la 10 Gbiţi pe secundă şi este retrocompatibil cu USB 2.0. Utilizaţi un adaptor USB Type-C® pentru a conecta Notebook PC la un afişaj extern. Introduceţi în acest port adaptorul de alimentare inclus pentru a încărca acumulatorul şi alimenta notebook-ul.
Interfață ROG XG Mobile Acest port este utilizat pentru conectarea conectorului ROG XG și furnizează o lățime de bandă PCIe Gen3 x8 pentru plăci video externe. Port HDMI Ieșire Acest port este pentru un conector HDMI și este compatibil HDCP, permițând redarea de discuri HD DVD sau Blu-ray și a altor suporturi de conținut protejat. Mufă căşti/Căşti cu microfon/Microfon Acest port vă permite să conectați difuzoare cu amplificare sau căști.
Indicator de încărcare baterie bicolor LED-urile bicolore oferă o indicație vizuală a stării de încărcare a bateriei. Consultați tabelul următor pentru detalii: 26 Culoare Stare Alb constant Notebook-ul este conectat la o sursă de alimentare, iar nivelul de încărcare al bateriei este între 95% și 100%. Portocaliu constant Notebook-ul este conectat la o sursă de alimentare, bateria se încarcă, iar nivelul de încărcare al bateriei este sub 95%.
Capitolul 2: Utilizarea notebookului Manual electronic pentru notebook 27
Introducere Încărcarea notebookului A. Conectați cablul de alimentare c.a. la adaptorul c.a./c.c. B. Conectați conectorul de alimentare c.c. la portul de alimentare (c.c.) al notebookului. C. Conectați adaptorul de alimentare c.a. la o sursă de alimentare de 100 V~240 V. Încărcați notebookul timp de 3 ore înainte de prima utilizare pe baterie. NOTĂ: Aspectul adaptorului de alimentare poate varia în funcție de modele și de regiunea dvs.
IMPORTANT! Informații despre adaptorul de alimentare c.a./c.c.
IMPORTANT! • Localizați eticheta cu valorile nominale de intrare/ieșire pe notebookul dvs. și asigurați-vă că valorile de pe etichetă corespund cu valorile nominale de intrare/ieșire de pe adaptorul de alimentare. Unele modele de notebook pot dispune de curenți de ieșire nominali multipli în funcție de SKU disponibil. • Înainte de prima pornire a notebookului asigurați-vă de conectarea acestuia la adaptorul de alimentare.
Ridicați pentru activarea panoului afișajului NOTĂ: Pentru o disipare superioară a căldurii, vă recomandăm să deschideţi panoul de afişare la un unghi de cel puţin 60 de grade în timpul utilizării.
Gesturile care pot fi folosite pe ecranul tactil și pe touchpad Folosiți gesturile pentru inițializarea programelor și pentru accesarea setărilor notebookului dvs. Când utilizați gesturile pe ecranul tactil și pe touchpad, consultați următoarele ilustrații. NOTĂ: • Capturile de ecran prezentate mai jos au caracter orientativ. Afișajul ecranului tactil poate varia în funcție de model. • Ecranul tactil este disponibil doar în cazul modelelor selectate.
Mărire Micșorare Îndepărtați cele două degete pe ecranul tactil. Apropiați cele două degete pe ecranul tactil. Glisarea degetelor Tragerea Glisați degetul pentru a derula în sus și în jos și glisați degetul pentru a mișca ecranul la stânga sau la dreapta. • Trageți pentru a crea o casetă de selecție în jurul mai multor elemente. • Glisați și fixați un element pentru mutarea ulterioară într-o locație nouă.
Utilizarea touchpadului Mișcarea indicatorului Pentru activarea indicatorului atingeți touchpadul în orice punct, apoi glisați degetul pe touchpad pentru a mișca indicatorul pe ecran.
Gesturi cu un singur deget Atingerea/Atingerea de două ori • Atingeți o aplicație pentru selectare. • Atingeți o aplicație de două ori pentru inițializare. Glisarea și fixarea Atingeți de două ori un element, apoi glisați același deget fără a-l ridica de pe touchpad. Pentru fixarea elementului în noua locație, ridicați degetul de pe touchpad.
Clic stânga Clic dreapta • Faceți clic pe o aplicație pentru selectare. Faceți clic pe acest buton pentru deschiderea meniului contextual. • Faceți dublu clic pe o aplicație pentru inițializare. NOTĂ: Zonele din interiorul liniei punctate reprezintă locațiile butonului din stânga al mouse-ului și al butonului din dreapta al mouse-ului pe touchpad. Gesturi cu două degete Atingere Atingeți touchpadul cu două degete pentru activarea funcțiilor cu activare cu clic dreapta.
Derularea cu două degete (sus/jos) Derularea cu două degete (stânga/dreapta) Glisați două degete pentru derularea în sus sau în jos. Glisați două degete pentru derularea la stânga sau la dreapta. Micșorare Mărire Apropiați cele două degete pe touchpad. Îndepărtați cele două degete pe touchpad.
Glisarea și fixarea Selectați un element, apoi mențineți apăsat butonul din stânga. Folosiți celălalt deget și glisați-l pe touchpad pentru glisarea elementului, apoi ridicați degetul de pe buton pentru fixarea elementului. Gesturi cu trei degete Atingere Atingeți touchpadul cu trei degete pentru a inițializa funcția selectată în Settings (Setări).
Glisarea la stânga/Glisarea la dreapta Dacă sunt deschise mai multe aplicații, glisați trei degete la stânga sau la dreapta pentru a comuta între aceste aplicații. Glisarea în sus Glisarea în jos Glisați în sus pentru a vizualiza toate aplicațiile deschise în momentul respectiv. Glisați în jos pentru vizualizarea desktopului.
Gesturi cu patru degete Atingere Atingeți touchpadul cu patru degete, pentru a inițializa funcția selectată în Settings (Setări).
Folosirea tastaturii Taste funcţionale Tastele funcţionale de pe tastatura notebookului pot declanşa următoarele comenzi: Pornirea sau oprirea difuzorului Reduce luminozitatea tastaturii cu retroiluminare Creşte luminozitatea tastaturii cu retroiluminare Comută efectul de iluminare Aura Comută modul ventilatorului Activează instrumentul de captură de ecran Reducerea luminozității ecranului Creșterea luminozității ecranului Comutarea între modurile afișajului NOTĂ: Asigurați-vă că al doilea ecran este conect
Activarea sau dezactivarea touchpadului Trece notebook-ul în modul Sleep (Repaus) Activează sau dezactivează modul Airplane (Avion) NOTĂ: Atunci când este activat, modul Airplane (Avion) dezactivează toate conexiunile wireless.
HotKeys Fiecare tastă de scurtătură programabilă poate reda macroul înregistrat sau funcția alocată.
Rotirea panoului de afişare Panoul de afişare al notebookului poate fi ajustat până la 360 de grade. Puteţi să ajustaţi panoul de afişare după cum se arată mai jos. NOTĂ: Ilustrațiile sunt doar pentru referință.
Mod suport Mod cort Mod tabletă NOTĂ: Rotirea ecranului în modul Suport, Cort sau Tabletă va determina dezactivarea tastaturii şi touchpadului.
Manual electronic pentru notebook
Capitolul 3: Utilizarea Windows Manual electronic pentru notebook 47
Prima pornire Prima pornire a notebookului este urmată de afișarea unei serii de ecrane, care vă ghidează prin procedura de configurare a sistemului de operare Windows. Pentru a porni pentru prima dată notebookul: 1. Apăsați butonul de pornire/oprire de pe notebook. Așteptați câteva minute până este afișat ecranul de configurare. 2. Pe ecranul de configurare selectați regiunea în care vă aflați și limba pe care doriți să o utilizați pe notebook. 3. Citiți cu atenție Acordul de licență.
Meniul Start Meniul Start este poarta principală către programele, aplicațiile, fișierele și setările Windows ale notebookului.
Inițializarea meniului Start Atingeți pictograma Start de pe desktop. Poziționați indicatorul mouse-ului peste pictograma Start de pe desktop, apoi faceți clic pe aceasta. Apăsați tasta cu emblema Windows de pe tastatură. Deschiderea programelor din meniul Start Meniul Start este utilizat frecvent pentru deschiderea programelor instalate pe notebook. Atingeți pictograma pentru inițializare. Poziționați indicatorul mouse-ului pe program, apoi faceți clic pentru inițializare.
Aplicațiile Windows Acestea sunt aplicații fixate în meniul Start și afișate în formă de dale pentru o accesare mai ușoară. NOTĂ: Unele aplicații Windows necesită conectarea la contul dvs. Microsoft, înainte de inițializarea completă.
Utilizarea aplicațiilor Windows Inițializarea aplicațiilor Windows din meniul Start Atingeți aplicația pentru inițializare. Poziționați indicatorul mouse-ului pe aplicație, apoi faceți clic pentru inițializare. Utilizați tastele săgeată pentru navigarea printre aplicații. Apăsați pentru inițializarea unei aplicații.
Anularea fixării aplicațiilor Apăsați și mențineți apăsată aplicația, apoi atingeți Unpin from Start (Anulare fixare din Start). Poziționați indicatorul mouse-ului pe aplicația dorită, apoi faceți clic dreapta și selectați opțiunea Unpin from Start (Anulare fixare din Start). Utilizați tastele săgeată pentru navigarea la aplicația dorită. Apăsați sau (la anumite modele) și selectați Unpin from Start (Anulare fixare din Start).
Fixarea aplicațiilor în bara de activități Apăsași și mențineți apăsată aplicația, apoi atingeți Pin to taskbar (Fixare în bara de activități). Poziționați indicatorul mouse-ului pe aplicația dorită, apoi faceți clic dreapta și selectați opțiunea Pin to taskbar (Fixare în bara de activități). Utilizați tastele săgeată pentru navigarea la aplicația dorită. Apăsați sau (la anumite modele) și selectați Pin to taskbar (Fixare în bara de activități).
Task view (Vizualizare activități) Folosiți funcția Task view (Vizualizare activități) pentru comutarea rapidă între aplicații și programe sau pentru comutarea între desktopuri. Inițializarea funcției Task view (Vizualizare activități) Atingeți pictograma din bara de activități sau trageți cu degetul din marginea inferioară a ecranului. Poziționați indicatorul mouse-ului pe pictograma din bara de activități, apoi faceți clic pe aceasta. Apăsați Manual electronic pentru notebook de pe tastatură.
Widgeturi Inițializați widgeturile pentru accesarea rapidă a informațiilor importante. Inițializarea widgeturilor Atingeți pictograma din bara de activități. Poziționați indicatorul mouse-ului pe pictograma din bara de activități, apoi faceți clic pe aceasta. Apăsați 56 de pe tastatură.
Particularizarea widgeturilor Faceți clic pe/Atingeți pictograma , selectați Manage interests (Gestionare aspecte interesante) pentru modificarea conținuturilor afișate în widgeturi.
Funcția Snap (Aliniere) Folosiți funcția Snap (Aliniere) pentru vizualizarea aplicațiilor în formă aliniată pentru a le utiliza sau a comuta între ele. Snap hotspots (Aliniere hotspoturi) Aplicațiile pot fi glisate și fixate în aceste hotspoturi pentru a le alinia.
Utilizarea funcției Snap (Aliniere) sau 1. Selectați aplicația pe care doriți să o aliniați. 2. Glisați bara de titlu a aplicației și fixați la marginea dorită a ecranului. 3. Inițializați o altă aplicație și repetați operațiunile de mai sus pentru a o alinia. 1. Selectați aplicația pe care doriți să o aliniați. 2. Țineți apăsată tasta , apoi folosiți tastele săgeată pentru alinierea aplicației. 3. Inițializați o altă aplicație și repetați operațiunile de mai sus pentru a o alinia.
Action Center (Centrul de acțiuni) Action Center (Centrul de acțiuni) consolidează notificările din aplicații și prezintă un singur loc de interacționare. Dispune și de o secțiune foarte utilă denumită Quick Actions (Acțiuni rapide). Inițializarea Quick Actions (Acțiuni rapide) Atingeți pictogramele de stare din bara de activități. Poziționați indicatorul mouse-ului pe pictogramele de stare din bara de activități, apoi faceți clic. Apăsați 60 de pe tastatură.
Inițializarea Notifications (Notificări) Atingeți data și ora din bara de activități. Poziționați indicatorul mouse-ului pe data și ora afișate în bara de activități, apoi faceți clic. Apăsați Manual electronic pentru notebook de pe tastatură.
Setarea ecranului OLED Pentru a beneficia la maximum de ecranul OLED (la anumite modele), recomandăm definirea mai multor setări. Aceste setări facilitează optimizarea experienței vizuale, sporirea la maximum a duratei de viață a bateriei și prelungire duratei de viață a notebookului ASUS. Setarea modului Dark Mode (Mod Întunecat) Modul Dark Mode (Modul Întunecat) este activat în mod implicit. Verificarea și ajustarea setărilor: 1. Inițializați meniul Start. 2.
3. Selectați fila Colors (Culori) pentru vizualizarea opțiunilor.
Oprirea ecranului în caz de neutilizare Asigurați-vă că ecranul este setat pe oprire automată în caz de neutilizare. Verificarea și ajustarea setărilor: 1. Inițializați meniul Start. 2. Faceți clic pe/Atingeți Settings (Setări) și selectați System (Sistem).
3. Selectați fila Power & battery (Alimentare și baterie) pentru vizualizarea opțiunilor.
Ajustarea luminozității ecranului Recomandăm activarea opțiunii de economizor de ecran (screensaver) animat și cu fundal întunecat și evitarea setării ecranului OLED la luminozitate maximă, în scopul prelungirii duratei de viață a ecranului OLED. Verificarea și ajustarea setărilor: 1. Inițializați meniul Start. 2. Faceți clic pe/Atingeți Settings (Setări) și selectați Personalization (Personalizare).
3. Selectați fila Lock screen (Ecran de blocare), apoi selectați opțiunea Screen saver (Economizor de ecran) pentru vizualizarea opțiunilor.
Ascunderea automată a barei de activități Pentru a evita afișarea barei de activități pe ecranul OLED pentru un timp îndelungat, activați opțiunea de ascundere automată a barei de activități. Ajustarea setărilor: 1. Inițializați meniul Start. 2. Faceți clic pe/Atingeți Settings (Setări) și selectați Personalization (Personalizare).
3. Selectați fila Taskbar (Bara de activități) și activați opțiunea Automatically hide the taskbar (Ascunderea automată a barei de activități).
Setarea Dark Mode (Mod Întunecat) în Microsoft Office 1. Inițializați o aplicație Microsoft Office și faceți clic pe/atingeți File (Fișier) > Account (Cont). 2. Selectați Dark Gray (Gri închis) din Office Theme (Temă Office). Tema selectată este aplicată în toate aplicațiile Microsoft.
Alte comenzi rapide prin tastatură Tastatura permite și utilizarea următoarelor comenzi rapide de inițializare a aplicațiilor și de navigare în Windows.
Inițializarea Search (Căutare) Inițializarea panoului Project (Proiect) Deschiderea ferestrei Run (Executare) Deschiderea opțiunii Accessibility (Accesibilitate) Deschiderea meniului contextual al butonului Start Activarea pictogramei de mărire și panoramarea ecranului Micșorarea ecranului 72 Manual electronic pentru notebook
Conectarea la rețelele fără fir Wi-Fi Pentru accesarea conturilor de e-mail pentru navigarea pe internet și pentru partajarea aplicațiilor prin rețelele sociale folosiți conexiunea W-Fi a notebookului. IMPORTANT! Activarea Airplane mode (Mod Avion) implică dezactivarea acestei funcții. Înainte de activarea conexiunii Wi-Fi a notebookului asigurați-vă de dezactivarea funcției Airplane mode (Mod Avion).
Bluetooth Conexiunea Bluetooth facilitează transferul de date fără fir pe alte dispozitive cu Bluetooth activat. IMPORTANT! Activarea Airplane mode (Mod Avion) implică dezactivarea acestei funcții. Înainte de activarea conexiunii Bluetooth a notebookului, asigurați-vă de dezactivarea funcției Airplane mode (Mod Avion). Asocierea cu alte dispozitive cu Bluetooth activat Transferul de date este condiționat de asocierea notebookului cu alte dispozitive cu Bluetooth activat.
Airplane mode (Modul Avion) Activarea Airplane mode (Modul Avion) determină dezactivarea comunicării fără fir, facilitând astfel utilizarea în condiții de siguranță a notebookului în timpul zborului cu avionul. NOTĂ: Contactați linia aeriană folosită pentru a afla mai multe informații despre serviciile disponibile în timpul zborului și despre restricțiile aplicabile pe durata utilizării notebookului în timpul zborului. Pornirea/oprirea funcției Airplane mode (Mod Avion) sau 1.
Oprirea notebookului Pentru oprirea notebookului folosiți oricare dintre procedurile menționate mai jos: sau • Inițializați meniul Start, apoi selectați > Shut down (Închidere) pentru oprirea în modul obișnuit. • Pe ecranul de conectare selectați down (Închidere). • Apăsați > Shut pentru inițializarea opririi Windows. Selectați Shut down (Închidere) din lista verticală apoi selectați OK.
Comutarea notebookului în modul Sleep (Repaus) Comutarea notebookului în modul Sleep (Repaus): sau • Inițializați meniul Start, apoi selectați > Sleep (Repaus) pentru comutarea notebookului în modul de repaus. • Pe ecranul de conectare selectați (Repaus). Apăsați > Sleep pentru inițializarea opririi Windows. Selectați Sleep (Repaus) din lista verticală, apoi selectați OK. NOTĂ: Notebookul poate fi comutat în modul Sleep (Repaus) și prin apăsarea o singură dată a butonului de pornire/oprire.
Manual electronic pentru notebook
Capitolul 4: Power-On Self-Test (POST) (Autotest la pornire) Manual electronic pentru notebook 79
Power-On Self-Test (POST) (Autotest la pornire) POST (Power-On Self-Test - Autotest la pornire) constă dintr-o serie de teste de diagnostic controlate de software și rulate pe durata procesului de pornire sau de oprire a notebookului. Software-ul de gestionare POST este instalat ca parte permanentă a structurii notebookului. Utilizarea POST pentru accesarea BIOS și pentru depanare Pe durata POST puteți accesa setările BIOS sau puteți rula opțiunile de depanare folosind tastele funcționale ale notebookului.
Recuperarea sistemului Utilizarea opțiunilor de recuperare pe notebook permite restaurarea sistemului la starea inițială sau reîmprospătarea setărilor în scopul îmbunătățirii performanței. IMPORTANT! • Creați copii de rezervă pentru toate datele și fișierele înainte de rularea oricărei opțiuni de recuperare pe notebookul dvs. • Rețineți setările particularizate importante, cum sunt setările de rețea, numele de utilizator și parolele, pentru a evita pierderea de date.
• Advanced startup (Pornire complexă) - această opțiune facilitează utilizarea posibilităților de recuperare complexe ale notebookului, precum: - Utilizarea unei unități USB, a unei conexiuni de rețea sau a unui DVD de recuperare Windows, în scopul pornirii notebookului.
2. Selectați opțiunea de recuperare pe care doriți să o utilizați.
Manual electronic pentru notebook
Sfaturi şi întrebări frecvente Manual electronic pentru notebook 85
Sfaturi utile privind utilizarea notebookului Pentru a vă ajuta să maximizaţi utilizarea notebookului, să menţineţi performanţele sistemului şi să asiguraţi securitatea datelor, vă oferim câteva sfaturi utile pe care vă recomandăm să le urmaţi: • Actualizaţi periodic sistemul Windows pentru a vă asigura că aplicaţiile au cele mai recente setări de securitate. • Actualizați MyASUS pentru a vă asigura că aveți ultimele setări pentru aplicațiile, drivere și utilitarele exclusive ASUS.
• • Deconectaţi toate dispozitivele externe şi asiguraţi-vă că aveţi următoarele, înainte de resetarea notebookului: - Cheia de produs pentru sistemul de operare şi alte aplicaţii instalate - Datele de rezervă - ID-ul şi parola de conectare - Informaţiile despre conexiunea la Internet Pentru depanare și pentru a vedea unele dintre cele mai frecvente întrebări, vizitați siteul nostru de suport la adresa https://www.asus.com/ro/support.
Întrebări frecvente referitoare la componentele hardware 1. Atunci când pornesc notebookul, pe ecran apare un punct negru sau, uneori, un punct colorat. Ce trebuie să fac? Deşi aceste puncte apar în nod normal pe ecran, ele nu afectează sistemul. Dacă incidentul persistă şi afectează performanţele sistemului, consultă un centru de service ASUS autorizat. 2. Ecranul are luminozitate şi culori neuniforme.
4. 5. Indicatorul de încărcare a bateriei nu se aprinde. Care este problema? • Verificaţi dacă adaptorul de alimentare sau bateria este conectată corect. De asemenea, puteţi să deconectaţi adaptorul de alimentare sau bateria, aşteptaţi un minut şi apoi reconectaţi adaptorul la priza electrică şi la notebook. • Dacă problema persistă, contactaţi centrul local de service ASUS pentru asistenţă. De ce nu funcţionează touchpadul? Apăsaţi pe 6. pentru a activa touchpadul.
8. Notebookul nu interpretează corect apăsările pe taste, deoarece cursorul continuă să se mişte. Ce trebuie să fac? Asiguraţi-vă că nu există nimic care atinge sau apasă accidental touchpadul în timp ce tastaţi. De asemenea, puteţi activa touchpadul apăsând pe 9. . Am dezactivat modul de repaus.
Întrebări frecvente referitoare la componentele software 1. Atunci când pornesc notebookul, se aprinde indicatorul de alimentare, dar nu apare nimic pe ecran. Cum pot rezolva această problemă? Puteţi încerca oricare dintre sugestiile următoare: 2. • Închideţi forţat notebookul apăsând pe butonul de alimentare timp de cel puţin zece (10) secunde. Verificaţi dacă adaptorul de alimentare şi bateria sunt introduse corect, apoi porniţi notebookul.
3. Notebookul porneşte mai greu decât de obicei şi sistemul de operare are întârzieri. Cum pot rezolva această problemă? Ştergeţi aplicaţiile pe care le-aţi instalat recent sau nu erau incluse în pachetul sistemului de operare, apoi reporniţi sistemul. 4. Notebookul nu încarcă sistemul de operare. Cum pot rezolva această problemă? Puteţi încerca oricare dintre sugestiile următoare: 5. 92 • Eliminaţi toate dispozitivele conectate la notebook, apoi reporniţi sistemul.
Anexe Manual electronic pentru notebook 93
Conformitatea cu modemul intern Notebookul modelul de modem intern este conform JATE (Japonia), FCC (US, Canada, Coreea, Taiwan) şi CTR21. Modemul intern a fost aprobat în conformitate cu Decizia consiliului 98/482/CE pentru conectarea pan-europeană a unui terminal unic la reţeaua telefonică publică comutată (RTPC).
Declaraţie de compatibilitate a reţelei Declaraţia care trebuie făcută de producător pentru organismul notificat şi pentru vânzător: „Această declaraţie va menţiona reţelele cu care acest echipament este conceput să funcţioneze şi toate reţelele notificate cu care este posibil ca echipamentul să aibă dificultăţi de interacţionare.
În acest tabel sunt afişate ţările care se conformează în prezent standardului CTR21.
Aceste informaţii au fost copiate de la CETECOM şi sunt furnizate fără nicio garanţie. Pentru actualizări ale acestui tabel, puteţi vizita http://www.cetecom.de/technologies/ctr_21.html. 1 Cerinţele naţionale se vor aplica doar în cazul în care echipamentul poate utiliza apelarea puls (producătorii pot declara în ghidul utilizatorului că echipamentul este conceput doar pentru a suporta semnalizarea DTMF, caz în care testarea suplimentară este de prisos).
• Cereţi sfatul distribuitorului sau al unui tehnician radio/TV experimentat. AVERTISMENT! Utilizarea unui cablu de alimentare de tip ecranat este necesară pentru încadrarea în limitele de emisii FCC şi pentru prevenirea interferenţelor cu recepţia radio şi TV din apropiere. Este esenţial să utilizaţi numai cablul de alimentare furnizat. Utilizaţi numai cabluri ecranate pentru a conecta dispozitive I/O la acest dispozitiv.
Note de siguranţă UL Necesare pentru dispozitivul de telecomunicaţii (telefon) care acoperă UL 1459, care va fi conectat electric la o reţea de telecomunicaţii cu o tensiune de funcţionare la masă care nu depăşeşte limita de 200V, 300 V şi 105 rms şi care este instalat sau utilizat în conformitate cu Codul electric naţional (NFPA 70).
Cerinţe de siguranţă privind alimentarea cu energie electrică Pentru produsele cu valori nominale ale curentului electric de până la 6A şi care cântăresc mai mult de 3 kg trebuie să utilizaţi cabluri de alimentare mai mari sau egale cu: H05VV-F, 3G, 0,75 mm2 sau H05VV-F, 2G, 0,75 mm2.
Precauţii privind litiul produs de Nordic (pentru baterii cu ioni de litiu) CAUTION! Danger of explosion if battery is incorrectly replaced. Replace only with the same or equivalent type recommended by the manufacturer. Dispose of used batteries according to the manufacturer’s instructions. (English) ATTENZIONE! Rischio di esplosione della batteria se sostituita in modo errato. Sostituire la batteria con un una di tipo uguale o equivalente consigliata dalla fabbrica.
Aprobare CTR 21 (pentru notebook cu modem încorporat) Dansk Nederlands English Suomi Français 102 Manual electronic pentru notebook
Deutsch Ελληνικά Italiano Português Español Svenska Manual electronic pentru notebook 103
Declarație de conformitate a produsului cu reglementările privind protecția mediului ASUS respectă conceptul de proiectare ecologică în timpul proiectării şi fabricării produselor noastre şi se asigură că fiecare etapă a duratei de viaţă a produsului ASUS respectă regulamentele internaţionale referitoare la mediu. În plus, ASUS pune la dispoziţie informaţii relevante pe baza cerinţelor reglementărilor. Consultaţi http://csr.asus.com/Compliance.
Notă referitoare la finisaj IMPORTANT! Pentru a asigura izolarea electrică şi a menţine siguranţa în domeniul electric, se aplică un strat de acoperire pentru a izola carcasa dispozitivului de tip notebook, cu excepţia părţilor laterale unde sunt amplasate porturile IO. Reciclare ASUS / Servicii de returnare Programele de reciclare şi returnare ASUS provin din angajamentul nostru faţă de cele mai înalte standarde pentru protecţia mediului. Noi credem în furnizarea de soluţii pentru ca dvs.
Declarație de conformitate UE, versiune simplificată Prin prezenta, ASUSTek Computer Inc. declară că acest dispozitiv este în conformitate cu reglementările esențiale și cu celelalte prevederi relevante ale Directivei 2014/53/UE. Textul complet al declarației de conformitate UE este disponibil la adresa https://www.asus.com/support/.