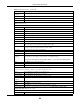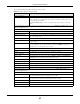User Manual
Table Of Contents
- Cloud Storage
- Web Desktop at a Glance
- Web Configurator
- Storage Manager
- Status Center
- Control Panel
- Videos, Photos, Music, & File Browser
- Administrator
- Managing Packages
- Tutorials
- 14.1 Overview
- 14.2 Windows 7 Network
- 14.3 Windows 7 Network Map
- 14.4 Playing Media Files in Windows 7
- 14.5 Windows 7 Devices and Printers
- 14.6 File Sharing Tutorials
- 14.7 Download Service Tutorial
- 14.8 Printer Server Tutorial
- 14.9 Copy and Flickr Auto Upload Tutorial
- 14.10 FTP Uploadr Tutorial
- 14.11 Web Configurator’s Security Sessions
- 14.12 Using FTPES to Connect to the NAS
- 14.13 Using a Mac to Access the NAS
- 14.14 How to Use the BackupPlanner
- Technical Reference
- Status Screen
- System Setting
- Applications
- Packages
- Auto Upload
- Dropbox
- Using Time Machine with the NAS
- Users
- Groups
- Shares
- WebDAV
- Maintenance Screens
- Protect
- Troubleshooting
- 28.1 Troubleshooting Overview
- 28.2 Power, Hardware, Connections, and LEDs
- 28.3 NAS Starter Utility
- 28.4 NAS Login and Access
- 28.5 I Cannot Access The NAS
- 28.6 Users Cannot Access the NAS
- 28.7 External USB Drives
- 28.8 Storage
- 28.9 Firmware
- 28.10 File Transfer
- 28.11 Networking
- 28.12 Some Features’ Screens Do Not Display
- 28.13 Media Server Functions
- 28.14 Download Service Functions
- 28.15 Web Publishing
- 28.16 Auto Upload
- 28.17 Package Management
- 28.18 Backups
- 28.19 Google Drive
- Product Specifications
- Customer Support
- Legal Information
- Index
Chapter 8 Storage Manager
Cloud Storage User’s Guide
70
Figure 43 Disk Group
The following table describes t he labels in this screen.
Table 16 Disk Group
LABEL DESCRIPTION
Create Click t his to form at int ernal hard disks and cr eat e a new disk group. All dat a on t he disk( s)
will be lost.
Note: This button is not available while the NAS is creating, deleting, or changing the RAID
type of any volume or disk group.
Manage Select a volum e and click M an age to edit , repair, or expand t he volum e.
Note: This button is available only when you can repair, expand or change RAID type.
Delete Select a disk gr oup and click Delet e t o rem ove it.
Note: If you delete a disk group, all data in the disk group is erased.
Add Hot Spare Select a RAI D 1 or RAI D 5 disk group and click Add H ot Spa re t o add another disk as a
hot- spare ( st andby) to the RAI D array. See
Sect ion 8.6 on page 98 for m ore inform ation.
Note: The capacity of the disk you are adding must be equal to or greater than the largest
disk in the RAID 1 or RAID 5 array.
Note: You need four hard disks installed to use RAID 5 with hotspare.
Rem ov e Hot
Spare
Select a RAI D 1 or RAI D 5 disk group and click Rem ove H ot Spar e to rem ove t he st andby
drive from t he RAI D array.