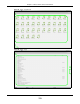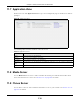User Manual
Table Of Contents
- Cloud Storage
- Web Desktop at a Glance
- Web Configurator
- Storage Manager
- Status Center
- Control Panel
- Videos, Photos, Music, & File Browser
- Administrator
- Managing Packages
- Tutorials
- 14.1 Overview
- 14.2 Windows 7 Network
- 14.3 Windows 7 Network Map
- 14.4 Playing Media Files in Windows 7
- 14.5 Windows 7 Devices and Printers
- 14.6 File Sharing Tutorials
- 14.7 Download Service Tutorial
- 14.8 Printer Server Tutorial
- 14.9 Copy and Flickr Auto Upload Tutorial
- 14.10 FTP Uploadr Tutorial
- 14.11 Web Configurator’s Security Sessions
- 14.12 Using FTPES to Connect to the NAS
- 14.13 Using a Mac to Access the NAS
- 14.14 How to Use the BackupPlanner
- Technical Reference
- Status Screen
- System Setting
- Applications
- Packages
- Auto Upload
- Dropbox
- Using Time Machine with the NAS
- Users
- Groups
- Shares
- WebDAV
- Maintenance Screens
- Protect
- Troubleshooting
- 28.1 Troubleshooting Overview
- 28.2 Power, Hardware, Connections, and LEDs
- 28.3 NAS Starter Utility
- 28.4 NAS Login and Access
- 28.5 I Cannot Access The NAS
- 28.6 Users Cannot Access the NAS
- 28.7 External USB Drives
- 28.8 Storage
- 28.9 Firmware
- 28.10 File Transfer
- 28.11 Networking
- 28.12 Some Features’ Screens Do Not Display
- 28.13 Media Server Functions
- 28.14 Download Service Functions
- 28.15 Web Publishing
- 28.16 Auto Upload
- 28.17 Package Management
- 28.18 Backups
- 28.19 Google Drive
- Product Specifications
- Customer Support
- Legal Information
- Index
Chapter 11 Videos, Photos, Music, & File Browser
Cloud Storage User’s Guide
136
The following table describes t he labels in this screen.
11.6 Playzone Settings
The Pla yzon e Sett ings screen is only available with user account s. Click Pla yzon e Settings t o
open t he following screen. Use t his screen t o change general Playzone screen sett ings and account
passwords.
Figure 88 Playzone Set t ings
Table 55 Video Screen
LABEL DESCRIPTION
ZyXEL The pat h of t he current view.
Click an underlined link to go t o t hat locat ion in t he path.
Mu sic, Phot o, or Vide o indicat es t he category of files.
Search Use t his t o look for a file by nam e.
A View files. Double- click an item to play it . You can also select check boxes for m ult iple item s
when you display the files as a list .
B The current page and t otal num ber of pages displays when a cat egory has m ult iple pages of
ent ries. Click an arrow or t ype a num ber t o go t o another page of entries.
C Select a view t ype for displaying folders and files:
All - Display all of t he cat egory’s files.
Folder - List the folders cont aining m usic files.
Thum bnail Click this to view t he files as thum bnails.
List Click t his to view t he files as a list .
Play Click t his t o play t he current ly select ed file. You can also double- click a file t o play it .
Refresh Click t his t o updat e the display in the screen.