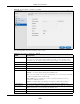User Manual
Table Of Contents
- Cloud Storage
- Web Desktop at a Glance
- Web Configurator
- Storage Manager
- Status Center
- Control Panel
- Videos, Photos, Music, & File Browser
- Administrator
- Managing Packages
- Tutorials
- 14.1 Overview
- 14.2 Windows 7 Network
- 14.3 Windows 7 Network Map
- 14.4 Playing Media Files in Windows 7
- 14.5 Windows 7 Devices and Printers
- 14.6 File Sharing Tutorials
- 14.7 Download Service Tutorial
- 14.8 Printer Server Tutorial
- 14.9 Copy and Flickr Auto Upload Tutorial
- 14.10 FTP Uploadr Tutorial
- 14.11 Web Configurator’s Security Sessions
- 14.12 Using FTPES to Connect to the NAS
- 14.13 Using a Mac to Access the NAS
- 14.14 How to Use the BackupPlanner
- Technical Reference
- Status Screen
- System Setting
- Applications
- Packages
- Auto Upload
- Dropbox
- Using Time Machine with the NAS
- Users
- Groups
- Shares
- WebDAV
- Maintenance Screens
- Protect
- Troubleshooting
- 28.1 Troubleshooting Overview
- 28.2 Power, Hardware, Connections, and LEDs
- 28.3 NAS Starter Utility
- 28.4 NAS Login and Access
- 28.5 I Cannot Access The NAS
- 28.6 Users Cannot Access the NAS
- 28.7 External USB Drives
- 28.8 Storage
- 28.9 Firmware
- 28.10 File Transfer
- 28.11 Networking
- 28.12 Some Features’ Screens Do Not Display
- 28.13 Media Server Functions
- 28.14 Download Service Functions
- 28.15 Web Publishing
- 28.16 Auto Upload
- 28.17 Package Management
- 28.18 Backups
- 28.19 Google Drive
- Product Specifications
- Customer Support
- Legal Information
- Index
Cloud Storage User’s Guide
124
CHAPTER 11
Videos, Photos, Music, & File Browser
11.1 Overview
This chapter int roduces t he File Brow ser, Phot o, Music, Vide o, M edia Serve r and t he iTunes
Serve r for sharing m edia files.
11.2 File Browser
Click File Brow ser on the Desktop to open the following screen in a new t ab. Use t he file browsing
screens t o play, open, upload, and download files. A share is a set of user access perm issions for a
specific folder on a volum e ( gives som eone access t o a folder) . I t is equivalent t o t he Windows
concept of a shared folder, but t he access right s are independent of t he folder ( you configure t he
share and t he folder separately) . You can m ap a share t o a net work drive for easy and fam iliar file
transfer for Windows users.
• A folder icon with a hand indicat es a share.
• The adm inistrat or owns and m anages t he public shares.
• Double-click a m edia file to open it. Double- click ot her t ypes of files t o be able t o save them .
• Click t o the right of a file or folder nam e to select it.
• Use t he [ SHI FT] key t o select a range of ent ries. Hold down the [ CTRL] key t o select m ultiple
individual ent ries.
• Drag and drop files t o open a screen t hat let s you choose whet her to copy or m ove t hem .
• You can upload files of up t o 2 GB in size.
• You can download individual files of up to 4 GB in size with Mozilla Firefox and I nt ernet Explorer 7
and lat er or up t o 2 GB in size wit h I nt ernet Explorer 6.