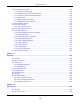Clou d St or a ge NAS Series Version 5.1 Edit ion 1 Quick Start Guide Use r ’s Gu ide D e fa u lt Login D e t a ils Web Addr ess nas326 nas542 nas540 www.zyxel.
Related Documentation and Online Support Related Documentation and Online Support IMPORTANT! READ CAREFULLY BEFORE USE. KEEP THIS GUIDE FOR FUTURE REFERENCE. Screenshot s and graphics in t his book m ay differ slight ly from your product due t o differences in your product firm ware or your com put er operat ing syst em . Every effort has been m ade t o ensure t hat t he inform at ion in t his m anual is accurat e.
Contents Overview Contents Overview Getting to Know Your NAS ......................................................................................................................14 Getting Started ........................................................................................................................................19 Accessing Your Cloud Remotely .............................................................................................................26 zCloud .........................
Table of Contents Table of Contents Related Documentation and Online Support .....................................................................................2 Contents Overview ..............................................................................................................................3 Table of Contents .................................................................................................................................4 Chapter 1 Getting to Know Your NAS..................
Table of Contents Chapter 5 Managing Users, Groups, and Shares ..............................................................................................33 5.1 Managing Users, Groups, and Shares ..............................................................................................33 Chapter 6 Backing Up, Retrieving, and Syncing Files......................................................................................34 6.1 About Backups ........................................................
Table of Contents 8.6 Technical Reference ..........................................................................................................................98 Chapter 9 Status Center.....................................................................................................................................103 9.1 Overview .........................................................................................................................................103 9.1.1 System Information ....
Table of Contents 11.9 iTunes Server ................................................................................................................................138 Chapter 12 Administrator ....................................................................................................................................139 12.1 Overview .......................................................................................................................................139 12.
Table of Contents 14.11 Web Configurator’s Security Sessions ........................................................................................177 14.11.1 Customizing the NAS’s Certificate .....................................................................................177 14.11.2 Downloading and Installing Customized Certificate ...........................................................179 14.11.3 Turn on the NAS’s Web Security ...................................................................
Table of Contents 17.7 Download Service Screen .............................................................................................................219 17.7.1 Adding a Download Task .....................................................................................................222 17.7.2 Configuring General Download Settings .............................................................................223 17.7.3 Configuring the P2P Download Settings .............................................
Table of Contents 19.3 What You Need to Know ...............................................................................................................262 19.4 Flickr/YouTube Screen .................................................................................................................262 19.4.1 Configuring the Flickr Settings ............................................................................................263 19.4.2 Configuring the YouTube Settings ................................
Table of Contents 24.3.1 Adding or Editing Share ......................................................................................................293 24.3.2 Configuring Advanced Share Access .................................................................................294 24.3.3 Public and ANONYMOUS Share Access Rights .................................................................295 24.4 Recycle Bin Configuration Screen ...........................................................................
Table of Contents 27.3.3 Backup: Step 3 ....................................................................................................................325 27.3.4 Backup: Step 4 ....................................................................................................................326 27.3.5 Edit Job Screen ...................................................................................................................327 27.3.6 Edit Job: Step 1 ...........................................
Table of Contents Index ..................................................................................................................................................
C HAPT ER 1 Getting to Know Your NAS 1.1 Overview Use t he NAS as your own personal cloud. Here are som e key feat ures: St a r t using ZyX EL N AS inst a nt ly w it h FindM e - Use ZyXEL FindMe t o discover your NAS on your hom e net work and get in cont rol in under 15 seconds. Then do an easy inst allat ion wit h no need t o inst all a NAS ut ilit y. Acce ss a nd sh a r e file s fr om you r N AS w he r e ve r you a r e - Using t he ZyXEL Drive m obile app m akes it easy.
Chapter 1 Getting to Know Your NAS Figure 1 Exam ple of t he NAS in a Hom e Net work NAS Above is t he NAS in a hom e net work. Users back up and share dat a on t he NAS. The m edia player plays t he NAS’s m edia files on t he TV. A USB hard drive provides ext ra st orage space and files are copied direct ly from t he USB m ass st orage device t o t he NAS. Place t he NAS behind a firewall and/ or I DP ( I nt rusion Det ect ion and Prevent ion) device t o prot ect it from at t acks from t he I nt ernet .
Chapter 1 Getting to Know Your NAS Table 1 LEDs ( cont inued) LED COLOR STATUS DESCRIPTION HDD Whit e On The hard disk drive is connect ed properly t o t he NAS. This LED st ays on whit e when t he hard disk drive is in hibernat ion if you do not enable sleeping HDD LED blinking. Blinking The NAS is saving dat a t o t he hard disk drive. Slow Blinking Sleeping HDD LED blinking is enabled and t he hard disk drive is in hibernat ion.
Chapter 1 Getting to Know Your NAS Figure 2 Using t he Power But t on t o Turn Off t he NAS Pr e ss 1 Be e p 2 Be e ps 2 m or e se con ds 3 se con ds Re le a se for h a r dw a r e sh u t dow n Re le a se for soft w a r e sh u t dow n • To have t he NAS go t hrough it s norm al soft ware shut down process and t urn it self off, press t he power but t on unt il you hear one beep ( aft er about t hree seconds) , t hen release it .
Chapter 1 Getting to Know Your NAS You should periodically back up your configurat ion file t o your com put er ( see Sect ion 26.5 on page 310 for det ails about m anaging t he NAS’s configurat ion file) . You could t hen rest ore your configurat ion in t he event t hat you or som eone else reset t he NAS t o t he fact ory default s. Not e: Keep t he NAS in a secure locat ion in order t o prevent unaut horized reset of t he device.
C HAPT ER 2 Getting Started 2.1 Overview Use FindMe or t he NAS St art er Ut ilit y t o find and access t he NAS and t he files on it . The NAS St art er Ut ilit y support s Windows XP, Windows Vist a, Windows 7, and Windows 8. Click H e lp t o open a Web Help page about t he NAS St art er Ut ilit y screens. Not e: I nst alling t his version of t he NAS St art er Ut ilit y uninst alls previous versions.
Chapter 2 Getting Started 2.3.1 NAS Seeker Screen Use t his screen t o view t he NASs in your net work. The NAS’s Se r ve r N a m e . The default is ‘NAS’ followed by t he num ber of your m odel ( ‘N AS5 4 0 ’ for exam ple) . See Sect ion 2.3.5 on page 23 for how t o change it t o a m ore recognizable one in your net work. Click t he N AS St a r t e r Ut ilit y icon on your deskt op or in t he Windows syst em t ray t o st art t he NAS St art er Ut ilit y.
Chapter 2 Getting Started Table 2 NAS Seeker ( cont inued) LABEL DESCRIPTION St at us This shows whet her t he NAS is On lin e , Un r e a ch a ble , Con figu r ing, or Con fig Fa ile d. Server Nam e This is t he server nam e you configured for t he NAS. I f you have m ore t han one NAS in your net work, it is recom m ended t hat you give each one a unique nam e for ident ificat ion purposes. I P Address This is t he current I P address of t he NAS. 2.3.
Chapter 2 Getting Started Table 3 NAS St art er Ut ilit y Main Screen ( cont inued) LABEL DESCRIPTION MAC Address This is t he NAS’s unique physical hardware address ( MAC) . Firm ware Version This shows t he version of firm ware t he NAS is current ly using. St at us This shows whet her t he NAS is On lin e , Un in it ia lize d, Un r e a ch a ble , Con figu r in g, or Config Fa ile d.
Chapter 2 Getting Started 2.3.4 Network Drive I n t he m ain NAS St art er Ut ilit y screen click N e t w or k D r ive t o add t he NAS as a net work drive in your com put er ’s Windows Explorer. Ent er your user nam e and password and click Login t o be able t o add t he NAS’s shares t o which you have access as net work drives. Ot herwise select Gu e st and click Login t o be able t o add t he NAS’s public shares as net work drives.
Chapter 2 Getting Started Click Con figu r a t ion > Syst e m Se t t ing in t he m ain ut ilit y screen t o display t he following screen. Figure 13 NAS St art er Ut ilit y > Configurat ion > Syst em Set t ing The following t able describes t he labels in t his screen. Table 4 NAS St art er Ut ilit y > Configurat ion > Syst em Set t ing LABEL DESCRIPTION Server Nam e Specify a nam e t o uniquely ident ify t he NAS on your net work.
Chapter 2 Getting Started Table 4 NAS St art er Ut ilit y > Configurat ion > Syst em Set t ing ( cont inued) LABEL DESCRIPTION Use from DHCP server Dom ain Nam e Syst em ( DNS) is for m apping a dom ain nam e t o it s corresponding I P address and vice versa. Select t his if t he NAS is aut om at ically given DNS inform at ion from t he I SP or a DHCP server in your net work. DNS Dom ain Nam e Syst em ( DNS) is for m apping a dom ain nam e t o it s corresponding I P address and vice versa.
C HAPT ER 3 Accessing Your Cloud Remotely Use t he NAS t o set up your own secure personal cloud. Keep your videos, phot os, m usic, and files safely at hom e and under your cont rol. Access, share, and st ream files from anywhere using your PC, Mac com put er, and m obile devices. 3.1 myZyXELCloud Service Use t he m yZyXELCloud service at ht t ps: / / m ycloud.zyxel.com t o set up a free host nam e like nam e.zyxel.m e and set t he NAS t o use it .
Chapter 3 Accessing Your Cloud Remotely Figure 14 ZyXEL Drive Welcom e 3.2.2 NAS and File List M y ow n N AS - Access and share files from your own NAS. Sh a r e d W it h M e - Access files on som eone else’s NAS folder t hat t hey have shared wit h you.
Chapter 3 Accessing Your Cloud Remotely Figure 15 NAS and File List 3.2.3 Uploading and Media Streaming Use ZyXEL Drive t o upload phot os and videos from your m obile device t o t he NAS. You can also st ream videos and m usic st ored on t he NAS.
Chapter 3 Accessing Your Cloud Remotely Figure 16 Uploading and Media St ream ing Cloud Storage User’s Guide 29
C HAPT ER 4 zCloud ZyXEL zCloud app let s you play your favorit e m ult im edia files on t he NAS on your big screen TV. Use TV st ream ing devices such as Apple TV, Google Chrom ecast , Roku 3, and Am azon Fire TV; or play files direct ly on sm art TVs like t hose from Sam sung and LG. • Browse your m edia cont ent s from your NAS direct ly on your Android or iOS device. • View phot os st ored on your NAS wit h t he app's built- in slideshow. • Play m usic st ored on your NAS.
Chapter 4 zCloud Figure 18 zCloud Android and iOS Main Menus Find a N AS - use your NAS’s I P address and your user nam e and password t o connect t o it . N AS5 4 0 - access t he NAS’s default phot o, m usic, and video shares. You can play, download, upload and m anage files. D ow nloa d - access and m anage files downloaded from t he NAS t o your Android or iOS device and m anage download t asks. Uploa d - view and m anage upload t asks. 4.
Chapter 4 zCloud Figure 19 zCloud Android and iOS TV St ream ing Cloud Storage User’s Guide 32
C HAPT ER 5 Managing Users, Groups, and Shares 5.1 Managing Users, Groups, and Shares • Use t he Use r s screens ( Chapt er 22 on page 281) t o creat e and m anage adm inist rat or and user account s. • Use t he Gr ou ps screens ( Chapt er 23 on page 287) t o creat e and m anage groups of user account s. You can assign users t o groups and grant individual groups access right s t o specific shares.
C HAPT ER 6 Backing Up, Retrieving, and Syncing Files 6.1 About Backups Backup before you need it . The NAS’s m ult iple backup m et hods m ake it easy t o follow t he 3- 2- 1 backup rule: • At least 3 copies of dat a • St ored on at least 2 different m edia • Wit h at least 1 copy off- sit e. 6.2 Managing a USB Device and USB Backups Use t he USB port s and SD card slot t o copy or synchronize files bet ween a connect ed USB or SD device and t he NAS.
Chapter 6 Backing Up, Retrieving, and Syncing Files • See Sect ion 14.14.2 on page 194 for an exam ple of how t o back up t he NAS t o anot her NAS. • Use t he Re st or e screens ( Sect ion 27.4 on page 332) t o rest ore previous backups based on t he backup j ob. See Sect ion 14.14.3 on page 196 for an exam ple. 6.5 Cloud Backups Use t he NAS wit h cloud services for off- sit e backups and synchronizat ion.
P ART I Web Desktop at a Glance 36
C HAPT ER 7 Web Configurator 7.1 Overview This chapt er describes how t o access t he NAS web configurat or and provides an overview of it s screens. The web configurat or is an HTML- based m anagem ent int erface t hat allows easy NAS set up and m anagem ent using an I nt ernet browser. Use I nt ernet Explorer 11.0.9, Mozilla Firefox 31.0, Safari 5.1.7, Google Chrom e 37.0.2, or lat er versions of t hese browsers. The recom m ended screen resolut ion is 1440 by 900 pixels or higher.
Chapter 7 Web Configurator Figure 21 NAS Login Screen Make sure you have a backup of any existing data in the hard disk before installing it in the NAS. Creating a volume formats the hard disk and deletes all data in the process. 4 This screen displays if you have not creat ed a volum e yet . Click Cr e a t e V olum e t o m ake a volum e or click t he x t o close t he screen t o go t o t he D e sk t op ( Sect ion 7.3 on page 41) .
Chapter 7 Web Configurator I f you choose Ex ist in g on disk gr ou p, you will go t o t he screens below aft er clicking N e x t . Figure 24 Exist ing on Disk Group I f t his is t he first t im e t he NAS has creat ed a volum e, it needs t o reboot aft er t he volum e is creat ed. Click Ye s t o reboot or N o t o go t o t he Deskt op.
Chapter 7 Web Configurator Figure 25 Reboot 7.3 Desktop The D e sk t op screen displays aft er you log in. Hover your m ouse over t he heading bar icons t o display t heir nam es.
Chapter 7 Web Configurator Figure 26 Deskt op ( Adm inist rat or) 1 2 3 4 5 6 7 13 12 8 9 10 11 St at us Zone Figure 27 Deskt op ( User) 14 15 Not e: The Web Configurat or session aut om at ically t im es out if left idle for 15 m inut es. Sim ply log back int o t he NAS if t his happens t o you. 1 D e sk t op - click t his t o m inim ize all windows so you can see t he deskt op. Click it again t o rest ore t he windows t o t heir previous st at e.
Chapter 7 Web Configurator 2 St or a ge M a n a ge r- click t his t o open t he st orage configurat ion screens. 3 Con t r ol Pa n e l - click t his t o open t he cont rol panel screens t o configure t he net work set t ing and upgrade firm ware. 4 St a t u s Ce n t e r - click t his t o display NAS st at us inform at ion. 5 H e lp - click t his t o display t he NAS’ em bedded help syst em screens.
Chapter 7 Web Configurator Table 5 St at us Zone I cons ( cont inued) ICON DESCRIPTION Click t his t o select widget s t o show on t he st at us bar. Select or clear t he widget s t o show or hide on t he St at us bar. Click OK t o save your changes or Cancel t o exit t his screen wit hout saving changes. Click t his t o hide or show t he st at us bar. 7.3.2 Grouping Icons You can drag one icon t o anot her one and m ake t hem a group as shown below.
Chapter 7 Web Configurator Figure 28 Grouping I cons Aft er t he group is creat ed, t he default group nam e is NewGroup. You can click t he icon t o change t he group nam e. I n t he following exam ple, t he group nam e is changed t o Media. Figure 29 Change t he Group Nam e You can also m ove t he group t o anot her page by right- clicking t he icon as shown next .
Chapter 7 Web Configurator Figure 30 Move t he Group Locat ion Cloud Storage User’s Guide 46
C HAPT ER 8 Storage Manager 8.1 Overview This chapt er displays t he st at us of bot h int ernal and ext ernal st orage, and int roduces how t o configure disk groups, volum es, and iSCSI funct ions. Click St or a ge M a na ge r on t he D e sk t op t o go t o t he following screens in a new window. 8.2 Storage Manager Overview Click St or a ge M a na ge r on t he D e sk t op t o display t he st at us of bot h int ernal and ext ernal st orage, and configure disk groups, volum es, and iSCSI funct ions.
Chapter 8 Storage Manager Figure 32 St orage Manager > Overview > Ext ernal Volum es The following t able describes t he labels in t his screen. Table 6 St orage Manager > Overview LABEL DESCRIPTION St orage The circular icon displays t he overall healt h st at e of t he NAS. A green circle wit h a check m ark indicat es healt hy. An orange circle wit h an exclam at ion m ark indicat es at t ent ion. This appears when a volum e or disk group is degraded. Click Re pa ir t o repair it .
Chapter 8 Storage Manager Table 6 St orage Manager > Overview ( cont inued) LABEL Volum e ( for I nt ernal Volum es) DESCRIPTION This sect ion shows t he current st orage usage for each volum e built direct ly on t op of a RAI D. These volum es have higher access perform ance t han volum es on a disk group but are less flexible in regards t o size. Det ails include t he current ly used percent age of t he volum e.
Chapter 8 Storage Manager Internal Volumes Table 7 I nt ernal Volum es OPTION DESCRIPTION Volum e Allocat es all t he available space t o t he volum e. Provides bet t er perform ance. Volum e on Disk Group Allows you t o creat e m ult iple volum es on a disk group. Allows you t o cust om ize t he size of a volum e. RAID Types The following t able describes RAI D t ypes. Not e: RAI D 5, RAI D 6, RAI D 10, and t he hot spare opt ion apply t o 4- bay NAS devices. Table 8 RAI D Types RAID TYPE NO.
Chapter 8 Storage Manager Change RAID Type You can change t he following RAI D t ypes wit hout losing st ored dat a. This can help you m anage your st orage capacit y as you add m ore disks.
Chapter 8 Storage Manager Figure 33 I nt ernal St orage Volum e The following t able describes t he labels in t his screen. Table 11 I nt ernal St orage > Volum e LABEL DESCRIPTION Volum e Use t his sect ion t o configure and m anage volum es built on hard disks direct ly. Creat e Click t his t o form at int ernal hard disks and creat e a new volum e. All dat a on t he disk( s) will be lost .
Chapter 8 Storage Manager Table 11 I nt ernal St orage > Volum e ( cont inued) LABEL DESCRIPTION Manage Select a volum e and click M a n a ge t o edit , repair or expand t he volum e. Note: This button is available only when you can repair, expand or change RAID type. Delet e Select a volum e and click D e le t e t o rem ove it . Note: If you delete a volume, all data in the volume disks is erased.
Chapter 8 Storage Manager Table 11 I nt ernal St orage > Volum e ( cont inued) LABEL DESCRIPTION Usage This field shows t he percent age of t he volum e being used, t he percent age t hat is available, and t he t ot al disk size. Hot Spare This field shows t he nam e of t he st andby disk if t here is any for a RAI D 1 or RAI D 5 volum e. Ot herwise, it shows n ot su ppor t e d. Volum e on Disk Group Use t his sect ion t o configure and m anage volum es built on disk groups.
Chapter 8 Storage Manager 8.3.1 Creating a Volume Use t he Cr e a t e Volu m e screen t o configure a volum e direct ly on a disk/ RAI D, which has bet t er perform ance. Click Cr e a t e in t he Volum e sect ion of t he I n t e r n a l St or a ge > Volu m e screen t o open t he screen as shown. Not e: Creat e a volum e on a disk group inst ead if you want t o have m ult iple volum es on a disk. See Sect ion 8.3.3 on page 64 for m ore inform at ion. Moreover, t he m axim um size for one volum e is 16TB.
Chapter 8 Storage Manager Table 12 Creat e Volum e ( cont inued) LABEL DESCRIPTION Select one or m ore hard disks where you want t o creat e a volum e. Use t he check box on t he t op t o select or unselect all ent ries in t his colum n. Disk Nam e This field shows t he nam e of t he hard disk. Size This field shows t he t ot al disk size. Model Nam e This field shows t he m odel of t he hard disk. Choose a RAI D t ype Select a RAI D t ype from t he drop- down list box.
Chapter 8 Storage Manager Figure 36 Manage Volum e ( Repair RAI D) A Cloud Storage User’s Guide 57
Chapter 8 Storage Manager Figure 37 Manage Volum e ( Expand t he volum e by adding disk( s) ) A Cloud Storage User’s Guide 58
Chapter 8 Storage Manager Figure 38 Manage Volum e ( Change RAI D Type) Cloud Storage User’s Guide 59
Chapter 8 Storage Manager Figure 39 Manage Volum e ( Change RAI D Type) A Cloud Storage User’s Guide 60
Chapter 8 Storage Manager The following t able describes t he labels in t his screen. Table 13 Manage Volum e LABEL DESCRIPTION Repair RAI D Select t his t o repair a degraded RAI D volum e. Expand t he volum e by adding disk( s) Select t his t o add one or m ore disks t o a JBOD, RAI D 1 or RAI D 5 volum e. You can add a disk t o increase an array’s capacit y or t o use as a hot- spare ( st andby) .
Chapter 8 Storage Manager Table 13 Manage Volum e ( cont inued) LABEL DESCRIPTION Volum e Capacit y This field displays t he t ot al available size of t he volum e. Back Click Ba ck t o go t o t he previous st ep. Apply Click Apply t o save t he set t ings. Cancel Click Ca n ce l t o close t he screen wit hout saving any set t ings. The following describes labels on t he following screens aft er you select Ex pa n d t h e volu m e by a ddin g disk ( s) in t his screen. St ep 1.
Chapter 8 Storage Manager Table 13 Manage Volum e ( cont inued) LABEL DESCRIPTION Volum e Nam e This field displays t he nam e of t he volum e. Volum e Capacit y This field displays t he t ot al available size of t he volum e. Back Click Ba ck t o go t o t he previous st ep. Apply Click Apply t o save t he set t ings. Cancel Click Ca n ce l t o close t he screen wit hout saving any set t ings.
Chapter 8 Storage Manager Table 13 Manage Volum e ( cont inued) LABEL DESCRIPTION Volum e Capacit y This field displays t he t ot al size of t he volum e. Back Click Ba ck t o go t o t he previous st ep. Apply Click Apply t o save t he set t ings. Cancel Click Ca n ce l t o close t he screen wit hout saving any set t ings. 8.3.3 Creating a Volume on Disk Group Use t he Cr e a t e Volu m e on D isk Gr ou p screen t o configure a volum e on an exist ing or new disk group.
Chapter 8 Storage Manager Figure 40 Creat e Volum e on an Exist ing Disk Group Cloud Storage User’s Guide 65
Chapter 8 Storage Manager Figure 41 Creat e Volum e on a New Disk Group Cloud Storage User’s Guide 66
Chapter 8 Storage Manager The following t able describes t he labels in t his screen. Table 14 Creat e Volum e on Disk Group LABEL DESCRIPTION Choose an Act ion Creat e Volum e on Select Ex ist ing on disk gr ou p and a disk group from t he drop- down list box t o creat e a volum e on t he disk group. This opt ion is available only when t here is an exist ing disk group available. Select N e w disk gr oup t o creat e a disk group and t hen a volum e on t he disk group.
Chapter 8 Storage Manager Table 14 Creat e Volum e on Disk Group ( cont inued) LABEL DESCRIPTION Choose a RAI D t ype Select a RAI D t ype from t he drop- down list box. The corresponding space allocat ions of available size, dat a prot ect ion area, and wast ed size display. Use Ba sic wit h one disk. Use JBOD wit h t w o or m ore disks for m axim um capacit y. Use RAI D 0 wit h t wo or four disks for m axim um speed.
Chapter 8 Storage Manager 8.3.4 Editing a Volume on Disk Group Use t he Edit Volum e on D isk Gr oup screen t o expand a volum e’s capacit y. I n t he I nt e r n a l St or a ge > Volum e screen, select a volum e and t hen click Edit in t he Volum e on D isk Gr ou p sect ion t o open t he screen as shown. Figure 42 Edit Volum e on Disk Group The following t able describes t he labels in t his screen.
Chapter 8 Storage Manager Figure 43 Disk Group The following t able describes t he labels in t his screen. Table 16 Disk Group LABEL DESCRIPTION Creat e Click t his t o form at int ernal hard disks and creat e a new disk group. All dat a on t he disk( s) will be lost . Note: This button is not available while the NAS is creating, deleting, or changing the RAID type of any volume or disk group. Manage Select a volum e and click M a n a ge t o edit , repair, or expand t he volum e.
Chapter 8 Storage Manager Table 16 Disk Group ( cont inued) LABEL DESCRIPTION Disk Group X This field shows t he nam e of t he disk group and whet her it is norm al, degraded, crashed, Cr e a t ing, D e le t in g, Ex pa n ding, Re pa ir in g or Ch a n ging t he RAI D t ype. N or m a l: A green circle represent s a healt hy volum e. D e gr a de d: An orange circle represent s a degraded RAI D 1 volum e. Cr a sh e d: A red circle represent s a down volum e.
Chapter 8 Storage Manager Table 16 Disk Group ( cont inued) LABEL DESCRIPTION St at us This field shows t he st at us of t he hot- spare disk. This field shows t he nam e of t he disk group and whet her it is norm al, degraded, crashed, Cr e a t ing, D e le t in g, Ex pa n ding, Re pa ir in g or Ch a n ging t he RAI D t ype. N or m a l: A green circle represent s a healt hy volum e. D e gr a de d: An orange circle represent s a degraded RAI D 1 volum e.
Chapter 8 Storage Manager Figure 44 Creat e Disk Group Need Graphic! The following t able describes t he labels in t his screen. Table 17 Creat e Disk Group LABEL DESCRIPTION St ep 1. Select Disks and RAI D Type Select disks This sect ion list s all available hard disks in t he t able and displays t he disk t rays t he hard disks are current ly inst alled in t he graphic on t he right . Select one or m ore hard disks where you want t o creat e a disk group.
Chapter 8 Storage Manager Table 17 Creat e Disk Group ( cont inued) LABEL DESCRIPTION Choose a RAI D t ype Select a RAI D t ype from t he drop- down list box. The corresponding space allocat ions of available size, dat a prot ect ion area, and wast ed size display. Use Ba sic wit h one disk. Use JBOD wit h t wo or m ore disks for m axim um capacit y. Use RAI D 0 wit h t wo or four disks for m axim um speed.
Chapter 8 Storage Manager Figure 45 Hard Disk The following t able describes t he labels in t his screen. Table 18 Hard Disk LABEL DESCRIPTION St at us This field shows t he st at us of an inst alled hard disk. Norm al: A green circle displays. This represent s t he volum e is funct ioning norm ally. Cr a sh e d: A red circle displays. This represent s t he volum e is down. Disk Nam e This field shows t he nam e of t he hard disk.
Chapter 8 Storage Manager Figure 46 S.M.A.R.T Overview B A C The following t able describes t he labels in t his screen. Table 19 S.M.A.R.T Overview LABEL DESCRIPTION A This shows t he current st at us of t he hard disk ( a green circle wit h a check m ark indicat es healt hy) . B This shows t he overall healt h of t he hard disk based on S.M.A.R.T diagnost ics. C This shows t he t em perat ure of t he hard disk in degrees celsius ( o C) and fahrenheit ( o F) .
Chapter 8 Storage Manager Table 19 S.M.A.R.T Overview ( cont inued) LABEL DESCRIPTION Reallocat ed_ Sect or_Ct This field shows t he t ot al num ber of reallocat ed sect ors on t he hard drive. When t he hard drive det ect s a read/ writ e/ verificat ion error, it m arks t he sect or as “ reallocat ed” and t ransfers t he dat a t o a specially reserved ( spare) area. The process is also known as rem apping wit h “ reallocat ed” sect ors known as rem aps.
Chapter 8 Storage Manager Figure 47 S.M.A.R.T I nfo The following t able describes t he labels in t his screen. Table 20 S.M.A.R.T I nfo LABEL DESCRIPTION ID This is t he ident ificat ion num ber used t o t ag a hard disk at t ribut e. This is st andard across all S.M.A.R.T- enabled st orage devices. However it depends on t he st orage vendor which at t ribut es it will allow S.M.A.R.T t o diagnose. At t ribut e This refers t o an at t ribut e of t he hard disk t hat S.M.A.R.T can assess.
Chapter 8 Storage Manager Table 20 S.M.A.R.T I nfo LABEL DESCRIPTION Updat ed This indicat es when t he hard drive updat es t he value for t his at t ribut e. • • When Failed Alw a ys m eans t he hard drive updat es t his at t ribut e during norm al operat ion and during offline act ivit ies. Offline m eans t he hard drive only updat es t his at t ribut e when no one is accessing t he hard drive. This colum n indicat es when ( if ever) t he at t ribut e failed.
Chapter 8 Storage Manager Table 21 S.M.A.R.T. At t ribut es ( cont inued) ID ATTRIBUTE NAME BETTER DESCRIPTION 09 Pow er- On Hours ( POH) Low This is how m any hours t he hard drive has been in a power- on st at e. The raw value list s t he t ot al num ber of hours ( or m inut es, or seconds depending on t he m anufact urer) . 10 Spin Ret ry Count Low This is t he t ot al num ber of spin st art ret ry at t em pt s.
Chapter 8 Storage Manager Table 21 S.M.A.R.T. At t ribut es ( cont inued) ATTRIBUTE NAME ID BETTER DESCRIPTION 204 Soft ECC Correct ion Low This is t he num ber of errors correct ed by soft ware ECC ( Error Correct ion Code) . 205 Therm al Asperit y Rat e ( TAR) Low This is t he num ber of t herm al asperit y errors. Therm al asperit y is a read signal spike caused by sensor t em perat ure rise due t o t ouching t he disk surface or cont am inant part icles.
Chapter 8 Storage Manager net work, dat a t ransm ission and st orage m anagem ent can be processed t hrough t he net work. I n ot her words, you can access and m anage t he t arget t he sam e way as a locally at t ached drive. I n t he following exam ple, a branch office has a NAS nam ed N AS1 . You want t o expand your dat a st orage capacit y by accessing an iSCSI LUN ( Logical Unit Num ber) volum e called VOL1 on N AS1 over t he I nt ernet .
Chapter 8 Storage Manager Figure 49 St orage Manager > iSCSI > iSCSI LUNs The following t able describes t he labels in t his screen. Table 22 iSCSI > iSCSI LUNs LABEL DESCRIPTION Creat e Click t his t o creat e a new LUN on a volum e. See m ore det ails on Sect ion 8.4.1.1 on page 84. Un- m ap Click t his t o open t he following screen where you can up- m ap t he LUN from t he iSCSI t arget . Key in UN - M AP and click Un - m a p t o un- m ap t he LUN from t he iSCSI t arget .
Chapter 8 Storage Manager Table 22 iSCSI > iSCSI LUNs ( cont inued) LABEL DESCRIPTION Delet e Click t his t o open t he following screen where you can delet e an exist ing LUN. Key in D ELETE and click D e le t e t o rem ove an exist ing LUN. Click Ca n ce l t o close t his screen. I nfo Click t his it em t o check det ailed inform at ion about t he LUN. N a m e - Displays t he nam e of t he LUN. Loca t ion - Displays t he nam e of t he volum e t he LUN is locat ed in.
Chapter 8 Storage Manager Figure 50 Creat ing a New LUN Cloud Storage User’s Guide 85
Chapter 8 Storage Manager The following t able describes t he labels in t hese screens. Table 23 Creat e a New LUN LABEL DESCRIPTION St ep 1. Set Up LUN Propert ies Nam e Type a LUN nam e in t his field. Note: Valid characters for the name are 0-9, a-z, and A-Z, and the maximum length is 30 characters. The “-” symbol is allowed as well, but cannot be the first character. Locat ion Select a volum e t o creat e t he LUN on. Capacit y Type t he size of t he LUN in t his field.
Chapter 8 Storage Manager Figure 51 St orage Manager > iSCSI > iSCSI Target s The following t able describes t he labels in t hese screens. Table 24 iSCSI > iSCSI Target s LABEL DESCRIPTION Creat e Click t his t o creat e a new iSCSI t arget . See m ore det ails on Sect ion 8.4.2.1 on page 88. Edit Click t his t o m odify t he configurat ion of t he iSCSI t arget . See m ore det ailed on Sect ion 8.4.2.2 on page 92.
Chapter 8 Storage Manager Table 24 iSCSI > iSCSI Target s ( cont inued) LABEL DESCRIPTION Delet e Click t his t o open t he following screen where you can delet e an exist ing t arget . Key in D ELETE and click D e le t e t o rem ove an exist ing t arget . Click Ca n ce l t o close t his screen. I nfo Click t his it em t o check det ailed inform at ion about t he t arget . N a m e - Displays t he creat ed t arget nam e. I QN - Displays t he t arget ’s iSCSI Qualified Nam e ( I QN) form at .
Chapter 8 Storage Manager Not e: The NAS can creat e only 10 t arget s at m axim um .
Chapter 8 Storage Manager The following t able describes t he labels in t hese screens. Table 25 Creat e a New Target LABEL DESCRIPTION St ep 1. Set Up Target Propert ies Nam e Ent er t he nam e of your iSCSI t arget . Note: Valid characters for the name are 0-9, a-z, and A-Z, and the maximum length is 30 characters. The “-” symbol is allowed as well, but cannot be the first character.
Chapter 8 Storage Manager Table 25 Creat e a New Target ( cont inued) LABEL DESCRIPTION CHAP I f t he iSCSI t arget has configured Challenge Handshake Aut hent icat ion Prot ocol ( CHAP) here, t he init iat or needs t o ent er t he secret before t he init iat or connect s t o t he t arget . The t arget will aut hent icat e t he init iat or wit h t he usernam e and password ( shared secret ) . The connect ion fails if t he usernam e and password are not ent ered correct ly.
Chapter 8 Storage Manager Table 25 Creat e a New Target ( cont inued) LABEL DESCRIPTION Apply Click Apply t o save t he set t ings. Cancel Click Ca n ce l t o close t he screen wit hout saving any set t ings. 8.4.2.2 Editing a Created Target You can edit iSCSI t arget set t ings such as allowed init iat or ( I QN) , CHAP, and CRC checksum aft er you creat e a t arget . Click St or a ge M a n a ge r > iSCSI Ta r ge t s and select Edit t o open t he following screens.
Chapter 8 Storage Manager Table 26 iSCSI Target s > Edit > Propert ies ( cont inued) LABEL DESCRIPTION CHAP Use r n a m e - The user nam e is for t he init iat or t o aut hent icat e t he init iat or when at t em pt ing connect ion. Pa ssw or d - The password is for t he t arget t o aut hent icat e t he init iat or when at t em pt ing connect ion. Con fir m pa ssw or d - Re- t ype t he password t o m ake sure you ent ered it correct ly.
Chapter 8 Storage Manager Table 27 iSCSI Target s > Edit > Map iSCSI LUNs LABEL DESCRIPTION St at us Displays t he st at us of t he iSCSI LUN. LUN Nam e Displays t he iSCSI LUN nam e. Capacit y Displays t he size of t he iSCSI LUN. Apply Select t he check t o choose a LUN, and click Apply t o save your changes. Cancel Click Ca n ce l t o close t he screen wit hout saving any set t ings.
Chapter 8 Storage Manager Table 28 iSCSI Target s > Edit > Advanced ( cont inued) LABEL DESCRIPTION Maxim um send segm ent byt es Select t he m axim um send segm ent s allowed in byt es. Four opt ions are applied: 262144, 65536, 9182, 4092. Note: This feature is for the NAS326 only. Apply Click Apply t o save your changes. Cancel Click Ca n ce l t o close t he screen wit hout saving any set t ings. 8.5 External Storage This chapt er covers t he m anagem ent of ext ernal volum es and disks.
Chapter 8 Storage Manager Figure 56 St orage Manager > Ext ernal St orage The following t able describes t he labels in t his screen. Table 29 St orage Manager > Ext ernal St orage LABEL DESCRIPTION Form at Click t his t o form at t he connect ed USB disk. See Sect ion 8.5.3 on page 97 for m ore inform at ion. Edit Click t his t o m odify t he volum e nam e. Volum e na m e • • • • Type a volum e nam e from 1 t o 31 charact ers.
Chapter 8 Storage Manager Table 29 St orage Manager > Ext ernal St orage ( cont inued) LABEL DESCRIPTION Ej ect Click t his t o ej ect t he ext ernal volum e. Click Ye s t o ej ect t he volum e or N o t o exit t his screen wit hout saving changes. St at us This field shows whet her t he volum e is N or m a l, Unsu ppor t e d, or Un for m a t t e d. N or m a l m eans t he USB connect ed device is funct ioning properly.
Chapter 8 Storage Manager Figure 57 Ext ernal St orage > Form at The following t able describes t he labels in t his screen. Table 30 Ext ernal St orage > Form at LABEL DESCRIPTION Volum e Nam e Type a volum e nam e from 1 t o 31 charact ers. Accept able charact ers are all alphanum eric charact ers and " " [ spaces] , " _" [ underscores] , and " ." [ periods] . The first charact er m ust be alphanum eric ( A- Z 0- 9) . The last charact er cannot be a space " " .
Chapter 8 Storage Manager exam ple, JBOD could convert 100 GB, 200 GB, 250 GB, and 500 GB drives int o one large logical drive of 1050 GB. Since dat a isn’t st riped across disks, if one disk fails, you should j ust lose t he dat a on t hat disk ( but you m ay lose dat a in t he whole array depending on t he nat ure of t he disk failure) . You can add disks t o t he JBOD array lat er ( using t he Add disk t o JBOD feat ure) and even rem ove t hem so JBOD offers a lot of flexibilit y.
Chapter 8 Storage Manager 1 array wit h m irrored dat a. Dat a is duplicat ed across t wo disks, so if one disk fails, t here is st ill a copy of t he dat a. Table 33 RAI D 1 A1 A1 A2 A2 A3 A3 A4 A4 DISK 1 DISK 2 As RAI D 1 uses m irroring and duplexing, a RAI D 1 array needs an even num ber of disks ( t wo or four for t he NAS) . RAI D 1 capacit y is lim it ed t o t he size of t he sm allest disk in t he RAI D array.
Chapter 8 Storage Manager RAID 10 RAI D 10 ( RAI D 1+ 0) is a nest ed RAI D where t wo RAI D 1 arrays are st ored on t he physical disks wit h a RAI D 0 array on t op. I t is a st ripe of m irrors. RAI D 1 provides redundancy while RAI D 0 boost s perform ance. The following figure shows t wo disks in t wo RAI D 1 arrays. Dat a is duplicat ed across t wo disks, so if one disk fails, t here is st ill a copy of t he dat a. These t wo arrays are configured as a single RAI D 0 array for fast er perform ance.
Chapter 8 Storage Manager GB and 250 GB respect ively in one RAI D 5 array, t hen t he m axim um capacit y is 450 GB ( 3 * 150 GB, t he sm allest disk size) and t he rem aining space ( 300 GB) is unused. Typical applicat ions for RAI D 10 are t ransact ion processing, relat ional dat abase applicat ions, ent erprise resource planning and ot her business syst em s.
C HAPT ER 9 Status Center 9.1 Overview St a t u s Ce n t e r displays t he syst em inform at ion or net work connect ion st at us. 9.1.1 System Information I n t he D e sk t op screen, click St a t us Ce nt e r t o display Syst e m I n for m a t ion for det ailed NAS st at us inform at ion. Figure 58 St at us Cent er > Syst em I nform at ion The following t able describes t he labels in t his screen.
Chapter 9 Status Center Table 37 St at us Cent er > Syst em I nform at ion ( cont inued) LABEL DESCRIPTION LAN1 MAC Address This displays t he NAS’s unique physical hardware address ( MAC) for t he LAN1 Et hernet port . You need t he MAC address t o regist er t he product at m yZyXEL.com . Cust om er support m ay also request it for t roubleshoot ing purposes. LAN2 MAC Address This displays t he NAS’s unique physical hardware address ( MAC) for t he LAN2 Et hernet port .
Chapter 9 Status Center The following t able describes t he labels in t his screen. Table 38 St at us Cent er > Net work LABEL DESCRIPTION Type Displays t he t ype of t he user account . User Displays t he user nam e. Groups Displays t he group t he current user belongs t o. WAN/ LAN Displays whet her t he connect ion is from t he WAN or t he LAN. Service Nam e Displays t he service nam e. I P Address Displays t he I P address of t he user. Tim e Displays t he connect ion t im e.
C HAPTER 10 Control Panel 10.1 Overview This chapt er discusses t he Cont r ol Pa n e l screens. Use t he Cont r ol Pa ne l screens t o configure net work set t ings and upload firm ware. 10.2 What You Can Do • Use t he TCP/ I P screen ( Sect ion 10.4 on page 107) t o configure t he NAS’s TCP/ I P net work connect ion set t ings such as t he t eam ing m ode and I P addresses. • Use t he PPPoE screen ( Sect ion 10.4.2.2 on page 111) t o configure PPPoE set t ings for a direct I nt ernet connect ion.
Chapter 10 Control Panel PPPoE Point- t o- Point Prot ocol over Et hernet ( PPPoE) allows t he NAS t o est ablish a direct I nt ernet connect ion if you do not have a rout er. PPPoE is a dial- up connect ion. You need a usernam e and password from your I nt ernet Service Provider ( I SP) t o set up t he connect ion. 10.
Chapter 10 Control Panel The following t able describes t he labels in t his screen Table 39 Cont rol Panel > Net work > TCP/ I P > General Set t ings LABEL DESCRIPTION Default Gat eway Select t he LAN int erface t o use as t he default gat eway. DNS Server DNS ( Dom ain Nam e Syst em ) is for m apping a dom ain nam e t o it s corresponding I P address and vice versa. I f you have t he I P address( es) of t he DNS server( s) , ent er t hem .
Chapter 10 Control Panel The following t able describes t he labels in t his screen. Table 40 Cont rol Panel > Net work > TCP/ I P > Net work I nt erface LABEL DESCRIPTION St at us Display dat a t ransm ission rat e and t ransm ission syst em . I nt erface Display t he int erface nam e. I P Set t ings Display t he I P set t ings ( aut om at ically or m anually) of an int erface. I P Address Display t he I P address of an int erface. Subnet Mask Display t he subnet m ask of an int erface.
Chapter 10 Control Panel Table 40 Cont rol Panel > Net work > TCP/ I P > Net work I nt erface ( cont inued) LABEL DESCRIPTION Cancel Click t his t o ret urn t o t he previous screen wit hout saving. Rem ove Click t his t o rem ove t he port t runking. Note: This button is available only when the port trunking is created. 10.4.2.1 Creating a Port Trunking Lin k Aggr e ga t ion: Link aggregat ion com bines LAN1 and LAN2 int o a single logical link wit h great er bandwidt h.
Chapter 10 Control Panel The following t able describes t he labels in t his screen. Table 41 Cont rol Panel > Net work > TCP/ I P > Net work I nt erface > Creat e LABEL DESCRIPTION Aut om at ically Select t his opt ion t o have t he int erface get I P address inform at ion aut om at ically. I f no I P address inform at ion is assigned, t he NAS uses Aut o- I P t o assign it self an I P address and subnet m ask. For exam ple, you could connect t he NAS direct ly t o your com put er.
Chapter 10 Control Panel Table 42 Cont rol Panel > Net work > TCP/ I P > Net work I nt erface > PPPoE ( cont inued) LABEL DESCRIPTION Apply Click t his t o save your changes. Cancel Click t his t o ret urn t o t he previous screen wit hout saving. 10.4.3 Configuring Web Configurator Click Con t r ol Pa n e l > N e t w or k > TCP/ I P > W e b Con figur a t or t o configure t he port num ber of HTTP and HTTPs.
Chapter 10 Control Panel 10.4.4 Configuring Network Diagnosis Click Con t r ol Pa n e l > N e t w or k > TCP/ I P > N e t w or k D ia gnosis t o t est t he net work connect ion t o a part icular I P address or dom ain nam e. Figure 66 Cont rol Panel > Net work > TCP/ I P > Net work Diagnosis The following t able describes t he labels in t his screen. Table 44 Cont rol Panel > Net work > TCP/ I P > Net work Diagnosis LABEL DESCRIPTION Host Select a specific host t o perform t he diagnosis.
Chapter 10 Control Panel Figure 67 UPnP for FTP Access 192.168.1.20 a.b.c.d TCP: 21 TCP: 21 I n t he above exam ple, UPnP creat es a firewall rule and NAT port forwarding m apping t o send FTP t raffic ( using TCP port num ber 21) from t he public I P address a.b.c.d t o t he NAS’s privat e I P address of 192.168.1.20.
Chapter 10 Control Panel Figure 69 UPnP Using t he Wrong I P Address 192.168.1.34 a.b.c.d 192.168.1.33 10.5.2 UPnP and Security UPnP’s aut om at ed nat ure m akes it easier t o use t han m anually configuring firewall and NAT rules, but it is also less secure. Using UPnP m ay m ake your net work m ore suscept ible t o snooping and hacking at t acks. 10.5.
Chapter 10 Control Panel HTTP (Web Published Shares) This is t he NAS’s web publishing feat ure t hat let s people access files using a web browser wit hout having t o log int o t he Web Configurat or. Use UPnP port m apping t o allow access t o t hese files from t he I nt ernet wit hout having t o ent er a user nam e or password. See Sect ion 17.8 on page 230 for m ore on web publishing. 10.5.4 UPnP Router UPnP allows access t o your NAS t hrough a UPnP rout er.
Chapter 10 Control Panel Figure 71 Net work > UPnP Port Mapping > UPnP Port Mapping The following t able describes t he labels in t his screen. Table 46 Net work > UPnP Port Mapping > UPnP Port Mapping LABEL DESCRIPTION Add Click t his t o add a service and creat e a port m apping rule. See m ore det ails on Sect ion 10.5.5.1 on page 118. Rem ove Click t his t o open t he following screen where you can rem ove a port m apping rule.
Chapter 10 Control Panel Table 46 Net work > UPnP Port Mapping > UPnP Port Mapping ( cont inued) LABEL DESCRIPTION WAN Port When you enable one of t he NAS’s services, specify t he port num ber ( 1~ 65,535) I nt ernet uses need t o use t o connect t o t he I nt ernet gat eway’s WAN port in order t o access t he service on t he NAS. Whoever want s t o access a service on t he NAS from t he I nt ernet m ust use t his port num ber.
Chapter 10 Control Panel Not e: The default of t he WAN port for t he newly creat ed service displays - 1. Specify t he port num ber from 1 t o 65,535, or you cannot access t hat service from t he I nt ernet . 10.6 Terminal Screen Use t his screen t o enable or disable Telnet and SSH ( Secure SHell) access t o t he NAS. Telnet or SSH access let s you use line com m ands t o configure t he NAS. Use t hese com m ands at your own risk.
Chapter 10 Control Panel The following t able describes t he labels in t his screen. Table 47 Cont rol Panel > Net work > Term inal LABEL DESCRIPTION Enable Telnet Service Select t his t o enable Telnet access t o t he NAS. Clear it t o not allow Telnet access t o t he NAS. To use Telnet , log in as “ adm in” or “ root ” and use t he adm in password. Enable SSH Service Select t his t o enable SSH access t o t he NAS. Clear it t o not allow SSH access t o t he NAS.
Chapter 10 Control Panel Figure 73 Cont rol Panel > Net work > DyDNS The following t able describes t he labels in t his screen. Table 48 Cont rol Panel > Net work > DyDNS LABEL DESCRIPTION Enable DyDNS Select t his t o use dynam ic DNS. You need t o have regist ered a dynam ic DNS account wit h a service provider such as www.dyndns.org. The Dynam ic DNS service provider will give you a password or key. Service Provider Select your Dynam ic DNS service provider.
Chapter 10 Control Panel 10.8 FW Upgrade Screen Use t his screen t o upgrade t he NAS firm ware. You should first have downloaded t he lat est firm ware files from t he ZyXEL websit e. Do not turn off the NAS while it is upgrading the firmware or you may render it unusable. Click Con t r ol Pa n e l > Syst e m > FW Upgr a de t o open t he following screen. La t e st Fir m w a r e Che ck allows you t o check t he lat est firm ware version and perform t he upgrade.
Chapter 10 Control Panel Table 49 Cont rol Panel > Syst em > FW Upgrade > Lat est Firm ware Check ( cont inued) LABEL Upgrade Now Reset DESCRIPTION Click t his t o upload t he new firm ware. The NAS aut om at ically rest art s aft er you upgrade. Wait unt il t he rest art com plet es before accessing t he NAS again. I f you int errupt t he upgrade, t hen t he NAS m ay becom e unusable. See page 354 for your m odel’s LED behavior during firm ware upgrade. Click t his t o refresh t he screen.
C HAPTER 11 Videos, Photos, Music, & File Browser 11.1 Overview This chapt er int roduces t he File Br ow se r, Ph ot o, M usic, Vide o, M e dia Se r ve r and t he iTun e s Se r ve r for sharing m edia files. 11.2 File Browser Click File Br ow se r on t he Deskt op t o open t he following screen in a new t ab. Use t he file browsing screens t o play, open, upload, and download files. A share is a set of user access perm issions for a specific folder on a volum e ( gives som eone access t o a folder) .
Chapter 11 Videos, Photos, Music, & File Browser Figure 76 File Browser The following t able describes t he labels in t his screen. Table 51 File Browser LABEL DESCRIPTION Up Click t his t o go t o t he next higher layer in t he share’s folder t ree. Nam e This colum n ident ifies t he nam es of folders and files in t he share. Click a file’s file nam e t o open t he file or save it t o your com put er. Click a folder ’s nam e t o display t he folder ’s cont ent s.
Chapter 11 Videos, Photos, Music, & File Browser Table 51 File Browser ( cont inued) LABEL DESCRIPTION Upload Click t his t o open t he following screen where you can add files t o t he share. Use t he Br ow se but t on t o locat e your file/ s and click Apply t o upload t he file. Click Ca n ce l t o close t his screen. Note: Do not refresh the screen while an upload is going on. Download Select a file and click t his t o save t he file t o your com put er.
Chapter 11 Videos, Photos, Music, & File Browser Figure 77 File Browser > Configure Share The following t able describes t he labels in t he t his screen. Table 52 File Browser > Configure Share LABEL DESCRIPTION Share Nam e Configure a nam e t o ident ify t his share. Type a share nam e from 1 t o 239 single- byt e ( no Chinese charact ers allowed for exam ple) ASCI I charact ers. The nam e cannot be t he sam e as anot her exist ing local share. See Sect ion 11.2.
Chapter 11 Videos, Photos, Music, & File Browser 11.2.2 Share and Folder Names The nam e can only cont ain t he following charact ers: • Alphanum eric ( A- z, 0- 9) and Unicode. The NAS allows FTP access t o shares, folders or files wit h nam es encoded in t he UTF- 8 ( 8- bit UCS/ Unicode Transform at ion Form at ) form at . So your FTP client m ust support UTF- 8 in order t o access shares, folders or files on t he NAS wit h Unicode nam es. • Spaces • _ [ underscores] • .
Chapter 11 Videos, Photos, Music, & File Browser Figure 78 Phot o ( Thum bnail) A C Figure 79 Phot o ( List ) B Cloud Storage User’s Guide 129
Chapter 11 Videos, Photos, Music, & File Browser The following t able describes t he labels in t his screen. Table 53 Phot o Screen LABEL DESCRIPTION ZyXEL The pat h of t he current view. Click an underlined link t o go t o t hat locat ion in t he pat h. M u sic, Ph ot o, or Vide o indicat es t he cat egory of files. Search Use t his t o look for a file by nam e. A View files. Double- click an it em t o play it .
Chapter 11 Videos, Photos, Music, & File Browser Figure 80 Exif I nform at ion I f a phot o’s Exif dat a includes GPS locat ion dat a, click t he lat it ude or longit ude link t o display t he locat ion in Google Maps. Click Cle a r t o delet e t he m arkers of ot her phot os and only display t he current phot o’s m arker. Figure 81 Google Maps 11.3.2 Slideshow (Photos) I n a Ph ot o m enu click t he Slide Show but t on t o display t he m enu’s files as a slideshow.
Chapter 11 Videos, Photos, Music, & File Browser Not e: Your browser m ust have t he Flash Player plug- in inst alled t o view slideshows. Figure 82 Slideshow 11.4 Music Click t he M usic icon on t he D e sk t op t o open t he m usic folder in a new t ab. Double- click t he m usic folder t o view and play m usic files in t he shares t hat publish phot os. The following figures show t hum bnail and list views of files.
Chapter 11 Videos, Photos, Music, & File Browser Figure 83 Music ( Thum bnail) A C Figure 84 Music ( List ) A B Cloud Storage User’s Guide 133
Chapter 11 Videos, Photos, Music, & File Browser This t able describes com m on labels in t he Playzone m edia server screens. Not every it em displays in every screen. Table 54 Music Screen LABEL DESCRIPTION ZyXEL The pat h of t he current view. Click an underlined link t o go t o t hat locat ion in t he pat h. M u sic, Ph ot o, or Vide o indicat es t he cat egory of files. Search Use t his t o look for a file by nam e. A View files. Double- click an it em t o play it .
Chapter 11 Videos, Photos, Music, & File Browser Figure 86 Video ( Thum bnail) A C Figure 87 Video ( List ) A B Cloud Storage User’s Guide 135
Chapter 11 Videos, Photos, Music, & File Browser The following t able describes t he labels in t his screen. Table 55 Video Screen LABEL DESCRIPTION ZyXEL The pat h of t he current view. Click an underlined link t o go t o t hat locat ion in t he pat h. M u sic, Ph ot o, or Vide o indicat es t he cat egory of files. Search Use t his t o look for a file by nam e. A View files. Double- click an it em t o play it .
Chapter 11 Videos, Photos, Music, & File Browser The following t able describes t he labels in t his screen. Table 56 Playzone Set t ings LABEL DESCRIPTION VLC This field displays you already have VLC player inst alled. Quickt im e This field displays you already have Quickt im e inst alled.
Chapter 11 Videos, Photos, Music, & File Browser 11.7 Application Zone Norm al users can click Applica t ion Zone t o go t o t he m anagem ent page of inst alled, non- built- in packages. Figure 89 Applicat ion Zone The following t able describes t he labels in t he t his screen. Table 57 Applicat ion Zone LABEL DESCRIPTION Nam e This is t he nam e of t he applicat ion. Version This is t he version num ber of t he it em . Descript ion This is a brief descript ion of t he applicat ion.
C HAPTER 12 Administrator 12.1 Overview This chapt er describes how t o access t he adm inist rat or screens and provides an overview of it s screens. 12.2 Administrator Screens The D e sk t op screen displays an Adm inist r a t or icon when you log in wit h an adm inist rat or account . Click it t o open t he adm inist rat or configurat ion screens in a new t ab. The St a t us screen displays first . See Chapt er 15 on page 203 for m ore inform at ion about t he St a t us screen.
Chapter 12 Administrator 12.2.1 Global Administrator Icons The icons and language label at t he t op- right of t he screen ( 1 ) are visible from m ost of t he adm inist rat or screens. The following t able describes t he ‘global’ icons and labels. Table 58 Global Labels and I cons LABEL/ICON DESCRIPTION Language Select t he web configurat or language from t he drop- down list box. Help Click t his t o open Web Help for t he current screen. Hom e Click t his t o go t o t he D e sk t op screen. 12.
Chapter 12 Administrator Table 59 Screens Sum m ary ( cont inued) LINK SCREEN FUNCTION Applicat ions FTP Server Enable FTP file t ransfer t o/ from t he NAS, set t he num ber of FTP connect ions allowed, an FTP idle t im eout , and t he charact er set . Media Server Enable or disable t he sharing of m edia files and select which shares t o share. iTunes Server Use t he iTunes server t o share m edia files wit h iTunes users on your net work.
Chapter 12 Administrator 12.2.3 Main Window The m ain window ( 3 ) shows t he screen you select in t he navigat ion panel. I t is discussed in t he rest of t his docum ent . 12.2.4 Status Messages The M e ssa ge t ext box at t he bot t om of t he screen t he NAS. (4) displays st at us m essages as you configure 12.2.5 Common Administrator Screen Icons The following t able explains som e icons t hat appear in several adm inist rat or configurat ion screens.
Chapter 12 Administrator Session Example (Windows) Cloud Storage User’s Guide 143
C HAPTER 13 Managing Packages 13.1 About Packages Packages enhance t he funct ions of your NAS. Your NAS support s various packages t hat let you do m ore. Your NAS com es wit h som e packages pre- inst alled. The Pa ck a ge s screen also includes a list of packages t o add. Not e: Check what packages do before you inst all t hem . Only inst all packages you act ually plan t o use. Not e: Get support for each package t hrough it s individual vendor. 13.
Chapter 13 Managing Packages 13.3 Available Packages Use packages t o add t he following applicat ions t o t he NAS. • Use t he N FS screen ( Sect ion 18.3 on page 247) t o configure t he Net work File Syst em ( NFS) set t ings of your NAS. • Use t he TFTP Se r ve r screen ( Sect ion 18.4 on page 250) t o configure t he NAS t o accept log files from TFTP client s. • Use t he pyLoa d screen ( Sect ion 18.5 on page 251) t o use pyLoad m anage your downloads including t hose from one- click host ing sit es.
C HAPTER 14 Tutorials 14.1 Overview This chapt er provides t ut orials t hat show how t o use t he NAS.
Chapter 14 Tutorials 2 Click Vie w n e t w or k com put e r s a nd de vice s. 3 The NAS icon displays t wice because t he NAS is bot h a m edia server and a st orage device. Doubleclick eit her NAS icon t o open t he Web Configurat or login screen.
EX A M PL E Chapter 14 Tutorials 14.2.1 If the NAS Icon Does Not Display The net work cont aining t he NAS m ust be set as a hom e or work net work in order for t he NAS icons t o display. I f t he net work cont aining t he NAS displays as “ Public” : 1 Click N e t w or k a n d Sh a r in g Ce n t e r and t hen t he net work’s link ( circled in t he figure) . 2 Use t he Se t N e t w or k Loca t ion screen t o set t he net work’s locat ion t o hom e or work.
Chapter 14 Tutorials 14.2.2 NAS Icon Right-click Options Right- click t he NAS’s icon t o see t hese opt ions: • I nst a ll/ Uninst a ll: Click I nst a ll t o add t he NAS as a device in your com put er. Aft er you inst all t he NAS you can see it in t he com put er ’s list of devices ( see Sect ion 14.5 on page 152. Click Un in st a ll t o rem ove t he NAS from t he list of devices inst alled in your com put er. • Vie w de vice w e b pa ge opens t he Web Configurat or login screen.
EX A M PL E Chapter 14 Tutorials • M a n ufa ct u r e r ident ifies t he com pany t hat produced t he NAS. • M ode l ident ifies t he NAS m odel. • Model number ident ifies t he NAS m odel num ber. • D e vice w e bpa ge shows t he I P address for accessing t he Web Configurat or. • Se r ia l num be r is unavailable because t he NAS does not have one. • M AC a ddr e ss is t he NAS’s unique physical hardware address ( MAC) . You need t he MAC address t o regist er t he product at m yZyXEL.com .
Chapter 14 Tutorials 2 Click Se e full m a p ( 1 in t he figure) . The net work cont aining t he NAS m ust be set as a hom e or work net work in order t o use t he full m ap feat ure. I f t he net work cont aining t he NAS displays as “ Public”, click t he net work’s link ( 2 in t he figure, alt hough it is already set t o hom e here) and use t he Se t N e t w or k Loca t ion screen t o set t he net work’s locat ion t o hom e or work ( see page 148) .
Chapter 14 Tutorials 14.4 Playing Media Files in Windows 7 I n Windows 7, t he NAS aut om at ically displays as a library in Windows Media Player. EX A M PL E Figure 92 NAS in Windows Media Player 14.5 Windows 7 Devices and Printers Aft er you use t he NAS’s net work icon’s inst all opt ion you can m anage t he NAS from t he Windows 7 D e vice s a nd Pr int e r s folder. Click St a r t > Con t r ol Pa ne l > H a r dw a r e a nd Sound > D e vice s a nd Pr int e r s.
EX A M PL E Chapter 14 Tutorials • Ope n M e dia Pla ye r opens t he com put er ’s default m edia player. • Cr e a t e shor t cu t has Windows m ake a deskt op short cut t o t his screen. • Tr ou ble sh oot opens Windows’ device t roubleshoot ing wizard. • Re m ove de vice rem oves t he NAS from t he Windows 7 D e vice s a nd Pr int e r s folder. • Pr ope r t ie s opens a window of NAS det ails and t roubleshoot ing inform at ion ( see page 149) . 14.5.
EX A M PL E Chapter 14 Tutorials 1 Right- click t he NAS’s deskt op short cut icon t o see t hese opt ions: • Ope n M e dia Pla ye r opens t he com put er ’s default m edia player. • Ope n file loca t ion t akes you t o t he Windows 7 D e vice s a nd Pr int e r s folder. • D ow nloa d N AS St a r t e r Ut ilit y downloads t he NAS’s St art er Ut ilit y. I t let s you find, set up, and m anage t he NAS as well as copy files t o it and access t he files on it . See Chapt er 2 on page 19 for det ails.
Chapter 14 Tutorials • Tr ou ble sh oot opens Windows’ device t roubleshoot ing wizard. • Re m ove de vice rem oves t he NAS from t he Windows 7 D e vice s a nd Pr int e r s folder. • Pr ope r t ie s opens a window of det ails about t he short cut . 14.6 File Sharing Tutorials The following sect ions cover using t he NAS for file sharing. This chapt er assum es you have already followed t he Quick St art Guide inst ruct ions t o perform init ial set up and configurat ion ( so you have a working volum e) .
Chapter 14 Tutorials 4 The account now displays in t he Use r s screen. Now t hat Jim m y has creat ed Bob’s account , he can go t hrough t he st eps again t o creat e anot her account for Kevin. Aft er bot h account s are creat ed, he can go t o Sect ion 14.6.2 on page 156 t o creat e shares for Bob and Kevin. 14.6.2 Creating a Share Suppose Jim m y has already creat ed separat e account s for his sons Bob and Kevin. Now Jim m y want s t o creat e a share for each son.
Chapter 14 Tutorials 3 Configure t he screen as follows t o give Bob full access right t o t he share. Then click Apply t o creat e t he share. Now t hat Jim m y has creat ed Bob’s share, he can go t hrough t he st eps again t o creat e anot her share for Kevin. 14.6.3 Creating a Group Aft er creat ing user account s for Bob and Kevin, Jim m y want s t o creat e a group for his sons and anot her one for t he parent s.
Chapter 14 Tutorials Now t hat Jim m y has creat ed a group for Bob and Kevin, he can go t hrough t he st eps again t o creat e anot her group for t he parent s. Then he can see t he rest of t he t ut orials for how t o use t he groups in assigning access right s t o shares. 14.6.
Chapter 14 Tutorials 4 Ent er t he usernam e and password for Jim m y’s account and click OK. You do not need t o do t his if t he usernam e and password are t he sam e as Jim m y’s Windows login. 5 Aft er t he m apping is done, you can t hen sim ply copy and past e or drag and drop files from / t o your local com put er ’s drives t o or from t his net work folder. Just like t he NAS’s share was anot her folder on your com put er.
EX A M PL E Chapter 14 Tutorials Now t hat Bob has m apped Jim m y’s share t o Jim m y’s com put er, he can go t hrough t he st eps again t o m ap Kevin’s share t o Kevin’s com put er. 14.6.5 Accessing a Share Using FTP You can also use FTP t o access t he NAS. Suppose Jim m y is t em porarily using a different com put er and want s t o access his share wit hout m apping it t o t he com put er. This is how he would do it .
EX A M PL E Chapter 14 Tutorials Now you can access files and copy files from / t o your local com put er ’s drives t o or from t his net work folder. EX A M PL E 3 14.6.6 Accessing a Share Through the Web Configurator You can browse and access files t hrough t he web configurat or. 1 Log int o t he NAS web configurat or ( see Sect ion 7.2 on page 38) using t he appropriat e user nam e and password ( t his exam ple uses Jim m y’s) and click File Br ow se r.
Chapter 14 Tutorials 2 Click a folder ’s file nam e t o browse t he folder. You can open files or copy t hem t o your com put er. You can also creat e new folders and upload addit ional files t o t he share. 3 Click t he logout icon when your are done. 14.7 Download Service Tutorial This t ut orial covers using t he NAS t o download a file from t he I nt ernet . Use t his sam e procedure for P2P downloads as well as regular HTTP ( web) and FTP downloads. See Sect ion 17.11.
Chapter 14 Tutorials Not e: Make sure t he link opens eit her t he file you want or a pop- up window about how t o handle t he file. Not e: I t is also OK for t he link t o open a .t orrent file. I f you are redirect ed t o a screen t hat says t he download should st art in a few seconds, t here m ay be a link t o click if t he download does not st art aut om at ically. See if t hat link opens t he file or t he pop- up window.
Chapter 14 Tutorials 5 Click Add. 6 Right- click t he URL field and select Pa st e . 7 The URL displays in t he URL field. Click Apply.
Chapter 14 Tutorials 8 Aft er a few m om ent s, t he download t ask appears in t he D ow n loa d Se r vice screen’s Act ive t ab. The download appears in t he Com ple t e d t ab when it is done. By default t he NAS st ores all downloads in t he a dm in share’s dow n loa d folder. See Sect ion 14.6.4 on page 158, Sect ion 14.6.5 on page 160, or Sect ion 14.6.6 on page 161 for how t o access a share. 14.7.
Chapter 14 Tutorials Not e: I f you configure t he Pow e r On / Off Sch e du le feat ure in t he Pow e r M a n a ge m e n t screen, m ake sure your act ive download period does not conflict wit h t he power- off period. Not e: I f power failure occurs during t he act ive download period, t he NAS will verify whet her t he downloaded files were dam aged. I f a file is corrupt ed, t he NAS will download t he file again.
Chapter 14 Tutorials Click Applica t ions > D ow nloa d Se r vice > Pr e fe r e nce s > P2 P dow n loa d t o open t he following screen. Ent er t he inform at ion below and t hen click Apply. Here is a list of P2P download set t ings you want t o configure for your NAS: • Lim it t he m axim um upload rat e t o 20 KB/ s. Ent er t his value in t he M a x . uploa d r a t e field. • Act ively download t hree t orrent files but only upload one at a t im e.
Chapter 14 Tutorials 14.7.3 Using Download Service Notification Use an RSS feed reader on your com put er t o keep t rack of files t he NAS has downloaded. The following exam ples show how t o subscribe t o t he NAS’s download service not ificat ions. See Sect ion 17.11.3 on page 236 for m ore on download service not ificat ions. Som e RSS readers m ay not support t he NAS’s download service not ificat ions. For exam ple, Google Reader cannot support t his feat ure if t he NAS has a privat e I P address.
Chapter 14 Tutorials 3 The following screen displays. Click Subscr ibe . 4 Click t he Fa vor it e icon on your browser and select t he Fe e ds t ab t o check t he updat es of your NAS’s download list . Firefox Example 1 Aft er you act ivat e download service not ificat ion, click t he RSS feed icon.
Chapter 14 Tutorials 2 The following screen displays. Select Live Book m a r k s from t he drop- down list and click Subscr ibe N ow . 3 The following screen displays. Select Book m a r k s M e n u and click Add. 4 From t he Firefox’s Book m a r k s M e n u, select D ow nloa d N ot ify t o check t he updat es of your NAS’s download list .
Chapter 14 Tutorials 14.8 Printer Server Tutorial Do t he following t o have t he NAS let com put ers on your net work share a print er. See www.zyxel.com for a list of com pat ible print ers. 1 Make sure t he NAS is on and t he SYS light is on st eady ( not blinking) . 2 Use a USB cable t o connect t he print er ’s USB port t o one of t he NAS’s USB port s. Make sure t he print er is also connect ed t o an appropriat e power source. NAS 3 Turn on t he print er.
Chapter 14 Tutorials 7 I f your com put er does not already have t he print er ’s driver inst alled, you will need t o inst all it . I n t his exam ple, click OK. 8 Use t he wizard screens t o inst all t he print er driver on t he com put er. You m ay need t o get t he file from t he print er ’s CD or t he print er m anufact urer ’s websit e ( t he driver is not inst alled on t he NAS) . Not e: You m ust inst all t he print er dr iver on each com put er t hat w ill use t he print er.
Chapter 14 Tutorials 14.9 Copy and Flickr Auto Upload Tutorial Am y received som e phot os t aken during her best friend’s wedding and saved t he files on a USB disk. She want s t o save a copy of t he phot os in t he NAS and upload t he phot os t o her Flickr account . Am y has t o act ivat e t he NAS’s aut o upload feat ure. See Sect ion 19.4 on page 262 for m ore det ails on set t ing up a Flickr account for aut o upload. I n t his exam ple Am y select t he NAS’s phot o share for aut o upload.
Chapter 14 Tutorials 5 The NAS also aut om at ically uploads t he copied files t o Flickr. r 14.10 FTP Uploadr Tutorial FTP Uploadr can aut om at ically upload files saved on t he NAS t o a rem ot e FTP server. Am y want s t o share files on her NAS wit h Susan. They each have an NAS at hom e, so Susan has t o set her NAS as an FTP server for Am y t o aut om at ically send files using FTP Uploadr.
Chapter 14 Tutorials Susan also has t o creat e a user account and share on her NAS for Am y t o upload files. The share is used for files uploaded from Am y’s NAS. Am y will t hen use t he following inform at ion t o configure FTP Uploadr on her NAS. Table 61 FTP Uploadr Tut orial: FTP Server I nform at ion FTP Dom ain Nam e or I P Address exam ple2.com FTP User Nam e Am y FTP Password xxxxx Share ( Rem ot e Pat h) Am y This is how Am y would set up t he NAS’s FTP Uploadr.
Chapter 14 Tutorials 4 I n t he FTP Uploa dr screen, click Pr e fe r e n ce s t o configure t he aut o upload set t ings. 5 Am y want s t o share video files wit h Susan. I n t he Pr e fe r e nce s screen, click t he Add but t on and select vide o from t he Sha r e s drop- down list box, ent er a forward slash in t he Pa t h field and click Apply t o add t he share t o t he Folde r W a t ch List .
Chapter 14 Tutorials Now Am y has set up FTP Uploadr t o send files t o Susan’s NAS. Every t im e Am y adds new files or renam es files in t he vide o share, t hese new or m odified files will be uploaded aut om at ically t o t he Am y share on Susan’s NAS. Sim ilarly, Susan can go t hrough t he st eps described above t o configure FTP Uploadr on her NAS. Once Susan com plet es t he set up, Am y can also receive files from Susan’s NAS. Susan’s NAS Amy’s NAS 14.
Chapter 14 Tutorials 2 Next , let ’s m odify t he cert ificat e by changing t he Com m on N a m e t o t his NAS’s host nam e of “ nsa”, t he Or ga niz a t ion t o “ ZyXEL” and t he Ke y Le ngt h t o 2 0 4 8 . 3 The NAS rest art s it s net work services and ret urns you t o t he login screen.
Chapter 14 Tutorials 14.11.2 Downloading and Installing Customized Certificate 1 Log in and ret urn t o M a in t e n a n ce > SSL. Under M odify t he Ex ist ing Ce r t ifica t e , click D ow nloa d. 2 Save t he file t o your com put er. 3 Find t he cert ificat e file on your com put er and double- click it .
Chapter 14 Tutorials I nst all t he cert ificat e. The rest of t he st eps in t his sect ion are an exam ple of inst alling a cert ificat e in Windows. I n t he Ce r t ifica t e dialog box, click I nst a ll Ce r t ifica t e . 5 I n t he Ce r t ifica t e I m por t W iza r d, click N e x t .
Chapter 14 Tutorials 6 Leave Aut om a t ica lly se le ct ce r t ifica t e st or e ba se d on t he t ype of ce r t ifica t e select ed and click N e x t . 7 I n t he Com ple t ing t he Ce r t ifica t e I m por t W iza r d screen, click Finish .
Chapter 14 Tutorials I f you are present ed wit h anot her Se cur it y W a r ning, click Ye s. 9 Finally, click OK when present ed wit h t he successful cert ificat e inst allat ion m essage. EX A M PL E 8 14.11.3 Turn on the NAS’s Web Security Now t hat you have cust om ized t he NAS’s cert ificat e and inst alled it in your com put er, you can t urn on securit y for your Web Configurat or sessions. This exam ple uses Firefox 3.0.
Chapter 14 Tutorials 1 Close your web browser and open it again t o reset it s session wit h t he NAS. Log in and click Cont r ol Pa ne l > TCP/ I P > W e b Configur a t or. Select Ena ble H TTPS conne ct ion and click Apply. 2 A warning screen pops up if applying your change m ay disconnect som e users. Click Ye s t o cont inue.
Chapter 14 Tutorials The NAS logs you out and aut om at ically redirect s your form erly non- secure ( HTTP) connect ion t o a secure ( HTTPS) connect ion. Your browser m ay give you a warning about t he device’s public key cert ificat e. Add an except ion t o allow your browser t o bypass t he warning. 4 Click Add Ex ce pt ion . 5 Click Ge t Ce r t ifica t e .
Chapter 14 Tutorials 6 Before you add an except ion, verify t hat t he device t o which you are t rying t o connect is providing t he correct cert ificat e. Click Vie w .
Chapter 14 Tutorials 7 The SHA1 fingerprint m ust m at ch t he NAS’s cert ificat e you downloaded from t he NAS t o your com put er. ( Double- click t he NAS’s cert ificat e file and t hen click D e t a ils and look at t he Th u m bpr in t ) . Click Close .
EX A M PL E Chapter 14 Tutorials 8 I f t he cert ificat e fingerprint s m at ch, click Confir m Se cur it y Ex ce pt ion , ot herwise click Ca nce l.
Chapter 14 Tutorials 9 The login screen displays. Now, anyone who connect s t o t he NAS’s Web Configurat or screens will aut om at ically do so by HTTPs. Use a secure m et hod t o let your users know t he correct fingerprint for t he NAS’s cert ificat e so t hey can check it before adding a securit y except ion ( as in st eps 6 t o 7 on pages 185 t o 186) . See t he next sect ion for how t o use FTPES wit h t he NAS for secure FTP t ransfers. 14.
Chapter 14 Tutorials A securit y warning screen displays. The SHA1 fingerprint m ust m at ch t he NAS’s cert ificat e you downloaded from t he NAS t o your com put er. ( Double- click t he NAS’s cert ificat e file and t hen click D e t a ils and look at t he Th u m bpr in t ) . I f t hey m at ch, click OK. EX A M PL E 2 The shares and folders t o which Gonzo has access display. Now you can use FTP t o securely t ransfer files t o or from t he NAS.
Chapter 14 Tutorials Select All under t he SH ARED sidebar. Look for t he NAS from t he N e t w or k list . 3 Expand t he NAS t o display t he shares you m ay access.
Chapter 14 Tutorials 14.13.2 Go Menu 4 I n t he Fin de r, click Go > Con n e ct t o Se r ve r. 5 When t he Conn e ct t o Se r ve r dialog box opens, ent er sm b: / / and t he NAS’s I P address in t he Se r ve r Addr e ss field. You m ay also click Br ow se t o have t he Mac search for t he NAS. Click Conne ct . 6 Once you est ablish t he connect ion, you can access t he NAS from t he Finde r or direct ly from t he deskt op. 14.
Chapter 14 Tutorials Schedule backups for t im es when t he net work is not busy ( like at night or on weekends) . For exam ple, you m ight do daily backups of im port ant individual files or folders and a weekly general archive. You can save backups t o anot her locat ion so your files can survive even if t he original RAI D or NAS fails. 14.14.1 Creating an Archive Backup To backup t he NAS every week t o a rem ot e NAS: 1 Click Pr ot e ct > Ba ck u p > Add Job.
Chapter 14 Tutorials 3 Select t he volum e 1 check box t o select all t he folders and files. Select Re m ot e and ent er t he ot her NAS’s address, usernam e, password, and share nam e. I f you want t o m ake sure t he rem ot e NAS is reachable, click Te st Conn e ct ion. Figure 95 Prot ect > Backup > Add Job: St ep 2 4 I n t his exam ple, t he t arget NAS is on t he LAN so leave t he com pression off. Securit y is already configured on t he t arget NAS so you can leave t he encrypt ion off, t oo.
Chapter 14 Tutorials 14.14.2 Creating a Synchronization Backup To creat e a synchronizat ion backup: 1 Click Pr ot e ct > Ba ck u p > Add Job. Figure 97 Prot ect > Backup Nam e t he backup j ob and select Syn ch r on iza t ion. You want only your current set of files in t he Backup Phot o folder of your Ext ernal st orage , so you select M ir r or t o m ake t he t arget folder ident ical t o t he source folder. The NAS delet es any ot her files in t he t arget folder.
Chapter 14 Tutorials • Select t he dest inat ion on t he Ext ernal ( Ba ck up Phot o in t his exam ple) . • Click N e x t . Figure 99 Prot ect > Backup > Add Job: St ep 2 3 Click OK in t he warning dialog box. Figure 100 Prot ect > Backup > Add Job: St ep 3 4 For t his exam ple, assum e not m any files need t o be backed up so leave t he com pression off. • Turn on t he encrypt ion t o prot ect t hese sensit ive files during t he t ransfer.
Chapter 14 Tutorials Figure 101 Prot ect > Backup > Add Job: St ep 3 5 Schedule t he backup t o occur every m orning at 3: 00 and click D on e . Figure 102 Prot ect > Backup > Add Job: St ep 4 You do not need t o use a special rest ore process t o use t he files a synchronizat ion backup creat es. The copy of files t hat t he NAS creat es on t he ot her NAS’s Backups share can be used direct ly by anyone wit h access t o t hat share. 14.14.
Chapter 14 Tutorials 2 Select which backup t o use and click N e x t . Figure 104 Prot ect > Backup > Rest ore Archive: St ep 1 3 Select t he files and folders you want t o rest ore and click N e x t . Figure 105 Prot ect > Backup > Rest ore Archive: St ep 2 4 Select t he original locat ion and click D one .
Chapter 14 Tutorials Figure 106 Prot ect > Backup > Rest ore Archive: St ep 3 5 The NAS rest ores t he files int o t he share. When it finishes you can access t he files. Figure 107 Prot ect > Backup > Rest ore Archive: Progress 14.14.4 Restoring by Backup Files I f you delet ed an archive backup j ob or t he NAS or t he RAI D array cont aining t he backup j ob failed you cannot rest ore archived files by t he backup j ob. I n t his exam ple, t he NAS’s RAI D array failed.
Chapter 14 Tutorials 2 Select t he backup j ob and backup t im e and click N e x t . Figure 109 Prot ect > Rest ore: St ep 2 3 Select everyt hing in t he share except t he recycle folder. Click N e x t . Figure 110 Prot ect > Rest ore: St ep 3 4 Browse t o t he folder where you want t o put t he files. Click D one .
Chapter 14 Tutorials Figure 111 Prot ect > Rest ore: St ep 4 5 The NAS rest ores t he files and you can use t hem again.
P ART II Technical Reference 201
C HAPTER 15 Status Screen 15.1 Overview This chapt er describes t he St a t us screen, which is t he first advanced adm inist rat ion screen t hat displays. 15.2 Status Screen Click t he Adm inist r a t ion but t on in t he D e sk t op screen ( Chapt er 12 on page 139) t o open t he Web Configurat or. From wit hin t he Web Configurat or screens, you can also click St a t us on t he t opleft of t he navigat ion panel t o display t he st at us screen.
Chapter 15 Status Screen Table 62 St at us ( cont inued) LABEL DESCRIPTION Web Publishing St at us This shows whet her t he Web server funct ion is enabled or disabled. I t m ust be enabled t o use HTTP t o access shares on t he NAS. Click t he Edit icon t o go t o t he screen where you can configure t his. UPS This shows t he Unint errupt ible Power Supply ( UPS) capacit y. Click t he Edit icon t o go t o t he screen where you can configure t his.
C HAPTER 16 System Setting 16.1 Overview This chapt er gives an overview of t he various feat ures included in t he syst em set t ing screens. Upgrade t he NAS firm ware. Use package m anagem ent t o add m ore useful applicat ions in your NAS. I dent ify your NAS on t he net work and set t he t im e t hat t he NAS follows for it s scheduled t asks/ logs. 16.2 What You Can Do • Use t he Pa ck a ge s screens ( Sect ion 16.
Chapter 16 System Setting • W or dPr e ss - This allows you t o creat e and m anage a blog. Use t he WordPress adm inist rat or account ( default usernam e adm in, password 1234) t o log in. You can t hen creat e account s for ot her users. • pyLoa d - Use t his t o have t he NAS m anage your downloads including t hose from one- click host ing sit es. One- click host ing sit es allow I nt ernet users t o easily upload files t o t he one- click host 's server so ot hers can download t hem .
Chapter 16 System Setting 16.4 Package Management Screen Use t his screen t o download and inst all applicat ions from t he web. See Chapt er 18 on page 246 for m ore about t he feat ures you can add t o t he NAS by inst alling packages. Click Syst e m Se t t ing > Pa ck a ge s t o open t he following screen. Figure 113 Syst em Set t ing > Packages The following t able describes t he labels in t his screen.
Chapter 16 System Setting Table 63 Syst em Set t ing > Packages LABEL St at us DESCRIPTION This is t he current st at us of t he applicat ion. I t shows: • • • • • • N ot I n st a lle d - This displays for applicat ions t hat have not been inst alled by t he NAS. I nst a llin g ( % ) - This displays when t he applicat ion is being inst alled. I t also shows t he percent of t he package already inst alled.
Chapter 16 System Setting The following t able describes t he labels in t his screen. Table 64 Syst em Set t ing > Packages > Package I nfo LABEL DESCRIPTION St at us This is t he current st at us of t he applicat ion. I t shows: • • • • • N ot I n st a lle d - This displays for applicat ions t hat have not been inst alled by t he NAS. I n st a llin g ( % ) - This displays when t he applicat ion is being inst alled. I t also shows t he percent of t he package already inst alled.
Chapter 16 System Setting The following t able describes t he labels in t hese screens. Table 65 Syst em Set t ing > Server Nam e LABEL DESCRIPTION Server Nam e Ent er a nam e t o ident ify your NAS on t he net work in t his field. You can ent er up t o 15 alphanum eric charact ers wit h m inus signs allowed but not as t he last charact er. The nam e m ust begin wit h an alphabet ( a- z) and is NOT case sensit ive.
Chapter 16 System Setting The following t able describes t he labels in t his screen. Table 66 Syst em Set t ing > Dat e/ Tim e LABEL DESCRIPTION Current Syst em Dat e Tim e Set t ing Current Tim e This field displays t he t im e used by your NAS for it s logs and alert s. Current Dat e This field displays t he dat e used by your NAS for it s logs and alert s. Dat e Tim e Set up Manual Select t his radio but t on t o ent er t he t im e and dat e m anually.
Chapter 16 System Setting Table 66 Syst em Set t ing > Dat e/ Tim e ( cont inued) LABEL DESCRIPTION End Dat e Configure t he day and t im e when Daylight Saving Tim e ends if you select ed En a ble D a ylight Sa ving. The o' clock field uses t he 24 hour form at . Here are a couple of exam ples: Daylight Saving Tim e ends in t he Unit ed St at es on t he first Sunday of Novem ber. Each t im e zone in t he Unit ed St at es st ops using Daylight Saving Tim e at 2 A.M. local t im e.
C HAPTER 17 Applications 17.1 Overview This chapt er discusses t he feat ures in t he Applica t ion screens. The NAS cont ains various applicat ions for file sharing and downloading. 17.2 What You Can Do • Use t he FTP Se r ve r screen ( Sect ion 17.4 on page 215) t o configure set t ings for FTP file t ransfers t o/ from t he NAS. • Use t he M e dia Se r ve r screens ( Sect ion 17.5 on page 216) t o share files wit h m edia client s. • Use t he iTun e s Se r ve r screens ( Sect ion 17.
Chapter 17 Applications FTPES (File Transfer Protocol over Explicit TLS/SSL) File Transfer Prot ocol over Explicit TLS/ SSL ( FTPES) is a file t ransfer service t hat uses eit her TLS ( Transport Layer Securit y) or SSL ( Secure Socket s Layer) for secure t ransfers across t he I nt ernet . I t request s for a m ut ual m et hod of encrypt ion from t he FTP server for it s file t ransfer sessions. Your FTP client m ust be set t o use FTPES as in t he following exam ple.
Chapter 17 Applications Web Publishing Web publishing let s you “ publish” shares ( cont aining folders and files) on t he NAS so people can access t he files using a web browser wit hout having t o log int o t he Web Configurat or. This way you can share files wit h ot hers wit hout t hem having t o know and ent er a usernam e and password.
Chapter 17 Applications The following t able describes t he labels in t his screen. Table 67 Applicat ions > FTP Server LABEL DESCRIPTION FTP Enable FTP You can use FTP t o send files t o t he NAS or get files from t he NAS. Select t his check box t o allow users t o connect t o t he NAS via FTP; ot herwise clear t he check box. Connect ion Lim it Ent er t he m axim um num ber of concurrent FTP connect ions allowed on t he NAS in t his field. See your screen for your m odel’s connect ion lim it .
Chapter 17 Applications Click Applica t ions > M e dia Se r ve r t o open t he following screen. Use t his screen t o view t he m edia server ’s st at us and rebuild t he m edia server dat abase. Figure 119 Applicat ions > Media Server > Media Server The following t able describes t he labels in t his screen.
Chapter 17 Applications Table 69 Applicat ions > Media Server > Share Publish LABEL DESCRIPTION Apply Click t his t o save your changes. Reset Click t his t o rest ore your previously saved set t ings. 17.5.2 Media Server Logitech® Media Server Screen Logit ech® Media Server enables you t o m anage a Logit ech Squeezebox device connect ed t o t he NAS. Click Applica t ions > M e dia Se r ve r > Logit e ch® M e dia Se r ve r t o open t he following screen.
Chapter 17 Applications The following t able describes t he labels in t his screen. Table 71 Applicat ions > iTunes Server LABEL DESCRIPTION Enable iTunes Server Check t his t o let anyone on your net work use iTunes t o play m usic files in t he published shares. Apply Click t his t o save your changes. Reset Click t his t o rest ore your previously saved set t ings. 17.7 Download Service Screen The D ow nloa d Se r vice screen allows you t o download files from t he I nt ernet .
Chapter 17 Applications Table 72 Applicat ions > Download Service ( cont inued) LABEL DESCRIPTION Preferences Click t his t o open a screen where you can set t he default locat ion for saving downloads and configure your P2P download set t ings. Refresh Click t his t o updat e t he inform at ion displayed on t he screen. Select Files A single P2P download t orrent file is oft en for m ult iple files.
Chapter 17 Applications Table 72 Applicat ions > Download Service ( cont inued) LABEL St at us DESCRIPTION The following icons show t he download’s st at us. Com ple t e d: The NAS has downloaded t he whole file. Se e din g: The download is finished and t he NAS is allowing ot her P2P users t o download it . D ow nloa din g: The NAS is get t ing t he file. Qu e u e d: The download is wait ing in line for t he NAS t o download it . Pa u se : The download has been m anually st opped.
Chapter 17 Applications 17.7.1 Adding a Download Task Click Applica t ions > D ow nloa d Se r vice > Add t o open t he following screen. Use t his screen t o specify a file for t he NAS t o download. Sect ion 14.7 on page 162 provides a t ut orial on adding a download t ask. Figure 124 Applicat ions > Download Service > Add The following t able describes t he labels in t his screen.
Chapter 17 Applications Table 73 Applicat ions > Download Service > Add ( cont inued) LABEL DESCRIPTION Locat ion of Downloaded Files This shows where t he NAS st ores new downloads (Pu t incom ple t e dow n loa ds in ) and where t he NAS m oves com plet ed downloads ( M ove com ple t e d dow n loa ds t o) . The Sh a r e colum n shows t he nam e of t he share where t he file is downloaded. The Pa t h colum n point s t o t he locat ion in t he share where t he NAS will save t he downloaded files.
Chapter 17 Applications Figure 125 Applicat ions > Download Service > Preferences > General Set t ings The following t able describes t he labels in t his screen. Table 74 Applicat ions > Download Service > Preferences > General Set t ings LABEL DESCRIPTION Locat ion of Downloaded Files This shows where t he NAS st ores new downloads ( Pu t in com ple t e dow n loa ds in) and where t he NAS m oves com plet ed downloads ( M ove com ple t e d dow n loa ds t o) .
Chapter 17 Applications Table 74 Applicat ions > Download Service > Preferences > General Set t ings ( cont inued) LABEL DESCRIPTION • • • • Cur r e n t Loca t ion - This is t he locat ion of t he select ed folder. Folde r N a m e - Ent er a new folder nam e and click t o creat e it . Type - This ident ifies t he it em as a file or folder. N a m e - This is t he nam e of t he folder/ file. Select a folder. I f you don’t select a folder, a forward slash ( / ) displays in t he Pa t h field.
Chapter 17 Applications Figure 126 Applicat ions > Download Service > Preferences > P2P download The following t able describes t he labels in t his screen. Table 75 Applicat ions > Download Service > Preferences > P2P download LABEL DESCRIPTION Port Num ber Assign a port num ber for P2P downloads. You can select a num ber from 2 t o 65536. I t is recom m ended t o use a port num ber great er t han 1025. DHT Select En a ble or D isa ble t o use Dist ribut ed Hash Table ( DHT) or not .
Chapter 17 Applications Table 75 Applicat ions > Download Service > Preferences > P2P download ( cont inued) LABEL DESCRIPTION Keep Sharing While Wit h P2P download, t he NAS st art s sharing a file while you are downloading it . Set how long t o cont inue sharing a file aft er t he NAS finishes t he download. Select Uploa d/ D ow n loa d Ra t io t o keep sharing a file unt il t he NAS has uploaded a specific percent com pared t o t he download.
Chapter 17 Applications The following t able describes t he labels in t his screen. Table 76 Applicat ions > Download Service > Preferences > P2P download > Edit I P Filt er LABEL DESCRIPTION Enable I P Filt er Click t his t o enable or disable I P filt ering for P2P downloads. Updat e I P Filt er Table File from t he I nt ernet Every Week Upload I P Filt er Table Select t his opt ion and ent er a URL t o use an online I P filt er t able.
Chapter 17 Applications Table 77 Applicat ions > Download Service > Select Files ( cont inued) LABEL DESCRIPTION Apply Click t his t o save your changes. Cancel Click t his t o ret urn t o t he previous screen wit hout saving. 17.7.6 Displaying the Task Information Select an it em on t he list and click Ta sk I nfo. Use t his screen t o check det ailed inform at ion about t he t ask. Figure 129 Applicat ions > Download Service > Task I nfo The following t able describes t he labels in t his screen.
Chapter 17 Applications Table 78 Applicat ions > Download Service > Task I nfo ( cont inued) LABEL DESCRIPTION Healt h This field displays how m any full copies of t he file are available for t his t ask. The NAS can download a file wit h a higher healt h value m ore efficient ly. I f t he healt h value is less t han 1 ( 0.65 for exam ple) , t here is no full copy of t he file, and t he NAS m ay not be able t o com plet e downloading t he file.
Chapter 17 Applications Table 79 Applicat ions > Web Publishing ( cont inued) LABEL DESCRIPTION Support HTTPS Select t his t o allow users t o use web browser securit y for connect ions t o t he webpublished shares. I n order t o use secured connect ions users m ust use “ ht t ps: / / ” in t he NAS’s web address and inst all t he NAS’s public key cert ificat e. Port Num ber Specify a port num ber for accessing t he published share websit es host ed on t he NAS.
Chapter 17 Applications Table 80 Applicat ions > Print Server ( cont inued) LABEL DESCRIPTION Nam e This ident ifies t he print er. Each print er connect ed t o t he NAS m ust use a unique nam e. Act ions Re n a m e : Click t his t o change t he nam e t he NAS uses for t he print er. Ca n ce l Job: Click t his t o rem ove all print j obs from t he NAS queue for a part icular print er.
Chapter 17 Applications Figure 133 Applicat ions > Copy/ Sync But t on The following t able describes t he labels in t his screen. Table 82 Applicat ions > Copy/ Sync But t on LABEL DESCRIPTION Copy Set t ings NAS Copy Target Select t he NAS share t o use wit h t he copy funct ion. USB Volum e I f your USB or SD device has m ult iple part it ions, select which part it ion t o use wit h t he copy funct ion. Copy Direct ion Select USB - > N AS t o copy files from your USB or SD device t o t he NAS.
Chapter 17 Applications Table 82 Applicat ions > Copy/ Sync But t on ( cont inued) LABEL DESCRIPTION Backup Files t o be Replaced or Rem oved Select t his opt ion t o save t he files t hat will be replaced by t he source files. Backup Target Select a share in which t o save t he backup files. Note: The NAS will not create a new folder to store the backup files. It is recommended to create a specific share (such as “backup”) for backup purposes. Apply Click t his t o save your changes.
Chapter 17 Applications Figure 134 NAS link in iTunes 17.11.2 Download Service The NAS’s download service downloads files from t he I nt ernet direct ly t o t he NAS. You do not have t o download t o your com put er and t hen copy t o t he NAS. This can free up your com put er ’s syst em resources. The NAS can download using t hese prot ocols. • HTTP: The st andard prot ocol for web pages. • FTP: A st andard I nt ernet file t ransfer service. • P2P download: Peer- t o- peer files sharing prot ocol.
Chapter 17 Applications Aft er your P2P download and sharing are finished, you can go t o t he incom ing folder wit hin t he dest inat ion share or folder and delet e t he .t orrent file if you need t o free up hard disk space. 17.11.3 Download Service Notification Use t he download service not ificat ion t o keep t rack of downloaded files on t he NAS. You can subscribe t o t he NAS’s download list on your com put er.
Chapter 17 Applications Figure 136 Firewall I deally your firewall should have t he following: • St at eful packet inspect ion t o cont rol access bet ween t he I nt ernet and your net work and prot ect your NAS ( and com put ers) from hacking at t acks. • I DP ( I nt rusion Det ect ion and Prevent ion) t o det ect m alicious packet s wit hin norm al net work t raffic and t ake im m ediat e act ion against t hem . • Ant i- virus t o check files you download for com put er viruses.
Chapter 17 Applications Figure 137 Firewall Blocking I ncom ing P2P Download Request s To speed up P2P download file t ransfers, configure your firewall’s port forwarding t o send incom ing TCP port 9090 and UDP port 9089 connect ions t o t he NAS. You probably need t o use your firewall’s HTML ( web- based) configurat ion int erface t o set t his up ( see t he firewall’s m anual for det ails) . You m ay also have t o configure a corresponding firewall rule.
Chapter 17 Applications 1 Click Applica t ion s > W e b Pu blish in g and configure t he screen as shown ( enable t he web publishing and m ove Fa m ilyPhot os over t o Publish e d Sha r e s) and click Apply. Figure 139 Applicat ions > Web Publishing ( Exam ple) 2 Now open your web browser and t ype in t he address of t he NAS’s Fam ilyPhot os web page. I n t his exam ple, t he NAS’s I P address is 192.168.1.33, and t he nam e of t he web- published share is Fam ilyPhot os.
Chapter 17 Applications 17.11.6 Web Publishing Web publishing let s you “ publish” shares ( cont aining folders and files) on t he NAS so people can access t he files using a web browser wit hout having t o log int o t he Web Configurat or. This way you can share files wit h ot hers wit hout t hem having t o know and ent er a user nam e and password.
Chapter 17 Applications Figure 141 Print er Sharing 17.11.8 Copying Files You can copy files from a USB device t o t he NAS or from t he NAS t o a USB device. Sim ply press and release t he COPY/ SYN C but t on t o st art copying files. See Sect ion 17.10 on page 232 for det ails about configuring t he copy set t ings. The following figure illust rat es how copying files works when you copy files from a USB device t o t he NAS. The sam e concept applies when you copy files from t he NAS t o a USB device.
Chapter 17 Applications • A copy of files A and B from t he USB device is t ransferred t o t he NAS. • File A from t he USB device replaces file A on t he NAS. 17.11.9 Synchronizing Files Synchronizat ion m akes t he cont ent s on t he t arget device ident ical t o t he ones on t he source device. You can synchronize files from a USB device t o t he NAS or from t he NAS t o a USB device. I n addit ion, you m ay also synchronize files in bot h direct ions sim ult aneously.
Chapter 17 Applications USB <-> NAS When you synchronize files in bot h direct ions sim ult aneously, bot h st orage devices t ransfer unique files t o one anot her. Files wit h t he sam e file nam e are synchronized according t o t heir m odificat ion dat e/ t im e. The difference in m odificat ion t im e bet ween t he t wo files has t o be great er t han five m inut es. More recent ly m odified files overwrit e t he older ones during synchronizat ion.
Chapter 17 Applications Click Applica t ions > Syslog Se r ve r t o open t he following screen. Figure 145 Applicat ions > Syslog Server The following t able describes t he labels in t his screen. Table 83 Applicat ions > Syslog Server LABEL DESCRIPTION Enable Syslog Server Select t his t o have t he NAS accept syslog logs from syslog client s. Clear it t o st op t he NAS from accept ing syslog logs from syslog client s.
Chapter 17 Applications Table 83 Applicat ions > Syslog Server ( cont inued) LABEL DESCRIPTION Log Form at Select t he form at you want t o use for recording t he received logs. The Ex a m ple it em below t he drop- down list boxes displays how t he select ed cust om form at looks. For exam ple, if you select Fu ll D a t e , t he individual log ent ries would display wit h som et hing like 2009 May 13 17: 15: 51 in front of t hem . Apply Click t his t o save your changes.
C HAPTER 18 Packages 18.1 Overview This chapt er describes screens for feat ures you can add t o t he NAS by inst alling packages. See Sect ion 16.4 on page 207 for how t o m anage packages. 18.2 What You Can Do • Use t he N FS screen ( Sect ion 18.3 on page 247) t o configure t he Net work File Syst em ( NFS) set t ings of your NAS. • Use t he TFTP Se r ve r screen ( Sect ion 18.4 on page 250) t o configure t he NAS t o accept log files from TFTP client s. • Use t he pyLoa d screen ( Sect ion 18.
Chapter 18 Packages 18.3 NFS Screen Use t his screen t o enable and configure Net work File Syst em ( NFS) set t ings on your NAS. NFS is a client / server dist ribut ed file service t hat provides t ransparent file sharing for net work environm ent s. This allows shared folders in your NAS t o be accessible like a local folder in a user ’s com put er. Click N e t w or k > N FS t o open t he following screen. Figure 146 Net work > NFS The following t able describes t he labels in t his screen.
Chapter 18 Packages Figure 147 Delet e an NFS Share 18.3.1 Add/Edit NFS Share Use t his screen t o add or edit an NFS share. Not e: Som e at t ribut es of t he NFS share cannot be edit ed. Click Add or Edit in t he N e t w or k > N FS screen t o open t he following: Figure 148 Net work > NFS: Add/ Edit The following t able describes t he labels in t his screen.
Chapter 18 Packages Table 85 Net work > NFS: Add/ Edit ( cont inued) LABEL DESCRIPTION DN/ I P Filt er Ent er t he dom ain nam e( s) or I P address( es) t hat can have access t o t he NFS share. Ent er ‘* ’ t o m ake t he share available t o all users in t he net work. You can also ent er a wildcard, such as ‘* .dom ain.com ’ t o indicat e t hat all users wit hin t hat net work have access t o t he share.
Chapter 18 Packages 18.4 TFTP Server Screen Trivial File Transfer Prot ocol ( TFTP) is an I nt ernet file t ransfer prot ocol sim ilar t o FTP and oft en used for t ransm it t ing large num bers of sm all files. Use t his screen t o configure t he NAS t o accept log files from TFTP client s such as ZyXEL’s G- 4100 v2. Not e: You m ay need t o configure any firewalls bet ween t he NAS and t he TFTP client s in order t o let t he log files go t o t he NAS.
Chapter 18 Packages 18.5 pyLoad Screen Use t his screen t o configure t he NAS so you can use pyLoad t o m anage your downloads, including t hose from one- click host ing sit es. Click Applica t ions > pyLoa d t o open t he following screen. Figure 151 Applicat ions > pyLoad The following t able describes t he labels in t his screen. Table 88 Applicat ions > pyLoad LABEL DESCRIPTION Enable pyLoad Select t his t o have t he NAS m anage your downloads. Clear it t o t urn t he feat ure off.
Chapter 18 Packages 2 The following confirm at ion screen appears. Select t he volum e in which t o inst all ownCloud and st ore ownCloud dat a and click Apply. The NAS m ust have a connect ion t o t he I nt ernet t o download t he package. 3 The inst allat ion progress appears in t he ownCloud row. 4 A link appears in t he M a na ge m e n t Pa ge colum n aft er inst allat ion finishes. Click t his link.
Chapter 18 Packages 5 The ownCloud login screen appears. Creat e an adm inist rat or user nam e and password and click Finish Se t up. 6 The m ain ownCloud screen displays. Use t his web int erface t o m anage files on t he NAS ownCloud server. Click your user nam e in t he upper- right corner t o see t he help for m ore inform at ion on using ownCloud. Not e: Get ownCloud deskt op client s from owncloud.org and ownCloud m obile apps from Google Play or t he Apple App St or e.
Chapter 18 Packages 18.7 Memopal I nst all t he M e m opa l package t o back up folders of files on t he NAS t o your Mem opal online backup and st orage account . Not e: Delet ing files from your Mem opal account ’s online backup set does not delet e t he files from t he NAS, j ust as delet ing a file from t he NAS does not delet e a backup copy in your Mem opal account ’s online backup set .
Chapter 18 Packages The following t able describes t he labels in t his screen. Table 89 Applicat ions > Mem opal LABEL DESCRIPTION St at us This shows t he st at us of t he Mem opal applicat ion’s int eract ion wit h t he Mem opal server. D isa ble d: The NAS Mem opal applicat ion is t urned off. St a r t ing: The backup j ob is init ializing and t he NAS is get t ing ready t o back up. Ru n nin g: The backup j ob is execut ing. St oppe d: The backup j ob is st opped.
Chapter 18 Packages Table 89 Applicat ions > Mem opal ( cont inued) LABEL DESCRIPTION Pat h I dent ify t he folder t o back up t o t he Mem opal server. Use Br ow se t o find or creat e a folder on t he NAS or t ype t he locat ion of t he folder using forward slashes as branch separat ors. Click Add t o add t he folder t o t he list of folders t he NAS Mem opal applicat ion backs up t o t he Mem opal server. Apply Click t his t o save your changes.
Chapter 18 Packages Figure 153 Applicat ions > GoogleDriveClient > Account Set t ing The following t able describes t he labels in t his screen. Table 90 Applicat ions > GoogleDriveClient > Account Set t ing LABEL DESCRIPTION Linked Account Select a Google account linked t o an NAS user account . Click Add t o open a screen where you can link an NAS user account and a Google account . Click D e le t e t o rem ove t he NAS’s link t o t he select ed Google account .
Chapter 18 Packages Table 90 Applicat ions > GoogleDriveClient > Account Set t ing ( cont inued) LABEL DESCRIPTION St at us The current st at us of t he GoogleDrive feat ure for t he select ed Google account . • • • D isa ble d - The GoogleDrive feat ure is t urned off. During t his st at e you can use t he ot her sect ions of t his screen t o add or delet e linked account s or enable Google Drive.
Chapter 18 Packages The following t able describes t he labels in t his screen. Table 91 Applicat ions > GoogleDriveClient > Account Set t ing > Add LABEL DESCRIPTION St ep 1 Specify t he folder on t he NAS t o synchronize wit h Google Drive for t he local user. Share Nam e The nam e of a share on t he NAS cont aining t he folder t he NAS synchronizes wit h Google Drive. Pat h The locat ion of t he folder t he NAS synchronizes wit h Google Drive.
Chapter 18 Packages Table 91 Applicat ions > GoogleDriveClient > Account Set t ing > Add ( cont inued) LABEL DESCRIPTION St ep 3 Click t he link t o get t he aut horizat ion code from Google. The user m ust sign int o t he Google account . You m ay need t o sign out of Google’s services first if anot her user account is already signed in. The NAS GoogleDriveClient feat ure uses t he Grive app. Review what t he Grive app want s t o use and click Acce pt if you agree.
Chapter 18 Packages Table 91 Applicat ions > GoogleDriveClient > Account Set t ing > Add ( cont inued) LABEL DESCRIPTION Apply Click t his t o save your changes and com plet e t he aut horizat ion. Cancel Click t his t o ret urn t o t he previous screen wit hout saving. 18.8.3 Update Period Screen Use t he Upda t e Pe r iod screen t o set how oft en t he NAS synchronizes wit h Google Drive.
C HAPTER 19 Auto Upload 19.1 Overview This chapt er discusses t he feat ures in t he Aut o Uploa d screens. The aut o upload feat ure uploads m edia files st ored in t he NAS t o t he Flickr and/ or YouTube sharing websit es. Besides web publishing and m edia server, aut o upload is anot her convenient way t o share m edia files wit h your friends and fam ily. You can link t he NAS t o your Flickr and/ or YouTube account and select shares for t he NAS t o upload.
Chapter 19 Auto Upload Figure 156 Applicat ions > Aut o Upload > Flickr/ YouTube The following t able describes t he labels in t his screen. Table 93 Applicat ions > Aut o Upload > Flickr/ YouTube LABEL DESCRIPTION Flickr/ YouTube Disable/ Enable Select a service from t he list and click t his t o t urn t he service on or off. I f you disable t he service and add m ore files t o t he wat ch folder( s) , t he NAS will not aut o upload t hese files.
Chapter 19 Auto Upload Figure 158 Yahoo! Flickr Login Page The following page displays asking for your aut horizat ion. Click OK, I ’LL ALLOW I T t o est ablish a link bet ween t he NAS and your Flickr account .
Chapter 19 Auto Upload A confirm at ion page displays indicat ing successful aut horizat ion. Ret urn t o t he NAS web configurat or. Click Ge t Re a dy in t he following screen t o com plet e t he aut horizat ion process. Figure 160 Confirm ing Flickr Aut horizat ion Once t he NAS is associat ed wit h your Flickr account , you can configure aut o upload set t ings in t he following screen.
Chapter 19 Auto Upload The following t able describes t he labels in t his screen. Table 94 Applicat ions > Aut o Upload > Flickr/ YouTube > Config ( Flickr) LABEL DESCRIPTION Flickr Account Configurat ion Usernam e This field displays t he Flickr account aut horized for t he aut o upload feat ure. Phot o Space Usage This show s how m uch st orage space for phot os ( in size and percent age) you have used and how m uch space is st ill available on your Flickr account .
Chapter 19 Auto Upload Table 94 Applicat ions > Aut o Upload > Flickr/ YouTube > Config ( Flickr) ( cont inued) LABEL DESCRIPTION Grace Period N m inut es Specify how long t he NAS should wait when you add a new file for aut o upload. For exam ple, if you set t he grace period t o 5 m inut es, t he NAS uploads a new file aft er it has been in a wat ched folder for 5 m inut es. You can choose from a range of 1 t o 10080 m inut es ( up t o one week) .
Chapter 19 Auto Upload Once t he NAS is associat ed wit h your YouTube account , you can configure aut o upload set t ings in t he following screen. Figure 163 Applicat ions > Aut o Upload > Flickr/ YouTube > Config ( YouTube) The following t able describes t he labels in t his screen. Table 95 Applicat ions > Aut o Upload > Config ( YouTube) LABEL DESCRIPTION YouTube Account Configurat ion Usernam e Swit ch User This field displays t he Yout ube account aut horized for t he aut o upload feat ure.
Chapter 19 Auto Upload Table 95 Applicat ions > Aut o Upload > Config ( YouTube) ( cont inued) LABEL DESCRIPTION St at us This field indicat es whet her t he share or folder is available. represent s a valid folder. The folder is available for aut o upload. represent s a m issing folder. The share m ay be delet ed from t he NAS, or t he hard disk was rem oved from t he NAS. Share Nam e This field displays t he share select ed for aut o upload.
Chapter 19 Auto Upload 19.5 FTP Uploadr Screen The FTP Uploadr feat ure uploads files st ored in t he NAS t o FTP servers. Besides web publishing and m edia server, aut o upload is anot her convenient way t o share m edia files wit h your friends and fam ily. You can link t he NAS t o t he FTP server or t he FTP server on anot her NAS and select shares or folders for t he NAS t o upload. The NAS uploads t he files st ored in t he specified shares t o t he FTP server.
Chapter 19 Auto Upload Table 96 Applicat ions > Aut o Upload > FTP Uploadr ( cont inued) LABEL DESCRIPTION Delet e Select ed Server( s) Select a server from t he list and click t his t o rem ove t he FTP server ent ry. Server I nform at ion Select a server from t he list and click t his t o display t he st at us and set t ings about t he FTP server. Dom ain Nam e/ I P Address This is t he dom ain nam e or I P address of t he FTP server.
Chapter 19 Auto Upload Table 97 Applicat ions > Aut o Upload > FTP Uploadr > Add or Edit a Server ( cont inued) LABEL DESCRIPTION Password Ent er t he password associat ed wit h t he account nam e. Port Num ber Ent er t he port num ber for t he FTP server. Rem ot e Pat h Ent er t he pat h of t he FTP server where t he NAS aut om at ically uploads files. Descript ion Ent er addit ional inform at ion about t his FTP server.
Chapter 19 Auto Upload Table 98 Applicat ions > Aut o Upload > FTP Uploadr > Preferences ( cont inued) LABEL DESCRIPTION Add Click t his t o open t he following screen where you can set a folder t hat cont ains files you want t he NAS t o aut om at ically upload. • • Sha r e - Select t he share from t he list . Pa t h - Type t he folder locat ion in t he share direct ly or click Br ow se t o open t he following screen and navigat e t o t he folder ’s locat ion.
C HAPTER 20 Dropbox 20.1 Overview The Dropbox Web- based file host ing service uses cloud com put ing t o let you use file synchronizat ion t o st ore and share files and folders wit h ot hers across t he I nt ernet . Use your Dropbox account t o easily m ove files t o your NAS and have t he NAS download * .t orrent files. 20.2 Dropbox Screen Use t he D r opbox screen t o log t he NAS int o your Dropbox account . This creat es Drop2NAS and zDownload folders in your Dropbox account . See Sect ion 20.
Chapter 20 Dropbox The following t able describes t he labels in t his screen. Table 99 Applicat ions > Dropbox LABEL DESCRIPTION St at us This shows t he st at us of t he NAS Dropbox applicat ion’s int eract ion wit h t he Dropbox server. D isa ble : The NAS Dropbox applicat ion is t urned off. Re a dy: The NAS Dropbox applicat ion has aut hent icat ed wit h t he Dropbox server and is ready t o use. Au t h e n t ica t in g w it h D r opbox . Ple a se w a it .
Chapter 20 Dropbox Table 99 Applicat ions > Dropbox ( cont inued) LABEL DESCRIPTION Enable Dropbox Select t his t o synchronize and back up your Dropbox account . The first t im e you do t his a Dropbox screen prom pt s you t o log int o your Dropbox account . Then a NAS pop- up opens. Click Ge t Re a dy. Click Allow when t he Dropbox screen not ifies you of t he NAS’s DropNAS applicat ion t rying t o connect t o your Dropbox account .
Chapter 20 Dropbox adm in\ Dropbox\ From Dropbox folder in t he form at of “ filenam e( n) .ext ension”. Here is an exam ple of t he Drop2NAS folder. Not e: Do not delet e t he NASt oken file as it is needed for your NAS t o work w it h t he Dropbox account . Figure 168 Dropbox\ Drop2NAS Using the zDownload Folder The NAS copies * .t orrent files in t he zDownload folder t o t he NAS’s adm in\ download\ t orrent s folder and aut om at ically st art s downloading t hem .
C HAPTER 21 Using Time Machine with the NAS 21.1 Overview Tim e Machine is a backup syst em provided by Mac OS X. I t aut om at ically backs up everyt hing on your Mac, including pict ures, m usic, videos, docum ent s, applicat ions, and set t ings. This chapt er helps you t o enable Tim e Machine in OS X t o use your NAS as a backup volum e. 21.2 Time Machine Screen Use t he Tim e M a ch ine screen t o t urn Tim e Machine support on or off, and designat e t he share for Tim e Machine backups.
Chapter 21 Using Time Machine with the NAS 1 Click Apple > Syst e m Pr e fe r e nce s. Then go t o Syst e m and select Tim e M a ch ine . 2 Turn Tim e Machine ON . Then click Cha nge D isk . 3 Select sha r e 0 1 as t he backup disk. Then click Use for Ba ck u p.
Chapter 21 Using Time Machine with the NAS 4 When prom pt ed for t he usernam e and password of sha r e 0 1 , ent er t he login inform at ion for an exist ing user account wit h writ e access perm ission on sha r e 0 1 ( for inform at ion on configuring user account s and shares see Sect ion 14.6 on page 155) . I n t his exam ple u se r 1 / 1 2 3 4 5 is used. Then click Conn e ct . 5 Tim e Machine st art s backing up files t o sh a r e 0 1 aft er 120 seconds.
C HAPTER 22 Users 22.1 Overview This chapt er int roduces t he Use r s screens of t he NAS. Use t he Use r s screens t o creat e and m anage adm inist rat or and user account s. Adm inist rat ors can: • Configure and m anage t he NAS. • Creat e volum es, shares, and user account s. • Assign individual users specific access right s for specific shares. Users are people who have access right s t o t he NAS and can st ore files t here for lat er ret rieval. A user can: • Manage shares t hat he owns.
Chapter 22 Users Figure 171 Sharing > Users The following t able describes t he labels in t his screen. Table 101 Sharing > Users LABEL DESCRIPTION Add User Click t his t o open a screen where you can configure a new user account . Refer t o Sect ion 22.3.2 on page 283 t o see t he screen. Search Click t his t o display a search field. Type in t he nam e of an account and t hen click Se a r ch t o look up t he account you specified. Click Cle a r t o close t he search funct ion.
Chapter 22 Users Table 101 Sharing > Users ( cont inued) LABEL DESCRIPTION User Type This field displays whet her t he account is an adm inist rat or account or a user account . Usernam e This field displays t he usernam e of each account . 22.3.1 User Icons The following t able describes t he user icons. Table 102 User I cons ICON DESCRIPTION The blue icon is for an adm inist rat or account . The green icon is for a user account . 22.3.
Chapter 22 Users Figure 174 Sharing > Users > Add or Edit a User: General Set t ings The following t able describes t he labels in t hese screens. Table 103 Users > Add or Edit a User LABEL DESCRIPTION General Set t ings Click t his t o configure t he user ’s user nam e and password. Usernam e Type a nam e from 1 t o 32 single- byt e ( no Chinese charact ers allowed for exam ple) ASCI I charact ers. See Sect ion 22.3.3 on page 284 for m ore det ails on usernam es.
Chapter 22 Users • Alphanum eric A- z 0- 9. Unicode usernam es are support ed wit h CI FS logins, but not FTP or web configurat or logins. • Spaces • _ [ underscores] • . [ periods] • - [ dashes] Ot her lim it at ions on usernam es are: • All leading and t railing spaces are rem oved aut om at ically. • Mult iple spaces wit hin nam es are convert ed t o a single space. • Usernam es are case insensit ive. The usernam e cannot be t he sam e ( no m at t er t he let t er case) as an exist ing user.
Chapter 22 Users Figure 175 Sharing > Users > User I nfo The following t able describes t he labels in t his screen. Table 104 Sharing > Users > User I nfo LABEL DESCRIPTION Usernam e This field displays t he select ed usernam e. Space Usage Click t his t o display t he am ount of volum e space used by t he select ed account . Group List Click t his t o display t he select ed user ’s group m em bership. Volum e Nam e This field displays t he volum e( s) creat ed on t he NAS.
C HAPTER 23 Groups 23.1 Overview This chapt er int roduces t he Gr oups screens. Use t he Gr oups screens t o creat e and m anage groups. You can assign users t o groups and grant individual groups access right s t o specific shares. 23.2 What You Can Do • Use t he m ain Gr oups screen ( Sect ion 23.3 on page 287) t o display and m anage a list of groups creat ed on t he NAS. • Use t he Add Gr ou p screen ( Sect ion 23.3.1 on page 288) t o creat e new groups. • Use t he Edit Gr ou p screen ( Sect ion 23.
Chapter 23 Groups The following t able describes t he labels in t his screen. Table 105 Sharing > Groups LABEL DESCRIPTION Add Group Click t his t o open a screen where you can configure a new group. ClickSe t his t o display field.you Type t he nam Click e of aCle group t hen a r ion. ch t o look aupsearch t he group specified. a r t oand close t heclick search funct Search Edit Group Select a group and click t his t o open a screen where you can edit t he propert ies of t he select ed group.
Chapter 23 Groups Figure 177 Sharing > Groups > Add or Edit a Group The following t able describes t he labels in t his screen. Table 106 Sharing > Groups > Add or Edit a Group LABEL DESCRIPTION Group Nam e Type a nam e from 1 t o 32 single- byt e ( no Chinese charact ers allowed for exam ple) ASCI I charact ers. See Sect ion 23.3.2 on page 289 for m ore det ails on group nam es. Group Mem bership Use t his field t o assign group m em bership t o individual users.
Chapter 23 Groups • Group nam es are case insensit ive. The group nam e cannot be t he sam e ( no m at t er t he let t er case) as an exist ing group. For exam ple, if a group exist s wit h t he nam e 'FAMI LY', you cannot creat e a group nam ed 'fam ily'. • The group nam e cannot be t he sam e as a syst em group nam e such as EVERYON E nor be t he sam e as an exist ing group.
C HAPTER 24 Shares 24.1 Overview A share is a set of access perm issions m apped t o a specific folder on a volum e. I t is equivalent t o t he Windows concept of a shared folder. You can m ap a share t o a net work drive for easy and fam iliar file t ransfer for Windows users. 24.2 What You Can Do • Use t he Sha r e s screen ( Sect ion 24.3 on page 291) t o navigat e a list of shares creat ed on t he NAS. • Use t he Add Sha r e s screen ( Sect ion 24.3.
Chapter 24 Shares The following t able describes t he labels in t his screen. Table 107 Sharing > Shares LABEL DESCRIPTION Add Share Click t his t o creat e a new share. Recycle Bin Click t his t o configure recycle bins. Edit Share Select a share and click t his t o edit t he share. Delet e Share Select a share and click t his t o rem ove or rest rict access t o t he share. Share Browser Select a share and click t his t o browse t he share’s cont ent s.
Chapter 24 Shares Table 107 Sharing > Shares ( cont inued) LABEL DESCRIPTION Share Owner This is t he nam e of t he user account t o which t his share belongs. Perm ission Type This field displays t he access perm ission of a share. Everyone on t he net work can access a Public share. Only t he share owner can access a Pr iva t e share. An Adva n ce d share allows you t o assign specific access right s ( read- only for exam ple) t o individual users/ groups. 24.3.
Chapter 24 Shares Table 108 Shares > Add Share ( or Edit Share) ( cont inued) LABEL DESCRIPTION Publish t his share t o Web This opt ion is available when you enable t he W e b Pu blish ( Sect ion 17.8 on page 230) . Share Access Select t his opt ion t o let people use a web browser t o access t his share’s files wit hout logging int o t he Web Configurat or. Assign access right s ( full, read only or deny) t o users or groups.
Chapter 24 Shares The following t able describes t he labels in t his screen. Table 109 Sharing > Shares > Add Share ( or Edit Share) > Advanced LABEL DESCRIPTION Available Users/ Groups This field list s t he users/ groups t o which you can assign access right s. Aut horit y Use t his field t o assign access right s t o users/ groups. Fu ll Con t r ol gives users/ groups full access ( read, writ e and execut e) t o all files cont ained wit hin t his share.
Chapter 24 Shares 24.4.2 Configuring Recycle Bins I n t he Sha r in g > Sha r e s screen, click Re cycle Bin t o open t he following screen. Figure 181 Sharing > Shares > Recycle Bin The following t able describes t he labels in t his screen. Table 110 Sharing > Shares > Recycle Bin LABEL DESCRIPTION Clean Recycle Bin every N days Specify how oft en you want t o clear t he cont ent s in all recycle bins. The specified days correspond t o how long a file has been st ored in a recycle bin.
Chapter 24 Shares The following t able describes t he labels in t his screen. Table 111 Sharing > Shares > Share Browser LABEL DESCRIPTION Creat e Folder Type a folder nam e and click Apply t o m ake a new folder. The nam e can be 1 t o 239 singlebyt e ( no Chinese charact ers allowed for exam ple) ASCI I charact ers. The nam e cannot be t he sam e as anot her exist ing folder in t he sam e pat h. See Sect ion 11.2.2 on page 128 for m ore inform at ion on folder nam es.
Chapter 24 Shares Table 111 Sharing > Shares > Share Browser ( cont inued) LABEL DESCRIPTION Nam e This sect ion list s t he share’s exist ing folders or files. Click t o t he right of t he file/ folder nam e t o select t he file/ folder. You can also click t he folder ’s nam e t o navigat e t o a sub- folder wit hin t he folder. Size This field displays size of t he file. Modified Dat e This field displays a file’s lat est m odificat ion dat e. Close Click t his t o close t he screen. 24.5.
Chapter 24 Shares Table 112 Sharing > Shares > Share Browser > Move ( or Copy) ( cont inued) LABEL DESCRIPTION Yes Click t his t o m ove or copy t he file/ folder t o t he designat ed share. Close Click t his t o ret urn t o t he Sh a r e Br ow se r screen.
C HAPTER 25 WebDAV 25.1 Overview The WebDAV HTTP ext ension let s users edit and m anage files st ored on rem ot e servers. The NAS’s WebDAV service allows client program s t hat support WebDAV, such as Net Drive and Bit Kinex on Windows, Mac OS Finder, and Linux file browsers rem ot ely edit and m anage files st ored on t he NAS. 25.2 WebDAV Screen Use t he W e bD AV screen t o allow rem ot e users t o use client program s t hat support WebDAV t o edit and m anage files st ored on t he NAS.
Chapter 25 WebDAV 25.3 How to Use NetDrive with the NAS Here is an exam ple of how t o use t he Net Drive WebDAV client wit h t he NAS. 1 Download and inst all Net Drive. 2 Click Add D r ive and use t he URL for WebDAV connect ions t o t he NAS t o add a drive ent ry for accessing t he NAS. Figure 185 Net Drive Exam ple 3 Nam e t he drive and specify t he URL of t he share t o access. Select SSL if t he NAS forces HTTPs use. Specify your user nam e and password for accessing t he share on t he NAS.
C HAPTER 26 Maintenance Screens 26.1 Overview This chapt er discusses t he M a in t e na nce screens. The M a int e na nce screens allow you t o m anage syst em configurat ions. 26.2 What You Can Do • Use t he Pow e r screen ( Sect ion 26.3 on page 302) t o configure power set t ings for t he NAS, including power saving, UPS, power on/ off aft er power failure, power on/ off schedule, and Wake on LAN. • Use t he Log screen ( Sect ion 26.4 on page 306) t o check t he syst em ’s logs.
Chapter 26 Maintenance Screens Figure 187 Maint enance > Power The following t able describes t he labels in t his screen. Table 114 Maint enance > Power LABEL DESCRIPTION Power Managem ent Turn off hard disk( s) Ent er t he num ber of m inut es t o wait when t he NAS is idle before spinning t he hard disks down t o sleep ( hibernat ion) . The default t im e is 15 m inut es.
Chapter 26 Maintenance Screens Table 114 Maint enance > Power ( cont inued) LABEL Always Power Off DESCRIPTION Select t his opt ion t o keep t he NAS from aut om at ically rest art ing when t he power is rest ored aft er a power failure. This is a com put er ’s “ t radit ional” behavior. Select t his if you have ot her servers such as a dom ain cont roller or DNS server t hat you want t o st art or check aft er a power failure before t he NAS t urns on.
Chapter 26 Maintenance Screens Figure 188 Maint enance > Power Managem ent > Edit The following t able describes t he labels in t his screen. Table 115 Maint enance > Power Managem ent > Edit LABEL DESCRIPTION Power Cont rol Schedule List This t able list s t he power on, power off, and reboot schedules.
Chapter 26 Maintenance Screens Table 115 Maint enance > Power Managem ent > Edit ( cont inued) LABEL DESCRIPTION Execut e Tim e ( hh: m m ) Ent er t he t im e, day, and/ or day of t he m ont h as appropriat e for t his power cont rol schedule ent ry. Leave m ore t han 10 m inut es bet ween t he execut ion t im es of t he ent ries. I f t he NAS t urns off or rest art s while a user is t ransferring files t o or from t he NAS, t he t ransfer fails. The user will need t o rest art t he t ransfer.
Chapter 26 Maintenance Screens Figure 189 Maint enance > Log The following t able describes t he labels in t his screen. Table 116 Maint enance > Log LABEL DESCRIPTION Refresh Click t his t o updat e t he log display. Purge all Logs Click t his t o erase all logs from t he NAS. Report Config Click t his t o open a screen where you can configure em ail alert s for logs. Refer t o Sect ion 26.4.1 on page 307 t o see t he screens for t his. Display The screen always shows all logs by default .
Chapter 26 Maintenance Screens 26.4.2 Email Setting You can enable and configure e- m ail alert s from t he NAS. I n t he Re por t Config screen, click t he Em a il Se t t in g t ab t o open t he following screen. Figure 190 Maint enance > Log > Report Config: Em ail Set t ing The following t able describes t he labels in t his screen.
Chapter 26 Maintenance Screens Figure 191 Maint enance > Log > Report Config: Report Set t ing The following t able describes t he labels in t his screen. Table 118 Maint enance > Log > Report Config: Report Set t ing LABEL DESCRIPTION Em ail Alert Select t he En a ble Em a il Log check box t o have t he NAS send an alert em ail t o t he configured em ail address whenever t he NAS generat es a crit ical severit y log.
Chapter 26 Maintenance Screens Figure 192 Maint enance > Log > Report Config: Syslog Server Set t ing The following t able describes t he labels in t his screen. Table 119 Maint enance > Log > Report Config: Syslog Server Set t ing LABEL DESCRIPTION Enable Syslog Server Check t his t o enable syslog server. Server Address Ent er t he syslog server address you want t he NAS t o use for it s log alert s. I n t he t able below, check t he t ype of log alert s you want t o receive in your e- m ail.
Chapter 26 Maintenance Screens The following t able describes t he labels in t his screen. Table 120 Maint enance > Configurat ion LABEL DESCRIPTION Backup Current Configurat ion Set t ings Backup Rest ore Configurat ion Click t his t o save t he current configurat ion of t he NAS t o your com put er. A pop- up screen appears asking you t o confirm . Click OK t o cont inue or Ca n ce l t o quit .
Chapter 26 Maintenance Screens The following t able describes t he labels in t his screen. Table 121 Maint enance > SSL LABEL DESCRIPTION I nst all Syst em Default CA Click D ow n loa d but t on t o save a copy of t he NAS’s public key cert ificat e t o your local com put er. This is useful for inst alling t he cert ificat e wit hout having t o connect t o t he NAS, or for sending by em ail t o ot her users for t hem t o inst all prior t o logging int o t he NAS for t he first t im e.
Chapter 26 Maintenance Screens The following t able describes t he labels in t his screen. Table 122 Maint enance > SSL > Creat e or Edit a Cert ificat e LABEL DESCRIPTION Com m on Nam e This nam e describes t he cert ificat e’s origin, eit her in t he form of an I P address or a dom ain nam e. Host I P Address Select t his opt ion and ent er t he NAS’s I P address if you want t o use t his for t he com m on nam e.
Chapter 26 Maintenance Screens Figure 197 Maint enance > Shut down > Confirm Rest art When you click t he Sh u t dow n but t on a pop- up screen will appear asking you t o confirm . Click OK t o cont inue or Ca nce l t o quit t he shut down. Figure 198 Maint enance > Shut down > Confirm Shut down 26.8 Unpair myZyXELcloud Screen Figure 199 Use t his screen t o rem ove t he pairing bet ween t he NAS and t he m yZyXELcloud account if you want t o pair t he NAS wit h a different m yZyXELcloud account .
Chapter 26 Maintenance Screens 26.9.2 Log Severity Levels The following t able shows inform at ion on log severit y levels. Levels range from 0 t o 6 wit h 0 being t he m ost severe level log and 6 being an inform at ional log only. Log levels are not displayed in t he logs and are for your reference only. Table 125 Log Severit y Levels LEVEL DESCRIPTION 0 Em ergency 1 Alert 2 Crit ical 3 Error 4 Warning 5 Not ice 6 I nfo 26.9.3 Log Messages Here are som e exam ple log m essages.
Chapter 26 Maintenance Screens Table 126 Log Messages ( cont inued) CLASS SEVERITY MESSAGE Copy/ Sync But t on I NFO [ USB Sync] Finished. Elapsed Tim e % s Seconds. Copy/ Sync But t on I NFO [ USB Sync] Moving % s from I nt ernal Volum e t o Backup Folder. Copy/ Sync But t on I NFO [ USB Sync] Moving % s from USB t o Backup Folder Copy/ Sync But t on I NFO [ USB Sync] Skip % s: File not Exist Copy/ Sync But t on I NFO [ USB Sync] Skip % s: Not a Regular File.
Chapter 26 Maintenance Screens Table 126 Log Messages ( cont inued) CLASS SEVERITY MESSAGE Download Service WARNI NG Download service default locat ion does not exist . Load default Download Service WARNI NG Download service default t orrent locat ion does not exist . Load default Groups NOTI CE Add new group % s. Groups NOTI CE Delet e group % s. Net work I NFO DyDNS: St art Success Net work I NFO DyDNS: St op Success Net work NOTI CE % s is act ive because of changing Port Group.
Chapter 26 Maintenance Screens Table 126 Log Messages ( cont inued) CLASS SEVERITY MESSAGE Services NOTI CE MyClock has changed daylight saving int erval Services NOTI CE MyClock has disabled daylight saving int erval Services NOTI CE NTP server has set t o '% s' Services NOTI CE NTP server has set t o null Services NOTI CE The NTP service is disabled. Services NOTI CE The NTP service is enabled.
Chapter 26 Maintenance Screens Table 126 Log Messages ( cont inued) CLASS SEVERITY MESSAGE st orage I nfo Add disk1 t o Volum e1: SUCCESS st orage error Add disk1 t o Volum e1: FAI LED st orage I nfo Add disk1 t o Disk Group 1: SUCCESS st orage error Add disk1 t o Disk Group 1: FAI LED st orage I nfo Change Volum e1 Raid t ype t o raid5: SUCCESS st orage error Change Volum e1 Raid t ype t o raid5: FAI LED st orage I nfo Change Disk Group 1 Raid t ype t o raid5: SUCCESS st orage erro
Chapter 26 Maintenance Screens Table 126 Log Messages ( cont inued) CLASS SEVERITY MESSAGE Users I NFO User % s has logged out from % s! Users I NFO User % s from % s has been logged out ( re- aut h t im eout ) ! Users I NFO User % s from % s has been logged out ( lease t im eout ) ! Users NOTI CE Add new user % s by % s from % s. Users NOTI CE User % s password has been changed. Users NOTI CE Delet e user % s by % s from % s.
C HAPTER 27 Protect 27.1 Overview This chapt er int roduces different ways of prot ect ing dat a on t he NAS and covers t he Pr ot e ct screens. Table 127 Overview of Prot ect ion Met hods SITUATION ACTION Unexpect ed NAS behavior aft er configurat ion changes Back up t he NAS configurat ion file before you m ake m aj or configurat ion changes. See Sect ion 27.5 on page 336.
Chapter 27 Protect Figure 200 Prot ect > Backup The following t able describes t he labels in t his screen. Table 128 Prot ect > Backup LABEL DESCRIPTION Backup Add Job Click t his t o creat e and cust om ize a backup j ob. Edit Job Select a backup j ob in t he list and click t his t o m ake som e changes t o it . Delet e Select ed Job( s) Select a backup j ob in t he list and click t his t o delet e it .
Chapter 27 Protect Figure 201 Prot ect > Backup: St ep 1 The following t able describes t he labels in t his screen. Table 129 Prot ect > Backup: St ep 1 LABEL DESCRIPTION Job I nform at ion Job Nam e Ent er a nam e t o ident ify t he backup j ob. Job Descript ion Ent er a short descript ion ( up t o 100 keyboard charact ers) for t he backup j ob. Backup Type Choose t he backup t ype t he NAS im plem ent s for t he backup j ob.
Chapter 27 Protect Figure 202 Prot ect > Backup: St ep 2 The following t able describes t he labels in t his screen. Table 130 Prot ect > Backup: St ep 2 LABEL DESCRIPTION Backup Source Select an ( int ernal) volum e and t he folders and files t o back up using t his t ree int erface. Click t o browse t hrough folders, sub- folders and files. Click t o close a folder in t he t ree. This is useful if t here are m any folders or files t hat you wish t o hide from view.
Chapter 27 Protect Table 130 Prot ect > Backup: St ep 2 ( cont inued) LABEL DESCRIPTION Rem ot e Select t his t o back up t o anot her device. For Archives: The rem ot e device can be anot her NAS in t he net work. Fill in t he following fields in order t o be able t o access it . • • • • Rem ot e NAS Address Usernam e Password Share Nam e Click Te st Con n e ct ion t o see if your NAS can com m unicat e wit h t he rem ot e device.
Chapter 27 Protect Figure 203 Prot ect > Backup: St ep 3 The following t able describes t he labels in t his screen. Table 131 Prot ect > Backup: St ep 3 LABEL DESCRIPTION Com pression Select Ye s if you want NAS t o com press t he files for your backup. Ot herwise, choose N o. I n an Ar ch ive backup, com pression is a m et hod of packing com put ing files in a way t hat saves hard disk space.
Chapter 27 Protect Figure 204 Prot ect > Backup: St ep 4 The following t able describes t he labels in t his screen. Table 132 Prot ect > Backup: St ep 4 LABEL DESCRIPTION Scheduler Backup Frequency Select from H our ly, D a ily, W e e k ly and M on t h ly backup int ervals. The screen changes depending on t he it em you select . Every how m any hours? This is only available if you select ed H ou r ly as your backup frequency.
Chapter 27 Protect 27.3.6 Edit Job: Step 1 Click Pr ot e ct > Ba ck u p. Select a backup j ob from t he list and click Edit Job t o open t he Edit Job screen. Figure 205 Prot ect > Backup > Edit : St ep 1 The following t able describes t he labels in t his screen. Table 133 Prot ect > Backup > Edit : St ep 1 LABEL DESCRIPTION Job Set t ings Job Nam e This field is read- only and shows t he nam e of t he backup j ob. Job Descript ion Ent er a short descript ion for t he backup j ob.
Chapter 27 Protect Table 133 Prot ect > Backup > Edit : St ep 1 ( cont inued) LABEL DESCRIPTION Purge Policy The NAS m aint ains t he files t hat have been included in your backups. However t o save hard disk space, you can choose t o delet e files t hat have been included in previous backups. • • • Next Select Ke e p All Old Ba ck u p file s t o st ore all files t hat have been included in previous backups.
Chapter 27 Protect Table 134 Prot ect > Backup > Edit : St ep 2 ( cont inued) LABEL DESCRIPTION Every how m any w eeks? This is only available if you select ed W e e k ly as your backup frequency. St ep 1: Please select t he m ont h( s) of a year This is only available if you select ed M on t h ly as your backup frequency. Ent er t he int erval bet w een weeks when NAS perform s t he backup j ob. Select t he m ont h( s) when you want t he NAS t o perform t he backup j ob.
Chapter 27 Protect 27.3.10 Restore Archive: Step 2 Use t his screen t o select t he folder where t he archive you want t o rest ore is locat ed. Figure 208 Prot ect > Backup > Rest ore Archive: St ep 2 The following t able describes t he labels in t his screen. Table 136 Prot ect > Backup > Rest ore Archive: St ep 2 LABEL DESCRIPTION St ep 2. Please select w hich file( s) / folder( s) t o rest ore. Folder Chooser Select t he folder where t he backup you want t o rest ore is locat ed.
Chapter 27 Protect The following t able describes t he labels in t his screen. Table 137 Prot ect > Backup > Rest ore Archive: St ep 3 LABEL DESCRIPTION St ep 3. Set a rest ore t arget and st art rest oring Original Locat ion Select t his t o rest ore t he files t o t heir original locat ion in t he NAS. Ot her Locat ion Click t his t o select a folder where you want t o place t he rest ored files. Click Br ow se t o open t he following screen. • • • • Volum e - Select a volum e from t he list .
Chapter 27 Protect Figure 210 Prot ect > Rest ore: St ep 1 The following t able describes t he labels in t his screen. Table 138 Prot ect > Rest ore: St ep 1 LABEL DESCRIPTION St ep 1. Select Rest ore Source Select a previous archive backup t hat you want t o rest ore t o t he NAS. Select Re m ot e N AS if t he file is in anot her NAS in t he net work t hat you used for your backup. Fill in t he fields below when you choose t his opt ion.
Chapter 27 Protect 27.4.2 Restore: Step 2 Select a previous archive backup t hat you want t o rest ore t o t he NAS. Figure 211 Prot ect > Rest ore: St ep 2 The following t able describes t he labels in t his screen. Table 139 Prot ect > Rest ore: St ep 2 LABEL DESCRIPTION St ep 2. Select Rest ore Point I f you select ed Re m ot e N AS for t he backup you want t o rest ore, you can see a list of all t he backups you perform ed in t he Job N a m e t able.
Chapter 27 Protect Figure 212 Prot ect > Rest ore: St ep 3 The following t able describes t he labels in t his screen. Table 140 Prot ect > Rest ore: St ep 3 LABEL DESCRIPTION St ep 3. Please select w hich file( s) / folder( s) t o rest ore. Folder Chooser Select t he folder where t he backup you want t o rest ore is locat ed. Select ed Folder This shows t he pat h of t he folder you select ed. Previous Click t his t o go back t o t he previous screen.
Chapter 27 Protect The following t able describes t he labels in t his screen. Table 141 Prot ect > Rest ore: St ep 4 LABEL DESCRIPTION St ep 3. Set a rest ore t arget and st art rest oring Browse Click t his t o select a folder where you want t o place t he rest ored files. • • • • Volu m e - Select a volum e from t he list . Cur r e n t Loca t ion - This is t he locat ion of t he select ed folder. Type - This ident ifies t he it em as a file or folder.
C HAPTER 28 Troubleshooting 28.1 Troubleshooting Overview This chapt er offers som e suggest ions t o solve problem s you m ight encount er. The pot ent ial problem s are divided int o t he following cat egories.
Chapter 28 Troubleshooting • Turn t he NAS off and on. • I f t he problem cont inues, cont act t he vendor. An H D D LED is off. The H D D LED is off when t he NAS cannot det ect a hard drive in t he drive bay. Replace or inst all a hard drive. See I nst alling or replacing a hard disk. An H D D LED is red. Red m eans t hat t he NAS det ect ed an error on t he hard drive ( like a bad sect or for exam ple) .
Chapter 28 Troubleshooting • Make sure t he Et hernet cable is connect ed properly t o t he NAS and connect ed t o anot her ( Et hernet ) device. Make sure t he ot her device is t urned on. I f it ’s connect ed direct ly t o a com put er, m ake sure t hat t he com put er net work card is working ( ping 127.0.0.1 on t he com put er) . • Use anot her Et hernet cable. I f you’re connect ing t o a Gigabit Et hernet , m ake sure you’re using an 8- wire Et hernet cable.
Chapter 28 Troubleshooting The NAS St art er Ut ilit y discover ed m y NAS but t he st at us is always unreachable, even t hough I can access it . You m ay need t o add t he NAS St art er Ut ilit y t o your soft ware firewall’s allow list or lower your soft ware firewall or ant i- virus scanner ’s securit y level. Alt ernat ively you m ay have t o configure your soft ware firewall or ot her securit y soft ware t o allow UDP port 50127 t raffic from t he NAS.
Chapter 28 Troubleshooting • I f you are t rying t o login direct ly by t yping t he server nam e int o your web browser ’s address field, m ake sure you are using t he correct server nam e as t he web sit e address. • The default server nam e is ‘NAS’ followed by t he num ber of your m odel ( ‘N AS5 4 0 ’ for exam ple) . I f you have changed t he server nam e, use t he new one.
Chapter 28 Troubleshooting Figure 214 I nt ernet Opt ions: Securit y 2 Click t he Cu st om Le ve l... but t on. 3 Under Scr ipt Act ive X cont r ols m a r k e d sa fe for scr ipt ing , m ake sure t hat Ena ble is select ed ( t he default ) . 4 Click OK t o close t he window. Figure 215 Securit y Set t ings - Script Safe Act iveX Cont rols I can see t he login screen, but I cannot log in t o t he NAS.
Chapter 28 Troubleshooting • Make sure you have ent ered t he usernam e and password correct ly. The default usernam e is a dm in , and t he default password is 1 2 3 4 . These fields are case- sensit ive, so m ake sure [ Caps Lock] is not on. • Turn t he NAS off and on. • I f t his does not work, see Sect ion 1.7 on page 17 t o reset t he device. I cannot see t he m ult i- language web configurat or screens while using I nt ernet Explorer. Use Sect ion 28.4.
Chapter 28 Troubleshooting • Check t hat Clie n t for M icr osoft N e t w or k s is in t he list of com ponent s and has it s check box select ed. 28.6 Users Cannot Access the NAS A local user cannot access a share • Check t hat t he NAS is t urned on and connect ed t o t he net work. The local user should t ry t o ping t he NAS or use t he NAS St art er Ut ilit y t o discover it . • The local user should check t hat he ent ered his login nam e and password correct ly.
Chapter 28 Troubleshooting • Check t he NAS’s DNS set t ing. The DNS server t he NAS is using m ust be able t o resolve t he dom ain cont roller ’s address. I f t he dom ain cont roller uses a privat e I P address, t he NAS needs t o use a privat e DNS server. I f t he dom ain cont roller uses a public I P address, t he NAS needs t o use a public DNS server. • Leave t he dom ain and re- j oin it . A dom ain user can’t access a share.
Chapter 28 Troubleshooting Replacing sm aller disks in a RAI D 1, RAI D 5, or RAI D 6 wit h larger capacit y hard disks did not expand t he st orage capacit y. The NAS norm ally expands t he st orage capacit y by it self aft er rebuilding t he RAI D but m ay not if t he NAS reboot ed during t he RAI D re- build. Aft er t he re- build finishes, go t o t he St or a ge screens and select t he volum e or disk group and click M a na ge and use Ex pa n d t h e volu m e w it h u n a lloca t e d disk spa ce .
Chapter 28 Troubleshooting 2 Ent er \ \ na s followed by t he num ber of your m odel ( 5 4 0 for exam ple) or t he Se r ve r N a m e you assigned t he NAS. This shows you t he folders in t he NAS. 3 Use drag- and- drop or copy- and- past e t o t ransfer files from your NAS t o your local com put er ’s folder or your st orage device. • You can download t he files from your NAS. Just click on t he file( s) in t he Sha r e Br ow sing screen ( Sect ion 11.2 on page 124) .
Chapter 28 Troubleshooting I cannot use som e applicat ions in t he Web Configurat or. • The firm ware inst alled in your NAS includes t he feat ures m ent ioned in Sect ion 10.8 on page 122. This does not include t he applicat ions you can inst all using t he Pa ck a ge M a na ge m e nt screen. • You can use t he Pa ck a ge M a n a ge m e n t screen ( Chapt er 18 on page 246) t o inst all m ore applicat ions from a web locat ion ( specified in t he firm ware) t o your NAS.
Chapter 28 Troubleshooting Figure 216 iTunes Ej ect But t on 4 Then click t he NAS’s link t o reconnect . Figure 217 iTunes Reconnect ed 5 Anot her way t o get t he NAS’s iTunes server funct ion t o scan t he published m edia server folders for files is t o go t o Applica t ion s > M e dia Se r ve r and disable and re- enable t he iTunes server opt ion. I f you uploaded m any files, it m ay t ake awhile for t he NAS t o find and list all of t hem . Then t ry reconnect ing your iTunes client .
Chapter 28 Troubleshooting 3 I f you are connect ing t hrough a NAT rout er, m ake sure t hat TCP port 3689 and UDP port 5353 are open for t raffic on bot h t he server and t he client and all point s in bet ween ( especially t he NAT rout er) . I f your rout er includes a firewall, m ake sure it also allows TCP port 3689 and UDP port 5353 t raffic. 28.14 Download Service Functions The download list it em s are m issing aft er I rem oved a hard drive.
Chapter 28 Troubleshooting • Make sure t he firewall’s public I P address is st at ic or t hat t he firewall uses a Dynam ic Dom ain Nam e ( DDNS) . • Web publishing uses TCP prot ocol and t he port num ber you specify. Make sure t here is not anot her service using TCP prot ocol wit h t he sam e port num ber. • I f Firefox access t o t he share does not work, check t hat you did not set t he Web publishing feat ure t o use one of t he following port s. ( Firefox blocks t hese port s by default .
Chapter 28 Troubleshooting 2b 2c I f t he log m essage displays “ filenam e is queued”, t he file m ay st ill be wait ing for aut o upload. Check t he grace period set t ing in t he service’s Con figu r a t ion screen. You can set a sm aller grace period t o short en t he queue t im e. I f you cannot find any log m essages about t he file: • Make sure t he Folde r W a t ch List includes t he folder cont aining t he file. You can upload t he file t o t he wat ch folder again.
Chapter 28 Troubleshooting • Check t hat enough space is available on t he ext ernal disk. I f t here isn’t you m ay need t o purge older backups or delet e ot her files on t he backup USB disk or NAS. • I f you are using t he Ba ck up screen ( Sect ion 27.3 on page 321) : • You can look at t he Ba ck up screen’s La st Run Re sult display. • I f you’re backing up t o anot her NAS or a com put er, check t hat it allows t he NAS t o writ e files t o it .
A PPENDIX A Product Specifications See also Chapt er 1 on page 14 for a general overview of t he key feat ures. Supported Media Server Content Formats The following describes t he det ails about t he files t hat t he NAS m edia server can publish.
A PPENDIX B Customer Support I n t he event of problem s t hat cannot be solved by using t his m anual, you should cont act your vendor. I f you cannot cont act your vendor, t hen cont act a ZyXEL office for t he region in which you bought t he device. See ht t p: / / www.zyxel.com / hom epage.sht m l and also ht t p: / / www.zyxel.com / about _zyxel/ zyxel_worldwide.sht m l for t he lat est inform at ion. Please have t he following inform at ion ready when you cont act an office.
Appendix B Customer Support • ht t p: / / www.zyxel.kz Korea • ZyXEL Korea Corp. • ht t p: / / www.zyxel.kr Malaysia • ZyXEL Malaysia Sdn Bhd. • ht t p: / / www.zyxel.com .m y Pakistan • ZyXEL Pakist an ( Pvt .) Lt d. • ht t p: / / www.zyxel.com .pk Philippines • ZyXEL Philippines • ht t p: / / www.zyxel.com .ph Singapore • ZyXEL Singapore Pt e Lt d. • ht t p: / / www.zyxel.com .sg Taiwan • ZyXEL Com m unicat ions Corporat ion • ht t p: / / www.zyxel.com / t w/ zh/ Thailand • ZyXEL Thailand Co.
Appendix B Customer Support Belarus • ZyXEL BY • ht t p: / / www.zyxel.by Belgium • ZyXEL Com m unicat ions B.V. • ht t p: / / www.zyxel.com / be/ nl/ • ht t p: / / www.zyxel.com / be/ fr/ Bulgaria • ZyXEL България • ht t p: / / www.zyxel.com / bg/ bg/ Czech Republic • ZyXEL Com m unicat ions Czech s.r.o • ht t p: / / www.zyxel.cz Denmark • ZyXEL Com m unicat ions A/ S • ht t p: / / www.zyxel.dk Estonia • ZyXEL Est onia • ht t p: / / www.zyxel.
Appendix B Customer Support Italy • ZyXEL Com m unicat ions I t aly • ht t p: / / www.zyxel.it / Latvia • ZyXEL Lat via • ht t p: / / www.zyxel.com / lv/ lv/ hom epage.sht m l Lithuania • ZyXEL Lit huania • ht t p: / / www.zyxel.com / lt / lt / hom epage.sht m l Netherlands • ZyXEL Benelux • ht t p: / / www.zyxel.nl Norway • ZyXEL Com m unicat ions • ht t p: / / www.zyxel.no Poland • ZyXEL Com m unicat ions Poland • ht t p: / / www.zyxel.pl Romania • ZyXEL Rom ania • ht t p: / / www.zyxel.
Appendix B Customer Support • ht t p: / / www.zyxel.se Switzerland • St uderus AG • ht t p: / / www.zyxel.ch/ Turkey • ZyXEL Turkey A.S. • ht t p: / / www.zyxel.com .t r UK • ZyXEL Com m unicat ions UK Lt d. • ht t p: / / www.zyxel.co.uk Ukraine • ZyXEL Ukraine • ht t p: / / www.ua.zyxel.com Latin America Argentina • ZyXEL Com m unicat ion Corporat ion • ht t p: / / www.zyxel.com / ec/ es/ Brazil • ZyXEL Com m unicat ions Brasil Lt da. • ht t ps: / / www.zyxel.
Appendix B Customer Support • ht t p: / / www.zyxel.com / m e/ en/ North America USA • ZyXEL Com m unicat ions, I nc. - Nort h Am erica Headquart ers • ht t p: / / www.zyxel.com / us/ en/ Oceania Australia • ZyXEL Com m unicat ions Corporat ion • ht t p: / / www.zyxel.com / au/ en/ Africa South Africa • Nology ( Pt y) Lt d. • ht t p: / / www.zyxel.co.
A PPENDIX C Legal Information Copyright Copyright © 2015 by ZyXEL Com m unicat ions Cor porat ion. The cont ent s of t his publicat ion m ay not be reproduced in any part or as a whole, t ranscribed, st ored in a ret rieval syst em , t ranslat ed int o any language, or t ransm it t ed in any form or by any m eans, elect ronic, m echanical, m agnet ic, opt ical, chem ical, phot ocopying, m anual, or ot herwise, wit hout t he prior writ t en perm ission of ZyXEL Com m unicat ions Corporat ion.
Appendix C Legal Information EUROPEAN UNION The following inform at ion applies if you use t he product wit hin t he European Union.
Appendix C Legal Information Environment Statement ErP (Energy-related Products) ZyXEL product s put on t he EU m arket in com pliance wit h t he requirem ent of t he European Parliam ent and t he Council published Direct ive 2009/ 125/ EC est ablishing a fram ew ork for t he set t ing of ecodesign requirem ent s for energy- relat ed product s ( r ecast ) , so called as " ErP Direct ive ( Energy- relat ed Product s direct ive) as well as ecodesign requirem ent laid down in applicable im plem ent ing m easu
Appendix C Legal Information Environmental Product Declaration Cloud Storage User’s Guide 364
Appendix C Legal Information 台灣 安全警告 為了您的安全,請先閱讀以下警告及指示 : • 請勿將此產品接近水、火焰或放置在高溫的環境。 • 避免設備接觸任何液體 - 切勿讓設備接觸水、雨水、高濕度、污水腐蝕性的液體或其他水份。 • 灰塵及污物 - 切勿接觸灰塵、污物、沙土、食物或其他不合適的材料。 • 雷雨天氣時,不要安裝,使用或維修此設備。有遭受電擊的風險。 • 切勿重摔或撞擊設備,並勿使用不正確的電源變壓器。 • 若接上不正確的電源變壓器會有爆炸的風險。 • 請勿隨意更換產品內的電池。 • 如果更換不正確之電池型式,會有爆炸的風險,請依製造商說明書處理使用過之電池。 • 請將廢電池丟棄在適當的電器或電子設備回收處。 • 請勿將設備解體。 • 請勿阻礙設備的散熱孔,空氣對流不足將會造成設備損害。 • 請插在正確的電壓供給插座 ( 如 : 北美 / 台灣電壓 110V AC,歐洲是 230V AC)。 • 假若電源變壓器或電源變壓器的纜線損壞,請從插座拔除,若您還繼續插電使用,會有觸電死亡的風險。 • 請勿試圖修理電源變壓器或電源變壓器的纜線,若有毀損,請直接聯絡您購買的店家
Index Index A iTunes server 214, 234 print server 240 configurat ion 231 nam e 232 web publishing 215, 230, 240 act ivat ion 230 exam ple 238 port num ber 240 access right s 127 Flickr 267 shares 294, 295 YouTube 269 act ivat ion download service 219 Flickr/ YouTube 263 FTP 216 FTP Uploadr 270 recycle bins 127, 293 web publishing 230 archive 192 aut horizat ion Flickr 263, 264 YouTube 267 aut o upload Flickr/ YouTube 262 act ivat ion 263 aut horizat ion 263, 267 configurat ion 266, 267 FTP Uploadr 270 a
Index C S.M.A.R.T.
Index adding 288, 289 edit ing 289 m em bership 284, 289 nam es 289 searching 288 file synchronizat ion 256 File Transfer Prot ocol over Explicit TLS, see FTPES File Transfer Prot ocol over TLS, see FTPS files downloading 126 uploading 126 Guide Quick St art 2 FileZilla 188 FindMe 19 fingerprint 186 H firm ware, upgrading 122 Flickr 262 access right s 267 act ivat ion 263 aut horizat ion 263, 264 grace period 267 safet y level 267 hot spare 102 HTTPS 182, 300, 311 I folder t roubleshoot ing access
Index PPPoE 107, 111, 119 TCP/ I P 107 logs 306 longit ude 131 not ificat ions download service act ivat ion 219 LUN 82 not ificat ions, download service 236 M m aint enance 302 backup set t ings 310 logs 306 power m anagem ent 302 failure 303 resum e 303 schedule 304 UPS 303 reset 310 rest oring set t ings 310 shut down 313 upgrading firm ware 122 O one- way increm ent al backup 254 online backup 254 online support inform at ion 2 ot her docum ent at ion 2 ownCloud 251 P m ast er browser 210 m edi
Index prot ect 192 backup 191 backup t ut orial 194 schedule, power m anagem ent 304 prot ect ion, download service 236, 237 public key cert ificat e 312 edit ing 312 server Syslog 243 TFTP 250 publishing shares 217 server ent ry, FTP Uploadr 271 scheduling, download service 225 secure connect ions 182 server nam e 209 set up COPY/ SYNC but t on 232 download service 219 Flickr 266 FTP Uploadr 272 m edia server 217 P2P download 225 print server 231 YouTube 267, 268 Q Quick St art Guide 2 R share c
Index st orage 47 st at us 97 volum es 95 dom ain user share access 345 file access 345 folder access 345 forgot password 340, 341 LED indicat ors 337 LAN 339 local user share access 344 login 343 m edia files 348 NAS St art er Ut ilit y 339 overview 337 user share access 343 web configurat or access 341 st ream ing 30 st riping 98 support inform at ion 2 synchronizat ion 232, 242, 256 configurat ion 232 direct ions 233 single direct ion 242 t ut orial 194 t wo direct ions 243 Syslog server 243 t wo- wa
Index W warrant y 365 not e 365 web configurat or 38 login 38 navigat ion panel 140 st at us 139 web publishing 215, 230, 240 act ivat ion 230 exam ple 238 port num ber 240 t roubleshoot ing 350 web securit y 182 workgroup nam e 210 Y YouTube 262 access right s 269 act ivat ion 263 aut horizat ion 267 configurat ion 267, 268 grace period 269 video cat egory 269 Z zCloud 30 ZyXEL Drive 26 Cloud Storage User’s Guide 372