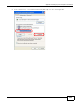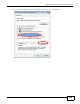A PPENDIX A Setting Up Your Computer’s IP Address Note: Your specific NWA may not support all of the operating systems described in this appendix. See the product specifications for more information about which operating systems are supported. This appendix shows you how to configure the IP settings on your computer in order for it to be able to communicate with the other devices on your network.
Appendix A Setting Up Your Computer’s IP Address 130 1 Click Start > Control Panel. 2 In the Control Panel, click the Network Connections icon. 3 Right-click Local Area Connection and then select Properties.
Appendix A Setting Up Your Computer’s IP Address 4 On the General tab, select Internet Protocol (TCP/IP) and then click Properties.
Appendix A Setting Up Your Computer’s IP Address 5 The Internet Protocol TCP/IP Properties window opens. 6 Select Obtain an IP address automatically if your network administrator or ISP assigns your IP address dynamically. Select Use the following IP Address and fill in the IP address, Subnet mask, and Default gateway fields if you have a static IP address that was assigned to you by your network administrator or ISP.
Appendix A Setting Up Your Computer’s IP Address Windows Vista This section shows screens from Windows Vista Professional. 1 Click Start > Control Panel. 2 In the Control Panel, click the Network and Internet icon. 3 Click the Network and Sharing Center icon.
Appendix A Setting Up Your Computer’s IP Address 4 Click Manage network connections. 5 Right-click Local Area Connection and then select Properties. Note: During this procedure, click Continue whenever Windows displays a screen saying that it needs your permission to continue.
Appendix A Setting Up Your Computer’s IP Address 6 Select Internet Protocol Version 4 (TCP/IPv4) and then select Properties.
Appendix A Setting Up Your Computer’s IP Address 7 The Internet Protocol Version 4 (TCP/IPv4) Properties window opens. 8 Select Obtain an IP address automatically if your network administrator or ISP assigns your IP address dynamically. Select Use the following IP Address and fill in the IP address, Subnet mask, and Default gateway fields if you have a static IP address that was assigned to you by your network administrator or ISP.
Appendix A Setting Up Your Computer’s IP Address Windows 7 This section shows screens from Windows 7 Enterprise. 1 Click Start > Control Panel. 2 In the Control Panel, click View network status and tasks under the Network and Internet category. 3 Click Change adapter settings.
Appendix A Setting Up Your Computer’s IP Address 4 Double click Local Area Connection and then select Properties. Note: During this procedure, click Continue whenever Windows displays a screen saying that it needs your permission to continue.
Appendix A Setting Up Your Computer’s IP Address 5 Select Internet Protocol Version 4 (TCP/IPv4) and then select Properties.
Appendix A Setting Up Your Computer’s IP Address 6 The Internet Protocol Version 4 (TCP/IPv4) Properties window opens. 7 Select Obtain an IP address automatically if your network administrator or ISP assigns your IP address dynamically. Select Use the following IP Address and fill in the IP address, Subnet mask, and Default gateway fields if you have a static IP address that was assigned to you by your network administrator or ISP.
Appendix A Setting Up Your Computer’s IP Address 3 The IP settings are displayed as follows. Mac OS X: 10.3 and 10.4 The screens in this section are from Mac OS X 10.4 but can also apply to 10.3. 1 Click Apple > System Preferences.
Appendix A Setting Up Your Computer’s IP Address 142 2 In the System Preferences window, click the Network icon. 3 When the Network preferences pane opens, select Built-in Ethernet from the network connection type list, and then click Configure.
Appendix A Setting Up Your Computer’s IP Address 4 For dynamically assigned settings, select Using DHCP from the Configure IPv4 list in the TCP/IP tab. 5 For statically assigned settings, do the following: • From the Configure IPv4 list, select Manually. • In the IP Address field, type your IP address. • In the Subnet Mask field, type your subnet mask. • In the Router field, type the IP address of your device. 6 Click Apply Now and close the window.
Appendix A Setting Up Your Computer’s IP Address Verifying Settings Check your TCP/IP properties by clicking Applications > Utilities > Network Utilities, and then selecting the appropriate Network Interface from the Info tab. Figure 69 Mac OS X 10.4: Network Utility Mac OS X: 10.5 and 10.6 The screens in this section are from Mac OS X 10.5 but can also apply to 10.6. 1 144 Click Apple > System Preferences.
Appendix A Setting Up Your Computer’s IP Address 2 In System Preferences, click the Network icon. 3 When the Network preferences pane opens, select Ethernet from the list of available connection types. 4 From the Configure list, select Using DHCP for dynamically assigned settings.
Appendix A Setting Up Your Computer’s IP Address • From the Configure list, select Manually. • In the IP Address field, enter your IP address. • In the Subnet Mask field, enter your subnet mask. • In the Router field, enter the IP address of your NWA. 6 146 Click Apply and close the window.
Appendix A Setting Up Your Computer’s IP Address Verifying Settings Check your TCP/IP properties by clicking Applications > Utilities > Network Utilities, and then selecting the appropriate Network interface from the Info tab. Figure 70 Mac OS X 10.5: Network Utility Linux: Ubuntu 8 (GNOME) This section shows you how to configure your computer’s TCP/IP settings in the GNU Object Model Environment (GNOME) using the Ubuntu 8 Linux distribution.
Appendix A Setting Up Your Computer’s IP Address 148 2 When the Network Settings window opens, click Unlock to open the Authenticate window. (By default, the Unlock button is greyed out until clicked.) You cannot make changes to your configuration unless you first enter your admin password. 3 In the Authenticate window, enter your admin account name and password then click the Authenticate button.
Appendix A Setting Up Your Computer’s IP Address 4 In the Network Settings window, select the connection that you want to configure, then click Properties. 5 The Properties dialog box opens. • In the Configuration list, select Automatic Configuration (DHCP) if you have a dynamic IP address. • In the Configuration list, select Static IP address if you have a static IP address. Fill in the IP address, Subnet mask, and Gateway address fields.
Appendix A Setting Up Your Computer’s IP Address 150 7 If you know your DNS server IP address(es), click the DNS tab in the Network Settings window and then enter the DNS server information in the fields provided. 8 Click the Close button to apply the changes.
Appendix A Setting Up Your Computer’s IP Address Verifying Settings Check your TCP/IP properties by clicking System > Administration > Network Tools, and then selecting the appropriate Network device from the Devices tab. The Interface Statistics column shows data if your connection is working properly. Figure 71 Ubuntu 8: Network Tools Linux: openSUSE 10.3 (KDE) This section shows you how to configure your computer’s TCP/IP settings in the K Desktop Environment (KDE) using the openSUSE 10.
Appendix A Setting Up Your Computer’s IP Address 152 1 Click K Menu > Computer > Administrator Settings (YaST). 2 When the Run as Root - KDE su dialog opens, enter the admin password and click OK.
Appendix A Setting Up Your Computer’s IP Address 3 When the YaST Control Center window opens, select Network Devices and then click the Network Card icon. 4 When the Network Settings window opens, click the Overview tab, select the appropriate connection Name from the list, and then click the Configure button.
Appendix A Setting Up Your Computer’s IP Address 5 When the Network Card Setup window opens, click the Address tab Figure 72 openSUSE 10.3: Network Card Setup 6 Select Dynamic Address (DHCP) if you have a dynamic IP address. Select Statically assigned IP Address if you have a static IP address. Fill in the IP address, Subnet mask, and Hostname fields. 7 154 Click Next to save the changes and close the Network Card Setup window.
Appendix A Setting Up Your Computer’s IP Address 8 If you know your DNS server IP address(es), click the Hostname/DNS tab in Network Settings and then enter the DNS server information in the fields provided. 9 Click Finish to save your settings and close the window. Verifying Settings Click the KNetwork Manager icon on the Task bar to check your TCP/IP properties. From the Options sub-menu, select Show Connection Information. Figure 73 openSUSE 10.
Appendix A Setting Up Your Computer’s IP Address When the Connection Status - KNetwork Manager window opens, click the Statistics tab to see if your connection is working properly.
A PPENDIX B Pop-up Windows, JavaScript and Java Permissions In order to use the web configurator you need to allow: • Web browser pop-up windows from your device. • JavaScript (enabled by default). • Java permissions (enabled by default). Note: The screens used below belong to Internet Explorer version 6, 7 and 8. Screens for other Internet Explorer versions may vary. Internet Explorer Pop-up Blockers You may have to disable pop-up blocking to log into your device.
Appendix B Pop-up Windows, JavaScript and Java Permissions 2 Clear the Block pop-ups check box in the Pop-up Blocker section of the screen. This disables any web pop-up blockers you may have enabled. Figure 76 Internet Options: Privacy 3 Click Apply to save this setting. Enable Pop-up Blockers with Exceptions Alternatively, if you only want to allow pop-up windows from your device, see the following steps. 1 158 In Internet Explorer, select Tools, Internet Options and then the Privacy tab.
Appendix B Pop-up Windows, JavaScript and Java Permissions 2 Select Settings…to open the Pop-up Blocker Settings screen. Figure 77 Internet Options: Privacy 3 Type the IP address of your device (the web page that you do not want to have blocked) with the prefix “http://”. For example, http://192.168.167.1.
Appendix B Pop-up Windows, JavaScript and Java Permissions 4 Click Add to move the IP address to the list of Allowed sites. Figure 78 Pop-up Blocker Settings 5 Click Close to return to the Privacy screen. 6 Click Apply to save this setting. JavaScript If pages of the web configurator do not display properly in Internet Explorer, check that JavaScript are allowed.
Appendix B Pop-up Windows, JavaScript and Java Permissions 1 In Internet Explorer, click Tools, Internet Options and then the Security tab. Figure 79 Internet Options: Security 2 Click the Custom Level... button. 3 Scroll down to Scripting. 4 Under Active scripting make sure that Enable is selected (the default). 5 Under Scripting of Java applets make sure that Enable is selected (the default).
Appendix B Pop-up Windows, JavaScript and Java Permissions 6 Click OK to close the window. Figure 80 Security Settings - Java Scripting Java Permissions 162 1 From Internet Explorer, click Tools, Internet Options and then the Security tab. 2 Click the Custom Level... button. 3 Scroll down to Microsoft VM. 4 Under Java permissions make sure that a safety level is selected.
Appendix B Pop-up Windows, JavaScript and Java Permissions 5 Click OK to close the window. Figure 81 Security Settings - Java JAVA (Sun) 1 From Internet Explorer, click Tools, Internet Options and then the Advanced tab. 2 Make sure that Use Java 2 for
Appendix B Pop-up Windows, JavaScript and Java Permissions 3 Click OK to close the window. Figure 82 Java (Sun) Mozilla Firefox Mozilla Firefox 2.0 screens are used here. Screens for other versions may vary slightly. The steps below apply to Mozilla Firefox 3.0 as well. You can enable Java, Javascript and pop-ups in one screen. Click Tools, then click Options in the screen that appears.
Appendix B Pop-up Windows, JavaScript and Java Permissions Click Content to show the screen below. Select the check boxes as shown in the following screen. Figure 84 Mozilla Firefox Content Security Opera Opera 10 screens are used here. Screens for other versions may vary slightly.
Appendix B Pop-up Windows, JavaScript and Java Permissions Allowing Pop-Ups From Opera, click Tools, then Preferences. In the General tab, go to Choose how you prefer to handle pop-ups and select Open all pop-ups. Figure 85 Opera: Allowing Pop-Ups Enabling Java From Opera, click Tools, then Preferences. In the Advanced tab, select Content from the leftside menu. Select the check boxes as shown in the following screen.
Appendix B Pop-up Windows, JavaScript and Java Permissions To customize JavaScript behavior in the Opera browser, click JavaScript Options. Figure 87 Opera: JavaScript Options Select the items you want Opera’s JavaScript to apply.
Appendix B Pop-up Windows, JavaScript and Java Permissions 168 NWA1120 Series User’s Guide
A PPENDIX C IP Addresses and Subnetting This appendix introduces IP addresses and subnet masks. IP addresses identify individual devices on a network. Every networking device (including computers, servers, routers, printers, etc.) needs an IP address to communicate across the network. These networking devices are also known as hosts. Subnet masks determine the maximum number of possible hosts on a network. You can also use subnet masks to divide one network into multiple sub-networks.
Appendix C IP Addresses and Subnetting The following figure shows an example IP address in which the first three octets (192.168.1) are the network number, and the fourth octet (16) is the host ID. Figure 88 Network Number and Host ID How much of the IP address is the network number and how much is the host ID varies according to the subnet mask.
Appendix C IP Addresses and Subnetting Subnet masks can be referred to by the size of the network number part (the bits with a “1” value). For example, an “8-bit mask” means that the first 8 bits of the mask are ones and the remaining 24 bits are zeroes. Subnet masks are expressed in dotted decimal notation just like IP addresses. The following examples show the binary and decimal notation for 8-bit, 16-bit, 24-bit and 29-bit subnet masks.
Appendix C IP Addresses and Subnetting The following table shows some possible subnet masks using both notations. Table 42 Alternative Subnet Mask Notation SUBNET MASK ALTERNATIVE NOTATION LAST OCTET (BINARY) LAST OCTET (DECIMAL) 255.255.255.0 /24 0000 0000 0 255.255.255.128 /25 1000 0000 128 255.255.255.192 /26 1100 0000 192 255.255.255.224 /27 1110 0000 224 255.255.255.240 /28 1111 0000 240 255.255.255.248 /29 1111 1000 248 255.255.255.
Appendix C IP Addresses and Subnetting The following figure shows the company network after subnetting. There are now two subnetworks, A and B. Figure 90 Subnetting Example: After Subnetting In a 25-bit subnet the host ID has 7 bits, so each sub-network has a maximum of 27 – 2 or 126 possible hosts (a host ID of all zeroes is the subnet’s address itself, all ones is the subnet’s broadcast address). 192.168.1.0 with mask 255.255.255.128 is subnet A itself, and 192.168.1.127 with mask 255.255.255.
Appendix C IP Addresses and Subnetting Table 43 Subnet 1 (continued) IP/SUBNET MASK NETWORK NUMBER Subnet Address: 192.168.1.0 Lowest Host ID: 192.168.1.1 Broadcast Address: 192.168.1.63 Highest Host ID: 192.168.1.62 LAST OCTET BIT VALUE Table 44 Subnet 2 IP/SUBNET MASK NETWORK NUMBER LAST OCTET BIT VALUE IP Address 192.168.1. 64 IP Address (Binary) 11000000.10101000.00000001. 01000000 Subnet Mask (Binary) 11111111.11111111.11111111. 11000000 Subnet Address: 192.168.1.
Appendix C IP Addresses and Subnetting The following table shows IP address last octet values for each subnet. Table 47 Eight Subnets SUBNET SUBNET ADDRESS FIRST ADDRESS LAST ADDRESS BROADCAST ADDRESS 1 0 1 30 31 2 32 33 62 63 3 64 65 94 95 4 96 97 126 127 5 128 129 158 159 6 160 161 190 191 7 192 193 222 223 8 224 225 254 255 Subnet Planning The following table is a summary for subnet planning on a network with a 24-bit network number.
Appendix C IP Addresses and Subnetting Table 49 16-bit Network Number Subnet Planning (continued) NO. “BORROWED” HOST BITS SUBNET MASK NO. SUBNETS NO. HOSTS PER SUBNET 13 255.255.255.248 (/29) 8192 6 14 255.255.255.252 (/30) 16384 2 15 255.255.255.254 (/31) 32768 1 Configuring IP Addresses Where you obtain your network number depends on your particular situation.
A PPENDIX D IPv6 Overview IPv6 (Internet Protocol version 6), is designed to enhance IP address size and features. The increase in IPv6 address size to 128 bits (from the 32-bit IPv4 address) allows up to 3.4 x 1038 IP addresses. IPv6 Addressing The 128-bit IPv6 address is written as eight 16-bit hexadecimal blocks separated by colons (:). This is an example IPv6 address 2001:0db8:1a2b:0015:0000:0000:1a2f:0000. IPv6 addresses can be abbreviated in two ways: • Leading zeros in a block can be omitted.
Appendix D IPv6 Global Address A global address uniquely identifies a device on the Internet. It is similar to a “public IP address” in IPv4. A global unicast address starts with a 2 or 3. Unspecified Address An unspecified address (0:0:0:0:0:0:0:0 or ::) is used as the source address when a device does not have its own address. It is similar to “0.0.0.0” in IPv4. Loopback Address A loopback address (0:0:0:0:0:0:0:1 or ::1) allows a host to send packets to itself. It is similar to “127.0.0.1” in IPv4.
Appendix D IPv6 Table 52 Reserved Multicast Address (continued) MULTICAST ADDRESS FF0A:0:0:0:0:0:0:0 FF0B:0:0:0:0:0:0:0 FF0C:0:0:0:0:0:0:0 FF0D:0:0:0:0:0:0:0 FF0E:0:0:0:0:0:0:0 FF0F:0:0:0:0:0:0:0 Subnet Masking Both an IPv6 address and IPv6 subnet mask compose of 128-bit binary digits, which are divided into eight 16-bit blocks and written in hexadecimal notation. Hexadecimal uses four bits for each character (1 ~ 10, A ~ F). Each block’s 16 bits are then represented by four hexadecimal characters.
Appendix D IPv6 combines its interface ID and global and subnet information advertised from the router. This is a routable global IP address. DHCPv6 The Dynamic Host Configuration Protocol for IPv6 (DHCPv6, RFC 3315) is a server-client protocol that allows a DHCP server to assign and pass IPv6 network addresses, prefixes and other configuration information to DHCP clients. DHCPv6 servers and clients exchange DHCP messages using UDP.
Appendix D IPv6 such as the system name. The interface-ID option provides slot number, port information and the VLAN ID to the DHCPv6 server. The remote-ID option (if any) is stripped from the Relay-Reply messages before the relay agent sends the packets to the clients. The DHCP server copies the interface-ID option from the Relay-Forward message into the Relay-Reply message and sends it to the relay agent. The interface-ID should not change even after the relay agent restarts.
Appendix D IPv6 determine whether the destination address is on-link and can be reached directly without passing through a router. If the address is onlink, the address is considered as the next hop. Otherwise, the NWA determines the next-hop from the default router list or routing table. Once the next hop IP address is known, the NWA looks into the neighbor cache to get the link-layer address and sends the packet when the neighbor is reachable.
Appendix D IPv6 Example - Enabling IPv6 on Windows XP/2003/Vista By default, Windows XP and Windows 2003 support IPv6. This example shows you how to use the ipv6 install command on Windows XP/2003 to enable IPv6. This also displays how to use the ipconfig command to see auto-generated IP addresses. C:\>ipv6 install Installing... Succeeded. C:\>ipconfig Windows IP Configuration Ethernet adapter Local Area Connection: Connection-specific IP Address. . . . . Subnet Mask . . . . IP Address. . . . .
Appendix D IPv6 5 Click Start and then OK. 6 Now your computer can obtain an IPv6 address from a DHCPv6 server. Example - Enabling IPv6 on Windows 7 Windows 7 supports IPv6 by default. DHCPv6 is also enabled when you enable IPv6 on a Windows 7 computer. To enable IPv6 in Windows 7: 184 1 Select Control Panel > Network and Sharing Center > Local Area Connection. 2 Select the Internet Protocol Version 6 (TCP/IPv6) checkbox to enable it. 3 Click OK to save the change.
Appendix D IPv6 4 Click Close to exit the Local Area Connection Status screen. 5 Select Start > All Programs > Accessories > Command Prompt. 6 Use the ipconfig command to check your dynamic IPv6 address. This example shows a global address (2001:b021:2d::1000) obtained from a DHCP server. C:\>ipconfig Windows IP Configuration Ethernet adapter Local Area Connection: Connection-specific DNS IPv6 Address. . . . . . Link-local IPv6 Address IPv4 Address. . . . . . Subnet Mask . . . . . . Default Gateway .
Appendix D IPv6 186 NWA1120 Series User’s Guide
A PPENDIX E Wireless LANs Wireless LAN Topologies This section discusses ad-hoc and infrastructure wireless LAN topologies. Ad-hoc Wireless LAN Configuration The simplest WLAN configuration is an independent (Ad-hoc) WLAN that connects a set of computers with wireless adapters (A, B, C). Any time two or more wireless adapters are within range of each other, they can set up an independent network, which is commonly referred to as an ad-hoc network or Independent Basic Service Set (IBSS).
Appendix E Wireless LANs disabled, wireless client A and B can still access the wired network but cannot communicate with each other. Figure 92 Basic Service Set ESS An Extended Service Set (ESS) consists of a series of overlapping BSSs, each containing an access point, with each access point connected together by a wired network. This wired connection between APs is called a Distribution System (DS). This type of wireless LAN topology is called an Infrastructure WLAN.
Appendix E Wireless LANs An ESSID (ESS IDentification) uniquely identifies each ESS. All access points and their associated wireless clients within the same ESS must have the same ESSID in order to communicate. Figure 93 Infrastructure WLAN Channel A channel is the radio frequency(ies) used by wireless devices to transmit and receive data. Channels available depend on your geographical area.
Appendix E Wireless LANs cannot "hear" each other, that is they do not know if the channel is currently being used. Therefore, they are considered hidden from each other. Figure 94 RTS/CTS When station A sends data to the AP, it might not know that the station B is already using the channel. If these two stations send data at the same time, collisions may occur when both sets of data arrive at the AP at the same time, resulting in a loss of messages for both stations.
Appendix E Wireless LANs If the Fragmentation Threshold value is smaller than the RTS/CTS value (see previously) you set then the RTS (Request To Send)/CTS (Clear to Send) handshake will never occur as data frames will be fragmented before they reach RTS/CTS size. Preamble Type Preamble is used to signal that data is coming to the receiver. Short and long refer to the length of the synchronization field in a packet.
Appendix E Wireless LANs Table 55 Wireless LAN Standards Comparison Table WIRELESS LAN STANDARD MAXIMUM NET DATA RATE FREQUENCY BAND COMPATIBILITY IEEE 802.11a 54 Mbps 5 GHz IEEE 802.11n IEEE 802.11n 300 Mbps 2.4 GHz, 5 GHz IEEE 802.11b IEEE 802.11g IEEE 802.11a Wireless Security Overview Wireless security is vital to your network to protect wireless communication between wireless clients, access points and the wired network.
Appendix E Wireless LANs RADIUS RADIUS is based on a client-server model that supports authentication, authorization and accounting. The access point is the client and the server is the RADIUS server. The RADIUS server handles the following tasks: • Authentication Determines the identity of the users. • Authorization Determines the network services available to authenticated users once they are connected to the network. • Accounting Keeps track of the client’s network activity.
Appendix E Wireless LANs EAP (Extensible Authentication Protocol) is an authentication protocol that runs on top of the IEEE 802.1x transport mechanism in order to support multiple types of user authentication. By using EAP to interact with an EAP-compatible RADIUS server, an access point helps a wireless station and a RADIUS server perform authentication. The type of authentication you use depends on the RADIUS server and an intermediary AP(s) that supports IEEE 802.1x.
Appendix E Wireless LANs LEAP LEAP (Lightweight Extensible Authentication Protocol) is a Cisco implementation of IEEE 802.1x. Dynamic WEP Key Exchange The AP maps a unique key that is generated with the RADIUS server. This key expires when the wireless connection times out, disconnects or reauthentication times out. A new WEP key is generated each time reauthentication is performed.
Appendix E Wireless LANs Encryption WPA improves data encryption by using Temporal Key Integrity Protocol (TKIP), Message Integrity Check (MIC) and IEEE 802.1x. WPA2 also uses TKIP when required for compatibility reasons, but offers stronger encryption than TKIP with Advanced Encryption Standard (AES) in the Counter mode with Cipher block chaining Message authentication code Protocol (CCMP). TKIP uses 128-bit keys that are dynamically generated and distributed by the authentication server.
Appendix E Wireless LANs Wireless Client WPA Supplicants A wireless client supplicant is the software that runs on an operating system instructing the wireless client how to use WPA. At the time of writing, the most widely available supplicant is the WPA patch for Windows XP, Funk Software's Odyssey client. The Windows XP patch is a free download that adds WPA capability to Windows XP's built-in "Zero Configuration" wireless client. However, you must run Windows XP to use it.
Appendix E Wireless LANs 1 First enter identical passwords into the AP and all wireless clients. The Pre-Shared Key (PSK) must consist of between 8 and 63 ASCII characters or 64 hexadecimal characters (including spaces and symbols). 2 The AP checks each wireless client's password and allows it to join the network only if the password matches. 3 The AP and wireless clients generate a common PMK (Pairwise Master Key). The key itself is not sent over the network, but is derived from the PSK and the SSID.
Appendix E Wireless LANs Table 58 Wireless Security Relational Matrix (continued) AUTHENTICATION ENCRYPTIO METHOD/ KEY MANAGEMENT PROTOCOL N METHOD ENTER MANUAL KEY IEEE 802.1X WPA2 TKIP/AES No Enable WPA2-PSK TKIP/AES Yes Disable Antenna Overview An antenna couples RF signals onto air. A transmitter within a wireless device sends an RF signal to the antenna, which propagates the signal through the air. The antenna also operates in reverse by capturing RF signals from the air.
Appendix E Wireless LANs • Directional antennas concentrate the RF signal in a beam, like a flashlight does with the light from its bulb. The angle of the beam determines the width of the coverage pattern. Angles typically range from 20 degrees (very directional) to 120 degrees (less directional). Directional antennas are ideal for hallways and outdoor point-to-point applications. Positioning Antennas In general, antennas should be mounted as high as practically possible and free of obstructions.
A PPENDIX F Customer Support In the event of problems that cannot be solved by using this manual, you should contact your vendor. If you cannot contact your vendor, then contact a ZyXEL office for the region in which you bought the device. Regional websites are listed below (see also http://www.zyxel.com/ about_zyxel/zyxel_worldwide.shtml). Please have the following information ready when you contact an office. Required Information • Product model and serial number. • Warranty Information.
Appendix F Customer Support Korea • ZyXEL Korea Corp. • http://www.zyxel.kr Malaysia • ZyXEL Malaysia Sdn Bhd. • http://www.zyxel.com.my Pakistan • ZyXEL Pakistan (Pvt.) Ltd. • http://www.zyxel.com.pk Philipines • ZyXEL Philippines • http://www.zyxel.com.ph Singapore • ZyXEL Singapore Pte Ltd. • http://www.zyxel.com.sg Taiwan • ZyXEL Communications Corporation • http://www.zyxel.com Thailand • ZyXEL Thailand Co., Ltd • http://www.zyxel.co.
Appendix F Customer Support Belgium • ZyXEL Communications B.V. • http://www.zyxel.com/be/nl/ Bulgaria • ZyXEL България • http://www.zyxel.com/bg/bg/ Czech • ZyXEL Communications Czech s.r.o • http://www.zyxel.cz Denmark • ZyXEL Communications A/S • http://www.zyxel.dk Estonia • ZyXEL Estonia • http://www.zyxel.com/ee/et/ Finland • ZyXEL Communications • http://www.zyxel.fi France • ZyXEL France • http://www.zyxel.fr Germany • ZyXEL Deutschland GmbH • http://www.zyxel.
Appendix F Customer Support Lithuania • ZyXEL Lithuania • http://www.zyxel.com/lt/lt/homepage.shtml Netherlands • ZyXEL Benelux • http://www.zyxel.nl Norway • ZyXEL Communications • http://www.zyxel.no Poland • ZyXEL Communications Poland • http://www.zyxel.pl Romania • ZyXEL Romania • http://www.zyxel.com/ro/ro Russia • ZyXEL Russia • http://www.zyxel.ru Slovakia • ZyXEL Communications Czech s.r.o. organizacna zlozka • http://www.zyxel.sk Spain • ZyXEL Spain • http://www.zyxel.
Appendix F Customer Support Turkey • ZyXEL Turkey A.S. • http://www.zyxel.com.tr UK • ZyXEL Communications UK Ltd. • http://www.zyxel.co.uk Ukraine • ZyXEL Ukraine • http://www.ua.zyxel.com Latin America Argentina • ZyXEL Communication Corporation • http://www.zyxel.com/ec/es/ Ecuador • ZyXEL Communication Corporation • http://www.zyxel.com/ec/es/ Middle East Egypt • ZyXEL Communication Corporation • http://www.zyxel.com/homepage.shtml Middle East • ZyXEL Communication Corporation • http://www.zyxel.
Appendix F Customer Support Oceania Australia • ZyXEL Communications Corporation • http://www.zyxel.com/au/en/ Africa South Africa • Nology (Pty) Ltd. • http://www.zyxel.co.
A PPENDIX G Legal Information Copyright Copyright © 2013 by ZyXEL Communications Corporation. The contents of this publication may not be reproduced in any part or as a whole, transcribed, stored in a retrieval system, translated into any language, or transmitted in any form or by any means, electronic, mechanical, magnetic, optical, chemical, photocopying, manual, or otherwise, without the prior written permission of ZyXEL Communications Corporation. Published by ZyXEL Communications Corporation.
Appendix G Legal Information IC Radiation Exposure Statement This equipment complies with IC radiation exposure limits set forth for an uncontrolled environment. End users must follow the specific operating instructions for satisfying RF exposure compliance.
Appendix G Legal Information Open Source Licenses This product contains in part some free software distributed under GPL license terms and/or GPL like licenses. Open source licenses are provided with the firmware package. You can download the latest firmware at www.zyxel.com. To obtain the source code covered under those Licenses, please contact support@zyxel.com.tw to get it. Regulatory Information European Union The following information applies if you use the product within the European Union.
Appendix G Legal Information National Restrictions This product may be used in all EU countries (and other countries following the EU directive 1999/5/EC) without any limitation except for the countries mentioned below: Ce produit peut être utilisé dans tous les pays de l’UE (et dans tous les pays ayant transposés la directive 1999/5/CE) sans aucune limitation, excepté pour les pays mentionnés ci-dessous: Questo prodotto è utilizzabile in tutte i paesi EU (ed in tutti gli altri paesi che seguono le diretti
Appendix G Legal Information List of national codes COUNTRY ISO 3166 2 LETTER CODE COUNTRY ISO 3166 2 LETTER CODE Austria AT Malta MT Belgium BE Netherlands NL Cyprus CY Poland PL Czech Republic CR Portugal PT Denmark DK Slovakia SK Estonia EE Slovenia SI Finland FI Spain ES France FR Sweden SE Germany DE United Kingdom GB Greece GR Iceland IS Hungary HU Liechtenstein LI NO Ireland IE Norway Italy IT Switzerland CH Latvia LV Bulgaria BG Lithuania
Appendix G Legal Information Environmental Product Declaration 212 NWA1120 Series User’s Guide
Index Index authentication 100 file format 100 A access privileges 12 Accounting Server 84 Certificate Authority See CA. Alerts 112 Certificates Fingerprint 109 MD5 109 public key 100 SHA1 109 Alternative subnet mask notation 172 Certification Authority 108 Antenna 89 certifications 207 notices 208 viewing 208 Advanced Encryption Standard See AES.
Index EAP Authentication 193 Import Certificate 102 Encryption 59, 78, 81 encryption 15, 196 Independent Basic Service Set See IBSS 187 ESS 56, 188 initialization vector (IV) 196 Ethernet device 86 Extended Service Set 56 Internet Assigned Numbers Authority See IANA Extended Service Set, See ESS 188 Internet Explorer 19 Extensible Authentication Protocol 59 Internet Protocol version 6, see IPv6 Internet telephony 13 F Factory Defaults 121 restoring 21 FCC interference statement 207 Firefox 19 F
Index LEDs 18, 123 Blinking 18 Flashing 18 Off 18 Lightweight Extensible Authentication Protocol 59 Log 49 Log Screens 111 Logs accessing logs 111 receiving logs via e-mail 112 Logs Screen Mail Server 113 Mail Subject 113 Send Log to 113 Syslog 114 Logs, Uses of 111 NTP 115 O Operating Mode 56 other documentation 2 Output Power Management 63, 67, 69, 72 P Pairwise Master Key (PMK) 196, 198 Passphrase 59 Password 124 PEAP 59 M Personal Information Exchange Syntax Standard 100 PFX PKCS#12 100 MAC Filte
Index messages 193 shared secret key 193 RADIUS Screen Accounting Server 84 Accounting Server IP Address 84 RADIUS server 58 Backup 84 Primary 83 Rates Configuration 63, 67, 70, 73 registration product 208 related documentation 2 Remote Authentication Dial In User Service 59 remote management 17 remote management limitations 98 Roaming 89 RootAP 15 RTS (Request To Send) 190 threshold 189, 190 RTS/CTS Threshold 63, 67, 69, 73, 89 Status Screens 25 802.
Index Tunneled Transport Layer Security 59 Tutorial 29 U User Authentication 58 V Virtual Local Area Network 95 VLAN 95 introduction 95 VoIP 13, 76 W warranty 208 note 208 WDS 15 Web Configurator 19 password 20 requirements 19 supported browsers 19 WEP 58 WEP key encrypting 90 Wi-Fi Multimedia QoS 89 Wi-Fi Protected Access 58, 195 Wired Equivalent Privacy 58 Wireless Client 42 wireless client WPA supplicants 197 Wireless Distribution System (WDS) 15 Wireless Mode 57 Wireless Mode, Choosing the Access Po
Index Z ZyXEL Device Ethernet parameters 91 good habits 17 Introduction 11 managing 16 resetting 21, 121 Security Features 17 218 NWA1120 Series User’s Guide