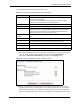user manual
P-660R/H-D Series User’s Guide
Chapter 3 Wizard Setup for Internet Access 56
The following table describes the fields in this screen.
4 The Prestige automatically tests the connection to the computer(s) connected to the LAN
ports. To test the connection from the Prestige to the ISP, click Start Diagnose.
Otherwise click Return to Main Menu to go back to the Site Map screen.
Figure 15 Internet Access Wizard Setup: Connection Tests
5 Launch your web browser and navigate to www.zyxel.com. Internet access is just the
beginning. Refer to the rest of this guide for more detailed information on the complete
range of Prestige features. If you cannot access the Internet, open the web configurator
again to confirm that the Internet settings you configured in the Wizard Setup are correct.
Table 11 Internet Access Wizard Setup: LAN Configuration
LABEL DESCRIPTION
LAN IP Address Enter the IP address of your Prestige in dotted decimal notation, for example,
192.168.1.1 (factory default).
If you changed the Prestige's LAN IP address, you must use the new IP
address if you want to access the web configurator again.
LAN Subnet Mask Enter a subnet mask in dotted decimal notation.
DHCP
DHCP Server From the DHCP Server drop-down list box, select On to allow your Prestige to
assign IP addresses, an IP default gateway and DNS servers to computer
systems that support the DHCP client. Select Off to disable DHCP server.
When DHCP server is used, set the following items:
Client IP Pool Starting
Address
This field specifies the first of the contiguous addresses in the IP address
pool.
Size of Client IP Pool This field specifies the size or count of the IP address pool.
Primary DNS Server Enter the IP addresses of the DNS servers. The DNS servers are passed to
the DHCP clients along with the IP address and the subnet mask.
Secondary DNS Server As above.
Back Click Back to go back to the previous screen.
Finish Click Finish to save the settings and proceed to the next wizard screen.