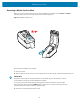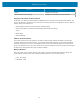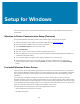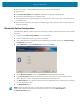User Manual
Table Of Contents
- Contents
- About this Guide
- Introducing the ZD411D
- ZD411D Features
- Controls and Indicators
- Installing Hardware Options
- Field Installable ZD411D Accessories and Options
- Printer Connectivity Modules
- Power Failure Recovery Mode Jumper (OFF by Default)
- Configuring Wired Connectivity Options and Power Failure Recovery Mode
- Installing the Wireless Connectivity Module
- Media Handling Options
- Installing Dispense, Cut, and Tear Media Handling Options
- Media Roll Core Size Adapters
- Installing the Attached Battery Base Options
- Installing the Battery into the Attached Power Base
- ZD411D Printer Setup
- ZD411D Printer Setup Overview
- Select a Location for the Printer
- Pre-Install Printer Options and Connectivity Modules
- Attaching Printer Power
- Getting Ready to Print
- Preparing and Handling Labels and Media
- Media Storage Tips
- Loading Roll Media in the ZD411D Printer
- How to Load Roll Media – ZD411D
- Using the Movable Sensor
- Adjusting the Movable Sensor for Black Marks or Notches
- Adjusting the Movable Sensor for Web/Gap Sensing
- How to Load Roll Media - Continued
- Run a SmartCal Media Calibration
- Print a Configuration Report to Test Printing
- Detecting a Media Out Condition
- Connecting to the Printer
- Pre-install Windows Printer Drivers
- Interface Cable Requirements
- USB Interface (Device)
- Serial Interface
- Ethernet (LAN, RJ-45)
- ZD411D Printer Setup Overview
- Setup for Windows
- Print Operations
- Thermal Printing Basic Setting and Operations
- Printing on Fan-Fold Media
- Using the Label Dispenser Option
- Printing with Externally Mounted Roll Media
- Printing with the Attached Battery Base and Battery Option
- Printer Fonts
- Zebra ZKDU – Printer Accessory
- Zebra Basic Interpreter (ZBI) 2.0
- Setting the Power Failure Recovery Mode Jumper
- Maintaining the Printer
- Troubleshooting
- Onboard Printer Tools
- Printer Diagnostics
- SmartCal Media Calibration
- Printing a Configuration Report (CANCEL Self Test)
- Printer Network (and Bluetooth) Configuration Report
- Resetting Printer Factory Defaults (PAUSE + FEED Self Test)
- Resetting Network Factory Defaults (PAUSE + CANCEL Self Test)
- Generating a Print Quality Report (FEED self-test)
- Activating Advanced Mode
- Factory Test Modes
- Using the Reset Button
- Running a Communication Diagnostics Test
- Sensor Profile Report
- Universal Serial Bus (USB) Interface
- Serial Port Interface
- Types of Thermal Media
- ZD411D Printer Dimensions
- ZPL Configuration
ZD411D Printer Setup
Serial Interface
The printer supports Serial Portas a factory configuration or as a field upgrade kit.
IMPORTANT: Do not use RS-232 cable adapter dongles for data terminal equipment (DTE) and
data communication equipment (DCE) with this printer. Some dongles can interfere with the
operation of USB Host port devices at printer power-up.
The printer uses a Null Modem (cross-over) cable forDTEcommunications. The required cable must have a
nine-pin D-type (DB-9P) male connector on one end which plugs into the mating (DB-9S) serial port located
on the back of the printer. The other end of this signal interface cable connects to a serial port on the host
computer. For pin-out information, refer to Interface Connector Wiring Diagram.
The serial port communication settings between the printer and host (typically a PC) must match for reliable
communication. The Bits per second (or Baud rate) and Flow control are the most common settings that get
changed.
Serial communications between the printer and the host computer can be set by:
• ZPL programming ^SC command.
• Resetting the printer to its default printer configuration.
Factory defaults for serial communication settings are 9600 baud, 8-bit word length, NO parity, 1 stop bit,
and XON/XOFF (Software data flow control in the Windows-based host system).
85