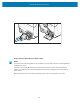User Manual
Table Of Contents
- Contents
- About this Guide
- Introducing the ZD411D
- ZD411D Features
- Controls and Indicators
- Installing Hardware Options
- Field Installable ZD411D Accessories and Options
- Printer Connectivity Modules
- Power Failure Recovery Mode Jumper (OFF by Default)
- Configuring Wired Connectivity Options and Power Failure Recovery Mode
- Installing the Wireless Connectivity Module
- Media Handling Options
- Installing Dispense, Cut, and Tear Media Handling Options
- Media Roll Core Size Adapters
- Installing the Attached Battery Base Options
- Installing the Battery into the Attached Power Base
- ZD411D Printer Setup
- ZD411D Printer Setup Overview
- Select a Location for the Printer
- Pre-Install Printer Options and Connectivity Modules
- Attaching Printer Power
- Getting Ready to Print
- Preparing and Handling Labels and Media
- Media Storage Tips
- Loading Roll Media in the ZD411D Printer
- How to Load Roll Media – ZD411D
- Using the Movable Sensor
- Adjusting the Movable Sensor for Black Marks or Notches
- Adjusting the Movable Sensor for Web/Gap Sensing
- How to Load Roll Media - Continued
- Run a SmartCal Media Calibration
- Print a Configuration Report to Test Printing
- Detecting a Media Out Condition
- Connecting to the Printer
- Pre-install Windows Printer Drivers
- Interface Cable Requirements
- USB Interface (Device)
- Serial Interface
- Ethernet (LAN, RJ-45)
- ZD411D Printer Setup Overview
- Setup for Windows
- Print Operations
- Thermal Printing Basic Setting and Operations
- Printing on Fan-Fold Media
- Using the Label Dispenser Option
- Printing with Externally Mounted Roll Media
- Printing with the Attached Battery Base and Battery Option
- Printer Fonts
- Zebra ZKDU – Printer Accessory
- Zebra Basic Interpreter (ZBI) 2.0
- Setting the Power Failure Recovery Mode Jumper
- Maintaining the Printer
- Troubleshooting
- Onboard Printer Tools
- Printer Diagnostics
- SmartCal Media Calibration
- Printing a Configuration Report (CANCEL Self Test)
- Printer Network (and Bluetooth) Configuration Report
- Resetting Printer Factory Defaults (PAUSE + FEED Self Test)
- Resetting Network Factory Defaults (PAUSE + CANCEL Self Test)
- Generating a Print Quality Report (FEED self-test)
- Activating Advanced Mode
- Factory Test Modes
- Using the Reset Button
- Running a Communication Diagnostics Test
- Sensor Profile Report
- Universal Serial Bus (USB) Interface
- Serial Port Interface
- Types of Thermal Media
- ZD411D Printer Dimensions
- ZPL Configuration
Installing Hardware Options
5. Place the three labels included on the bottom of the printer (1). These labels (2 and 3) assist with the
printer configuration(andlater reconfiguration) of the printer.Mobile apps, use of scanners, and printer
support are aidedby these printer configuration labels.
3
1
3
2
Re-connect the printer's power and interface cables after all hardware upgrade kits have been added to
the printer.
NOTE: It is recommended that you update the printer firmware to verify that the printer and
wireless module are at the same and latest version.See Updating Printer Firmware on page
137.
ATTENTION:
The Wireless Connectivity Module needs to have Wi-Fi and Bluetooth configured for use to
communicate with the printer.
The printer by default is set to operate on aWi-Fi networkorEthernet LANwith DHCP used for
personal networks. The network automatically provides a new network IP address each time the
printer is turned on. The Windows printer driver uses a Static IP address to connect to the printer
and is usually used in controlled networking environments.See Setting Up the Wi-Fi Print Server
Option on page 89.
See the following manuals on the Zebra website at zebra.com/manuals.
• Wired and Wireless Print Server User Guide
• Bluetooth Wireless Guide
50