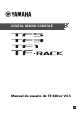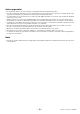DIGITAL MIXING CONSOLE Manual de usuario de TF Editor V4.
Avisos especiales • El copyright del software y de este documento son propiedad exclusiva de Yamaha Corporation. • La copia o modificación del software, así como la reproducción de este documento, total o parcial y por cualquier medio, están expresamente prohibidas sin la autorización escrita por parte de Yamaha Corporation. • La copia de datos de secuencias musicales o archivos de audio digital disponibles en el mercado está estrictamente prohibida salvo para su uso personal.
Tabla de contenido Tabla de contenido Avisos especiales ............................................................................................................................................. 2 Note............................................................................................................................................................... 2 Configuración básica y funcionamiento................................................................ 4 ¿Qué es TF Editor? ....................
Configuración básica y funcionamiento Configuración básica y funcionamiento ¿Qué es TF Editor? TF Editor es un programa informático que permite utilizar el ordenador para editar los ajustes de la consola de la serie TF cuando no se encuentre cerca de ésta (modo offline), y también utilizar la consola con el ordenador cuando está conectado a la consola (modo online). Conectar TF Editor a la consola TF Editor se conecta a la consola de la serie TF utilizando una conexión de red.
Configuración básica y funcionamiento Sincronizar TF Editor y la consola La primera vez que inicie TF Editor, su configuración será diferente de la configuración de la consola. Por lo tanto, deberá sincronizar TF Editor con la consola. Esto se realiza desde el área CONNECT de TF Editor. Área CONNECT Preparación Antes de poder sincronizar, tendrá que configurar el interface de red. 1. Seleccione SETUP Network Interface. 2. Seleccione el interface de red que desee en la lista de opciones disponibles. 3.
Configuración básica y funcionamiento Edición offline Puede cambiar entre el modo online y offline haciendo clic en el botón de estado del área CONNECT. Cuando se muestra OFFLINE, puede utilizar TF Editor sin conectar el ordenador a la consola. Cuando esté listo para copiar la nueva configuración de TF Editor a la consola, haga clic en el botón de estado y seleccione [TF*** PC] como la dirección de sincronización. Barra de menús Menú File Permite trabajar con archivos.
Configuración básica y funcionamiento Exit Sale de TF Editor. Menú Setup Permite activar y desactivar las funciones que se indican a continuación. Cuando una función está activada, se muestra una marca de verificación en el menú. Vuelva a seleccionar el elemento para eliminar la marca de verificación y desactivar la función. Channel Select Link Determina si la selección de canales también se sincroniza al sincronizar los datos entre el ordenador y la consola.
Áreas de la pantalla Áreas de la pantalla 䐧 䐢 䐟 䐣 䐤 䐠 䐨 䐡 䐦 䐥 1 Área HOME/LIBRARY (pagina 8) 2 Área CONNECT (pagina 9) 3 Área FADER BANK (pagina 9) 4 Área MUTE (pagina 9) 5 Área de los menús (pagina 10) 6 Área SENDS ON FADER (pagina 10) 7 Área de la banda de canales (pagina 11) 8 Área de la banda principal/FX/ST IN (pagina 11) 9 Área de la barra de herramientas (pagina 12) 0 Área de visualización principal (pagina 30) Área HOME/LIBRARY 1 Botón HOME ձ Muestra la pantalla OVERVIEW (pagin
Áreas de la pantalla Área CONNECT 1 Botón de estado Haga clic en este botón para cambiar entre los modos online y offline. Si TF Editor está correctamente conectado a la consola, TF Editor funciona en modo online y en el botón se muestra ONLINE. En modo online, los parámetros de TF Editor y de la consola están enlazados. ձ Si TF Editor no está conectado a la consola, o si existe algún problema con la conexión, TF Editor funciona en modo offline y en el botón se muestra OFFLINE.
Áreas de la pantalla Área de los menús Muestra las opciones disponibles para la pantalla mostrada en el área de visualización principal. Para más información acerca de los elementos mostrados en el área de los menús, consulte la explicación de la pantalla correspondiente. Área SENDS ON FADER Permite utilizar provisionalmente el área de la banda de canales para ajustar SEND LEVEL y SEND ON para los buses deseados. Haga clic en un bus para seleccionarlo como bus SENDS ON FADER activo.
Áreas de la pantalla Área de la banda de canales 䐟 䐠 䐡 䐢 䐤 䐣 1 Botón ON Activa y desactiva el canal. Este botón se ilumina cuando el canal está activado. En el modo SENDS ON FADER, este botón controla si la señal del canal se enviará al bus AUX o al bus FX seleccionado. 2 Valor del fader Muestra el valor del nivel del fader actual. Haga clic para seleccionar el fader (se vuelve rosa cuando está seleccionado) y luego utilice la rueda del ratón para ajustar el nivel.
Barra de herramientas Barra de herramientas Permite acceder a las funciones más utilizadas. La barra de herramientas siempre se muestra, independientemente de la operación en curso. Puede hacer clic en uno de los iconos de la barra de herramientas para mostrar la pantalla correspondiente. Puede cerrar la pantalla y volver a la pantalla anterior haciendo clic de nuevo en el icono o haciendo clic en [X].
Barra de herramientas Pantalla SCENE Permite gestionar configuraciones del mezclador previamente guardadas, o "Scenes". Al recuperar una Scene, puede evitar que algunos ajustes se sustituyan por los ajustes que contiene la Scene. Esto se conoce como "recuperación segura". 䐟 䐡 䐢 䐠 䐣 1 Botón de selección de la lista Scene Permite alternar entre las listas Scene disponibles. SCENE A: Muestra las Scenes almacenadas en la lista A de Scenes. SCENE B: Muestra las Scenes almacenadas en la lista B de Scenes.
Barra de herramientas Establecimiento del tiempo de desvanecimiento para una Scene 1. Seleccione la Scene para la que se establecerá el tiempo de desvanecimiento. 2. Haga clic en el botón Edit. En la pantalla se mostrará dónde puede editar el título, el comentario y el tiempo de desvanecimiento (pantalla SOFT KEYBOARD pagina 32). 3. Para activar el tiempo de desvanecimiento, haga clic en el botón FadeTime. Haga clic en el botón de nuevo para desactivarlo. 4.
Barra de herramientas Menú de la pantalla SCENE Los siguientes elementos se muestran en el área de los menús cuando se muestra la pantalla SCENE. 1 Copy ձ Copia los ajustes de la Scene actual. 2 Cut Corta los ajustes de la Scene seleccionada. ղ 3 Paste Pega la Scene copiada en la lista actual. ճ 4 Delete Elimina la Scene seleccionada. մ Pantalla FADE TIME En esta pantalla, puede activar y desactivar por separado los canales a los que desea aplicar el tiempo de desvanecimiento para la Scene.
Barra de herramientas Pantalla METER Muestra el nivel de entrada y salida de todos los canales, y permite seleccionar el punto de medición (es decir, el punto en que se detecta el nivel) del indicador de nivel. ձ ղ ճ մ յ 1 Menú de selección del punto de medición para la entrada Determina el punto de medición del nivel de entrada.
Barra de herramientas Pantalla MONITOR Permite gestionar las señales de escucha y del monitor, así como controlar los osciladores. La pantalla CUE/MONITOR se utiliza para controlar las señales que se monitorizan utilizando auriculares y monitores cercanos. Aquí puede seleccionar las fuentes que se monitorizarán de forma continua y también puede seleccionar canales individuales para la monitorización utilizando la función de escucha.
Barra de herramientas 0 Ajuste de retardo Permite ajustar la unidad de medida para el retardo: tramas, metros, pies o ms (milisegundos). Haga clic en un cuadro de texto para introducir un valor. A Botones de selección de la fuente del monitor Permite seleccionar las fuentes que se monitorizarán. TF5/TF3/TF1 TF-RACK Pantalla OSCILLATOR Permite configurar el oscilador. ձ ղ ճ մ ն յ 1 Botón del modo del oscilador Permite seleccionar el modo del oscilador.
Barra de herramientas Pantalla SETUP Permite configurar los ajustes generales del mezclador, así como los ajustes para OMNI OUT y la Recuperación segura. ձ ղ ճ մ յ ն շ ո 1 User Defined Controls (pagina 24) Muestra la pantalla USER DEFINED CONTROLS. 2 Custom Fader Bank (pagina 28) Muestra la pantalla CUSTOM FADER BANK. 3 Bus Setup (pagina 20) Muestra la pantalla BUS SETUP. 4 Recall Safe (pagina 22) Muestra la pantalla RECALL SAFE. 5 OMNI OUT (pagina 21) Muestra la pantalla OMNI OUT.
Barra de herramientas Pantalla BUS SETUP Permite configurar los ajustes de bus. Puede cambiar los ajustes básicos como estéreo/mono, Pan Link, etc. Estos ajustes se incluyen al guardar una Scene. ձ ղ ճ մ յ 1 Botón de selección de tipo de señal AUX1/2–AUX7/8 Botón de selección de tipo de señal MATRIX1/2–MATRIX3/4 Establece cómo se procesa cada par de buses.
Barra de herramientas Pantalla OMNI OUT Permite configurar los canales de salida que se envían a las tomas OMNI OUT. ղ ձ 1 Botones OMNI OUT1–16 Permite seleccionar la toma OMNI OUT que desea configurar. El nombre del canal actualmente asignado a cada toma OMNI OUT también se muestra en los botones. 2 Botones del canal de salida Establece qué canal de salida o qué salida del monitor se asignará a la toma OMNI OUT seleccionada para 1.
Barra de herramientas Pantalla RECALL SAFE Permite configurar los elementos que se recuperarán y los que no (es decir, recuperación segura) al recuperar Scenes y Presets. "Recall safe" ("recuperación segura") permite seleccionar determinados parámetros, canales, grupos de DCA, etc., cuyos ajustes no se sustituirán al recuperar un Preset o una Scene. ձ ղ ճ մ 1 Botones de selección de canal Permite seleccionar los tipos de canales que se configurarán.
Barra de herramientas Pantalla MUTE GROUP ASSIGN Le permite configurar el grupo de mute y la protección de mute para cada canal de entrada. INPUT (MUTE GROUP1) y FX (MUTE GROUP2) están preasignados para los grupos de mute. Se pueden asignar canales de entrada para los demás grupos de mute (MUTE GROUP3 a MUTE GROUP6). Utilice las protecciones de mute para excluir un canal de las operaciones de grupos de mute. ST IN1 y ST IN2 están asignados como ajustes por defecto.
Barra de herramientas Pantalla USER DEFINED CONTROLS Esta pantalla permite asignar funciones a [USER DEFINED KEYS], [USER DEFINED KNOBS] y al conmutador de pedal. ձ ճ յ ղ 1 Botón Keys Permite asignar funciones a [USER DEFINED KEYS] en el panel superior de la consola. 2 Botones de configuración de las teclas (A–F) Haga clic en el botón deseado para mostrar la pantalla que le permitirá asignar funciones a las USER DEFINED KEY correspondientes.
Barra de herramientas FUNCIÓN PARÁMETRO 1 Monitor Source Select Mute Master Oscillator Activa y desactiva la salida del monitor. STEREO, SUB, ST IN 1, ST IN 2, STIN (TF-RACK), USB 33/34, Playback Activa y desactiva el silencio para el MUTE GROUP asignado a PARAMETER 1. Oscillator On Activa y desactiva el oscilador. AUX 1–20, STEREO L, R, SUB Bookmark with “SEL” El canal seleccionado se guarda junto con el marcador. Igual que el anterior. Close Popup Cierra la pantalla emergente.
Barra de herramientas Funciones Selected CH Descripción Automixer Weight Operaciones de AUTOMIXER Weight para el canal seleccionado CH Level Ajusta el nivel del canal seleccionado. Comp 1-knob/Thr Ajusta 1-knob o el umbral para el COMP del canal seleccionado. Cuando 1-knob COMP está activado, ajusta 1-knob; cuando 1-knob COMP está desactivado, ajusta el umbral. Digital Gain Ajusta el parámetro DIGITAL GAIN del canal seleccionado.
Barra de herramientas FUNCIÓN PARÁMETRO 1 CUE Specific CH Effect Bypass FX 1, FX 2, INS FX 1–6 EQ Band Select HPF, LPF, Low, Low-Mid, High-Mid, High Help Meter Mute Master Peak Hold ON Recorder Source Select MUTE 1 (INPUT), MUTE 2 (FX), MUTE GROUP 3– MUTE GROUP 6 Specific CH Selecciona la fuente del monitor asignada a PARAMETER 2. Activa y desactiva el mute para el canal o el MUTE GROUP asignado a PARAMETER 1. Activa y desactiva el oscilador.
Barra de herramientas Pantalla CUSTOM FADER BANK El banco de faders personalizado permite elegir diferentes canales, independientemente del tipo (canales de entrada, AUX, MATRIX, grupos DCA, etc.) y agruparlos en un banco de faders. ղ ձ 1 Botones de fader Le permite seleccionar el fader que desea configurar. 2 Botones de canal Establece qué canal se asignará al fader seleccionado para 1. Si selecciona None, no se asignará nada al fader correspondiente.
Barra de herramientas Pantalla LOG Si se muestran mensajes mientras se utiliza TF Editor, éstos quedan registrados por fecha y hora y pueden consultarse más adelante en esta misma pantalla. ձ ղ ճ 1 Campo Time Stamp Muestra la fecha y la hora de cada mensaje. Haga clic en el encabezado para ordenar los mensajes por fecha y hora. 2 Campo Message Muestra los mensajes. Haga clic en el encabezado para ordenar los mensajes alfabéticamente. 3 Botón Save Guarda el registro.
Área de visualización principal Área de visualización principal Pantalla LIBRARY Se muestra cuando se hace clic en el botón LIBRARY de la zona HOME/LIBRARY. Permite recuperar los Presets guardados. Un Preset es un conjunto de ajustes personalizados para un determinado tipo de entrada, instrumento, etc. Al recuperar un Preset se puede configurar rápida y fácilmente un canal según el tipo de entrada y luego definir con más precisión los ajustes según sus necesidades concretas.
Área de visualización principal 7 Botón Edit Haga clic en este botón para editar el título y el comentario. 8 Botón Store Guarda los ajustes del canal actual como un Preset. Los ajustes sobrescribirán el Preset seleccionado en la lista Library. 9 Botón Store As Guarda los ajustes del canal actual como un Preset nuevo. Haga clic en este botón para escribir un nombre para el Preset.
Área de visualización principal Pantalla SOFT KEYBOARD Permite editar títulos y comentarios. El aspecto de esta pantalla varía según la operación realizada. 䐟 䐠 䐡 䐢 䐣 1 Botón Cancel Descarta los cambios realizados y regresa a la pantalla anterior. 2 Botón OK Guarda los cambios realizados. 3 Campo para el título 4 Campo de comentarios Aquí puede escribir texto. 5 Teclado Haga clic aquí para escribir el texto deseado. Puede utilizar el teclado en pantalla o el del ordenador para escribir texto.
Área de visualización principal Pantalla OVERVIEW Muestra información acerca de las bandas de canales. Esta es la pantalla que se muestra después de activar el equipo. Desde aquí podrá desplazarse a otras pantallas en función de las operaciones que desee realizar. Puede volver a la pantalla OVERVIEW en cualquier momento pulsando el botón HOME en el área HOME/LIBRARY. Puede arrastrar arriba y abajo para ver otras áreas de la pantalla OVERVIEW.
Área de visualización principal Canales estéreo ջ մ ղ յ ն շ ղ ձ ո ղ չ ճ պ մ յ ն շ շ 1 Muestra la pantalla INPUT (pagina 45). 2 Muestra la pantalla EQ (pagina 48). 3 Muestra la pantalla DELAY (pagina 84). 4 Muestra la pantalla FX1/FX2 (pagina 55). 5 Muestra la pantalla SEND TO AUX (pagina 62). 6 Muestra la pantalla ASSIGN (pagina 63). 7 Muestra la pantalla CH VIEW (pagina 66). 8 Muestra la pantalla GEQ (pagina 79). 9 Muestra la pantalla COMP (pagina 53).
Área de visualización principal Canales AUX1–AUX8 ձ ղ ճ մ յ ն 1 Muestra la pantalla SEND FROM (pagina 82). 2 Muestra la pantalla EQ (pagina 48). 3 Muestra la pantalla GEQ (pagina 79). 4 Muestra la pantalla COMP (pagina 53). 5 Muestra la pantalla OUTPUT (pagina 81). 6 Muestra la pantalla CH VIEW (pagina 66). Canales AUX 9/10–19/20, canal SUB ձ ձ ղ ղ ճ ճ մ յ յ ն ն 1 Muestra la pantalla SEND FROM (pagina 82). 2 Muestra la pantalla EQ (pagina 48). 3 Muestra la pantalla GEQ (pagina 79).
Área de visualización principal Canales MATRIX1–MATRIX4 ձ ղ ճ մ յ 1 Muestra la pantalla SEND FROM (pagina 82). 2 Muestra la pantalla EQ (pagina 48). 3 Muestra la pantalla DELAY (pagina 84). 4 Muestra la pantalla OUTPUT (pagina 81). 5 Muestra la pantalla CH VIEW (pagina 66). NOTA Los canales MATRIX 1–4 se muestran en el OUTPUT FADER BANK. Canales de grupo ձ ղ 1 Muestra la pantalla DCA ASSIGN (pagina 83). 2 Muestra la pantalla CH VIEW (pagina 66).
Área de visualización principal Menú de la pantalla OVERVIEW Los siguientes elementos se muestran en el área de los menús cuando se muestra la pantalla OVERVIEW. 1 CH Copy Copia los ajustes del canal actual. ձ ղ 2 CH Copy with Sends Copia ajustes desde el canal AUX/MATRIX seleccionado, así como los ajustes enviados desde los envíos de cada canal.
Área de visualización principal Pantalla SELECTED CHANNEL NOTA En las secciones EQ, GEQ, GATE y COMP de la pantalla SELECTED CHANNEL, puede utilizar arrastrar y soltar, así como hacer clic en cada parámetro y luego definir los ajustes usando la rueda del ratón, con el parámetro resaltado. CH1–CH32 ն շ ո չ ձ ղ ջ ճ մ ռ յ պ 1 Muestra la pantalla FX1 (pagina 55). 2 Muestra la pantalla FX2 (pagina 55). 3 Muestra la pantalla SEND TO AUX (pagina 62). 4 Muestra la pantalla ASSIGN (pagina 63).
Área de visualización principal CH33–CH40 ն շ ո ձ ղ ճ չ մ յ 1 Muestra la pantalla FX1 (pagina 55). 2 Muestra la pantalla FX2 (pagina 55). 3 Muestra la pantalla SEND TO AUX (pagina 62). 4 Muestra la pantalla ASSIGN (pagina 63). 5 Muestra la pantalla CH VIEW (pagina 66). 6 Muestra el estado HA. Puede ajustar la ganancia haciendo clic en el cuadro de texto para resaltarlo, y luego utilizar la rueda del ratón para definir el ajuste.
Área de visualización principal 6 Muestra el estado HA. Puede ajustar la ganancia haciendo clic en el cuadro de texto para resaltarlo, y luego utilizar la rueda del ratón para definir el ajuste. Haga clic cuando esté resaltado para que aparezca la pantalla INPUT (pagina 45). 7 Muestra el nivel de entrada. 8 Muestra la pantalla DELAY (pagina 84). 9 Muestra la pantalla LIBRARY (pagina 30). 0 Controla el EQ de canales. El botón alterna entre los modos 1-knob y manual.
Área de visualización principal ST L/R ճ յ ձ ն ղ մ 1 Muestra la pantalla OUTPUT (pagina 81). 2 Muestra la pantalla CH VIEW (pagina 66). 3 Muestra la pantalla LIBRARY (pagina 30). 4 Controla el EQ de canales. El botón alterna entre los modos 1-knob y manual. Seleccione el tipo de modo 1-knob EQ y cambie entre los tipos de filtro en la pantalla EQ. Haga clic en el icono para que aparezca la pantalla EQ (pagina 48). 5 Controla el GEQ de canales.
Área de visualización principal 5 Controla el EQ de canales. El botón alterna entre los modos 1-knob y manual. Seleccione el tipo de modo 1-knob EQ y cambie entre los tipos de filtro en la pantalla EQ. Haga clic en el icono para que aparezca la pantalla EQ (pagina 48). 6 Controla el GEQ de canales. Haga clic en el icono para que aparezca la pantalla GEQ (pagina 79). 7 Controla el COMP de canales. El botón alterna entre los modos 1-knob y manual.
Área de visualización principal SUB մ ձ յ ղ ն ճ 1 Muestra la pantalla SEND FROM (pagina 82). 2 Muestra la pantalla OUTPUT (pagina 81). 3 Muestra la pantalla CH VIEW (pagina 66). 4 Muestra la pantalla LIBRARY (pagina 30). 5 Controla el EQ de canales. El botón alterna entre los modos 1-knob y manual. Seleccione el tipo de modo 1-knob EQ y cambie entre los tipos de filtro en la pantalla EQ. Haga clic en el icono para que aparezca la pantalla EQ (pagina 48). 6 Controla el COMP de canales.
Área de visualización principal 6 Controla el EQ de canales. El botón alterna entre los modos 1-knob y manual. Seleccione el tipo de modo 1-knob EQ y cambie entre los tipos de filtro en la pantalla EQ. Haga clic en el icono para que aparezca la pantalla EQ (pagina 48). DCA1–DCA8 ձ ղ 1 Muestra la pantalla DCA ASSIGN (pagina 83). 2 Muestra la pantalla CH VIEW (pagina 66).
Área de visualización principal Pantalla INPUT Permite cambiar la configuración del enlace estéreo, seleccionar una fuente de entrada, activar y desactivar la alimentación phantom, activar y desactivar el ajuste de fase, y ajustar la ganancia de entrada. ձ ղ ճ մ յ ո շ ն 1 Botón de selección del enlace estéreo Permite seleccionar si dos canales de entrada monoaurales adyacentes están unidos como un par estéreo, o si funcionarán como dos canales monoaurales independientes.
Área de visualización principal Aunque seleccione SLOT como fuente de entrada, si no hay una fuente disponible (como sucede si no hay instalada una tarjeta NY64-D, si no hay conectado un rack de E/S Tio1608-D o una caja de escenario, si no hay patches Dante, etc.), este estado de "amplificador principal virtual" se muestra en el área HA de esta pantalla, la pantalla OVERVIEW y la pantalla CH VIEW. 3 GainFinder Muestra el nivel de entrada.
Área de visualización principal 9 Botón Gain Unlink Se muestra para los canales estéreo y para los canales que tienen el enlace estéreo activado. Mientras mantiene pulsado el botón, puede ajustar provisionalmente la ganancia para los canales izquierdo y derecho por separado. Cuando suelte el botón podrá ajustar conjuntamente la ganancia para ambos canales, pero se mantendrá la diferencia de ganancia entre los dos.
Área de visualización principal Pantalla EQ Controla el EQ para cada canal. Un EQ paramétrico de 4 bandas está disponible para CH 1–32, AUX 1–19/20, STEREO y MATRIX 1–4. Un EQ paramétrico de 2 bandas está disponible para CH 33–40, ST IN 1, ST IN 2, FX1, FX2 y SUB. Puede definir los ajustes utilizando el modo 1-knob, que permite utilizar la rueda del ratón para definir fácilmente los ajustes, o el modo manual, que permite ajustar cada parámetro de forma individual.
Área de visualización principal 6 Indicador de nivel de la salida del EQ Muestra el nivel de salida del EQ. 7 Gráfico del EQ Muestra los ajustes de los parámetros para el EQ y el filtro. A medida que define los ajustes de cada banda, el gráfico refleja los resultados. Si utiliza el modo 1-knob EQ, puede ajustar el deslizador de nivel 1-knob. Cuando se utiliza el modo manual, puede arrastrar los controladores mostrados en el gráfico para definir los ajustes correspondientes.
Área de visualización principal Ajustar el LPF El canal SUB puede utilizar el LPF para cortar las frecuencias altas independientes del EQ, lo que resulta ideal para ajustar la señal enviada a un subwoofer. Arrastre para ajustar Menú de la pantalla EQ Los siguientes elementos se muestran en el área de los menús cuando se muestra la pantalla EQ. 1 Copy ձ Copia los parámetros de EQ del canal seleccionado en el portapapeles.
Área de visualización principal Pantalla GATE Permite configurar la compuerta de ruido para cada canal. Cuando el nivel de la señal de entrada es menor que un valor especificado (umbral), la señal de salida se reduce un valor especificado (rango). GATE está disponible para CH 1–32. ձ յ ն շ չ պ ղ ճ մ ո 1 Botón GATE Activa y desactiva la compuerta. 2 Indicador de nivel de la entrada de la compuerta Muestra el nivel previo a la compuerta.
Área de visualización principal Menú de la pantalla GATE Los siguientes elementos se muestran en el área de los menús cuando se muestra la pantalla GATE. 1 Copy ձ Copia los parámetros de GATE del canal seleccionado en el portapapeles. 2 Paste Pega en el canal seleccionado los parámetros de GATE guardados en el portapapeles. ղ 3 Compare Permite comparar los parámetros de GATE del canal seleccionado con los parámetros de GATE guardados en el portapapeles alternando entre los dos.
Área de visualización principal Pantalla COMP Permite configurar el compresor para cada canal. Puede definir los ajustes utilizando el modo 1-knob, que permite utilizar la rueda del ratón para definir fácilmente los ajustes, o el modo manual, que permite ajustar cada parámetro de forma individual. ձ ղ շ ճ չ ո ռ ս մ յ ն պ ջ 1 Botón COMP Activa y desactiva el compresor. 2 Botón 1-knob Alterna entre los modos 1-knob y manual.
Área de visualización principal ¿Cómo funciona el modo 1-knob COMP? El modo 1-knob COMP permite ajustar el grado de compresión aplicado a la señal con una sola operación. Si desliza hacia la derecha el deslizador de nivel 1-knob, se aplica más compresión. En aquellas situaciones donde subir el fader o la ganancia podría provocar cortes en los puntos de mayor volumen de la señal, la compresión puede ofrecer un sonido más consistente.
Área de visualización principal Pantalla FX (FX1/2, InsFX1–6) Permite seleccionar un efecto y editar sus parámetros. ձ ղ ճ մ յպ ջ ռ ս շ ն ո չ 1 Botón Send Establece si una señal se envía (On) o no (Off) al canal de retorno FX. Se muestra para CH 1–40, ST IN 1 y ST IN 2. 2 Botón EFFECT TYPE Muestra la pantalla EFFECT TYPE, donde puede seleccionar un tipo de efecto. 3 Tipo y nombre de efecto Muestra el tipo y el nombre del efecto actual.
Área de visualización principal Ajustar un efecto de inserción Puede configurar efectos de inserción para AUX9/10–AUX19/20. Por defecto, los efectos de inserción se omiten; desactive la omisión para utilizar el efecto. Menú de la pantalla FX Los siguientes elementos se muestran en el área de los menús cuando se muestra la pantalla FX. 1 Copy ձ Copia los parámetros de efectos del canal seleccionado en el portapapeles.
Área de visualización principal Parámetros de efectos REVERB HALL, REVERB ROOM, REVERB STAGE, REVERB PLATE Reverberaciones de una entrada, de una sala con dos salidas, de habitación, de escenario y de placa. Parámetro Reverb Time Intervalo 0,3 s – 20,0 s Descripción Establece la longitud de la reverberación. Initial Delay 1,0 ms – 500,0 ms Establece el periodo de tiempo que transcurre antes de escucharse la reverberación inicial.
Área de visualización principal ECHO Retardo estéreo de dos salidas y dos entradas con un bucle de feedback cruzado. Parámetro Intervalo Descripción Delay L 1,0 ms – 1.350,0 ms Tiempo de retardo del canal izquierdo. Delay R 1,0 ms – 1.350,0 ms Tiempo de retardo del canal derecho. Delay FB L 1,0 ms – 1.350,0 ms Tiempo de retardo de feedback del canal izquierdo. Delay FB R 1,0 ms – 1.350,0 ms Tiempo de retardo de feedback del canal derecho.
Área de visualización principal GATE REVERB, REVERSE GATE Reflexión temprana de una entrada y dos salidas, y una reflexión temprana con compuerta inversa. Parámetro Intervalo Descripción Type Type-A, Type-B Tipo de reflexión temprana. Room Size 0,1 – 20,0 Tamaño de la habitación; determina el intervalo entre las reflexiones tempranas. Liveness 0 – 10 Caída de las reflexiones tempranas Initial Delay 1,0 ms – 500,0 ms Retardo antes de la reflexión temprana.
Área de visualización principal M BAND COMP Compresor de tres bandas con dos entradas y dos salidas. Cada banda tiene indicaciones de reducción de ganancia y solo. Parámetro Intervalo Descripción Low Gain -12,0 dB – +12,0 dB Ganancia de la banda baja. Mid Gain -12,0 dB – +12,0 dB Ganancia de la banda media. High Gain -12,0 dB – +12,0 dB Ganancia de la banda alta. Total Gain -72 dB – +12 dB Ganancia general. L-M XOver 21,2 Hz – 8,00 kHz Frecuencia de cruce baja-media.
Área de visualización principal OUTPUT DELAY Retardo simple de dos entradas y dos salidas. Cuando se utiliza para INS FX 1–6, este retardo resulta útil para la compensación de retardo. Nombre del parámetro Intervalo Descripción LR LINK On, Off Vincula los retardos izquierdo y derecho. Delay 0,3 – 343,6 metros 1,1 – 1.127,3 pies 1,00 – 1.000,00 ms 0,03 – 30,00 tramas*1 Ajusta el tiempo de retardo en tramas, metros, pies o ms (milisegundos).
Área de visualización principal Pantalla SEND TO AUX Permite configurar la intensidad de la señal que se envía desde cada canal a los buses AUX. Puede arrastrar a izquierda y derecha para ver otros buses. ձ ղ ճ մ 1 Botón Send Establece si una señal se envía (On) o no (Off) al bus AUX correspondiente. 2 Deslizador de nivel de envío Establece la intensidad de la señal enviada al bus AUX correspondiente. 3 Botón Pre Selecciona si la señal se enviará al canal AUX desde antes o después del fader.
Área de visualización principal Pantalla ASSIGN Permite configurar los ajustes de recuperación segura y protección de silenciamientos, asignaciones del grupo de DCA, señales enviadas al bus SUB, etc. para cada canal. ձ ղ ճ մ յ շ ն 1 Botón Recall Safe Activa y desactiva la recuperación segura para el canal correspondiente. Puede mostrar la pantalla RECALL SAFE haciendo clic en el botón de desplazamiento de la esquina derecha del botón Recall Safe (pagina 22).
Área de visualización principal Pantalla AUTOMIXER Ajusta el AUTOMIXER que puede utilizarse para CH1–CH8. Acerca del AUTOMIXER AUTOMIXER es una función que automatiza la mezcla de sonido de conversaciones oídas en conferencias, tertulias, etc. Esta función detecta los micrófonos habilitados y optimiza automáticamente la distribución de ganancia para mantener una ganancia de sistema uniforme con múltiples micrófonos; así, el ingeniero no tendrá que vigilar los niveles de fader.
Área de visualización principal 2 Indicador de nivel Utilice este indicador para comprobar si la ganancia de entrada que llega al AUTOMIXER es adecuada. Desactivado: ninguna señal de entrada o nivel de entrada insuficiente Iluminado en verde: ganancia de entrada adecuada Iluminado en rojo: entrada con sobrecarga NOTA Ajuste la ganancia de entrada usando la ganancia analógica, la ganancia digital y los faders para cada canal de entrada.
Área de visualización principal Pantalla CH VIEW Proporciona una visión general de todos los ajustes para un canal. Puede cambiar los ajustes utilizando esta pantalla, además de hacerlo desde la pantalla de configuración de la función correspondiente. Los elementos que se muestran en esta pantalla varían en función del tipo de canal seleccionado. CH1–CH32 ձ ղ մ յ ն շ ճ ո չ պ տ վ ս ռ ջ 1 Nombre del canal Haga clic aquí para mostrar la pantalla CH NAME (pagina 78).
Área de visualización principal 9 Botón SEND TO AUX Haga clic aquí cuando desee mostrar la pantalla SEND TO AUX. Muestra la intensidad de la señal proveniente del canal seleccionado que se envía a cada bus AUX. El nivel de envío, el nivel del fader del canal seleccionado y el nivel de envío real agrupado con el DCA se muestran en la barra horizontal. La información mostrada aquí indica si la señal enviada al bus AUX es la señal del pre-fader o del post-fader.
Área de visualización principal 3 Indicador de fuente de entrada Muestra fuente de entrada del canal de entrada. Puede seleccionar la fuente de entrada en la pantalla INPUT. 4 Botón Mute Safe Haga clic aquí para excluir temporalmente el canal seleccionado del grupo de mute de entrada. Si silencia el grupo de mute de entrada, los canales de ese grupo con la protección de mute activada no se silenciarán. 5 Botones HA/EQ Haga clic aquí para mostrar la pantalla de configuración de la función correspondiente.
Área de visualización principal ST IN 1L-ST IN 2R ձ ղ մ ն շ ո չ պ ճ յ ռ ջ 1 Nombre del canal Haga clic aquí para mostrar la pantalla CH NAME (pagina 78). Haga clic para mostrar información de un canal diferente. 2 Botón Recall Safe Activa y desactiva la recuperación segura para el canal correspondiente. Puede mostrar la pantalla RECALL SAFE haciendo clic en el botón de desplazamiento de la esquina derecha del botón Recall Safe.
Área de visualización principal 0 Botón ASSIGN Muestra la pantalla ASSIGN (pagina 63). A Deslizador del nivel de salida del canal Ajusta el nivel del fader para el canal seleccionado. B Indicador de nivel de salida del canal Muestra el nivel de salida para el canal seleccionado. FX1L–FX2R ձ ղ ճ յ ն շ ո մ պ չ 1 Nombre del canal Haga clic aquí para mostrar la pantalla CH NAME (pagina 78). Haga clic para mostrar información de un canal diferente.
Área de visualización principal 9 Deslizador del nivel de salida del canal Ajusta el nivel del fader para el canal seleccionado. 0 Indicador de nivel de salida del canal Muestra el nivel de salida para el canal seleccionado. DCA1–DCA8 ձ ղ ճ յ մ 1 Nombre del canal Haga clic aquí para mostrar la pantalla CH NAME (pagina 78). Haga clic para mostrar información de un canal diferente. 2 Botón Recall Safe Activa y desactiva la recuperación segura para el canal correspondiente.
Área de visualización principal AUX 1–AUX 8 ձ ղ ճ մ յ շ ն 1 Nombre del canal Haga clic aquí para mostrar la pantalla CH NAME (pagina 78). Haga clic para mostrar información de un canal diferente. 2 Botón Recall Safe Activa y desactiva la recuperación segura para el canal correspondiente. Puede mostrar la pantalla RECALL SAFE haciendo clic en el botón de desplazamiento de la esquina derecha del botón Recall Safe.
Área de visualización principal AUX 9–AUX 20 ձ ղ ճ մ շ յ ն 1 Nombre del canal Haga clic aquí para mostrar la pantalla CH NAME (pagina 78). Haga clic para mostrar información de un canal diferente. 2 Botón Recall Safe Activa y desactiva la recuperación segura para el canal correspondiente. Puede mostrar la pantalla RECALL SAFE haciendo clic en el botón de desplazamiento de la esquina derecha del botón Recall Safe.
Área de visualización principal SUB ձ ղ ճ մ շ յ ն 1 Nombre del canal Haga clic aquí para mostrar la pantalla CH NAME (pagina 78). Haga clic para mostrar información de un canal diferente. 2 Botón Recall Safe Activa y desactiva la recuperación segura para el canal correspondiente. Puede mostrar la pantalla RECALL SAFE haciendo clic en el botón de desplazamiento de la esquina derecha del botón Recall Safe.
Área de visualización principal ST L, ST R ձ ղ ճ մ շ յ ն 1 Nombre del canal Haga clic aquí para mostrar la pantalla CH NAME (pagina 78). Haga clic para mostrar información de un canal diferente. 2 Botón Recall Safe Activa y desactiva la recuperación segura para el canal correspondiente. Puede mostrar la pantalla RECALL SAFE haciendo clic en el botón de desplazamiento de la esquina derecha del botón Recall Safe.
Área de visualización principal MATRIX1– MATRIX4 ձ ղ ճ մ շ յ ն 1 Nombre del canal Haga clic para mostrar la pantalla CH NAME. Haga clic para mostrar información de un canal diferente. 2 Botón Recall Safe Activa y desactiva la recuperación segura para el canal correspondiente. Puede mostrar la pantalla RECALL SAFE (pagina 22) haciendo clic en el botón de desplazamiento de la esquina derecha del botón Recall Safe.
Área de visualización principal Menú de la pantalla CH VIEW Los siguientes elementos se muestran en el área de los menús cuando se muestra la pantalla CH VIEW. 1 CH Copy Copia los ajustes del canal actual. ձ ղ 2 CH Copy with Sends Copia ajustes desde el canal AUX/MATRIX seleccionado, así como los ajustes enviados desde los envíos de cada canal.
Área de visualización principal Pantalla CH NAME Permite ajustar el nombre del canal, el icono y el color del canal. ղ ձ ն ճ մ յ 1 Cuadro de texto Name Aquí se indica el nombre del canal. Haga clic en el cuadro de texto para escribir el nombre con el teclado del ordenador. 2 Botón de icono Haga clic aquí para mostrar una lista de los iconos de canal disponibles. 3 Botón Category Permite seleccionar una categoría diferente de iconos del canal. Las categorías disponibles dependen del tipo de canal.
Área de visualización principal Pantalla GEQ Puede utilizar el ecualizador gráfico interno (GEQ) para procesar la señales de los canales AUX 1–8 y STEREO. El GEQ es un EQ mono de 12 bandas. Cada banda tiene un ancho de 1/3 de octava, con un intervalo de ganancia ajustable de ±15 db. Están disponibles 31 bandas; puede ajustar la ganancia para un máximo de 12 bandas. ձ ղ ճ մ ն շ յ 1 Botón GEQ Activa y desactiva el GEQ.
Área de visualización principal Menú de la pantalla GEQ Los siguientes elementos se muestran en el área de los menús cuando se muestra la pantalla GEQ. 1 Copy ձ Copia los parámetros de GEQ del canal seleccionado en el portapapeles. 2 Paste Pega en el canal seleccionado los parámetros de GEQ guardados en el portapapeles. ղ 3 Compare Permite comparar los parámetros de GEQ del canal seleccionado con los parámetros de GEQ guardados en el portapapeles alternando entre los dos.
Área de visualización principal Pantalla OUTPUT Permite seleccionar las señales enviadas a los canales de salida (OMNI OUT 1–16). Los botones mostrados dependen del tipo de canal de salida seleccionado.
Área de visualización principal Pantalla SEND FROM Permite enviar señales desde cada canal. ձ ղ ճ մ 1 Botón ON Establece si una señal se envía (On) o no (Off) desde cada canal correspondiente. 2 Deslizador de panoramización de envío Ajusta la panoramización de la señal del canal de entrada que se envía. Para AUX 1–8 y MATRIX1–4, este deslizador solo se muestra si el tipo de señal se ajusta a Stereo. No se muestra con FX1L–FX2R.
Área de visualización principal Pantalla DCA ASSIGN Permite agrupar canales asignándolos a grupos de DCA. ձ ղ մ ճ 1 Área de visualización de canales Canales miembro del grupo de DCA seleccionado asignados a estas bandas de canal 2 Botones DCA ASSIGN Permite seleccionar qué canales se asignarán al grupo de DCA actual. Los canales seleccionados aparecen resaltados. 3 Botón CH VIEW Muestra la pantalla CH VIEW (pagina 66).
Área de visualización principal Pantalla DELAY Ajusta el retardo para las señales emitidas desde los canales de MATRIX, y el retardo para las señales que entran en el canal ST IN. ձ ղ ճ մ յ 1 Botón DELAY Activa y desactiva el DELAY. 2 Botón de selección de pantalla Cuando un canal MATRIX está ajustado a "Stereo", seleccione el canal MATRIX que mostrará los parámetros. Siempre se muestran dos botones en el canal ST IN.
Pantallas del menú File Pantallas del menú File Pantalla Manage Library/Scene En esta pantalla se pueden gestionar los datos de Scene y los datos de Library almacenados en TF Editor. Puede editar datos de Library y de Scene, utilizar datos de Library y de Scene guardados en un archivo TFF y manejarlos como archivos individuales. En el modo offline, seleccione Manage Library/Scene en el menú File para abrir la pantalla.
Pantallas del menú File Barra de herramientas ձ ղ ճ մ յ ն շ Muestra los mismos elementos que aparecen al hacer clic con el botón derecho y abrir el menú contextual. 1 New Folder Crea en el ordenador una carpeta nueva en el directorio especificado en el panel izquierdo. 2 Extract .tff Extrae datos de un archivo .TFF y permite manejarlo como archivo individual. Al hacer clic en este elemento, se abre un cuadro de diálogo en el que se puede especificar el lugar en donde se extraerán los datos.
Pantallas del menú File Pantalla Input List Permite ver y establecer canales de entrada y de salida, así como configurar nombres, colores, iconos y patches de canales de grupos de DCA. 䐟 䐠 䐡 䐟 䐟 䐠 䐡 䐡 䐠 1 Barra de herramientas Botón Copy Copia el canal seleccionado (fila), parámetro (columna) o el contenido de la celda. Botón Paste Pega el contenido copiado y lo inserta en el lugar seleccionado. Botón Default Recupera los valores por defecto de la selección.
Pantallas del menú File Parámetros que pueden editarse en el área Edit Stereo Link Stereo Link puede ajustarse y liberarse con ayuda del menú contextual. Puede visualizar el menú contextual haciendo clic con el botón derecho del ratón (Windows) o haciendo clic mientras mantiene presionada la tecla Control (Mac) cuando hay seleccionado un canal. Los canales vinculados aparecen con un icono de cadena. Stereo Link no aparece en la pestaña DCA.
Referencia Referencia Mensajes de error Mensaje Descripción Item Already Exists. Replace it? Ha intentado sobrescribir un elemento de la Library. File Already Exists, Replace it? Si ha seleccionado Save As, el nombre del archivo que intenta guardar coincide con el nombre de otro archivo ya existente. Si ha utilizado Save, ha intentado sobrescribir un archivo ya existente. Operation Failed! Se ha producido un error durante la operación. (Se trata de un error general).
Referencia Accesos directos de TF Editor Accesos directos Menú File Home SEL CH FADER BANK Windows Mac Load Ctrl+O Cmd+O Save Ctrl+S Cmd+S Exit Alt+F4 Cmd+Q screen ESC ESC Left Ctrl+ Cmd+ Right Ctrl+ Cmd+ INPUT Ctrl+1 Cmd+1 GROUP Ctrl+2 Cmd+2 OUTPUT Ctrl+3 Cmd+3 CUSTOM Ctrl+4 Cmd+4 SCENE screen Ctrl+5 Cmd+5 Meter screen Ctrl+6 Cmd+6 Library screen Ctrl+L Cmd+L Copy Ctrl+Mayús+C Cmd+Mayús+C Menú CH NAME TOUCH AND TURN Window Zoom Pantalla Manage
Índice Índice Numerics 1-knob COMP........................ 1-knob EQ ............................. Intensity ............................. Loudness ........................... Vocal.................................. O 54 48 48 48 48 A OMNI OUT ............................ 21 Operaciones de la pantalla OVERVIEW.......................... 33 Oscilador ............................... 18 P Indicador de nivel .................. 16 Panoramización de envío...... 82 Pantalla ASSIGN...................
Yamaha Pro Audio global website http://www.yamahaproaudio.com/ Yamaha Downloads https://download.yamaha.