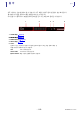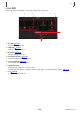User Manual
Mana ge Library/Scene 화면
Scene 탭
이 화면에서는 TF Editor에 저장된 Scene 데이터를 관리 할 수 있습니다.
Scene 데이터를 편집하고 TFF 파일로 저장된 Scene 데이터를 사용하여 개별 파일로 처리 할 수 있습니다.
오프라인 모드에서는 File 메뉴에서 Manage Library / Scene을 선택하여 화면을 엽니다.
3 2 1 4 6 5 4
툴 바
1
왼쪽 창
컴퓨터에 저장된 폴더, .TFS 파일 및 .TFF 파일을 표시합니다. 확인란을 사용하여 여러 항목을 선택할 수 있습니다. 항목을 선
택하면 클릭하여 텍스트를 입력하거나 풀다운 메뉴를 사용하여 편집 할 수 있습니다. 여기에 표시된 파일을 드래그하여 오른
쪽 창 (TF 편집기 컨텐츠) 또는 하위 디렉토리로 이동하거나 복사 할 수 있습니다.
2
경로 표시
왼쪽 창에 표시된 목록의 경로를 표시합니다. 경로를 직접 입력 할 수도 있습니다.
옆쪽 왼쪽 버튼을 클릭하여 상위 디렉토리로 이동하십시오.
3
/ 버튼
이전/다음 디렉토리로 이동할 수 있습니다.
4
텍스트 검색 창
파일
이름
,
제목
및
설명
별로
항목을
검색
할
수
있습니다
.
파일
이름
,
제목
및
설명
별로
항목을
검색
할
수
있습니다
.
5
오른쪽 창
TF Editor에 저장된 Scene 데이터를 뱅크 별로 그룹화하여 표시합니다.
이 창은 왼쪽 창과 같은 방법으로 사용할 수 있습니다. 항목을 선택하지 않고 보호 열을 클릭하여 보호를 켜거나 끌 수 있습니다.
보호가 켜지면 항목을 편집 할 수 없습니다. 보호 된 장면은 회색 배경으로 표시됩니다.
6
구분선
구분 기호 핸들을 왼쪽이나 오른쪽으로 끌어 창 표시 크기를 변경하십시오.
NOTE
• 터치 패널 디스플레이를 사용할 때, 잠시 동안 여러 번의 터치 패널 조작을 수행하면 프로그램이 예상대로 터치 패널 작동에 응답하지 않을
수 있습니다. 이 경우 일시적으로 마우스 나 트랙 패드를 사용하거나 일시적으로 프로그램을 백그라운드로 옮깁니다.
• 왼쪽 창에 너무 많은 파일이 표시되면 항목을 정렬하거나 선택하는 데 예상보다 많은 시간이 걸릴 수 있습니다. 이것은 고장이 아닙니다. 프로그
램이 응답 할 때까지 기다리십시오. 왼쪽 창에 표시되는 파일 수를 1000 개 미만으로 유지하는 것이 좋습니다.
• 라이브러리 / 장면 관리 화면의 왼쪽 창에 폴더를 표시 할 때 해당 폴더에서 직접 작업을 수행하지 마십시오. 컴퓨터의 파일 탐색기 또는 Finder. 라
이브러리 / 장면 관리 화면을 새로 고치는 데 예상보다 많은 시간이 걸릴 수 있습니다.
- 1 5 -
TF Editor User’s Guide