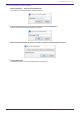User Manual
13.10.2. User Defined Block
Components and the wires between components can be encapsulated as a User Defined Block. By
encapsulating multiple components as a single block, you can make the style sheet look cleaner, or copy blocks
to easily create the same functionality for other channels.
A protect function is provided for User Defined Block. By protecting it, you can prevent another person from
changing the configuration or parameters, or prevent them from looking inside.
Here’s how to place a User Defined Block.
• Drag and drop from the “Component” area. (An empty block is placed.)
• With the components selected, right-click and choose [Create User Defined Block]. (This places a block
that contains the selected components.)
•
With the components selected, choose [Edit] menu → [Create User Defined Block]. (This places a block
that contains the selected components.)
When placing a User Defined Block, specify the number of inputs and outputs as a block. The number of inputs
and outputs can be changed later in “Form” of the “Properties” area. The inputs and outputs directly connect
components outside the block with components inside the block.
To show or hide the contents of a block, click the [+]/[–] in the upper left of the block, or doubleclick the block.
Components in a block can be placed, connected, and edited in the same way as in a design sheet.
With a block selected, you can drag and drop the top, bottom, left, or right corners to expand or shrink the block.
With an expanded block selected, you can drag and drop the top, bottom, left, or right edges to move the block
on the design sheet.
Here’s how to unpack a User Defined Block.
• Right-click the block and choose [Unpack User Defined Block].
•
With the block selected, choose [Edit] menu → [Unpack User Defined Block].
13. Audio Processors : DME7
ProVisionaire Design User Guide | 133