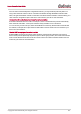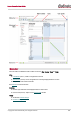User Manual
Table Of Contents
- Copyright
- About Audinate
- Introduction
- Installing Dante Controller
- Dante Basics
- Discovery and auto-configuration
- Device Channels
- Differentiating between input and output channels
- Device Names and Channel Labels
- Routing Audio
- Clock Synchronization
- Latency
- Device Lock
- Dante Control and Monitoring
- Starting Dante Controller
- Using Dante Controller
- Network View
- Status Bar
- Network View Tabs
- Channel Groups
- Clock Status Monitoring
- Clock Status Monitor
- Automatic Notification of Device Errors
- Device View
- Device View Tabs
- Multicast Transmit Flow Configuration
- Using Dante Controller with Dante Domain Manager
- Presets
- Troubleshooting
- Fanout
- Messages on Startup
- Computer Configuration Checklist
- Troubleshooting Dante IP Address Configuration
- Troubleshooting Switch Configuration and Cabling
- Index
Dante Controller User Guide
Copyright © 2018 Audinate Pty Ltd. All rights reserved.
-38-
Using Dante Controller
Dante Controller presents two main types of view: Network View and Device View.
Important: After making changes to Dante network routing (e.g. subscriptions, device names,
channel labels etc.) please wait at least 5 seconds before disconnecting or powering down any
affected devices. This ensures that the new information has been properly saved to the devices.
Device configuration (e.g. sample rates, latency, clock settings) are saved instantly.
Note: Mac OS X users: Please note that the key combinations shown below are for Windows users.
When using Dante Controller on a Mac, please use the “Command (CMD)” or “Apple” key instead of
the “Control” key when following the instructions below, and substitute standard Mac key
combinations where applicable – see the Dante Controller menu for details.
Network View
When Dante Controller is started, it opens at the Network View, with the Routing tab selected.