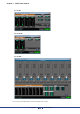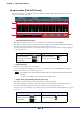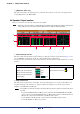User Manual
Table Of Contents
- Cover
- What is Amp Editor?
- Special Notices
- Contents
- Preparing for operation
- An overview of Amp Editor
- Setup
- Basic operations in Amp Editor
- Main panel window
- Objects in the window and their function
- Menus in the main panel window
- Preferences
- Event Log
- Device Information
- Scene Manager
- Alert Setup
- Word Clock (TXn only)
- Speaker Processor Library Manager (TXn only)
- Clock
- Language (TXn only)
- GPI (ACD1 only)
- Utility
- IP Address
- IP Control Port No.
- Firmware Update (Updating the internal firmware)
- Scene Link Manager (for devices other than XMV)
- Network Setup
- Synchronization (Synchronization with devices)
- Custom Control Panel Manager
- System View Creator
- Speaker Processor Library Converter
- Tree View window
- Detail View window
- Device Properties window
- Signal Path View window (TXn only)
- Component editor (TXn only)
- Custom control panels
- Appendix
Amp Editor Owner’s Manual
114
Chapter
7
Detail View window
In the Detail View window, you can monitor and control the item that is selected in the Tree View window.
To open the Detail View window, use one of the following procedures.
Double-click an icon in the Tree View window.
The Device Detail View will will appear for an amplifier, and the I/O Card Editor will appear for a digital I/O card.
Select the device in the Tree View window, and then click the [Device Detail View] button, [Signal
Path View] button, or the [Device Properties] button.
The window corresponding to the button you selected will appear.
Right-click an icon in the Tree View window, and then select the window that is displayed from
[Show].
The window you selected will appear.
• For details on Signal Path View, refer to “Signal Path View window” (page 144)
• For details on Device Properties, refer to “Device Properties window” (page 127)
• For details on I/O Card Editor, refer to “I/O Card” (page 176)
• If you need to monitor and control multiple amplifiers, it is convenient to use a custom control panel cre-
ated in the “System View Creator” dialog box (page 98)
NOTE