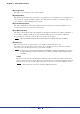User Manual
Table Of Contents
- Cover
- What is Amp Editor?
- Special Notices
- Contents
- Preparing for operation
- An overview of Amp Editor
- Setup
- Basic operations in Amp Editor
- Main panel window
- Objects in the window and their function
- Menus in the main panel window
- Preferences
- Event Log
- Device Information
- Scene Manager
- Alert Setup
- Word Clock (TXn only)
- Speaker Processor Library Manager (TXn only)
- Clock
- Language (TXn only)
- GPI (ACD1 only)
- Utility
- IP Address
- IP Control Port No.
- Firmware Update (Updating the internal firmware)
- Scene Link Manager (for devices other than XMV)
- Network Setup
- Synchronization (Synchronization with devices)
- Custom Control Panel Manager
- System View Creator
- Speaker Processor Library Converter
- Tree View window
- Detail View window
- Device Properties window
- Signal Path View window (TXn only)
- Component editor (TXn only)
- Custom control panels
- Appendix
Chapter 5 Main panel window
Amp Editor Owner’s Manual
67
Clock Data
System Clock in This Computer :
Indicates the time of the computer’s clock.
[Send] button
Specifies the time of the computer’s clock sent to the connected device. The setting can be made also
when in offline status.
[Enable Daylight Saving Time] check box
Daylight saving time display will be enabled if this is selected. An indication of “DST” will be shown in
the “Clock Setup” area of the device’s own display.
• [Offset]
Specifies the length of time by which to advance for daylight saving time.
•[Start time]
Specifies the time at which to start using daylight saving time.
• [End time]
Specifies the time at which to stop using daylight saving time. If this is the same as the Start time,
select the [Same as Start time] check box.
• The format in which the date and time are shown can be changed using the Windows con-
trol panel “Region and Language Options.” The display format in other dialog boxes such as
“Utility” and “Event Log” will also be changed in the same way.
• [Day of the week]
If this is selected, you can specify the start and end of daylight saving time as a day of the week. Use
the [Start] fields to specify the desired weekday of the month on which daylight saving will begin,
and [End] to specify the day on which it will end. For example, you can specify [First][Sun-
day][April] for the first Sunday in April and [Last][Sunday][October] for the last Sunday of October.
•[Day]
This lets you specify the start and end of daylight saving time as a day of the month. Use [Start] to
specify the day of the month on which it will begin, and [End] to specify the day on which it will end.
• If you set the current time or the ending time within two hours before or after the start of
daylight saving time, or if you set the current time or the starting time within two hours
before or after the ending time, the setting will not be made correctly. Events specified two
hours before or after the start or end of daylight saving time will not be executed correctly.
Language (TXn only)
Click the [Device] menu command [Language...] to access the “Language” dialog box. Here you can select the
language for the scene names shown in the display of the TXn itself. The languages that can be displayed are
English, German, French, Spanish, and Japanese.
Click [OK] to apply the modified settings and close the dialog box.
NOTE
NOTE