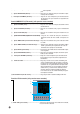Operation Manual
6
Botón “Ventana de edición”
Haga clic en este botón para abrir la ventana de edición (común) de la voz seleccionada de la lista. Más detalles en la
página 15.
7
Botón “Monitor”
Si hace clic en este botón, los datos de voz en bloque serán enviados para ser monitorizados en el sintetizador cada vez que
seleccione una voz. Haga clic otra vez desactivar la monitorización.
Para monitorizar la voz, deberá tocar el teclado del sintetizador o conectado a él.
8
Botón “Importar”
Haga clic en este botón para abrir el cuadro de diálogo e importar las voces de un archivo de librería. Puede arrastrar y sol-
tar las voces en la ventana de librería.
NOTA
$
Cuadro de diálogo “Importar”
Es posible abrir más de un cuadro de diálogo al mismo tiempo.
1
File name: (nombre de archivo)............Indica el nombre del archivo de librería desde el que importará los
datos de voz.
2
Botón [Open File]: (abrir archivo)........Haga clic en este botón para abrir el cuadro de diálogo “Abrir archivo” y
seleccionar un archivo de librería para abrirlo.
3
Memory: (memoria)...............................Haga clic en este botón para seleccionar el banco de memoria desde el
que importará los datos de voz.
4
Voice list (lista de voces).....................Esta área muestra todas las voces de la memoria seleccionada en forma
de lista desplegable ordenada por número de voz. Puede seleccionar
una voz e importarla directamente a la lista de voces de la ventana de
librería arrastrando y soltando (pueden importarse múltiples voces de
esta manera). En Windows, también puede copiar la voz seleccionándo-
la, pulsando [Ctrl]+[C] en el teclado del ordenador y luego cambiando a
la ventana de librería y pulsando [Ctrl]+[V] en la nueva posición para
pegarla (importarla).
NOTA
1
2
3
4
6
5