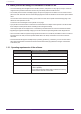ProVisionaire Control PLUS V1.
Contents Contents 1. Introduction . . . . . . . . . . . . . . . . . . . . . . . . . . . . . . . . . . . . . . . . . . . . . . . . . . . . . . . . . . . . . . . . . . . . . . . . . . . . . . . . . . . 3 1.1. Note . . . . . . . . . . . . . . . . . . . . . . . . . . . . . . . . . . . . . . . . . . . . . . . . . . . . . . . . . . . . . . . . . . . . . . . . . . . . . . . . . . . . . 3 1.2. What you can do using ProVisionaire Control PLUS. . . . . . . . . . . . . . . . . . . . . . . . . . . . . . . . . . . . .
Contents 15.16. Indicator . . . . . . . . . . . . . . . . . . . . . . . . . . . . . . . . . . . . . . . . . . . . . . . . . . . . . . . . . . . . . . . . . . . . . . . . . . . . . . 15.17. Line . . . . . . . . . . . . . . . . . . . . . . . . . . . . . . . . . . . . . . . . . . . . . . . . . . . . . . . . . . . . . . . . . . . . . . . . . . . . . . . . . . 15.18. Rectangle / Ellipse / Polygon . . . . . . . . . . . . . . . . . . . . . . . . . . . . . . . . . . . . . . . . . . . . . . . . . . . . . . . . . .
1. Introduction 1. Introduction Thank you for downloading Yamaha ProVisionaire Control PLUS. ProVisionaire Control PLUS is a Windows application software program that allows you to intuitively create original, custom control panels. You can design a custom controller by placing widgets such as sliders, buttons, and photos on a page (screen) and assigning the parameters of the device you want to control.
1. Introduction 1.2. What you can do using ProVisionaire Control PLUS • You can intuitively place widgets such as sliders, buttons, and photos on the page (screen) to create an original control panel that suits the contents of your facility and how it will be used. • The control panel consists of multiple pages, and up to 50 pages can be added. You can create control panels for each area and user and create design pages that suit the situations in which the spaces will be used.
1. Introduction 1.3. Terms and concepts to understand Software • ProVisionaire Control PLUS Software for designing ProVisionaire Kiosk. This is used by administrators. In this document, this is subsequently abbreviated as ProVisionaire Control. • ProVisionaire Kiosk Software optimized for remote control operating on Windows/iPad/iPhone. This is used by power users or staff. In this document, this is subsequently abbreviated as Kiosk.
1. Introduction Units In ProVisionaire Control, the following units are used when discussing the structure of a system. • Project The system being proposed. This unit is used to encompass an entire building or entire facility. This corresponds to an entire building or hall. • Controller The unit handled by Kiosk. You can create them for different locations, such as the wings of a stage, conference room, and auditorium, or for different users. You can create up to 20 controllers in one project.
1. Introduction Modes ProVisionaire Control have the following modes. • Initial Mode This is the mode in which no file has been loaded. From this mode, loading a settings file takes ProVisionaire Control to Design Mode. • Design Mode In this mode you can use ProVisionaire Control to create or edit controllers and pages. • Control Mode This mode is for checking the operation of the controller you created. It allows you to simulate starting up the controller on Kiosk.
2. Installation procedure 2. Installation procedure Download the installers for ProVisionaire Control, Kiosk or the ProVisionaire Edge from the Yamaha Pro Audio website. https://www.yamaha.com/2/provisionaire/ Decompress the compressed file that you downloaded, double-click “Install_PVControlPlus.exe,” or “Install_PVKiosk.exe” and follow the installer’s directions. NOTE To check the operation information of devices in the system from Kiosk, you must install ProVisionaire Edge separately.
3. Screen structure 3. Screen structure Initial mode When you start ProVisionaire Control, the initial mode screen will be displayed. When you start the software for the first time, the template files are displayed. Use this to help you create a controller. For details on the initial mode screen, refer to "Functions specific to initial mode." Select New Project from the "File" menu or toolbar, or double-click a file to enter design mode.
3. Screen structure ①Title bar This shows the project file name. This also contains a [Setup] button, etc (page 37). ②Menu bar This contains commands that can be executed by ProVisionaire Control, organized by category (page 38). ③Tool bar Frequently-used commands are placed here as buttons (page 42). ④“Controllers” area This lists the project’s controllers and pages. You can also use this area to add controllers and pages (page 43).
4. Basic process 4. Basic process Using the creation of a simple page as an example, this section explains the process from startup to controlling a device. In this example, we control the level and on/off for input channel 1 of a DM7 (console ID=1). In the case of an MRX7-D/DME7, this procedure cannot be used to place a widget; refer to"Adding parameters and meters from apps other than ProVisionaire Control." 4.1.
4. Basic process In this example, we keep the default settings. All settings can be changed later in Properties under Controller. Tips If you don’t know the aspect ratio of the screen, select [3:2] and place the widgets accordingly. Once the aspect ratio has been finalized, reconfigure the screen size in Properties under Controller. 5. Select the Style file to be used when creating the controller and click the [Next] button. 6. Make the following settings, and click the [Add] button.
4. Basic process 4.2. Placing widgets on a page Here’s how to place widgets in the work area so that the parameters of the DM7 can be controlled. This section describes how to drag and drop widgets from the parameter list. 1. In the “Devices” area, in the “Device List,” click the triangle The parameter group is expanded. 2. Click the triangle located at the left of DM7. located at the left of the parameter group containing the parameter that you want to assign. The parameters are expanded.
4. Basic process Tips By holding down the key or key while you make a selection, you can select multiple channels and place multiple sliders simultaneously. Tips When you drop a parameter onto a blank area in the work area, a default widget is placed. If you drop a parameter onto an already placed widget, you can replace (or add, depending on the widget type) the parameter to be controlled. 4. Select [CH1] and click the [OK] button. The slider is placed in the work area. 5.
4. Basic process 6. Select [CH1] and click the [OK] button. The button is placed in the work area. 7. Drag and drop the slider and button to place them as you like. Tips There are other ways to place widgets: ・Drag and drop a widget from the widget list displayed in ProVisionaire Control. Then, drag and drop a parameter onto the widget. ・Drag and drop a widget displayed in ProVisionaire Design or MTX-MRX Editor onto the page of ProVisionaire Control to place it. ProVisionaire Control PLUS V1.
4. Basic process 4.3. Labeling widgets for easier recognition If you simply place a widget, Kiosk will not provide any indication as to what that widget does; here’s how to add a label that will be shown in Kiosk. 1. Click the slider. The slider is selected. 2. 「In the “Properties” area’s “Label,” click the column at the right of “Text.” The “Edit Text” dialog box opens. 3. Enter a name for the slider. For this example, specify “DM7-CH1.” 4. Click the [OK] button.
4. Basic process 12. Click the [OK] button. The dialog box closes, and the text color when off will be yellow. 13. In the “Text” area, click the column at the right of “Font.” The “Select Font” dialog box opens. 14. Adjust the font used for the text when the button is on/off. For this example, set the font size at 48 points. ProVisionaire Control PLUS V1.
4. Basic process 15. Click the [OK] button. The dialog box closes, and the text size when the button is on/off will change. 18 | ProVisionaire Control PLUS V1.
4. Basic process 4.4. Adding a page Let’s add a page to the controller, and add buttons for switching between pages. 1. In the “Controllers” area, right-click any location. The context menu appears. 2. Select [Add Page]. A page is added to [Controller 1], and the work area switches to the page that was added. 3. Right-click the added page. The context menu appears. 4. Select [Set as HOME]. The added page becomes the home page.
4. Basic process 5. Right-click the added page. The context menu appears. 6. Select [Rename]. Now you can rename the page. 7. Enter a name for the page. Since this is the home page for this example, specify “Home.” 8. In the “Devices” area, click the [Widgets] tab. The area switches to the “Widgets” area. 20 | ProVisionaire Control PLUS V1.
4. Basic process 9. Drag and drop [Page Control Button] into the work area. A button for switching pages is placed in the work area. 10. In the “Properties” area’s “Control,” click the column at the right of “Page Name.” When you click the button, the pages that can be switched are shown as a list. 11. Select [Page 1]. When in control mode, clicking the button will now switch to “Page 1.” 12. In the “Position/Appearance” area, click the column at the right of “Color.” The “Select Color” dialog box opens.
4. Basic process 14. Click the [OK] button. The dialog box closes, and the button turns red. 15. In the “Label” area, click the column at the right of “Text.” The “Edit Text” dialog box opens. 16. Enter a name for the button. For this example, specify “DM7.” 17. Click the [OK] button. “DM7” is shown below the button. 18. In the “Controllers” area, right-click [Page 1]. The Page 1 work area appears, and the context menu appears. 19. Select [Rename]. Now you can enter a name for “Page 1” from the keyboard.
4. Basic process 21. From the “Widgets” area, drag and drop [Page Control Button] into the work area. A button for switching pages is placed in the work area. 22. In the “Properties” area’s “Control,” click the column at the right of “Page Name.” When you click the button, the pages that can be switched are shown as a list. 23. Select [Home]. When in control mode, clicking the button will now switch to “Home.” 24. In the “Position/Appearance” area, click the at the right of “Image.
4. Basic process 25. *Go to the Form Folder tab, click the [Select File] button, and select any image file on your computer. * In this example, we use an icon of a house. NOTE SVG images are installed in the ImageFile folder. Feel free to use them. SVG images cannot be displayed as thumbnails in File Explorer of Windows. Click on the image to view it in the preview window of File Explorer. 26. Click the [OK] button.
4. Basic process 4.5. Specifying a background for the page If you want to specify a background, you’ll save time by specifying the background before you adjust the placement of the widgets. 1. Click somewhere in the work area where there is no widget. “Properties” shows the settings of the page. 2. Click the □ at the right of “Background Image.” The “Select Image” dialog box opens. 3. Click the [From Folder] tab. 4. Click the [Select File] button, and select an image. 5.
4. Basic process 4.6. Adjusting the placement of the widgets Now we’ll make adjustments while watching the widgets that we placed. 1. On the menu bar, click the [Fit to Screen] button so that the entire page is visible. 2. To change the size of the widget, and then adjust its size by clicking and dragging the white squares □ that are shown around its edges. 3. Drag and drop the widget to adjust its position. 4. As necessary, use the “Properties” area to adjust the Perform these steps for each page.
4. Basic process 4.7. Saving the project file Let’s save the project that we created so far. 1. On the menu bar, click the [Save] button . The “Save File” dialog box appears. If file was saved, it is overwritten by the saved data. 2. If the “Save File” dialog box appears, specify a save location for the file, assign a file name, and save it. ProVisionaire Control PLUS V1.
4. Basic process 4.8. Testing operation Let’s operate the widgets on each page to verify that they work. We assume that there is a device that is being controlled. 1. Power-on the device. 2. Connect the computer to the network that is connected to the device’s NETWORK port. 3. On the title bar, click the [Setup] button The “Setup” dialog box opens. . 4. Select the network interface card that is connected to the network that is connected to the device’s NETWORK port.
4. Basic process 10. Operate the fader and button, and verify that they are linked with the device. If you want to edit the placement etc., exit Kiosk and proceed as described in “Adjusting the placement of the widgets.” The changes are not applied if Kiosk is left running. 11. Exit Kiosk. ProVisionaire Control PLUS V1.
4. Basic process 4.9. Making security settings You can set a screen lock to prevent unauthorized persons from making inadvertent changes to a system in operation. Now we’ll specify the screen lock settings and the various pass codes used to unlock restricted functions. 1. On the title bar, click the [Setup] button The “Setup” dialog box opens. . 2. Click the [Security] tab. The security settings screen appears. 3. Click the [Edit Administrator Code] button.
4. Basic process 5. Click the [OK] button. The administrator pass code is confirmed. 6. In the same way, click the [Edit Power User Code] button or the [Edit Unlock Code] button to specify pass codes for power users or for staff. Since the staff pass code can be changed by the power user, you don’t need to specify the staff pass code if the power user will specify it. 7. In the Screen Lock area, select the [Enable] check box. 8.
4. Basic process 12. In the “Select Image” dialog box, use the [Compression Ratio] slider to change the compression ratio. Since this image data is embedded in the project file or controller file, a lower compression ratio will increase the size of the file. NOTE For SVG files, Compression Ratio is disabled. 13. Click the [OK] button. Close the dialog box to return to the “Setup” dialog box. 14. Click the [OK] button. The dialog box closes. 15. On the tool bar, click the [Run] button Kiosk starts. .
4. Basic process 17. Click the lock screen. The screen indicates “Enter Unlock Code,” allowing you to unlock the screen. If you did not specify an “Edit Unlock Code” in step 6, you return to the screen without any “Enter Unlock Code” indication. 18. Click to enter the Unlock Code that you specified in step 6. ProVisionaire Control PLUS V1.
4. Basic process 4.10. Creating a controller file Here’s how to create a controller file for Kiosk installed on the actual operating terminal. 1. In the “Controllers” area, select the controller for which you want to create a controller file. 2. On the tool bar, click the [Export] button . The “Export Controller File” dialog box opens. 3. Assign a file name, and click [Save]. Select the [To Your Computer] tab and click [Select Destination Folder]. A file save dialog box opens.
5. Adding parameters and meters from apps other than ProVisionaire Control 5. Adding parameters and meters from apps other than ProVisionaire Control Parameters and meters of some devices can be added to the work area from ProVisionaire Design and MTXMRX Editor. While holding down the key, drag and drop parameters or meters from the component editor or [Parameters] area of ProVisionaire Design or MTX-MRX Editor into the work area.
6. Functions specific to initial mode 6. Functions specific to initial mode Initial mode shows a list of the files that have been previously opened. In initial mode, a menu for handling the file list is shown in the upper right. Menu Summary [Load] Opens the selected file. [Favorite] Adds a mark to the file. Click once again to remove the mark. [Remove from History] Removes the selected file from the list. The file itself is not deleted.
7. Title bar 7. Title bar This shows the name of the currently open file, and provides buttons that let you change the screen display settings, etc. ①[File Management] button Closes the open project file and returns to the initial mode screen. ②File name Shows the name of the opened file. ③[Setup] button Opens the “Setup” dialog box, allowing you to select a network interface and make security settings. ■ Control Mode Click the [Run] button on the toolbar to switch to control mode.
8. Menu bar 8. Menu bar This contains commands that can be executed by ProVisionaire Control, organized by category. In initial mode, only some of the commands are shown. [File] Command Summary Dialog box opened [New Project] Creates a new project file. If you were editing the project file, a confirmation message appears. “New Project Wizard” dialog box or “Setup” dialog box [Open Project File] Opens an existing project file. If you were editing the project file, a confirmation message appears.
8. Menu bar [Edit] Command Summary Dialog box opened [Undo] Cancels the previous operation. Some items cannot be ― undone. [Redo] Re-executes the operation that was canceled by [Undo]. [Repeat] Repeats the most recent widget style-related operation ― that was executed. Some items cannot be repeated. [Cut] Moves the selected object into the copy buffer. ― [Copy] Copies the selected object into the copy buffer. ― [Paste] Pastes the object from the copy buffer.
8. Menu bar [View] Command Summary Dialog box opened [Devices] If this has a check mark, the corresponding area is shown. ― [Widgets] ― [Controllers] ― [Properties] ― [Tool Bar] ― [Dock All] Cancels the floating state of all areas. ― Command Summary Dialog box opened [Align Left] Aligns the left edge to the left-most of the multiple selected widgets. ― [Align Right] Aligns the right edge to the right-most of the multiple selected widgets.
8. Menu bar [Setup] Command Summary Dialog box opened [Network] Selects a computer network interface card for communicating with devices. “Setup” dialog box [Security] Makes security settings. [Log] Makes settings related to ProVisionaire Edge. [Others] Specifies the units for the size and position information of the widgets. [Style] Sets the style to be used in a project.
9. Tool bar 9. Tool bar This contains buttons for commands that are frequently used with a ProVisionaire Control project, such as [Open Project File] or [Save]. In initial mode, the two buttons [New Project] and [Open Project File] are shown. Button Command Summary [New Project] Creates a new project file. If you were editing the project file, a confirmation message appears. [Open Project File] /[Open Controller File] Opens an existing project file or controller file.
10. “Controllers” area 10. “Controllers” area This area shows a list of the project’s controllers and pages. The selected page is shown in the work area. By clicking the triangle individual controller. located at the left of a controller, you can expand or collapse the pages for each There are two types of icons on the left side of the page. Home Page: This is the page to be displayed when a controller file is launched in Kiosk. Fallback: This is the page to be displayed if a problem occurs with Kiosk.
10. “Controllers” area ■ Context menu Menu Summary [Add Page] Adds a page to the selected controller. If a page is selected, the page is added to the controller that includes that page. [Duplicate] Adds a duplicate of the selected controller or page. If a page is selected, the duplicate is added to the controller that includes that page. [Delete] Deletes the selected controller or page. [Rename] Lets you rename the selected controller or page. [Run] Runs the selected controller in control mode.
10. “Controllers” area Property Value [Display Aspect Ratio] Screen ratio (horizontal:vertical) Adjust the screen ratio to match that of the device on which Kiosk will be run. When you select Custom, directly enter the Horizontal and Vertical values. You can change the screen ratio during creation of the controller. [Horizontal] Specifies the horizontal size of the controller when Display Aspect Ratio is set to Custom. You can change the screen ratio during creation of the controller.
10. “Controllers” area Property Value Widgets (displayed when used with ProVisionaire Kiosk) [Show Widget Selection Border] Select Yes to display a frame around the widget to indicate that it is selected. [Offline Indication] Select Yes to display an indicator in the top right corner of the widget, showing the online status of the device that has the parameters. [No Assign Indication] Select Yes to display a clip in the top right corner of widgets to which no device parameters are assigned.
10. “Controllers” area Property Value [Cell Width] The spacing of the grid. When you click this, a spin box appears; you can edit the setting by clicking or by directly entering a value. ProVisionaire Control PLUS V1.
11. “Devices” area 11. “Devices” area This area shows the devices registered in the project and the parameters of those devices. Place widgets in the work area by dragging and dropping parameters into the work area. If the parameter has multiple instances, such as the [On] switch of an input channel, a dialog box asks you which should be assigned when you drop the item. In the dialog box, you can use the key or key to make a multiple selection.
11. “Devices” area Button Command Summary [Sort Devices in Descending Order] Shows the devices in descending order. ■ Context menu Menu Summary [Add] If a device not registered in the project is detected, the corresponding device is registered. [Delete] Deletes the device from the project. ■ Properties Here we explain the parameters that are shown in the “Properties” area when the focus is on a device or parameter. Property Value [Model] Indicates the model name of the device.
12. “Widgets” area 12. “Widgets” area This area shows the widgets that can be placed in the work area. Place widgets in the work area by dragging and dropping a widget into the work area. Assign device parameters by dragging and dropping a parameter from the “Devices” area onto the placed widget. Device parameters can also be assigned by dragging and dropping them from the MTX-MRX Editor or ProVisionaire Design component editor. For details on each widget, refer to the chapter "wigets.
13. Work area 13. Work area The currently selected page is shown here. Place parameters and widgets in this area. For placement instructions, refer to the “Devices” area, “Widgets” area, and “Adding parameters and meters from apps other than ProVisionaire Control”. If you drag and drop a parameter (while holding down the key when using ProVisionaire Design or MTXMRX Editor) onto an already placed widget, you can replace (or add, depending on the widget type) the parameter to be controlled.
13. Work area Button Command Summary [Align Left] Aligns the left edge to the left-most of the multiple selected widgets. [Align Right] Aligns the right edge to the right-most of the multiple selected widgets. [Align Top] Aligns the top edge to the highest of the multiple selected widgets. [Align Bottom] Aligns the bottom edge to the lowest of the multiple selected widgets. [Align Horizontal Center] Aligns the center of the widget to the horizontal mid-point of the multiple selected widgets.
13. Work area Button Command Summary [Zoom Out] Decreases the magnification of the work area display. [Fit to Screen] Shows the entire page in the work area. [Open Style] Opens the “Style” dialog box. ProVisionaire Control PLUS V1.
14. “Properties” area 14. “Properties” area This area shows the properties of a page or a widget. You can edit items whose “Value” field is not shaded. To expand or collapse individual items, double-click the property category name. 14.1. Buttons Commands that are frequently used for properties operations are placed at the top of the “Properties” area as buttons. Button Command Summary [Expand All] Expands all of the properties items. [Collapse All] Collapses all of the properties items.
15. Widgets 15. Widgets This chapter describes widgets and parameters that are displayed in the “Properties” area when a widget is selected. 15.1. “Common widget items” 15.1.1. General Property Value [Name] The name of the widget. If you place the widget first and assign a parameter later, you can enter a name here to indicate the parameter that you intend to assign. [Type] The type of widget. [Visible] When [No] is selected, the widget will not be displayed when Kiosk starts up.
15. Widgets 15.1.3. Position/Appearance All information other than the X and Y values is style-related information. Property Value [X] Specifies the horizontal distance from the top left of the screen and the top left of the widget. [Y] Specifies the vertical distance from the top left of the screen and the top left of the widget. [Width] Specifies the width of the widget. [Height] Specifies the height of the widget.
15. Widgets Image Expansion Mode • None The image is placed in the center of the area without any change in size • Full The displayed image is scaled to fit the entire display area in both height and width, while its aspect ratio is ignored. • Aspect Fill The displayed image is scaled to fill as much of the display area as possible, while its aspect ratio is maintained.
15. Widgets 15.1.4. Text A text string to be displayed inside the widget. Information other than “Text” is style-related information. Property Value [Visible] Select [Yes] to display the text in Kiosk. [On Visible] [Off Visible] *1 [Text] Specifies the text. [On Text] [Off Text] *1 [Font] Specifies the font of the text. [Color] Specifies the color of the text. [On Color] [Off Color] *1 [Vertical Alignment] Selects the vertical position of the text.
15. Widgets 15.2. Recall Button Used to recall scenes or presets. You can assign up to 16 presets or scenes for the same device or multiple devices. Control Property Value [Control] Click the [...] button to open the “Target Editor” dialog box. You can check/edit the assigned presets and scenes. [Indicator Mode] When Press is selected, the [On Color] color will always be applied.
15. Widgets 15.4. Direct Set Button Changes the device parameter to the value specified in [Press Value]. You can assign up to 16 parameters for the same device or multiple devices. Control Property Value [Control] Click the [...] button to open the “Target Editor” dialog box. You can check/edit the assigned parameters. [Press Value] Sets the value to be set on the device. When multiple parameters are assigned, check/change them in the “Target Editor” dialog box.
15. Widgets Under Properties > Press Value, select Zone 1. For the other buttons, select Zone 2 and Zone 3 respectively. When you execute the buttons on Kiosk and click them, only the button that is on will light up. ProVisionaire Control PLUS V1.
15. Widgets 15.5. On/Off Button Toggles device parameter values between on and off. You can assign up to 16 parameters for the same device or multiple devices. A button to which multiple parameters are assigned is called a multi button. When you drag and drop a parameter to a button for which a parameter has already been assigned, a confirmation dialog box asks whether you want to replace (Replace), add (Add), or cancel (Cancel).
15. Widgets 15.6. Inc/Dec Button Increases or decreases a parameter value of the device. Control Property Value [Inc/Dec Step] Sets the amount by which to increase or decrease the value each time you click. A positive value increases the parameter value, and a negative value decreases it. [Repeat] When [Yes] is selected, you can press and hold the button to continuously increase/decrease.
15. Widgets 15.8. Play Info This item displays information about the currently selected file on the SD card inserted in MTX/MRX7-D/DME7. For Properties, refer to “Common widget items.” 15.9. Transport This item controls the currently selected file on the SD card inserted in MTX/MRX7-D/DME7. For Properties, refer to “Common widget items.” 15.10. Track List This item selects a file/folder on the SD card inserted in MTX/MRX7-D/DME7. For Properties, refer to “Common widget items.” 15.11.
15. Widgets Scale Information about styles. Property Value [Position] Selects the position of the scale. [Width] Specifies the thickness of the scale. [Color] Specifies the color of the scale. [Value Visible] Select [Yes] to display numbers on the scale. [Font] Selects the font of the scale numerals. [Font Color] Selects the color of the scale numerals. 15.12. Dial This item mainly changes level-related parameters.
15. Widgets 15.14. Line Edit This widget allows you to directly enter parameter values. For Properties, refer to “Common widget items.” 15.15. Meter This item displays the meter value of a device. Control Property Value [Meter Type] Selects the meter’s display method. [Bar Base Point] Selects the point from which the bar is solidly colored. Scale Information about styles. Property Value [Position] Selects the position of the scale. [Width] Specifies the thickness of the scale.
15. Widgets 15.17. Line Control Property Value [Angle] Indicates the angle of the widget, relative to the bottom edge when the widget is placed. To change Angle, drag one of the squares that appear on both ends when a widget is selected. [Length] Indicates the length of the widget. To change Length, drag one of the squares that appear on both ends when a widget is selected. [Style] Selects the style of the widget. 15.18.
16. Dialog boxes and windows 16. Dialog boxes and windows Here we explain the dialog boxes and windows. 16.1. “Setup” dialog box In this dialog box you make settings for the entire project or controller. You can open this dialog box from the [Setup] menu or [Setup] on the title bar. [Network] tab Here you can select the computer’s network interface card (subsequently called the “network card”) used for communicating with devices. NOTE You can select up to eight network cards.
16. Dialog boxes and windows [Security] tab Here you can make security settings. • Pass Code [Edit Administrator Code]/[Edit Power User Code]/[Edit Unlock Code] buttons Click a button to open the “Edit Pass Code” dialog box. When entering a pass code for the first time, leave the [Enter Current Pass Code] field empty when you specify the pass code. • Auto Screen Lock [Enable] check box If this is selected, you can make screen lock settings.
16. Dialog boxes and windows [Log] tab Specify the ProVisioniare Edge to be connected. • [This PC] radio button Displays device operation information collected by the ProVisionaire Edge installed on the computer you are currently operating in the “System Monitor” window. • [Other PC] radio button Displays device operation information collected by the ProVisionaire Edge installed on another computer in the “System Monitor” window.
16. Dialog boxes and windows [Other Settings] tab Here you can specify the units for the size and position information of the widgets. This setting is saved in the computer, not in the project file. • 「Size/Position Measurement Unit」radio buttons Here you can select the units for the size and position information of the widgets. • [OK] button Updates the settings and closes the dialog box. • [Cancel] button Closes the dialog box without updating the settings. ProVisionaire Control PLUS V1.
16. Dialog boxes and windows 16.2. “New Project Wizard” dialog box Use this dialog box to create a new project. Open it from [New Project] under the [File] menu. 1/3: Create Controller Here you can make settings for a new controller. • [Name] text box Specifies the name of the controller. • [Display Aspect Ratio] spin box The screen ratio (horizontal:vertical). Adjust the screen ratio to match that of the computer, tablet, or other device where Kiosk will be installed.
16. Dialog boxes and windows 2/3: Select Style Selects which style file to use when creating a controller. • [Style] Select a style. The style can also be changed later in [Style] under the [Setup] menu. Select “User” to open the file selection dialog box. You can select an individually-created style file. • [Preview] Displays a sample of the widget. • [Next] button Moves to the next settings page. ProVisionaire Control PLUS V1.
16. Dialog boxes and windows 3/3: Add Device Select the device you want to register to the project. • [Device Type] list box Selects the type of device. • [Model] list box Selects the device. • [Match Device by] list box Selects the search method for devices on the network. If you select [Unit ID], the [Unit ID] list box and [Count] spin box are shown below. If you select [IP Address], the [IP Address] text box is shown below.
16. Dialog boxes and windows 16.3. “Add Controller” dialog box Here you can add a controller to the project. Open this dialog box from “Add” in the “Controllers” area. For details on the settings, refer to “New Project Wizard” dialog box. ProVisionaire Control PLUS V1.
16. Dialog boxes and windows 16.4. “Auto Page Change” dialog box You can switch the page set to be displayed on Kiosk according to the preset numbers recalled on any device. Open this dialog box from [Auto Page Change] under the [Controller] menu or from Properties > Auto Page Change under Controller. • Monitor Device Selects which device will be the target of page changes when presets are recalled. Select from the devices registered in Devices. Target devices are MTX3/MTX5-D/MRX7-D/DME7/RM-CR.
16. Dialog boxes and windows • Preset columns Displays the Monitor Device presets. You can select multiple pages for one preset. The selected pages will be displayed on the Page List button on the title bar when the preset is recalled. Right-click on the selected page to set it as the Default Page. The Default Page is the page that is first displayed when a preset is recalled. ProVisionaire Control PLUS V1.
16. Dialog boxes and windows 16.5. “Run Controller File” dialog box Preview the controller you are creating on Kiosk (iPad/iPhone) on the same network. Open the dialog box from [Run Controller File] under the [Controller] menu. • (Refresh) button Re-searches for Kiosks on the network and updates the list. • [Name]/[IP Address] Displays information about iPads/iPhones that are connected to the same network as the network card selected in the Network tab of the “Setup” dialog box.
16. Dialog boxes and windows 16.6. “Select Controllers to Import” dialog box This dialog box imports controller files from other projects. Open it from [Import] under the [Controller] menu. When a file is selected, a dialog box opens to allow you to select a passcode. • Leave blank if not entering a code. If a passcode is set to the file to be imported, enter the passcode. If a passcode is not set, simply click OK. Click the [OK] button to open the “Import Controller File” dialog box.
16. Dialog boxes and windows 16.7. “Export Controller File” dialog box You can save a controller file to a computer or to an iPad/iPhone that is running Kiosk. Open this dialog box from [Export] under the [Controller] menu or from Export on the toolbar. • [Controller Name] Displays the name of the controller currently selected in the Controllers area. • [File Name] text box Enters the name of the controller file. • [Close] button Closes the dialog box. 16.7.1.
16. Dialog boxes and windows 16.7.2. [To ProVisionaire Kiosk] tab Sends a controller file directly to an iPad/iPhone where Kiosk is running. • (Refresh) button Updates the iPad list. • [Name]/[IP Address] Displays information about iPads/iPhones that are connected to the same network as the network card selected in the Network tab of the “Setup” dialog box. Select the transfer destination for the controller file. • [Transfer] button Sends a controller file to the selected iPad/iPhone.
16. Dialog boxes and windows 16.8. “Imported Images” dialog box Here you can view or delete image data embedded in the project file. Open the dialog box from [Imported Images] under the [Edit] menu. • Image tile Shows the image data embedded in the project file. To delete data, select the tile of the file that you want to delete. • Trash con button Deletes the data whose image tile is selected from the project file. • [Close] button Closes the dialog box. NOTE The data includes images used in the style.
16. Dialog boxes and windows 16.9. “Add Device” dialog box Here you can add a device to the project. Open this dialog box from [Add Device] in the “Devices” area. • [Device Type] list box Selects the type of device. • [Model] list box Selects the device. • [Match Device by] list box Selects the search method for devices on the network. If you select [Unit ID], the [Unit ID] list box and [Count] spin box are shown below. If you select [IP Address], the [IP Address] text box is shown below.
16. Dialog boxes and windows 16.10. “Target Editor” dialog box Here you can show or modify parameter information for buttons (multi buttons) to which are assigned parameters of multiple devices or multiple parameters of a single device. Open this dialog box from Recall Button, Direct Set Button, or On/Off Button of a widget or from the the “Properties” area > Control of a Slider. button in • [Model] Shows the model name of the assigned parameter.
16. Dialog boxes and windows 16.11. “Edit Text” dialog box Here you can edit the text of a label, etc. Open this dialog box from the “Properties” area > Text of each widget. • Text box Enter or edit text here. You might or might not be able to enter a line-return, depending on the item. • [OK] button Applies the text and closes the dialog box. • [Cancel] button Closes the dialog box without applying the entered or edited text. ProVisionaire Control PLUS V1.
16. Dialog boxes and windows 16.12. “Edit Device Identifier” dialog box Here you can edit the identifying information of a device. Open this dialog box from the “Properties” area > Identifier of a widget. • [Match Device by] list box Specifies the search method for devices on the network. If you select [Unit ID], the [Unit ID] list box is shown below. If you select [IP Address], the [IP Address] text box is shown below. Devices are searched directly via their IP addresses.
16. Dialog boxes and windows 16.13. “Select Image” dialog box Here you can select image data to use. Open this dialog box from the “Properties” area > Image, On Image, Off Image, etc., of each widget. [From Folder] tab Here you can select an image file from a folder of the computer. • [Select File] button Clicking this button opens a dialog box where you can select an image file. NOTE The file selection dialog box cannot display thumbnails of SVG files. Use the preview window of File Explorer.
16. Dialog boxes and windows [From Project File] tab Here you can select image data from the project file. • Image tile Shows the image data embedded in the project file. Select the image that you want to use. • [OK] button Applies the selected image and closes the dialog box. • [Cancel] button Closes the dialog box without applying the selected image data. 88 | ProVisionaire Control PLUS V1.
16. Dialog boxes and windows 16.14. “Style” dialog box Check/edit the appearance (style) of the widget when it is placed. Open this dialog box from [Style] under the [Setup] menu. • [Preview] Displays the style of the widget selected in Widget-specific. • [Widget-specific] When you select a widget, the Preview widget is switched, and style information for that widget is shown at the right. • [Property]/[Value] Style information of the selected widget. This can also be edited.
17. Tips 17. Tips Here are some things that are convenient to know when creating a project. Q: I want to create multiple widgets of the same design. A: ① After creating a widget, copy its appearance by clicking [Copy Appearance]. Then, select a placed widget and execute [Paste Appearance]. A: ② After creating a widget, register it as a style by clicking [Save as Style]. New widgets will be placed with the same appearance.
18. Troubleshooting 18. Troubleshooting Problem Cause Action Can’t go online. The network interface card In the “Setup” dialog box, select the network interface selection is wrong. card that is connected to the device. The network interface card Enter ncpa.cpl in the search box at the right of the start settings are wrong. button, and open “Network Connections.
© 2024 Yamaha Corporation Published 05/2024 YJ-A0