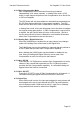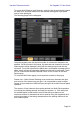User Manual
Table Of Contents
- 1.0 System Requirements
- 2.0 Wi-Fi Settings
- 3.0 Getting Started
- 4.0 Mixer Window
- 4.1 Channel Bank Navigation
- 4.2 Layer Navigation
- 4.3 Channel Names and Colours
- 4.4 Faders
- 4.5 Channel ON
- 4.6 CUE
- 4.7 Dual Cue Mode
- 4.8 SOLO Mode
- 4.9 Master Bank
- 4.10 GAIN
- 4.10.1 Digital Gain
- 4.10.2 Gain Compensation Mode
- 4.10.3 Analog Gain / Digital Gain Link
- 4.10.4 ALL GC ON
- 4.10.5 ALL GC OFF
- 4.10.6 Input Port
- 4.10.7 Phantom Power
- 4.10.8 Phase
- 4.10.9 Dante Wireless Microphone Control and Monitoring
- 4.10.10 Non-Dante Wireless Microphone Control and Monitoring
- 4.10.11 Input Port Patching
- 4.10.12 Input Port Patch Options
- 4.10.13 Multi-Channel Input Patching
- 4.11 SENDS ON FADERS
- 4.12 DCA FADERS
- 5.0 EQ / PAN / 5.1 / DYNAMICS
- 6.0 OUTPORTS
- 7.0 UTILITY
- 8.0 RACK
- 8.1 GEQ Racks
- 8.2 EFFECT Rack
- 8.3 EFFECT EDITING
- 8.3.1 Current Effect
- 8.3.2 Effect Type Selection
- 8.3.3 Effect Library
- 8.3.4 Input and Output Patch Assignments
- 8.3.5 Input and Output Meters
- 8.3.6 Effect Bypass
- 8.3.7 Effect Cue
- 8.3.8 Close Effect Editor
- 8.3.9 Parameter Editing using Sliders
- 8.3.10 Numerical Parameter Editing
- 8.3.11 Multi-Segment Buttons
- 8.3.12 Accessing Parameters
- 8.3.13 Additional Parameters
- 8.3.14 Wet/Dry Mix
- 8.4 GRAPHICAL EFFECT EDITING
- 8.4.1 REV-X Time/Level Parameters
- 8.4.2 REV-X Space Parameters
- 8.4.3 REV-X Filter Parameters
- 8.4.4 REVERB Time/Level Parameters
- 8.4.5 REVERB Space Parameters
- 8.4.6 REVERB Filter Parameters
- 8.4.7 REVERB Dynamics Parameters
- 8.4.8 STEREO REVERB Program
- 8.4.9 MONO/STEREO/MOD DELAY Parameters
- 8.4.10 DELAY LCR Parameters
- 8.4.11 ECHO Parameters
- 9.0 SCENE MEMORY
- 10.0 SETUP
- 10.1 Fader Delay
- 10.2 Filled EQ Graph
- 10.3 Enable Inc/Dec Scene Recall
- 10.4 Show Send Levels in Meter Bridge
- 10.5 Enable Phantom Power Switching
- 10.6 Set EQ band to 0dB with Double-Tap
- 10.7 Show dB Markings on Mixer
- 10.8 Set DCA to 0dB with Double-Tap
- 10.9 Disable Screen Auto-Lock
- 10.10 Cue Operation Mode
- 10.11 Cue A Mode
- 10.12 Cue B Mode
- 10.13 Solo in Place Mode
- 10.14 Channel Select – StageMix Follows Console
- 10.15 Channel Select – Console Follows StageMix
- 10.16 Input Meter Point
- 10.17 Output Meter Point
- 10.18 Display Key Input for Dynamics Meters
- 10.19 RTA Peak Hold Mode
- 10.20 RTA Input Gain
- 10.21 RTA Number of Bands
- 11.0 Troubleshooting
Yamaha Professional Audio QL StageMix V7 User Guide
Page 22
4.10.2 Gain Compensation Mode
Gain Compensation can be activated for each input channel
independently in QL series consoles. In Analog Gain mode, a [GC]
button in each channel strip allows Gain Compensation to be turned On
or Off from StageMix.
The [GC] button will only be available for channels that are patched to a
Rio I/O Rack that provides Gain Compensation capability. The [GC]
button will turn blue when Gain Compensation is active for that channel.
In Analog Gain mode, a blue dot will appear next to the fader to indicate
the original Analog gain position. If Gain Compensation is turned off for
a channel, the gain control fader will return to this position. (Refer to
the QL series console’s Owner’s Manual for more detailed information
about Gain Compensation mode and functions.)
4.10.3 Analog Gain / Digital Gain Link
When the [LINK] button is enabled for an input channel, any changes
made to the Analog Gain will be linked to the Digital Gain.
The [LINK] button will only be available for channels that are patched to
a Rio I/O Rack that provides Gain Compensation capability.
Note: although the [LINK] button may be enabled or disabled at any
time, linking of Analog and Digital Gain only occurs when Gain
Compensation is active for the input to that channel.
4.10.4 ALL GC ON
Press the [ALL GC ON] button to activate Gain Compensation for every
channel in the console that is patched to a Rio I/O Rack input which
provides the Gain Compensation capability. A confirmation dialog will
appear before this function is executed.
4.10.5 ALL GC OFF
Press [ALL GC OFF] to turn off Gain Compensation for all channels. A
confirmation dialog will appear before this function is executed.
4.10.6 Input Port
When GAIN mode is active, the input port assigned to each channel will
be displayed at the top of each channel strip (EQ, Pan and Dynamics
are not displayed when GAIN mode is active). Input Port is a display-
only parameter and cannot be edited from StageMix.