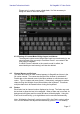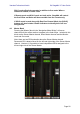User Manual
Yamaha Professional Audio QL StageMix V7 User Guide
Page 17
Please note, in order to name a fader bank, it is first necessary to
assign the bank to the meter bridge.
4.2.3 Storing of Custom Meter Bridge Layout and Names
The assigned custom meter bridge fader bank layout and naming’s, are
stored as part of the currently in-use Mixer Preset – as created in the
front page of StageMix.
If a Mixer Preset is deleted or the console model is edited, the
associated layout and naming’s will also be deleted.
4.3 Channel Names and Colours
The name and colour of each channel appears in StageMix as it does in the
QL series console. The names are dimmed if the channel is switched off.
Double-tap on the channel name in the Mixer window to edit the name and
colour. Type in a name and press [return]. Alternatively, navigate to another
channel using the left/right cursor buttons above the keyboard. This allows
multiple channels to be named before closing the keyboard.
4.4 Faders
Each fader has its channel number displayed on its cap. The fader cap must
be touched to allow the level to be adjusted. When a fader cap is touched, its
background will lighten and its current dB value will be displayed. Using the
iPad’s multi-touch facility, up to eight faders can be moved simultaneously.
Note: “Multitasking Gestures” must be turned Off in the iPad in order to allow
four or more faders to be adjusted simultaneously (refer to 11.8 for details).