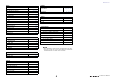How to Use This Reference Manual The QL5/QL1 V5 Reference Manual (this document) allows you to search for terms and take advantage of links in the text. Searching for terms To search for a term, use the search function of the software you’re using to view this document. If you’re using Adobe Reader, enter the term in the search box and press the key of your computer keyboard to search for occurrences of that term.
Contents Contents Simultaneously setting EQ type .............................................................................. 62 Using dynamics ...................................................................................................... 63 Using the EQ or Dynamics libraries ......................................................................... 66 How to Use This Reference Manual .......................................................................... 1 Channel Job ......................
Contents I/O devices and external head amps .................................... 163 Using an I/O device ............................................................................................. Remotely controlling an R series unit ................................................................... Third-party equipment’s HA control function....................................................... Remotely controlling an amp...............................................................................
Function Tree Function Tree FUNCTION ACCESS AREA TO STEREO/MONO 52 1ch 171 53 DANTE OUTPUT PATCH 165 CH33–64/ST IN 53 6 OUTPUT 53 12 SURROUND 44 (17) 17, 26, 51 28 28 8ch 30 CH1–32 CH33–64/ST IN OUTPUT INPUT DELAY 32 32 Indication only CHANNEL LIBRARY 49 EQ LIBRARY 66 DYNAMICS LIBRARY DANTE INPUT PATCH LIBRARY 42 VIRTUAL RACK DELAY SCALE 42 RACK MOUNTER INSERT/DIRECT OUT 20 GEQ EDIT 1ch 59 8ch 61 CH1–32 62 CH33–64/ST IN 62 OUTPUT 62 DYNAMICS 64 1ch 64 KEY I
Function Tree SETUP PATCH SAVE/LOAD 227 WORD CLOCK/SLOT 234 CASCADE IN/OUT PATCH OUTPUT PORT MIDI/GPI 237, 239 56 184 PROGRAM CHANGE 186 CONTROL CHANGE 189 GPI 259 FADER START 261 BUS SETUP 240 SURROUND SETUP 205 CONSOLE LOCK 226 DATE/TIME 242 NETWORK 243 DANTE SETUP 244 SCENE 87 GLOBAL PASTE 93 FADE TIME 97 SONG SELECT FOCUS RECALL PREVIEW CH SELECT 18, 131, 192 183, 258 MIDI SETUP SCENE LIST 21, 24, 30, 107, 114, 165, 180, 238 PORT SELECT Others CONFIRMATION 214
SELECTED CHANNEL section SELECTED CHANNEL section SELECTED CHANNEL VIEW screen The SELECTED CHANNEL section located at the right of the display corresponds to a channel module of a conventional analog mixer, and allows you to use the knobs on the panel to set all the major parameters of the currently-selected channel. Operations in this section will affect the channel that was most recently selected by its [SEL] key.
SELECTED CHANNEL section If the destination bus channels are two mono channels: When using CUE B Indicates that channels 7 and 8 on the MATRIX bus are combined with CUE B. 1 2 NOTE For details about how to use CUE B, see the CUE screen (When configuring CUE B). 3 GAIN/PATCH field This field enables you to make HA (head amp) analog or digital gain settings. You can also view the operational status of the head amp. 1 SEND knob Adjusts the send level to the corresponding bus.
SELECTED CHANNEL section If patched to a wireless mic (SELECTED CHANNEL VIEW screen) 1 RX.GAIN knob/TX.GAIN knob/TX.ATT knob When an input channel or MIX channel is selected: 1 Sets the gain for the transmitter or receiver. Press the knob to open the GAIN/PATCH 1ch window. The knob name will change depending on the connected device. 1 TO STEREO PAN knob 2 Sets the pan position of a signal routed to the STEREO bus. 1 Press the knob to open the STEREO/MONO 8ch window.
SELECTED CHANNEL section 3 GAIN knob INPUT DELAY field This field enables you to view the delay settings. Sets the amount of cut/boost for each band. 1 NOTE 1 ON indicator Indicates the on/off status of the delay. • If the HIGH band filter type is set to LPF, you can switch LPF on or off using the HIGH band GAIN knob on the panel. • If the LOW band filter type is set to HPF, you can switch HPF on or off using the LOW band GAIN knob on the panel.
SELECTED CHANNEL section 4 Parameters FADER field Indicate the values of parameters that vary depending on the currently-selected dynamics type. Press this field to open the DYNAMICS 1/DYNAMICS 2 1ch window, in which you can make detailed parameter settings. This field enables you to make settings for the channel on/off status and the level. Displays the current level. Use the faders on the top panel to set the levels. INSERT field 1 This field enables you to make insert settings.
SELECTED CHANNEL section When the mute group tab is selected: 4 Mute group select buttons 5 Select the mute group to which the channel is assigned. NOTE If the dimmer level is set to the mute group, this button lights orange. 5 MUTE SAFE button 6 4 Temporarily removes the channel from the mute group. 6 DCA group indicators Indicate the DCA group to which the channel is assigned.
Channel Strip section CHANNEL NAME field Channel Strip section This field appears at the top and bottom of the screen and displays the channel number, name, and icon for the currently-selected eight channels. The name of the currently-selected channel is highlighted. The Channel Strip section located below the touch screen lets you recall and control input channels, output channels, or DCA groups.
Channel Strip section NOTE • If GAIN KNOB FUNCTION is set to DIGITAL GAIN, the DIGITAL GAIN knob will appear instead of knob 1, and indicator 3 will not be displayed. • You can also operate the digital gain by assigning INPUT GAIN DIGITAL GAIN to a USER DEFINED knob, or by assigning an ALTERNATE function to a USER DEFINED key and then adjusting the USER DEFINED knob or the GAIN knob for the selected channel while ALTERNATE is on. If the audio signal for the receiver is muted, 5 is displayed.
Channel Strip section EQ field If the destination bus is VARI (stereo): If a pair of buses (odd-numbered and even-numbered) are in stereo, the left-hand knob will function as the PAN knob, and the right-hand knob will function as the SEND knob. This field graphically indicates the approximate response of the EQ. Press this field to open the HPF/EQ 1ch window, in which you can set the HPF and EQ. NOTE If DCA or monitor has been selected, this field will be blank.
Channel Strip section When a MATRIX channel (monaural) or MONO channel is selected: The ΣCLIP indicator will light if the signal is clipping at some point in the channel. For a stereo MATRIX channel or STEREO channel, the BALANCE knob appears, indicating the balance of the left/right channels. DCA group field A DCA group (1–16) to which the channel is assigned is displayed on the first or second row in this field. Press this field to open the DCA/MUTE GROUP ASSIGN MODE window.
Input and output patching Input and output patching Output port (jack/port) This chapter explains how to edit the input patching and output patching, how to connect inserts, and how to use direct outputs. When the QL series is in the initial state, the following input ports (jacks/ports) are patched to each input channel. SLOT2(15)–(16) CUE L/R FX5L(A), FX6L(A), FX7L(A), FX8L(A) MIX13–16 DIGITAL OUT L/R STEREO L/R RECORDER INPUT L/R STEREO L/R *1. QL1: OMNI OUT1–6 *2. QL1: MIX1–6 *3.
Input and output patching Changing the input patch settings PATCH/NAME screen 2 STEP 1. Press the Bank Select keys in the Fader Bank section and the [SEL] keys on the top panel to select the input channel you want to operate. 2. Press the channel number/channel name field on the OVERVIEW screen. 3. Select the type of port in the category select list on the PATCH/NAME screen, and use the port select buttons to select the input port.
Input and output patching 5 Port select buttons PATCH/NAME screen Select the input port that is assigned to the currently-selected channel. 3 6 Tabs 4 5 9 Enable you to switch between items. 7 Close button 1 Closes the screen. Changing the output patch settings 2 7 To change the patching, you can either select the output port that will be the output destination of each output channel, or you can select the output channel that will be the output source for each output port.
Input and output patching 7 Port select buttons CH SELECT screen From the category, these buttons let you select the port to patch. To cancel the selection, press the button once again. 8 Tabs Enable you to switch between items. 9 Close button Closes the screen. Selecting the output channel for each output port 2 1 STEP 1. In the Function Access Area, press the SETUP button. 2. Press the OUTPUT PORT button in the SYSTEM SETUP field located in the center of the SETUP screen. 3.
Input and output patching 2 Channel select button INSERT/DIRECT OUT window (1ch) Select the channel to be assigned to the output port from the current category. 3 3 CLOSE button 6 7 6 7 9 9 Closes the screen. 8 Inserting an external device into a channel You can insert an effect processor or other external device into the signal path of an INPUT, MIX, MATRIX, STEREO, or MONO channel.
Input and output patching 2 INSERT ON/OFF button INSERT IN HA field Switches the insert on or off. The currently-specified insert point setting appears above the button. This field will appear if you have selected an input port (that features a head amp) as the insert-in. 3 INSERT OUT button 6 +48V button Displays the currently-selected port for insert 1 and insert 2. Press this button to open the PORT SELECT window, in which you can select an output port.
Input and output patching Directly outputting an INPUT channel • GEQ RACK ............................ GEQ1L(A)–GEQ8R(B) • EFFECT RACK ...................... FX1L(A)–FX8R(B) • PREMIUM RACK ................... PR1L(A)–PR8R(B) The signal of an INPUT channel can be output directly from an OUTPUT jack on the I/O device, from the desired OMNI OUT jack, or from the output channel of a desired slot.
Input and output patching INSERT/DIRECT OUT window (1ch) DIRECT OUT screen (8ch) 6 4 1 1 4 2 3 2 3 5 1 DIRECT OUT field Enables you to make settings for direct output. Press one of four fields to choose PRE HPF (immediately before the HPF), PRE EQ (immediately before the EQ) or PRE FADER (immediately before the fader), or POST ON (immediately after the [ON] key) as the direct output position. 1 DIRECT OUT ON button Switches the Direct Out on or off.
Input and output patching PORT SELECT window Displayed when you press the DIRECT OUT PATCH button in the one-channel or the eightchannel INSERT/DIRECT OUT window. Set the output port used for direct output. 2 1 3 1 Category select list Selects the category of output port. The categories correspond to the following output ports. The displayed categories vary depending on the channel type. • OUTPUT/DIGITAL/REC.........
Input channels Input channels • HPF (High Pass Filter) Cuts the region below the specified frequency. This chapter explains various operations for input channels. • 4 BAND EQ (4 band equalizer) A parametric EQ with four bands: HIGH, HIGH MID, LOW MID, and LOW. Signal flow for input channels • DYNAMICS 1 This is a dynamics processor that can be used for gating, ducking, expander, or compressor.
Input channels PATCH/NAME screen • INSERT (INPUT channels (monaural) only) You can patch the desired output/input ports to insert an external device such as an effect processor. For the position of the insert-out/insert-in point, you can choose immediately before the EQ, immediately before the fader, or immediately after the [ON] key.
Input channels When selecting the ICON tab When selecting the NAME tab You can directly enter a channel name on the keyboard screen. 1 2 3 1 Channel color select buttons Select a channel color. 2 Icon select buttons Select a channel icon. 3 Sample name setup buttons Select a preset sample name. You can edit the name on the NAME tab later. NOTE • You can also add or edit characters in the channel name field after you have entered the sample name.
Input channels Making HA (Head Amp) settings GAIN/PATCH window (1ch) 1 You can make HA (Head Amp) related settings (phantom power on/off, gain, phase) for the input channel. • To adjust only the HA analog gain, use the [TOUCH AND TURN] knob. 9 0 Setting the gain Head amp settings are made in the GAIN/PATCH window. STEP 1. Press the Bank Select keys in the Fader Bank section and the [SEL] keys on the top panel to select the channel. 2.
Input channels 2 HA section (If patched to a wireless mic) 4 Icon/Channel name button Indicates the channel number, icon, and name. Press this button to access the PATCH/ NAME window, in which you can patch the input port and specify the channel name. 5 AG-DG LINK button Turns the analog gain and digital gain link on or off. When the link is turned on, the digital gain is linked to adjustments made to the analog gain, even if Gain Compensation is on.
Input channels 2 PATCH button GAIN/PATCH window (8ch) 8 Press this button to display the PORT SELECT window to patch the input port to the input channel. 9 PORT SELECT window TAKE FROM CHANNEL button TAKE FROM PORT button 1 2 3 4 5 • TAKE FROM PORT button The HA settings of the port will take priority. Even if you change the patching, the HA settings of the port will remain unchanged. 6 • TAKE FROM CHANNEL button The HA settings of the channel will take priority.
Input channels 3 HA section • MUTE indicator Indicates the mute status (on/off) of the audio signal for the receiver. Appears if the head amp is patched to the input channel. • RF (Radio Frequency) signal meter Shows bars to indicate the level of the RF signal. An active antenna indicator is shown on the right side. It indicates which antenna is enabled by lighting up. NOTE If the slot (for which the connection to the head amp is not recognized) is patched, the type of the MY card will be displayed.
Input channels If you press the ANALOG GAIN parameter select button: GAIN/PATCH window (1–32, 33–64/ST IN (QL5), ST IN (QL1)) This window displays the head amp settings of the corresponding input channels. Here you can also use the [TOUCH AND TURN] knob to adjust the selected head amp gain. 2 1 2 1 1 2 3 4 1 GAIN knob 3 Indicates the analog gain setting for each channel. Press the knob to select a channel, and then control the gain value using the [TOUCH AND TURN] knob.
Input channels If you press the PATCH parameter select button: Relationship between analog and digital gain while Gain Compensation is on If Gain Compensation is on, adjusting the analog gain by a specific amount will cause the I/O device to output to the audio network a signal that is attenuated by the same amount. Therefore, the signals on the audio network will maintain a constant corrected level in the digital domain.
Input channels Sending the signal from an input channel to the STEREO/MONO bus STEP 1. Set the phantom power, gain, and phase of the input channel from which you want to send the signal to the STEREO/MONO bus. 2. Press the Bank Select keys in the Fader Bank section and the [SEL] keys on the top panel to select the input channel from which you want to send the signal to the STEREO/MONO bus. 3.
Input channels 6 TO ST PAN/TO ST BALANCE knob TO STEREO/MONO window (8ch) For an INPUT channel (monaural), this acts as a PAN knob that adjusts the left/right panning of signals sent to the STEREO bus. For a ST IN channel (stereo), this acts as a PAN knob, and also as a BALANCE knob that adjusts the volume of the left and right signals sent to the STEREO bus. To adjust the value, press the knob to select it, and then operate the [TOUCH AND TURN] knob.
Input channels 1 PAN LAW select button Added pan function (Monaural input channels only) This toggle button is used to set the PAN LAW for the Input Channel. The pan setting for signals sent to the STEREO bus enables you to select PAN LAW settings. You can select one of the following: CENTER NOMINAL The pan level is nominal at center and +3dB when panned 100% either left or right. LR NOMINAL The pan level is -3dB at center and nominal when panned 100% either left or right.
Input channels TO STEREO/MONO window (CH1–32, CH33–64/ST IN (QL5), ST IN (QL1)) Signal level when LCR mode is selected If LCR mode is selected, the signal level sent to the STEREO (L/R) bus and MONO (C) bus will vary according to the settings of the CSR knob and the TO ST PAN knob. Adjusts the status of a signal sent from the corresponding input channel to the STEREO/ MONO bus. You can also adjust the selected pan or balance setting.
Input channels When the CSR knob is set to 100% Sending a signal from an input channel to a MIX/ MATRIX bus Signal level Signal sent to the MONO (C) bus The MIX buses are used mainly for the purpose of sending signals to foldback speakers on stage, or to external effect processors. The MATRIX buses are used to produce a mix that is independent of the STEREO bus or MIX buses, and is typically sent to a master recorder or to a backstage monitoring system.
Input channels If the MIX/MATRIX bus is a stereo bus MIX buses can be either a FIXED type that features a fixed send level, or a VARI type that features a variable send level. The MATRIX buses are all VARI type. You can switch between FIXED and VARI types for each two adjacent odd/even-numbered MIX buses. To do so, press the SETUP button and then the BUS SETUP button to open the BUS SETUP window.
Input channels 2 ALL POST button 9 SEND LEVEL knob Sets the send point to POST. (The send point is the point at which signals are sent from all send-source channels — including the input and output channels — to the selected send destination.) At this time, the PRE/POST button will turn off. Indicates the level of signals sent to the selected send destination. You can use the [TOUCH AND TURN] knob to control the level. If the send destination is set to FIXED, only a gray circle will appear.
Input channels Channel name display indication • You can assign the SENDS ON FADER function to a USER DEFINED key. This lets you quickly switch to SENDS ON FADER mode for a specific MIX/MATRIX bus, and quickly switch back again. In SENDS ON FADER mode, ON/OFF is indicated for the channel. SENDS ON FADER mode CHANNEL ON 1 3 CHANNEL OFF On the PREFERENCE page in the USER SETUP pop-up window, the channel number is shown if NAME DISPLAY is set to “NAME ONLY”.
Input channels 2 Channel select button The currently-selected input channel is indicated in blue. Press the button to select the channel. 3 Delay setting knob (input channels only) Use the [TOUCH AND TURN] knob to set the delay value. You can view the current value immediately above the knob (always shown in unit of ms) and below the knob (shown using the currently-selected scale). If ms (millisecond) has been selected for the DELAY SCALE, nothing will appear above the knob.
Input channels 2 Channel select button LR-MONO Lights to indicate the currently-selected input channel. Press the button to select the channel. Although the result is a monaural signal that is the summation of signals from both channels, the R channel of the stereo input channel is muted. 3 Delay setting knob (input channels only) Use the [TOUCH AND TURN] knob to set the value.
Input channels 1 LR-MONO SELECT field Surround output for input channels Select one of the four buttons. The button you select lights up, and the others go off. Setting Surround mode Normal STEREO setting You can enable surround mixes by changing bus settings to Surround mode. STEP 1. In the Function Access Area, press the SETUP button. 2. In the SETUP screen, press the SURROUND SETUP button (page 205). 3. Press the 5.1 SURROUND button. 4. Assign channels to MIX 1 - 6 for surround output. 5.
Input channels 6 Surround position SELECTED CHANNEL VIEW screen The color of the ball shown here changes depending on whether the surround position is a hard pan (panned fully left or right) or any other setting. Hard pan: Red Any other setting: Orange If you set a bus to Surround mode in BUS SETUP, the SELECTED CHANNEL VIEW screen appears as shown below. 3 6 7 7 Surround graph This graph shows the surround positions. Press here to open the SURROUND PAN 1CH screen.
Input channels SURROUND PAN 1CH screen If you set a bus to Surround mode in BUS SETUP, the SURROUND PAN 1CH screen appears as shown below. This screen is displayed when you press the pan display area in the SELECTED CHANNEL VIEW screen or the OVERVIEW screen. 3 8 9 > 1 2 3 1 2 Adjusting F/R 3 1 Surround graph This graph shows the surround positions. Press here to open the SURROUND PAN 1CH screen.
Input channels 6 DIV knob SURROUND PAN screen (1-32, 33-64/ST IN(QL5), ST IN (QL1)) This determines how the Center signal is fed to the Left, Right, and Center channels. When set to 0, the Center signal is fed only to the Left and Right channels. When set to 50, the Center signal is fed equally to the Left, Right, and Center channels. When set to 100, it’s fed to only the Center channel (i.e., Real Center). You can use the [TOUCH AND TURN] knob to adjust this.
Input channels TO STEREO/MONO screen 1 If you set a bus to Surround mode in BUS SETUP, the TO STEREO/MONO 8CH screen for MIX 1-8 appears as shown below. MIX 1-6 are for setting downmixes. 2 1 2 Adjusting F/R 1 L/R buttons 1 Surround graph Use these buttons to set the output destination. This graph shows the surround positions. 2 Coefficient Setting fader 2 L/R Use this fader to set the downmix coefficient. There is a ∑ clip indicator.
Input channels The TO STEREO/MONO OUTPUT screen appears as shown below. Parameters cannot be set for MIX 1 - 6; this screen is only for displaying parameters. Channel library operations Channel libraries include “INPUT CHANNEL LIBRARY,” which enables you to store and recall various parameters (including the head amp settings) for input channels. To recall a library, press the corresponding LIBRARY button in the SELECTED CHANNEL VIEW screen.
OUTPUT channels OUTPUT channels STEREO channel/MONO (C) channel Each of these channels processes the signal sent from the input channels to the STEREO bus or MONO (C) bus, and send it to the corresponding output port or MATRIX bus. If input channels are in LCR mode, the STEREO (L/R) channels and the MONO (C) channel can be used together as a set of three output channels. This chapter explains output channels (MIX channels, MATRIX channels, STEREO channels, MONO channels).
OUTPUT channels Specifying the channel name, icon, and channel color • ON (On/off) Turns the output channel on or off. If this is off, the corresponding channel will be muted. • MATRIX ON/OFF (MATRIX send on/off) This is an on/off switch for signals sent from the MIX channels, STEREO (L/R) channel, or MONO (C) channel to each MATRIX bus. STEP 1. Press the Bank Select keys in the Fader Bank section and the [SEL] keys on the top panel to select an output channel. 2.
OUTPUT channels Sending signals from MIX channels to the STEREO/ MONO bus There are two ways to send signals to the STEREO bus or MONO bus: ST/MONO mode and LCR mode. You can select the mode individually for each channel. Features of each mode are the same as for input channels. STEP 1. Use the Bank Select keys in the Fader Bank section and the [SEL] keys on the top panel to select the MIX channel from which you want to send the signal to the STEREO/MONO bus. 2.
OUTPUT channels 3 MODE select button TO STEREO/MONO window (CH1–32, CH33–64/ST IN (QL5), ST IN (QL1), OUTPUT) Press this button repeatedly to toggle between ST/MONO and LCR. 4 ST/MONO buttons This window shows the status of signals sent from the corresponding channel to the STEREO bus/MONO bus. You can also adjust the selected pan or balance setting.
OUTPUT channels Sending signals from MIX channels and STEREO/ MONO channels to MATRIX buses NOTE • You can also use the [SEL] key in the MASTER section to directly select the STEREO/MONO channels. • If you want to monitor the signal being sent to a specific MATRIX bus, use the Bank Select keys in the Fader Bank section to access the corresponding MIX/MATRIX channel, and then press the appropriate [CUE] key in the Channel Strip section.
OUTPUT channels 6 PRE/POST button Using the faders (SENDS ON FADER mode) Switches the send point of each send-source channel between PRE and POST. If the button is lit, the send point is set to PRE. You can use the faders on the top panel to adjust signals that are sent from the MIX and STEREO/MONO channels to a specific MATRIX bus. 7 SEND ON/OFF button Switches the send of each send-source channel on or off. STEP 1.
OUTPUT channels Correcting delay between channels (Output Delay) OUTPUT PORT screen 2 This Output Delay function is useful when you want to correct the timing of output signals sent to speakers that are located at a distance from each other. 1 3 4 STEP 1. In the Function Access Area, press the SETUP button. 2. Press the OUTPUT PORT button in the SYSTEM SETUP field located in the center of the SETUP screen. 3. Specifies the delay time, and turns on the DELAY button.
OUTPUT channels 6 DELAY button Using the PORT TO PORT function Switches the output port delay on or off. 7 Ø (Phase) button STEP 1. In the Function Access Area, press the SETUP button. 2. Press the OUTPUT PORT button in the SYSTEM SETUP field located in the center of the SETUP screen. 3. Press the channel select button in the OUTPUT PORT screen. 4. In the CH SELECT screen, select the output port.
OUTPUT channels CH SELECT screen 2 1 3 1 Category select list Select the category of the channel. The categories and channels for the PORT TO PORT function are shown below. • INPUT IN................................ INPUT1–32*1 • SLOT1 IN ............................... SLOT1(1)–SLOT1(16) • SLOT2 IN ............................... SLOT2(1)–SLOT2(16) *1. QL1: INPUT1–16 2 Channel select button Select the channel to be assigned to the output port from the current category.
EQ and Dynamics EQ and Dynamics NOTE • The EQ field in the OVERVIEW screen shows the response of the EQ. In this OVERVIEW screen, you can edit the parameter by using the EQ knobs in the SELECTED CHANNEL section. • EQ settings can be saved and recalled at any time using the dedicated library. You can also take advantage of a wide variety of presets suitable for various instruments or situations.
EQ and Dynamics 4 EQ type select button 5 ATT knob Switches the EQ type to PRECISE, AGGRESSIVE, SMOOTH, or LEGACY. The following EQ types can be selected. PRECISE AGGRESSIVE SMOOTH LEGACY Indicates the attenuation value before the signal enters the EQ. You can use the [TOUCH AND TURN] knob to adjust this. 6 Tabs This EQ type features “precision” and “controllability.” It can be used to precisely adjust the desired points, to flexibly respond to a variety of music production needs.
EQ and Dynamics I EQ ON/OFF button HPF/EQ window (8ch) Switches the EQ on or off. This window displays the input channel or output channel EQ settings in groups of 8 channels simultaneously. Use the knobs in the SELECTED CHANNEL section to edit the EQ settings. J EQ IN/OUT level meters Indicates the peak level of signals before and after the EQ. For a stereo channel, these meters indicate the level of both the L and R channels.
EQ and Dynamics Simultaneously setting EQ type HPF/EQ window (CH1–32, CH33–64/ST IN (QL5), ST IN (QL1), OUTPUT) You can set the EQ type simultaneously for all channels or all racks in the HPF/EQ window or the PEQ EDIT window. You can select channels by category. This window displays the corresponding input channels (or output channels) simultaneously. This window is only for display, and does not allow the parameters to be edited.
EQ and Dynamics Using dynamics Input channels feature two dynamics processors; output channels feature one dynamics processor. 2 STEP 1. Use the Bank Select keys and the [SEL] keys to select the channel for which you want to control the dynamics. 2. Press the THRESHOLD knob in the DYNAMICS1/DYNAMICS2 field in the SELECTED 3 3. Press the 1 ch tab in the DYNAMICS1/2 window. 4. Press the DYNAMICS ON button, and adjust the dynamics parameters. CHANNEL VIEW screen.
EQ and Dynamics 7 Dynamics type buttons DYNAMICS1/2 window (1ch) Enables you to select the dynamics type. You can choose from the following dynamics types. All dynamics parameters can be viewed and edited by channel. This is convenient when you want to make detailed dynamics settings for a specific channel.
EQ and Dynamics A KEY IN SOURCE select button DYNAMICS1/2 window (8ch) Press this button to display the KEY IN SOURCE SELECT window, in which you can select a key-in signal that will trigger the dynamics. This window displays the input channel or output channel dynamics settings in groups of 8 channels simultaneously. This window is convenient if you want to adjust the threshold or certain other parameters while watching the adjacent channels to the left and the right. 1 2 3 4 5 • • • • SELF PRE EQ ..
EQ and Dynamics 3 Dynamics graph 2 Dynamics parameter area Indicates the dynamics parameter values. The currently-selected dynamics type appears below the graph. Press the graph to access the DYNAMICS 1ch window for that channel. This area displays the dynamics type and various meters. Press the area to access the DYNAMICS 1ch window of that channel. If DUCKING, EXPANDER, COMPANDER (-H/-S), or DE-ESSER has been selected as the dynamics type, the type appears near the top of this area.
Channel Job Channel Job This chapter explains the DCA Group and Mute Group functions that enable you to control the level or muting of multiple channels together, the Channel Link function that links the parameters of multiple channels, and the operations that enable you to copy or move parameters between channels. DCA group QL series consoles feature sixteen DCA groups that enable you to control the level of multiple channels simultaneously.
Channel Job 6 POST ONLY button DCA/MUTE GROUP ASSIGN MODE window Specifies the object of muting in the DCA group as POST only. Here you can specify the channels that will be assigned to each DCA group. 7 PRE & POST button 1 Specifies the object of muting in the DCA group as PRE and POST. The PRE & POST indicator is shown below a DCA group that has this setting. NOTE 2 • You can set the object of muting in the DCA group individually for each DCA group.
Channel Job Controlling DCA groups Example 2: CH 1 is ON. Assigned to MUTE GROUP 1 and DCA GROUP 1. Use the DCA faders to control DCA groups. Operation Example 2 1. Set MUTE MASTER 1 to ON (MUTE). CH1 is muted, and the ON key flashes. 2. Press the ON key for CH1. CH1 is temporarily unmuted, and the indicator lamp for the ON key comes on. 3. Press the ON key for DCA1. The indicator lamp goes off. CH1 is muted, and the ON key flashes. 4. Press the ON key for CH1.
Channel Job Selecting the channels that will belong to a specific mute group DCA/MUTE GROUP ASSIGN MODE window Here you can select the channels that will be assigned to each mute group. STEP 1. In the Function Access Area, press the CH JOB button. 2. Press the MUTE GROUP button in the CH JOB menu. 3. Use the mute group master buttons in the DCA/MUTE GROUP ASSIGN MODE window to select the mute group to which you want to assign channels. 4.
Channel Job 5 Mute group select button Using mute groups Selects the mute group that you want to assign. To control mute groups, you can use the MUTE GROUP MASTER buttons in the MUTE GROUP ASSIGN window. In addition, it may prove convenient if you assign the Mute On/Off function for a mute group 1–8 to a USER DEFINED key. 6 MUTE SAFE button Use this button if you want to exclude a specific channel from all mute groups, regardless of its assignment settings.
Channel Job NOTE NOTE The USER SETUP window enables you to limit available functionality by user, and also to make system-wide settings. This window includes several pages, which you can switch between using the tabs located at the bottom of the window. The [SEL] key of the channel set for Mute Safe will light, and the on-screen fader for that channel will be highlighted in green. You can cancel the Mute Safe status by pressing a lit [SEL] key once again to make it go dark.
Channel Job 2 CH RECALL SAFE field NOTE • Simply selecting a parameter in step 4 does not enable Recall Safe. To turn Recall Safe on or off, you must also perform the operation described in step 5. • Bus settings are not subject to Recall Safe. They will always be reproduced in the recalled scene.
Channel Job OTHERs CH LINK All channel link group settings MUTE GROUP NAME All Mute group names FADER BANK SELECT FADER BANK selection status, MASTER FADER assign status • MATRIX channel NOTE • STEREO channel If a dual-type GEQ rack or Premium rack has been selected, you can apply Recall Safe to rack A and B individually. For other racks, the setting for racks A and B will be linked. 5 Channel select button Selects the channel for which you want to set the Recall Safe function.
Channel Job Button name Corresponding parameter Input channel MIX channel MATRIX channel STEREO/ MONO channel O O O DYNA 1 Dynamics 1 settings O DYNA 2 Dynamics 2 settings O MIX SEND Send level to MIX bus O MATRIX SEND Send level to MATRIX bus O O FADER Fader settings O O O O CH ON [ON] key settings O O O O TO ST On/off setting for STEREO bus assignment, PAN, etc.
Channel Job Channel Link function Linking the desired input channels This section explains how to link specific parameters of input channels. Channel Link is a function that links the operation of parameters such as fader and EQ between input and output channels. Two or more channels that are linked are called a “link group”. There is no limit on the number of link groups you can create, or on the number and combinations of channels that can be included in these link groups.
Channel Job 3 LINK PARAMETER field CH LINK MODE window (input channels) Use the buttons in this field to select the parameters that you want to link. You can do this independently for each link group. The table below lists the parameters you can select in the LINK PARAMETER field. You can view the channels that are linked and specify the parameters that will be linked. 5 HA Head amp settings However, for wireless devices, the GAIN parameter for the receiver side is not included.
Channel Job 4 SEND PARAMETER field CH LINK MODE window (output channels) If you have turned on the MIX ON, MIX SEND, MATRIX ON, or MATRIX send buttons in the LINK PARAMETER field, use the buttons in this field to specify the send-destination bus(es). MIX1–16 MIX buses 1–16 MTRX 1–8 MATRIX buses 1–8 You can view the output channels that are linked and specify the parameters that will be linked. 5 NOTE If nothing is selected in the SEND PARAMETER field, send on/off and send level will not be linked.
Channel Job 3 LINK PARAMETER field Channel link operations Use the buttons in this field to select the parameters that you want to be linked. You can do this independently for each link group. The table below lists the parameters you can select in the LINK PARAMETER field.
Channel Job 5 CLOSE button CH LINK SET window Closes the window. Displayed when you press the channel display field in the CH LINK MODE window. You can also link channels in this window. NOTE If you use QL5 settings data on the QL1, buttons will be shown crossed-out if they are assigned to a channel that does not exist on that model.
Channel Job 1 SOURCE CH field Displays the copy-source channel. While this window is displayed, press a [SEL] key on the top panel to select a channel. The selected channel will be highlighted in this field. If you want to re-select the copy-source channel, press this field. Before selection Function Access Area After selection CH JOB menu CH COPY MODE window This window enables you to copy channel settings.
Channel Job 2 DESTINATION CHs field Displays the copy-destination channel. When you specify the copy source, you can then select a copy-destination channel (multiple selections are allowed) by pressing its [SEL] key on the panel, and this field will be highlighted. If you want to defeat all of the selected copy-destination channels, press the DESTINATION CHs field. NOTE In the case of the QL1, faders that do not exist on the model will not be shown.
Channel Job Function Access Area NOTE In the case of the QL1, faders that do not exist on the model will not be shown. 3 MOVE button CH JOB menu NOTE Executes a move operation. After selecting the move-source channel and move-destination channel, the channel settings move from the move-source to the move-destination. The settings of all channels between the move-source and move-destination will shift toward the move-source by one channel.
Channel Job 3 CLOSE button Press this button to close the window and return to the previous screen. About Mix Minus The Mix Minus function removes a specific channel signal from the signals sent to the MIX/ MATRIX buses. You can use this function to quickly send monitoring signals to a performer or announcer simply by removing his or her audio signal. NOTE This Mix Minus function is a shortcut for settings, rather than an operation to switch between modes.
Scene memory Scene memory SCENE field 1 On QL series consoles, you can assign a name to a set of mix parameter and input/output port patch settings, and store the mix settings in memory (and later recall them from memory) as a “scene.” Each scene is assigned a number in the range of 000–300. Scene 000 is a read-only scene used to initialize the mix parameters. Scenes 001–300 are writable scenes.
Scene memory Storing and recalling scenes SCENE STORE window 1 To store or recall the current mix settings as a scene memory, use the SCENE LIST window. 2 Storing a scene Using the SCENE LIST window STEP 1. Use the controllers on the top panel or the buttons on the touch screen to set the mix parameters as desired. 2. Press the SCENE field in the Function Access Area. 3. Turn the [TOUCH AND TURN] knob to select the store-destination scene number. 4. Press the STORE button in the SCENE LIST window. 5.
Scene memory SCENE LIST window To enable/disable the scene protect setting, press the R symbol or protect symbol of the selected scene. Pressing the protect (lock) symbol or the R (read-only) symbol repeatedly will switch between displaying and hiding the corresponding symbol. Here you can perform various scene-related operations. This window will appear when you press the SCENE field. E • Protect (lock) symbol You will be unable to overwrite the scene.
Scene memory C RECALL UNDO button 1 RECALL SCENE button Undoes the Recall operation. This button is valid only immediately after you perform a Recall operation. Recalls the currently-selected scene. 2 RECALL UNDO button D Page switching tabs Undoes the Recall operation. This button is valid only immediately after you perform a Recall operation. Switch the views for the right side of the SCENE LIST window.
Scene memory Using USER DEFINED keys to recall You can use the USER DEFINED keys to recall a selected scene with a single keystroke, or to step through the scenes. To do this, you must first assign a scene recall operation to a USER DEFINED key. The following recall operations can be assigned to a USER DEFINED key. • RECALL Immediately recalls the currently-loaded scene. • INC RECALL Immediately recalls the scene of the number that follows the currently-loaded scene.
Scene memory 1 Sort button Editing scene memories The list will be sorted as follows, according to the column heading you press. This section explains how to sort the scenes stored in scene memory, edit their titles, and copy and paste them. • NO. Sorts the list in order of scene number. • TITLE Sorts the list in numerical/alphabetical order of title. Sorting scene memories • COMMENT Sorts the list in numerical/alphabetical order of comments. STEP 1.
Scene memory Scene memory editing Copying and pasting a scene The scenes stored in scene memory can be copied and pasted to other scene numbers, or cleared (erased). You can edit scene memories using the buttons located in the upper part of the SCENE LIST window. You can copy a scene into buffer memory, and then paste it to a different scene number.
Scene memory Cutting a scene Using the Global Paste function This section explains how to cut a scene. When you cut a scene, the numbers of the subsequent scenes will be decremented accordingly. You can paste or insert a cut scene at the desired location. To cut a scene, sort the scene list in order of scene number. “Global Paste” is a function that lets you copy and paste settings for the desired channel or parameter from the current scene to scene data in memory (multiple selections are allowed).
Scene memory 4 Tabs GLOBAL PASTE window Enable you to switch between items. • INPUT tab Select an input channel in the upper left area, and select its parameter in the lower left area. You can select the following parameters. 1 2 3 4 1 SET BY SEL button Turn on this button to add a channel by using the corresponding [SEL] key. 2 CLEAR ALL button/SET ALL button The CLEAR ALL button clears all of the selected channels. The SET ALL button selects all channels simultaneously.
Scene memory EQ EQ settings Custom fader bank settings Dynamics 1 settings (including KEY IN SOURCE) CUSTOM FADER BANK*1 DYNA 1 Insert on/off status and insert point CASCADE IN CASCADE IN PATCH and CASCADE IN ATT settings Insert in/out patch settings, head amp settings for insert-in CASCADE OUT CASCADE OUT PATCH settings FADER Fader level CH ON On/off status of [ON] keys *1. While in PREVIEW mode, changes that are made in QL Editor are not applied immediately.
Scene memory Using the Focus Recall function SCENE LIST window 1 “Focus Recall” is a function that lets you specify the scene parameters that will be recalled (loaded) when you recall a scene. You can specify these settings for each scene. This function is useful if you want to recall only the input channel settings of a specific scene.
Scene memory 3 SET BY SEL button FOCUS RECALL window Turn on this button to add a channel by using the corresponding [SEL] key. To add channels as the target, turn on this button, and then press the corresponding [SEL] keys for the channels you want to add. Press the same [SEL] key once again to de-select the channel. Sets the parameters that will be recalled. 2 4 1 NOTE In the case of QL1, channels that do not exist on the model will not be shown.
Scene memory Using the Fade function SCENE LIST window (FADE TIME field) “Fade” is a function that smoothly changes the faders of specified channels and DCA groups to their new values over a specified duration when you recall a scene. The settings of the Fade function are made independently for each scene. 1 2 3 4 STEP 1. Press the SCENE field in the Function Access Area. 2. Press the FADE TIME tab at the bottom of the SCENE LIST window. 3.
Scene memory FADE TIME window (GLOBAL mode) FADE TIME window (INDIVIDUAL mode) You can select the channels to which Fade will be applied, and adjust the fade time. To display this window, press the SET button in the FADE TIME field in the SCENE LIST window. The INDIVIDUAL mode allows you to control fading and fade time of each channel individually. When the INDIVIDUAL button is set to on, press the SET button in the FADE TIME field of the SCENE LIST window to open the FADE TIME window.
Scene memory Outputting a control signal to an external device in tandem with scene recall (GPI OUT) START OFFSET A control signal can be output to an external device connected to the GPI connector of the QL series console when you recall a specific scene. Proceed as follows. NOTE For more information on GPI OUT settings, refer to “Using GPI OUT” on page 259. • START OFFSET knob ............ Sets the offset time from recalling the Scene to starting the fading.
Scene memory Playing back an audio file that links to a scene recall SCENE LIST window (GPI OUT field) You can also specify an audio file that you want to play back from a USB flash drive when a specific scene is recalled. This can be convenient if you want an effect sound or BGM to be played automatically in a specific scene. NOTE • Save audio files for playback in the SONGS folder within the YPE folder.
Scene memory SONG SELECT window NOTE • After a scene has been recalled and until the offset time has elapsed, a countdown will appear in the Function Access Area. • If another song is playing during a scene recall, the song playback will stop when the scene is recalled, regardless of the offset time setting. You can select an audio file you want to link with the scene, and set the offset time. This window will appear when you press the song select button.
Scene memory 7 OFFSET knob Similarly, edits for the current scene will be conveyed to the following software and external devices. • QL Editor • StageMix • MIDI Tx • GPI OUT You can use the [TOUCH AND TURN] knob to set the time duration from scene recall until the start of audio file playback. The offset value can be adjusted in the range of 0.0 – 99.0 in 0.5 sec steps. 8 Scroll knob Use the [TOUCH AND TURN] knob to scroll the list.
Monitor and Cue functions Monitor and Cue functions The following diagram shows the cue/monitor signal flow. CUE(A) / STEREO MONITOR The Monitor function lets you monitor various outputs through your nearfield monitors or headphones. Below the front panel of the QL series console is a PHONES out jack for monitoring, which enables you to monitor the monitoring source signal at any time.
Monitor and Cue functions • MONITOR FADER Use the STEREO MASTER fader or MONO MASTER fader to adjust the output level of the MONITOR OUT L/R/C channels. MONITOR FADER is positioned in series with MONITOR LEVEL. If PHONES LEVEL LINK is ON, this setting will also affect the level at the PHONES Out jack. Using the Monitor function • ON (On/off) Switches the Monitor function on or off. STEP 1. Connect your monitor system to the OMNI OUT jacks or 2TR OUT DIGITAL jack on the rear panel.
Monitor and Cue functions 4 MONITOR FADER field MONITOR screen Enables you to set and view the monitor fader that adjusts the monitor level. In the MONITOR screen, the MONITOR field lets you check the current monitor settings, and turn monitoring on or off. 2 3 4 • MONITOR FADER LEVEL knob Adjusts the monitor fader level. 5 • FADER ASSIGN display This area displays the type of faders that are currently assigned to the monitor fader. Indicator assignments are as follows. • ---- ....................
Monitor and Cue functions 2 DIMMER field MONITOR window Enables you to make settings for the Dimmer function, which temporarily attenuates monitor signals. You can make detailed settings for monitoring. This screen appears when you press the MONITOR display button or the meter field in the MONITOR screen. 1 4 2 3 5 6 • DIMMER LEVEL knob Adjusts the amount by which the monitor signals will be attenuated when the dimmer is on. 7 • DIMMER ON button Switches the Dimmer function on or off.
Monitor and Cue functions 8 MONITOR FADER field 0 Meter field Enables you to set and view the monitor fader that adjusts the monitor level. • Meters Indicates the output level of the monitor L/R/C channels. • MONITOR FADER LEVEL knob Adjusts the monitor fader level. You can use the [TOUCH AND TURN] knob to adjust the monitor level. • FADER ASSIGN display This area displays the type of faders that are currently assigned as MONITOR FADER. Indicator assignments are as follows.
Monitor and Cue functions MONITOR screen (Monitor field in Surround mode) SURROUND MONITOR window (Surround mode) If you set a bus to Surround mode in BUS SETUP, the Monitor field in the MONITOR screen appears as shown below. You can make detailed settings for surround monitoring. If Surround mode is set for the bus settings in BUS SETUP, this window appears when you press the MONITOR display button or meter field in the MONITOR screen.
Monitor and Cue functions 3 DOWNMIX field MONITOR SOURCE SETUP screen Select in which field to perform downmixes. Press the MONITOR SOURCE SETUP button in the SURROUND MONITOR screen to open this screen. • STEREO button Downmix in stereo mode. 1 2 • MONO button Downmix in mono mode. 4 DOWNMIX SETUP button Use this button to open the DOWNMIX SETUP screen. Set the parameters for downmixes. 5 Meter field Shows the meters for the surround signal being monitored.
Monitor and Cue functions DOWNMIX SETUP screen Using the Cue function Press the DOWNMIX SETUP button in the SURROUND MONITOR screen to open this screen. The layout of the channels is the same as the layout set in the SURROUND SETUP screen. About CUE groups Cue signals on the QL series console can be categorized into the following four groups. 3 1 INPUT CUE group The cue signals of input channels make up this group. To enable cue for this group, press the [CUE] key for any input channel to turn cue on.
Monitor and Cue functions 4 Other CUE group These cue signals are operated via buttons displayed on the touch screen. This group is enabled if you turn on the CUE button in the EFFECT window or the PREMIUM window, or if you turn on the KEY IN CUE button in the DYNAMICS 1 window. This group will automatically be disabled when you exit the corresponding window. Operating the Cue function This section explains how to use the [CUE] key for a channel or DCA group to monitor cue signals.
Monitor and Cue functions NOTE • If CUE is set to 2 channels, the CUE meter is displayed as shown below. • The cue signal is sent to the monitor output and PHONES Out jacks regardless of whether the CUE OUTPUT button is on or off. However, the cue signal will no longer be sent to monitor output if CUE INTERRUPTION is turned off. The cue signal is always sent to the PHONES Out jack, regardless of the CUE INTERRUPTION setting.
Monitor and Cue functions 2 CUE MODE buttons NOTE All cue selections will be cleared if you switch between MIX CUE mode and LAST CUE mode in the CUE MODE section. Select the cue mode. You can select MIX CUE mode (all selected channels will be cued), or LAST CUE mode (only the channel selected most recently will be cued). 3 INPUT/DCA/OUTPUT CUE section INPUT CUE field Indicates the settings for input cue, DCA cue, and output cue. Press this field to open the CUE window.
Monitor and Cue functions Meter field FADER CUE RELEASE field Move the fader of the channel that is cued to set the FADER CUE RELEASE function for releasing the cue. 9 ACTIVE CUE indicator Lights to indicate the type of cue currently being monitored (input: blue, DCA: yellow, output: orange). E ON button Switches the FADER CUE RELEASE function on or off. 0 CLEAR CUE button F THRESHOLD knob Cancels all cue selections simultaneously. Sets the fader value for releasing the cue.
Monitor and Cue functions H SOLO ON button CUE screen (When configuring CUE B) Turns Solo operation on or off. A popup window will ask you to confirm Solo operation. To execute Solo operation, press the OK button. The button will light up and SOLO mode will be enabled. To use the Solo function, make sure this button is on, and then turn on the [CUE] key of the desired channel or DCA.
Monitor and Cue functions 3 CUE SETTINGS button CUE B field Use this button to open the CUE SETTINGS screen. Configures the settings for CUE B. If the CH/REMOTE switch button (2) is set to “CH”, switching of the CUE MODE button will be linked with CUE A/B. 1 2 CUE OPERATION MODE field 3 2 CH/REMOTE switch buttons This section explains how to use a two-channel CUE.
Monitor and Cue functions MONITOR screen (When using CUE B) CUE screen (Surround mode) When CUE B is enabled by setting, the CUE field in the MONITOR screen appears as shown below. If you set a bus to Surround mode in BUS SETUP, the CUE screen (where you can make detailed cue settings) appears as shown below. 1 In Surround mode, the CUE field appears as shown below. MONITOR screen (CUE field in Surround mode) 1 5.1.
Talkback and Oscillator Talkback and Oscillator Using Talkback The Talkback function sends the signal (that is input at the input jacks) to the desired bus. Talkback is a function that sends the signal of the selected INPUT jack to the desired bus. This is used mainly to convey instructions from the operator or sound engineer to the performers and staff.
Talkback and Oscillator MONITOR screen TALKBACK window In the MONITOR screen, the TALKBACK field enables you to check the current talkback settings, and turn talkback on or off. Press the TALKBACK popup display button or the ASSIGN field to open the TALKBACK popup window. In this popup window you can make detailed settings for talkback. 1 2 3 1 INPUT TO TALKBACK field 1 2 3 This field allows a mic connected to a conventional input port to be used as a talkback input.
Talkback and Oscillator 2 TALKBACK ON button MONITOR screen Switches talkback on or off. In the MONITOR screen, the OSCILLATOR field lets you check the current oscillator settings, and turn the oscillator on or off. 3 ASSIGN field • Channel select buttons Enable you to select a channel (bus) on which the talkback signal is sent. • CLEAR ALL button Press this button to clear all selections.
Talkback and Oscillator 5 OSCILLATOR OUTPUT button • FREQ knob ...........Indicates the frequency of the sine wave. You can use the [TOUCH AND TURN] knob to adjust the value. Turns the oscillator output on or off. Mode = SINE WAVE 2CH OSCILLATOR window You can make detailed settings for the oscillator. This window appears when you press the OSCILLATOR display button in the MONITOR screen. 1 2 • LEVEL knob (ODD/L) ...... Indicates the output level of the sine wave on the ODD/L side.
Talkback and Oscillator Mode = BURST NOISE • LEVEL knob, HPF knob, and LPF knob ....................Same as in PINK NOISE mode. • WIDTH ...................Indicates the length of noise being output intermittently. You can use the [TOUCH AND TURN] knob to adjust the value. • INTERVAL..............Indicates the length of silence between noise bursts. You can use the [TOUCH AND TURN] knob to adjust the value. Level INTERVAL Pink noise output WIDTH Turn BURST NOISE button on.
Meters Meters INPUT METER screen This screen shows the meters and faders for all input channels. This chapter explains the METER screen that shows the input and output level meters for all channels. Operations in the METER screen By accessing the METER screen, you can view the input and output levels of all channels on the screen, and switch the level meter’s metering points (the points in the signal route at which the level is detected).
Meters Fader level and meter display METERING POINT field This area displays the meter and fader for each channel. Select one of the following as the metering point at which the level will be detected. The metering point for the level meter can be specified independently for input channels and output channels. 1 2 3 4 For INPUT METER 5 • PRE GC .................Immediately before GAIN COMPENSATION • PRE D. GAIN .........Immediately before DIGITAL GAIN • POST D. GAIN .......
Meters SHOW SEND LEVEL button RTA METER screen If you switch to SENDS ON FADER mode when this button is on, the color and position of the faders in the INPUT METER screen show the type of send destination bus, the send level to that bus, and ON/OFF status. This is the real time analyzer screen. The results of a frequency analysis for the selected source are shown in the 1/6 octave band (61 band).
Meters 5 CUE OVERRIDE button 8 OFFSET gain knob If this button is switched on, the cue signal set in the CUE screen is sent to the real time analyzer, and an analysis is displayed. If a frequency is at a low level, its analysis results might not appear clearly in a graph. The addition of offset gain allows better visibility in graphs for such results. You can adjust this gain from 0dB to +30dB.
Meters METER screen (Surround mode) METER screen (when using 2-channel CUE) If you set a bus to Surround mode in BUS SETUP, the METER screen appears as shown below. 1 1 2 1 CUE 1 MONITOR Meters for CUE A and CUE B. Meters for MIX1-6. The layout for L R C LFE Ls and Rs is the same as the layout set in the SURROUND SETUP screen. 2 SURROUND METER select button Selects the meters displayed in the Function Access Area. • MIX1-6 Source for MIX1-6. • MONITOR Source selected in SURROUND MONITOR.
Meters Function Access Area screen If you set a bus to Surround mode in BUS SETUP, the METER screen in the Function Access Area appears as shown below. The display specifications are as follows. • The meter for the SURROUND signal is shown on the left side, and the meter for the STEREO signal is shown on the right side. The layout for L R C LFE Ls and Rs is the same as the layout set in the SURROUND SETUP screen. When cue is operating • EFFECT CUE is shown on the right side, as usual. • The 5.
Graphic EQ, Parametric EQ, effects, and Premium Rack Graphic EQ, Parametric EQ, effects, and Premium Rack GEQ RACK1(GEQ1) GEQ RACK IN PATCH METER RACK IN METER RACK OUT 31BandGEQ INSERT 1,2 OUT [CH 1-64{32}, MIX 1-16, STEREO L,R,MONO(C), MATRIX 1-6,7-8 (CUE B L,R) This chapter explains how to use the built-in graphic EQ, effects, and Premium Rack.
Graphic EQ, Parametric EQ, effects, and Premium Rack Virtual rack operations VIRTUAL RACK window 1 This section explains how to mount a GEQ, PEQ, or effect in the virtual rack, and patch the input and output of the rack as an example. STEP 1. In the Function Access Area, press the RACK button. 2. In the upper part of the VIRTUAL RACK window, press the GEQ or EFFECT tab. 3. To mount a GEQ, PEQ, or effect in the rack, press the rack mount button for that rack. 4.
Graphic EQ, Parametric EQ, effects, and Premium Rack 4 INPUT PATCH button 5 OUTPUT PATCH button If the type is EFFECT, two buttons (L/R) will appear. If the type is Flex15GEQ or 8Band PEQ, two buttons (A/B) will appear. If the type is 31BandGEQ, one button will appear. Press this button to open the CH SELECT window, in which you can select the path of the signal patched to the rack input. If the type is EFFECT, two buttons (L/R) will appear.
Graphic EQ, Parametric EQ, effects, and Premium Rack 6 Rack container • If 16ch Automixer is mounted (GEQ rack 1-8): Indicates the contents of the rack. This container varies depending on the rack type you selected in the RACK MOUNTER window. • If nothing is mounted: Press this area to open the RACK MOUNTER window, in which you can select the GEQ or effect that will be mounted in the rack.
Graphic EQ, Parametric EQ, effects, and Premium Rack 5 OK button Applies the changes you made in the RACK MOUNTER window, and closes the window. 7 NOTE Be aware that if you remove a GEQ, PEQ, or effect that was mounted in a rack and close the RACK MOUNTER window, all edits to the parameter settings for that GEQ, PEQ, or effect will be discarded. If you have not yet closed the window, you can recover the parameter settings by mounting the same GEQ, PEQ, or effect once again.
Graphic EQ, Parametric EQ, effects, and Premium Rack 1 Rack select tabs Inserting a GEQ in a channel Switch among GEQ 1–8, or among EFFECT 1–8. For a rack in which a Flex15GEQ is mounted, the tabs will be split as xA and xB (x is the rack number). This section explains how to insert a GEQ into the selected channel for use. 2 INPUT button STEP 1. Refer to steps 1–8 in “Virtual rack operations” on page 130 to mount a GEQ in a rack and set its input source and output destination. 2.
Graphic EQ, Parametric EQ, effects, and Premium Rack 5 FLAT button Using the 31BandGEQ Returns all bands of the currently-selected GEQ to 0 dB. You will use the Channel Strip section’s faders 1–8 and [ON] keys to control the 31BandGEQ. 6 GEQ ON/OFF button Switches the currently-selected GEQ on or off. STEP 1. In the GEQ field or the EFFECT field rack, press the rack container in which you mounted the 31BandGEQ. 2. Press the GEQ ON/OFF button to turn the 31BandGEQ on. 3.
Graphic EQ, Parametric EQ, effects, and Premium Rack 4 Tool buttons GEQ EDIT window (31BandGEQ) Copy the currently-displayed 31BandGEQ settings to the GEQ of another rack, or initialize the settings. For details on how to use the tool buttons, refer to “Using the tool buttons” in the separate Owner’s Manual. 4 NOTE • Only 31BandGEQ settings that use fifteen bands or less can be copied to a Flex15GEQ. • GEQ settings can be stored and recalled at any time using the dedicated library.
Graphic EQ, Parametric EQ, effects, and Premium Rack Inserting a PEQ in a channel GEQ EDIT window (Flex 15GEQ) This section explains how to insert a PEQ into the selected channel for use. STEP 1. Refer to steps 1-8 in “Virtual rack operations” (page 130) to mount a PEQ in a rack and set its input source and output destination. 2. In the GEQ field rack or the EFFECT field rack, press the rack container in which you mounted the PEQ. 3.
Graphic EQ, Parametric EQ, effects, and Premium Rack 1 PEQ graph • RESET BOTH button The parameters of both will be initialized, and then linked. Displays the parameter values for the PEQ and filter. • CANCEL button Cancels the link and closes the window. 2 INPUT button Press this button to open the CH SELECT window, in which you can select the input source of the rack. The operating procedure is the same as for the INPUT button in the GEQ field.
Graphic EQ, Parametric EQ, effects, and Premium Rack G OFFSET gain knob 3 EQ parameter setting knobs If a frequency is at a low level, its analysis results might not appear clearly in a graph. The addition of offset gain allows better visibility in graphs for such results. You can adjust this gain from 0dB to +30dB. Indicates the Q, FREQUENCY, and GAIN parameters for the BAND1 - BAND8 bands. You can use the [TOUCH AND TURN] knob to adjust this.
Graphic EQ, Parametric EQ, effects, and Premium Rack 5 Notch Filter Q knob About AUTOMIXER Adjusts the Q of the notch filter. Automixer is included as a standard feature on the QL series. Automixer searches for enabled mics and automatically optimizes gain distribution, for uses such as speeches without scripts. This allows uniform system gain to be maintained among multiple mics, freeing the engineer from making constant fader adjustments.
Graphic EQ, Parametric EQ, effects, and Premium Rack Inserting Automixer in channels post-fader Channel control field This section explains how to mount Automixer in a virtual rack, and insert Automixer input and output into channels (excluding ST IN channels) post-fader (POST ON). For details on Automixer operations, refer to the following section “Using Automixer.” Each channel is always in man, auto, or mute mode. The indicator for the enabled channel mode will light.
Graphic EQ, Parametric EQ, effects, and Premium Rack 7 man/auto/mute When increasing the weight setting in one channel • The value displayed in the auto mix gain meter for that channel increases, while the values for other channels are reduced. • Channels with high weight setting values receive a higher system gain than other channels. Toggles between man/auto/mute. man: Passes the audio through without changing the gain. This mode is used for singing with a mic. auto: Turns on Automixer.
Graphic EQ, Parametric EQ, effects, and Premium Rack Editing the internal effects STEREO type effects The internal effects of the QL series console can be mounted in EFFECT racks 1–8, and patched to an output channel’s output or input channel’s input, or inserted into a channel. For each effect mounted in a rack, you can choose one of 54 types of effect. With the default settings, the signals from MIX channels 13–16 are input to racks 5–8, and from the racks are then output to ST IN 1–4 (L/R).
Graphic EQ, Parametric EQ, effects, and Premium Rack Inserting an internal effect into a channel NOTE • If you’re using a stereo source, assign the L/R signals of the stereo MIX channels to the L/R inputs of the rack. • If you’re using the output of the effect in stereo, assign the R input of the ST IN channel selected in step 3 to the R output of the rack. • You can select more than one output destination for the effect.
Graphic EQ, Parametric EQ, effects, and Premium Rack Editing the internal effect parameters EFFECT EDIT window This section explains how to change the effect type and edit the parameters. For a rack in which an effect is mounted, the following information is shown in the VIRTUAL RACK window. Allows you to adjust the effect parameters. 1 NOTE 2 • For details on the parameters of each effect type, refer to the QL Data List (End of Manual).
Graphic EQ, Parametric EQ, effects, and Premium Rack PLAY/REC This field appears if FREEZE is selected as the effect type. • PLAY button/REC button Enable you to record (sample) and play back when using the freeze effect. For detailed operations, refer to “Using the Freeze effect” on page 150. SOLO This field appears if M.BAND DYNA. or M.BAND COMP. is selected as the effect type. • HIGH/MID/LOW buttons Allow only the selected frequency band to pass (multiple selections are allowed).
Graphic EQ, Parametric EQ, effects, and Premium Rack 8 Effect parameter field Using the Tap Tempo function This area indicates parameters for the currently-selected effect type. When you press a knob in this field, you will be able to use the [TOUCH AND TURN] knob to control the corresponding horizontal row of knobs. You can also make fine adjustments by rotating the knob while pressing and holding it down.
Graphic EQ, Parametric EQ, effects, and Premium Rack Using the Tap Tempo function The average interval (BPM) at which you press the USER DEFINED key will be calculated, and that value will be applied to the BPM parameter. The average interval will be input to the parameter. (the average of a, b, and c) a SETUP screen b c USER SETUP window First tap Second tap Third tap Fourth tap NOTE • If the average value is outside the range of 20–300 BPM, it will be ignored.
Graphic EQ, Parametric EQ, effects, and Premium Rack Effects and tempo synchronization Some effects of the QL series can be synchronized with the tempo. There are two such types of effect; delay-type effects and modulation-type effects. For delay-type effects, the delay time will change according to the tempo. For modulation-type effects, the frequency of the modulation signal will change according to the tempo.
Graphic EQ, Parametric EQ, effects, and Premium Rack Using the Freeze effect Example 2: When SYNC=ON, DELAY=250 ms, NOTE=8th note, you change TEMPO from 120 to 121 DELAY = NOTE x 4 x (60/new TEMPO) = (1/8) x 4 x (60/121) = 0.2479 (sec) = 247.9 (ms) Thus, the TEMPO will change from 250 ms to 247.9 ms. *a Rounded values are used for the calculation results. This section explains how to use the “FREEZE” effect type, which provides the functionality of a simple sampler.
Graphic EQ, Parametric EQ, effects, and Premium Rack Using the Premium Rack Using the Premium Rack The procedure to set up the I/O patches for the rack are the same as those for the effect rack (page 143). For the premium rack, only racks 1–2 can be used via send/return. Racks 3–8 are only for patching as inserts. (Refer to “Virtual rack operations” on page 130.
Graphic EQ, Parametric EQ, effects, and Premium Rack Editing the Premium Rack parameters NOTE • If you are inserting a processor into a channel that handles a stereo source, assign the R channel insert-out and insert-in to the R input and output of the processor in the same way as steps 5 and 6. • For details on editing the parameters, refer to the next section “Editing the Premium Rack parameters.
Graphic EQ, Parametric EQ, effects, and Premium Rack 7 LF/HF IN button Portico 5033 Turn LF and HF EQ on or off simultaneously. Portico 5033 is a processor that emulates a 5-band analog EQ developed by Rupert Neve Designs (RND). 5033EQ features a unique tone control response. It inherited the history of the “1073,” which was praised as one of the greatest devices developed by Mr. Rupert Neve.
Graphic EQ, Parametric EQ, effects, and Premium Rack 2 RMS/PEAK button The FB circuit is used in vintage compressors. This type is suitable when you want to apply a smooth compression while adding a tonal character that is characteristic of such devices. Selects the operation mode for the level detector. You can select RMS mode or PEAK mode. 4 GAIN REDUCTION meter 3 TIME CONSTANT knob Indicates the amount of gain reduction. Switches the attack and release time. The settings are as follows.
Graphic EQ, Parametric EQ, effects, and Premium Rack U76 • OFF...............Turns off the meter display. U76 is a processor that emulates a popular vintage compressor used in a wide range of situations. This processor does not provide the threshold parameter that is found on conventional compressors. Instead, the intensity of compression is determined by the balance between the input gain and the output gain.
Graphic EQ, Parametric EQ, effects, and Premium Rack 7 (HIGH) BOOST knob EQ-1A Sets the amount of boost applied to the frequency band specified by the HIGH FREQUENCY knob. EQ-1A is a processor that emulates a famous passive-type vintage EQ. It features a unique style of operation, allowing you to individually boost and attenuate (cut) each of two frequency ranges (high and low).
Graphic EQ, Parametric EQ, effects, and Premium Rack 2 SIDECHAIN CUE button B THRESHOLD meter Turn this button on to monitor the sidechain signal sent to the CUE bus. At this time, the graph indicates the response of the sidechain filters. Indicates the sidechain signal level in relation to the threshold level. C Graph area 3 SIDECHAIN LISTEN button Displays the equalizer response.
Graphic EQ, Parametric EQ, effects, and Premium Rack 1 INPUT ADJUST Buss Comp 369 Used to adjust the input gain. However, the output gain is linked to change in the opposite direction, to prevent changes in pass-through volume (the volume when COMP IN and LIMIT IN are off). For example, if INPUT ADJUST is +5dB, the input gain is +5dB and the output gain is -5dB. See below for more information about how to use INPUT ADJUST.
Graphic EQ, Parametric EQ, effects, and Premium Rack 6 COMP GAIN Compressor make-up gain. Applied before the limiter. 7 COMP RATIO Compressor ratio 8 METER SELECT (STEREO mounting) Selects the signal source for the meter. You can select from IN (input level), GR (gain reduction), and OUT (output level). When the source is switched, the design of the meter also switches as follows: VU/GR/VU. 8 When “METER” is OUT 9 VU SELECT (DUAL mounting) Selects the signal source for the VU meter.
Graphic EQ, Parametric EQ, effects, and Premium Rack 6 CROSSOVER RANGE MBC4 This horizontal bar for the band color indicates the range for the CROSSOVER parameter for each band. This high-quality four-band compressor utilizes VCM technology and features a GUI that offers operability and visibility. All of the advantages of the musical behavior of analog compressors have been built into the gain reduction circuitry of the MBC4. This allows smooth control of dynamics while keeping the sound image.
Graphic EQ, Parametric EQ, effects, and Premium Rack 4 ATTACK B IN button Adjusts the compressor’s attack time for each band. Turns each band on or off. When this button is off, the band color for the selected area changes to gray as shown below. 5 RELEASE Adjusts the compressor’s release time for each band. 6 LINK knob Links and adjusts the four bands for the selected parameter. However, if a parameter in any frequency region reaches its maximum or minimum value, the link operation is disabled.
Graphic EQ, Parametric EQ, effects, and Premium Rack Premium Rack library Using the graphic EQ, parametric EQ, effect, and Premium Rack libraries For the Premium Rack, there are seven library items for each module type. You’ll use the library of the module type to store and recall Premium Rack settings. The libraries are numbered 000–100, and 000 is read-only data for initialization. All library items other than #000 can be freely read and written.
I/O devices and external head amps I/O devices and external head amps I/O DEVICE screen (DANTE PATCH page) This chapter explains how to use an I/O device or an external head amp that is connected to the QL series console. Before you proceed, use DANTE SETUP to specify the I/O devices that will be mounted. For details, refer to “Mounting an I/O device on the Dante audio network” on page 251.
I/O devices and external head amps 3 Port select buttons DANTE INPUT PATCH window Press to display the PORT SELECT window. “Dante Device ID number (hexadecimal) and channel number (decimal)” are shown in the upper row on the button. The first eight characters of the channel label (Dante Audio Channel Label) for each port are shown in the lower row on the button. When a patch establishes an audio connection via AES67, “AES67” is displayed on the port selection buttons, etc.
I/O devices and external head amps PORT SELECT window OUTPUT PATCH window Displayed when you press the port select button in the DANTE INPUT PATCH window or OUTPUT PATCH window. When you change a patch, select the I/O port. Displayed when you press the device in the I/O DEVICE screen (DANTE PATCH page). Set the output patch. 1 2 1 Port select buttons Press one of the buttons to open the PORT SELECT popup window.
I/O devices and external head amps Remotely controlling an R series unit For more information about VIRTUAL/CONFLICT/DUPLICATE displayed below this button, refer to 1 on P.163, “I/O device list”. When the CONSOLE ID select button is set to OFF in the DANTE SETUP screen, the NOT CTRL indicator appears below the Display switch button of each device. This section explains how to remotely control an R series unit that’s connected to the Dante connector. STEP 1.
I/O devices and external head amps 5 REMOTE ONLY button INPUT display This button is displayed for I/O devices that can be operated on the device itself. Set this button to ON to disable panel operation of the I/O device unit, making only remote controls available. The operation (selecting ON or OFF) of the REMOTE ONLY button is available only from a console the WITH RECALL button set to ON in the REMOTE HA SELECT screen. This shows the input settings of I/O devices not assigned to REMOTE HA ASSIGN.
I/O devices and external head amps 2 MADI SRC WCLK IN indicator 9 OUTPUT PATCH button MADI SRC WCLK IN button Use this button to select whether to use (indicator on) or not use (indicator off) the word clock input from the MADI WCLK IN FOR SRC jack on the rear panel of the RMio64-D as a standard clock for SRC. Press this button to access the OUTPUT PATCH window, where you can make output port settings for RMio64-D. RSio64-D display 1 3 MADI INPUT RATE Fs 44.
I/O devices and external head amps Green (Flashing) SYNC ERROR A valid clock is being input from the card, but is not synchronized with the clock source selected with the [WORD CLOCK] select key. If an external device is connected to the corresponding slot, input/output cannot occur correctly between that device and the RSio64-D. Turn SRC ON for correct input/output. Red (On) UNLOCK A valid clock is not being input from the card.
I/O devices and external head amps 9 USER PATTERN button Third-party equipment’s HA control function Press this button to open the window for setting the audio routing user pattern in the RSio64-D. Patch to the desired output ports of the slots and Dante. It is possible to control supported third-party equipment’s head amps (HA) from the console. You can control HA by registering supported devices in the DANTE SETUP window.
I/O devices and external head amps I/O DEVICE HA window NOTE The indicator on the right side of the rack indicates the control status of the device. Displayed when you press the rack in which the I/O device on the head amp side is mounted. You can remotely control the head amp of the I/O device from the QL series console by using the on-screen knobs and buttons or the [TOUCH AND TURN] knob on the top panel.
I/O devices and external head amps 6 Displayed port switch tabs Remotely controlling an amp These tabs switch the port that is displayed in the I/O DEVICE HA window. This section explains how to remotely control an amp unit that’s connected to the Dante connector. 7 GC ALL ON button/GC ALL OFF button Switch Gain Compensation on or off for all input channels simultaneously. 8 GC indicator STEP 1. Press the AMP tab in the upper part of the I/O DEVICE screen. 2.
I/O devices and external head amps 3 DANTE SETUP button 1 Display switch buttons Press this button to open the DANTE SETUP window, in which you can make settings for the audio network. Press one of these buttons to view the corresponding I/O device. If you press and hold down this button, all LEDs of the corresponding I/O device will blink. For more information about VIRTUAL/CONFLICT/DUPLICATE displayed below this button, refer to 1 on page 163, “I/O device list.
I/O devices and external head amps 4 Channel name (receiver) NOTE When control on the receiver side is possible, the parameter values for the receiver are sent to the console. Indicates the channel name that is set on the receiver. 5 Frequency Indicates the frequency that is currently set for the RF signal. I/O DEVICE EDIT screen 6 RX.LEVEL/RX.GAIN This screen is displayed when you select the desired wireless device in the I/O DEVICE screen (WIRELESS page). Here you can set the channel name and HA.
I/O devices and external head amps 3 TX.GAIN knob/TX.ATT knob B Mode indicator Sets the gain value for the transmitter. To adjust the value, touch the screen, then press the knob to select it, and use the [TOUCH AND TURN] knobs. The knob will not display when the wireless device is not support this control. Indicates the mode status of the device such as Diversity mode or Quadversity mode. When not activated, it shows “Diversity mode: off” or “Quadversity mode: off” respectively. 4 TX.
I/O devices and external head amps Example: Connecting the output of a Shure AXT400 to OMNI 1 on a QL console, and assigning the signal to input channel 1. Press the PORT ASSIGN button to open the PORT SELECT window. Select the port to which the output from the AXT400 is connected (OMNI 1). Access the GAIN/PATCH window. Press the INPUT PORT button, and on the PORT SELECT window select the port to which the output signal from the AXT400 is connected (OMNI 1).
I/O devices and external head amps Using an external head amp This assigns the output signal from the AXT400 to the input channel, and at the same time allows you to control and monitor the level of the AXT400 from the input channel.
I/O devices and external head amps Connecting the QL series console to an SB168-ES QL5 Audio signal To remotely control the SB168-ES from the QL series console, install an MY16-ES64 EtherSound card in Slot 1 on the QL unit, then use an Ethernet cable to connect the QL unit to the SB168-ES. This connection enables you to remotely control the SB168-ES from the QL series console.
I/O devices and external head amps Ring connection Remotely controlling an external head amp QL5 An external head amp (“external HA”) connected via MY16-ES64 or NAI48-ES can be remotely controlled from the QL series console. For details on how to connect a QL series console with an external head amp, refer to “Using an external head amp” on page 177 and the external head amp’s operating manual. Audio signal Remote signal MY16-ES64 STEP 1. Connect the QL series console to an external HA. 2.
I/O devices and external head amps 5 VIEW switch buttons I/O DEVICE screen (EXTERNAL HA page) 5 Switch the virtual rack display between SB168-ES and AD8HR. Select the view that’s appropriate for the connected device. 6 6 COMM PORT switch buttons Specify whether the external HA connected to the slot will be controlled remotely. Select “SLOT1” if you want to remotely control the external HA. EXTERNAL HA PORT SELECT window Select the input port for the external head amp.
I/O devices and external head amps Remotely controlling an external HA from the input channels on a QL series console EXTERNAL HA window Remotely control the external head amp. Display this window by pressing the virtual rack in the I/O DEVICE screen (EXTERNAL HA page). You will be able to use the external HA in the same way as the head amp on an I/O device or on the QL console. For details on the GAIN/PATCH window, refer to “Making HA (Head Amp) settings” on page 28. 1 STEP 1.
I/O devices and external head amps INTERNAL HA window 1 2 3 4 5 1 +48V MASTER Indicates the master phantom power on or off status. 2 +48V button These switch phantom power on/off for each channel. 3 A. GAIN knob These indicate the gain of the internal HA. To adjust the value, press the knob to select it, and then use the [TOUCH AND TURN] knob. The level meter located at the immediate right of the knob indicates the input level for the corresponding port.
MIDI MIDI NOTE As the port used for transmission and reception of MIDI messages, you can select either the rear panel MIDI IN/OUT connectors or an I/O card installed in slot 1. All of the functionality described in this section will be available on the port you select. This chapter explains how to transmit MIDI messages from an external device to the QL series console to control the QL console’s parameters, and how to send out MIDI messages from the QL console as you operate the unit.
MIDI 3 PROGRAM CHANGE MODE field MIDI/GPI screen (MIDI SETUP page) Enables you to select the Program Change transmit/receive mode. • SINGLE...................... If this button is on, Program Changes will be transmitted and received on a single MIDI channel (Single mode). • MULTI ........................ If this button is on, program changes will be transmitted/ received on multiple MIDI channels (Multi mode). • OMNI..........................
MIDI MIDI SETUP window (for port selection) MIDI SETUP window (for channel selection) Here you can select the port that will be used to transmit and receive MIDI messages. This window appears when you press the port select button for transmission (Tx) or reception (Rx) in the PORT/CH field. This parameter row enables you to specify MIDI Channels for MIDI message transmission and reception. This window appears when you press the channel select button in the PORT/ CH field.
MIDI Using program changes to recall scenes and library items MIDI/GPI screen (PROGRAM CHANGE page) In the PROGRAM CHANGE page, you can specify how Program Changes will be transmitted and received, and choose the event (scene recall or effect library recall) that will be assigned to each program number.
MIDI • Multi mode (when the MULTI button is on): Program changes of all MIDI channels will be transmitted and received. (The transmit/ receive channel specified in the MIDI SETUP page will be ignored.) When a Program Change is received, the event assigned to the corresponding MIDI channel and program number in the list will be executed. When you execute a specific event on a QL series console, the Program Change of the corresponding program number will be transmitted on the MIDI channel shown in the list.
MIDI 1 TYPE field STEP 1. Connect the QL series console to an external device. 2. As described in “Basic MIDI settings” on page 183, select the ports and MIDI channels that will be used to transmit/receive control changes. 3. Press the CONTROL CHANGE tab in the MIDI/GPI screen. 4. Switch Control Change transmission/reception on or off, select transmission/ reception mode, and set echo output. 5.
MIDI MIDI/GPI screen (CONTROL CHANGE page) NOTE The channel on which Control Changes are transmitted and received is specified by the PORT/ CH field on the MIDI SETUP page (page 184). You can specify how Control Changes will be transmitted and received, and specify the event (fader/knob operation, [ON] key on/off operation, etc.) assigned to each control number. 3 List 1 Shows the event (fader/knob operation, [ON] key on/off operation, etc.) assigned to each control number. • NO.......................
MIDI Using parameter changes to control parameters MIDI CONTROL CHANGE window Display this window by pressing any event in the CONTROL CHANGE page. In this window, you can specify the event assigned to each control number. On the QL series console, you can use a type of system exclusive messages called “Parameter Changes” to control specific events (fader/knob operations, [ON] key on/off operations, system and user settings, etc.) as an alternative to using Control Changes or NRPN messages.
Recorder Recorder Assigning channels to the input/output of the recorder This chapter explains the functionality and operation of the recorder. Follow the steps below to patch the desired channels to the input and output of the USB memory recorder. You can patch any desired output channel or the direct output of an INPUT channel to the recorder input, and you can patch the recorder output to any desired input channel.
Recorder RECORDER screen (when selecting the USB tab) 6 PLAYBACK OUTPUT GAIN knob In this screen you can assign signals to the input and output of the USB memory recorder, and perform recording and playback operations. 7 PLAYBACK OUTPUT CUE button Sets the level of the signal output to the recorder. Press this button to monitor the signal output from the recorder. NOTE You cannot turn on this button and the RECORDER INPUT CUE button simultaneously. The cue monitoring does not support CUE B.
Recorder RECORDER screen (when selecting the USB tab) • SLOT2 IN ................... SLOT2(1)–SLOT2(16) • DANTE1–32 ............... DANTE1–DANTE32 • DANTE33–64 ............. DANTE33–DANTE64 (QL5 only) Channels that can be patched to the recorder’s outputs • CH1–64 (QL5), CH1–32 (QL1) ............................. INPUT channel 1–64 (QL5) or INPUT channel 1–32 (QL1) • STIN 1L/1R-STIN 8L/8R .............................
Recorder 5 REC RATE button Directory structure of a USB flash drive Switches the recording rate. You can choose 96 kbps, 128 kbps, or 192 kbps. Higher bit rates will improve the audio quality, but will increase the size of the data. When you connect a USB flash drive to the USB connector, a YPE folder and a SONGS folder within that YPE folder will be created automatically in the root directory of the USB flash drive.
Recorder Playing back audio files from a USB flash drive RECORDER screen 35 You can play back audio files that have been saved on your USB flash drive. In addition to files that were recorded on the QL series console, you can also play files that were copied from your computer to the USB flash drive. The three types of file format that can be played are MP3 (MPEG-1 Audio Layer-3), WMA (Windows Media Audio), and AAC (MPEG-4 AAC). The playable sampling rates are 44.1 kHz and 48 kHz.
Recorder 4 Sub-directory C REPEAT button Indicates each song’s track number, the name of upper level directory, and whether a sub-directory exists (in the case that the directory has been selected). • Upper level............Press this to move up to the directory that is one level higher than the current one.
Recorder Recording or playing back using a computer DAW RECORDER screen (when selecting the USB tab) 3 4 If you plan to add DAW software, such as Steinberg Nuendo, to an audio network that includes a QL console, you must use Dante Virtual Soundcard (DVS) software. DVS works as an audio interface, making it possible to transmit signals between a DAW and an audio network (that includes a QL series console and I/O devices).
Recorder Word clock settings Setting up Dante Virtual Soundcard In a Dante network, the master device supplies accurate word clock to other devices on the network. If the master device is removed from the network or breaks down, another device will automatically take over as the clock master. To make this setting, in the Function Access Area, press the SETUP button, then the WORD CLOCK/SLOT button to access the WORD CLOCK/SLOT window.
Recorder Setting up Dante Controller Setting up DAW software Connect the network port of the computer to a GbE-compatible network switch. Configure the computer to obtain an IP address automatically (this is the default setting). The following settings can be made via Dante Controller. • For multi-track recording, patch audio signals from the I/O device to DVS or the Dante Accelerator card.
Recorder Using the QL console with Nuendo Live RECORDER screen (when selecting the Nuendo Live tab) The QL series consoles can operate in an integrated manner with Steinberg’s Nuendo Live DAW software. The “Yamaha Console Extension” software which integrates the QL series and Nuendo Live can be installed in your computer, allowing you to operate Nuendo Live from the QL series console to easily perform multi-track recording operations.
Recorder Transport field Specifying DVS or Dante Accelerator Here you can operate the transport of Nuendo Live. Before you proceed, use DANTE SETUP to specify the I/O devices that will be mounted. For details, refer to “Mounting an I/O device on the Dante audio network” on page 251. 7 GO TO PROJECT START button Returns the location to the start of the project. STEP 1. In the Nuendo Live screen, press the NUENDO Live SETUP button. 2.
Recorder 1 Setup method select buttons When setup method selection button = SPECIFIED IP ADDRESS Choose one of the following methods by which to specify DVS or Dante Accelerator. • NO ASSIGN ........................ Not assigned • DVS ..................................... Select a DVS from the device list • SPECIFIED IP ADDRESS .. When using Dante Accelerator, specify the IP address of the computer When using Dante Accelerator, specify the IP address of the computer in the SPECIFIED IP ADDRESS field.
Recorder NOTE • Depending on the firmware version, Dante Accelerator might not support redundant networking. Refer to the following website to check whether your version of the Dante Accelerator firmware supports redundant networking. https://www.yamaha.com/proaudio/ Playing a multi-track project STEP 1. Press the DANTE INPUT PATCH button in the RECORDER screen (Nuendo Live page). 2.
Setup Setup 4 PASSWORD CHANGE button About the SETUP screen 5 SAVE KEY button Press this button to open the PASSWORD CHANGE window, in which you can change the password. Press this button to open the SAVE KEY window, in which you can overwrite (save) the user authentication key (page 211). The SETUP screen enables you to set various parameters that apply to the entire QL console. To access the SETUP screen, press the SETUP button in the Function Access Area. The screen contains the following items.
Setup BUS SETUP field This field enables you to make bus-related settings. D BUS SETUP button Press this button to open the BUS SETUP window, in which you can make MIX bus/ MATRIX bus-related settings. E SURROUND SETUP button Press this button to call up the SURROUND SETUP screen. In this screen, you can switch the bus settings from Stereo mode to Surround mode. If set to Stereo mode, the bus settings for MIX1-6 will be grayed out. If you press the 5.
Setup CONSOLE LOCK button If you set Surround mode, the BUS SETUP screen appears as shown below. This button executes the Console Lock function. If the console password has been set, pressing this button will open the AUTHORIZATION window. Enter the correct password to execute Console Lock. If the console password has not been set, pressing this button will execute Console Lock immediately. CONTRAST/BRIGHTNESS field This field enables you to set the LCD brightness and contrast.
Setup User settings Privileges for each user are as follows. User Level settings allow you to restrict the parameters that can be operated by each user, or to change the settings of USER DEFINED keys and preference settings for each user. Settings for each user can be stored as a “user authentication key” inside the console or together on a USB flash drive, allowing users to be switched easily. This can be convenient in the following situations. • Unintended or mistaken operation can be prevented.
Setup Setting the Administrator password STEP 1. To create a user authentication key on a USB flash drive, connect a USB flash drive to the USB connector. 2. In the Function Access Area, press the SETUP button. 3. In the SETUP screen, press the CREATE USER KEY button. 4. In the CREATE USER KEY window, when you have specified the user name, comment, password, power user privileges on/off, and user rights, press the CREATE button. 5.
Setup CREATE USER KEY window 2 Logging-in 3 4 To operate the QL series console, you must log in as the Administrator, Guest, or a User. User settings for the Administrator and Guest are saved in the console itself. However, to log in as a User you must either select a key that is saved in the console itself, or connect the USB flash drive in which a user authentication key has been saved.
Setup Logging-in as Guest STEP 1. In the Function Access Area, press the SETUP button. 2. In the SETUP screen, press the CURRENT USER button. 3. In the LOGIN window, press the GUEST button, and then press the LOGIN button. SETUP screen LOGIN window NOTE • If no password has been set, you will simply be logged-in in step 3 when you press the LOGIN button. • If the password was incorrect, a message of “Wrong Password!” will appear near the bottom of the screen.
Setup Editing a user authentication key NOTE • If no password has been set, you will simply be logged-in in step 6 when you press the LOAD button. • If the password was incorrect, a message of “Wrong Password!” will appear near the bottom of the screen. • If you have selected a user authentication key that was created on a different QL series console, a keyboard window will appear, allowing you to enter the Administrator password of the QL series console that you will be using.
Setup Changing the user level USER SETUP window (USER LEVEL page) 8 You can view or change the user level. • Administrator................The Administrator does not have a user level setting, but can change the user level setting of the Guest account. • Guest .............................The Guest can view the user level setting of the Guest account, but cannot change it. • Normal user ..................A normal user can view the user level setting of his or her User account, but cannot change it.
Setup 5 FILE LOAD • WITH SEND ........................ Restricts operation of that channel’s send parameters. (From MIX, From MATRIX) • DCA MASTER .................... Restricts operation of that channel’s DCA group fader, ON/OFF, and ICON/COLOR/NAME. • DCA GROUP ASSIGN........ Restricts changes of assignment to that DCA group. • SET BY SEL .......................
Setup 1 STORE/RECALL field Preferences Enables you to turn on or off options related to scene store/recall operations. Follow the steps below to make various settings for the QL console operating environment, such as how windows appear, and whether [SEL] key on/off operations will be linked. These settings are changed for the user who is logged-in, but if you are logged-in as the Administrator, you will also be able to change the Guest settings.
Setup • [FADER BANK] [SEL] LINK Specifies whether channel selection will be linked with fader bank selection. You can set this parameter separately for INPUT (input channels), OUTPUT (output channels), and CUSTOM (Custom fader bank). If the LINK button is on, and you select the corresponding fader bank, the channel in that bank that was selected most recently will be selected, and its [SEL] key will light. • NAME DISPLAY Specifies the content of the name display in the Channel Strip section.
Setup USER DEFINED keys • The twelve buttons in the USER DEFINED KEYS page correspond to USER DEFINED keys [1]– [12] on the top panel. The name of the function or parameter assigned to each key appears to the right of the corresponding button. If nothing is assigned to the key, an indication of “---” will appear next to the button. • The list shown in the USER DEFINED KEY SETUP window is the same for all models of the QL series.
Setup Functions that can be assigned to USER DEFINED keys Switching banks for USER DEFINED key settings You can register the USER DEFINED key settings (12 keys for QL series consoles) to a maximum of four banks. FUNCTION NO ASSIGN PARAMETER 1 PARAMETER 2 — No assignment. LATCH — Toggle ALTERNATE FUNCTION each time it is pressed. It goes OFF when the bank is switched. UNLATCH — Switch to ALTERNATE FUNCTION only while pressed. It goes OFF when the bank is switched.
Setup FUNCTION PARAMETER 1 PARAMETER 2 A INPUT CUE POINT B Explanation FUNCTION PARAMETER 1 DCA CUE POINT B A CUE OUTPUT CUE POINT B Explanation INPUT EQ LIBRARY OUTPUT EQ LIBRARY LIBRARY A PARAMETER 2 DYNAMICS LIBRARY Selects the cue point for the input channel for CUE A or CUE B. It toggles between PFL (immediately before fader), AFL (immediately after fader), and POST PAN (immediately after PAN) with each press. Selects the cue point for DCA for CUE A or CUE B.
Setup FUNCTION EFFECT BYPASS FADER BANK SNAPSHOT PARAMETER 1 PARAMETER 2 EFFECT RACK 1–8 — PREMIUM RACK 1A — PREMIUM RACK 1B — : — PREMIUM RACK 8B — LATCH GEQ FREQ BANK GPI OUT HELP INC DEC LATCH UNLATCH Takes a snapshot of the bank settings (hold down the key for two seconds or longer), or displays the last bank for which a snapshot was taken (press and release the key within two seconds). — — Toggle the function of the GAIN knob (ANALOG GAIN/DIGITAL GAIN).
Setup FUNCTION PARAMETER 1 PARAMETER 2 Explanation FUNCTION PARAMETER 1 PARAMETER 2 GO TO PROJECT START NO ASSIGN GO TO PREV MARKER (TITLE 1) REWIND RECORDER FAST FORWARD DIRECT PLAY : GO TO NEXT MARKER TRANSPORT NUENDO LIVE OSCILLATOR GO TO PROJECT END CYCLE INC RECALL — STOP DEC RECALL — Recall the scene of the previous existing number. START DIRECT RECALL SCENE #000–#300 Directly recall the scene of the specified number. REC RECALL UNDO — Execute RECALL UNDO.
Setup FUNCTION PARAMETER 1 PARAMETER 2 Explanation SET NOMINAL VALUE — — While holding down this key, press a [SEL] key to set the fader of that channel to nominal level. You can also push a knob in the SEND field of the SELECTED CHANNEL VIEW screen to set the send level to nominal level. It goes OFF when the bank is switched. SOLO SOLO ON — Switches solo mode on/off. *5) In Surround mode, this is used to set hard panning for the channel selected in list 5).
Setup USER DEFINED knobs NOTE • If you are logged-in as the Administrator, you can also turn on the FOR GUEST button to access the SOFTWARE USER DEFINED KNOBS for Guest page and make USER DEFINED knob settings for the Guest account. • The four buttons in the SOFTWARE USER DEFINED KNOBS page correspond to USER DEFINED knobs [1]–[4] in the lower part of the touch screen. The name of the function or parameter assigned to each knob appears to the right of the corresponding button.
Setup Functions that can be assigned to USER DEFINED knobs Function PARAMETER 1 — — AUTOMIXER WEIGHT *1) LOW MID GAIN HIGH MID Q EQ *2) — — HIGH Q SCREEN — HIGH FREQUENCY CH COLOR — NAME — EXTERNAL HA GAIN 1–GAIN 8 *10) A HPF FREQUENCY *4) B I/O DEVICE GAIN 1–GAIN 32 *11) A INPUT DELAY DELAY TIME *3) B INPUT GAIN DCA TRIM HIGH GAIN A B MIDI CONTROL CHANGE ANALOG GAIN DIGITAL GAIN *4) CTRL 1–CTRL 31 — CTRL 33–CTRL 95 — CUE LEVEL — LEVEL *14) CTRL 102–CTRL 119
Setup Function PREMIUM RACK RECORDER PARAMETER 1 Displays the PREMIUM RACK No. (1A8B) for the corresponding operation, as well as the name of the mounted PROCESSOR*a). INPUT GAIN — OUTPUT GAIN — SELECT — TO MIX LEVEL MIX1–MIX16 *3) TO MATRIX LEVEL MATRIX1–MATRIX8 *7) TO MIX PAN MIX1/2–MIX15/16 *3) TO MATRIX PAN MATRIX1/2–MATRIX7/8 *7) PAN/BAL CSR Groups that organize channels routed to the top-panel faders are called “fader banks.
Setup USER SETUP window (CUSTOM FADER BANK/MASTER FADER page) Custom fader bank settings for individual scenes Custom fader bank settings can be stored/recalled for individual scenes. For details, refer to “Using the Focus Recall function” on page 95. Custom fader bank settings 1 QL1 QL5 2 Recall Store QL5 console 5 3 Recall Store QL1 console NOTE • Custom fader bank settings differ between models, and are not compatible. For example, scenes stored by the QL5 cannot be recalled on the QL1.
Setup Console Lock Locking the console You can temporarily prohibit console operations in order to prevent unwanted operation. This setting disables operations of the panel, so that controllers cannot be operated by an accidental touch or by an unauthorized third party while the operator is taking a break. If a password is set for the currently logged-in user, that password will be used for the Console Lock function.
Setup Specifying the CONSOLE LOCK screen image If an image file has been saved on the USB flash drive, you can view that image on the CONSOLE LOCK screen. In the SAVE/LOAD window, specify the image file that you want to display, and then load it from the USB flash drive. For details about loading files from the USB flash drive, refer to “Loading a file from a USB flash drive” on page 230.
Setup 4 MAKE DIR button 9 SAVE button Creates a new directory. Saves all of the QL console internal settings together (page 228). 5 PATH 0 LOAD button Indicates the name of the current directory. Press the arrow button to move to the next higher level. If the current directory is the top level, the arrow button is dimmed. Loads the selected QL setting file (page 230). A CREATE USER KEY button 6 VOLUME NAME/FREE SIZE Creates a user authentication key (page 207).
Setup SAVE SELECT screen • EFFECT/GEQ tab The following table lists the items that you can select. Button EFFECT LIB 1 Data content Effect library GEQ LIB GEQ library 8 PEQ LIB 8Band PEQ library • PREMIUM tab The following table lists the items that you can select.
Setup 5 MULTI SELECT button Loading a file from a USB flash drive Press this button to make a selection containing multiple items of data. Follow the steps below to load a QL settings file (extension .CLF) from the USB flash drive into the QL series console. You can use the same procedure to load the following files as well as settings files. 6 SELECT ALL button Press this button to select all items. Extension 7 CLEAR ALL button Type Contents of file Press this button to clear all selections. .
Setup LOAD SELECT screen • EFFECT/GEQ tab The following table lists the items that you can select. Button EFFECT LIB 1 Data content Effect library GEQ LIB GEQ library 8PEQ LIB 8Band PEQ library • PREMIUM tab The following table lists the items that you can select.
Setup Editing the files saved on the USB flash drive • ADMIN tab The following table lists the items that you can select. Type Follow the steps below to perform editing operations such as sorting the files and directories on the USB flash drive, editing the file names or comments, copying, and pasting.
Setup Copying and pasting a file Formatting a USB flash drive Follow the steps below to copy a desired file into buffer memory, and then paste it with a different file name. Follow the steps below to format a USB flash drive. A USB flash drive with a capacity of 4GB or larger will be formatted in FAT32, and a USB flash drive with a capacity of 2GB or smaller will be formatted in FAT16. STEP 1.
Setup Word clock and slot settings Recovering after overcurrent at the USB port Even if the connection with the USB device was stopped because an overcurrent condition occurred at the USB port, it is possible to use the USB device again without turning the console power off and back on. “Word clock” refers to the clock that provides the basis of timing for digital audio signal processing. To send and receive digital audio signals between devices, those devices must be synchronized to the same word clock.
Setup WORD CLOCK/SLOT window • DANTE 48k • DANTE 44.1k The word clock supplied from the Dante jack on the rear panel of the console will be used as the clock source. 4 1 NOTE With QL V1.07 and later, if you initialize the console to factory settings, the default value for the word clock is set to DANTE 48k. This allows you to synchronize word clock even when using multiple CL and QL consoles at their default settings.
Setup Using cascade connections • UNKNOWN (black) This indicates that the clock status cannot be detected because no external device is connected or because there is no valid clock input. You will be able to select this connector/slot, but successful synchronization cannot occur until a valid connection is established. Using multiple QL series consoles, or a QL console and an external mixing console (such as a Yamaha PM5D) in a cascade connection enables buses to be shared among the devices.
Setup CASCADE window (CASCADE OUT PATCH page) NOTE • In Surround mode, you cannot use cascade output on MIX buses 1-6. In addition, if you have selected 5.1 SOLO in CUE mode, you cannot monitor CUE from the cascade slave at the cascade master. • If you are making a cascade connection between the QL unit and the PM5D, you can use the QL unit as the cascade slave by setting the PM5D’s CASCADE IN PORT SELECT to a slot.
Setup 3 CASCADE COMM PORT buttons • DCA 9-16 The following parameters related to DCA 9 to 16 will be linked. • DCA 9 - 16 level • DCA 9 - 16 on/off • DCA 9 - 16 cue • DCA 9 - 16 DCA MUTE TARGET (DCA group mute targets) Specify the communication port used for transmitting and receiving link information when operations such as cue and scene store/recall are linked between cascadeconnected QL series consoles. • NONE.....................No link operation • MIDI .......................Use MIDI port • SLOT1...
Setup CASCADE window (CASCADE IN ATT page) Operations on the cascade master QL unit STEP 1. In the Function Access Area, press the SETUP button. 2. In the SYSTEM SETUP field of the SETUP screen, press the CASCADE button. 3. In the CASCADE window, press the CASCADE IN PATCH tab. 4. In the CASCADE IN PATCH page, press the IN PATCH button for the bus to which you want to assign the port. 5.
Setup Basic settings for MIX buses and MATRIX buses BUS SETUP window You can make various settings for MIX buses and MATRIX buses. Follow the steps below to change the basic settings for MIX buses and MATRIX buses, such as switching between stereo and monaural, and selecting the send point from which the signal of an input channel will be sent. The settings you make in the following procedure are saved as part of the scene. 1 2 4 1 3 4 STEP 1. In the Function Access Area, press the SETUP button.
Setup 4 PAN LINK button Specifying the brightness of the touch screen, LEDs, channel name displays, and lamps This button appears if SIGNAL TYPE is set to STEREO and the bus type is set to VARI. If the button is on, the pan setting of signals sent from input channels to the corresponding two buses will link with the STEREO bus pan setting. Follow the steps below to specify the brightness of the touch screen, top panel LEDs, channel name displays, and lamps connected to the rear panel LAMP connectors.
Setup 5 SCREEN 3 FORMAT (Display format) Adjusts the brightness of the touch screen. If the brightness is set to lower than level 2, the QL will start up next time with a brightness setting of 2 so that you will be able to see the screen. Specifies the format in which the date and time of the internal clock are displayed. You can select from the following display formats.
Setup NETWORK window (FOR MIXER CONTROL page) NETWORK window (FOR DEVICE CONTROL page) Use this window to set the console’s IP address, in order to use the NETWORK connector on the rear panel to remote-control the console from QL Editor, StageMix, or the MonitorMix application. Set the UNIT Name and PIN for the MonitorMix application here. For the IP SETTING MODE select buttons, only STATIC IP button is enabled. The other buttons cannot be selected.
Setup NEXT IP SETTING field Setting up the Dante audio network 2 IP SETTING MODE select buttons You will use the QL series console to make Dante audio network settings for the console itself and the I/O devices connected to the Dante connector of the QL series console. This section explains how to make Dante audio network settings. Use these buttons to select how to set the IP address the next time the console is turned on. Select DHCP, AUTO IP, or STATIC IP. NOTE STEP 1.
Setup 2 CONSOLE ID select buttons DANTE SETUP window (SETUP page) Set the IDs for the QL series consoles. If five or more QL units are connected to a network, and you plan not to assign IDs to some of the units, press the OFF button of each of those units to turn off the ID. When the CONSOLE ID select button is set to OFF in the DANTE SETUP screen, the NOT CTRL indicator appears below the Display switch button of each device.
Setup Dante Device Lock • 32bit................... This is effective when transmitting and receiving 25-bit or larger data (when using cascade or gain compensation), but the amount of data being transmitted will increase 20-30% compared to 24-bit. Dante Device Lock prevents changes to the Dante audio network settings of a Dante device by another computer on the same network. Dante Device Lock settings are configured in Dante Controller.
Setup Support for Dante Domain Manager If a device connected to the console is online, and Dante Device Lock is enabled for that device, the LOCKED indicator will appear in each window as shown below. When a DDM server exists in the network, or when enrolling a domain, the DANTE DOMAIN MANAGER field is shown at the top of the DANTE SETUP screen. 1 If Dante Device Lock is enabled for the console, the following specifications will apply.
Setup 3 REMOTE Switching the CONSOLE ID and SECONDARY PORT Displays the access status of the Dante settings of the external Dante devices. • Operator: Editing is available • Guest: Reading is available, editing is disabled • None: Reading and editing are disabled STEP 1. In the DANTE SETUP window (SETUP page), select the CONSOLE ID and the SECONDARY PORT. 2. Press the APPLY button. 3. In the window to confirm the change, press the OK button. The display changes depending on the REMOTE settings.
Setup Connection examples and latency settings • When the CONSOLE ID is set to OFF, the DANTE PATCH BY field is fixed to “DANTE CONTROLLER.” Also, patching cannot be changed in the DANTE INPUT PATCH window. • When the CONSOLE ID is set to OFF, all the mounted devices will be “virtual.” You can edit HA GAIN and other settings for R series units, but notification of the settings will not be sent to the device. This is the same as when the devices are not connected.
Setup Redundant connections Simple 64-in/48-out Daisy chain connections 256-ch HA remote (maximum size) 9 3 8 3 4 7 6 4 5 4 1 2 2 3 QL 2 4 hops = 0.5 ms 1 QL Redundant connections FOH and monitor consoles are sharing 64-in/48-out. 9 hops = 1.0 ms 1 QL 4 hops = 0.5 ms 3 QL 4 1 2 QL 4 hops = 0.
Setup Mounting an I/O device on the Dante audio network Redundant connections Two consoles are sharing 256-ch HA remote (maximum size) Here’s how to select which of the multiple I/O devices on the Dante audio network will be mounted so that they can be used. Up to 24 units can be mounted for one QL series console. With V4.1 or later, the Shure AXT400, QLXD4, and ULXD4 wireless systems, which do not feature Dante output, can now be controlled.
Setup • • • • NOTE QL console can recognize up to 24 Shure AXT400, QLXD4, and ULXD4 devices on the same Dante audio network, including Shure ULXD4D and ULXD4Q Dante output devices that are set to YAMAHA ID mode. Note that if a greater number of devices is connected, some of the devices will not be recognized by the console based on the order in which their power is turned on, etc, regardless of the mount setting. DEVICE LIST ...................... Select and mount from the device list SUPPORTED DEVICE ..
Setup 4 UNIT ID knob When the setup method select button is SUPPORTED DEVICE Use the [TOUCH AND TURN] knob to specify the UNIT ID. The indicator shows the UNIT ID. If you want to select and mount an I/O device that is supported by the QL series, press the SUPPORTED DEVICE button to see the SUPPORTED DEVICE field. These settings can be made even when not connected to a Dante audio network. NOTE • If there is one I/O device, set the I/O device’s UNIT ID to “1.
Setup When the setup method select button is DVS or MANUAL REMOTE HA settings If you want to enter the device label of an I/O device and mount it, press the DVS or MANUAL button to access the DVS/MANUAL field. Here’s how to select which of the multiple HA devices on the Dante audio network will be mounted so that they can be used. Up to 8 units can be mounted for one QL series console. A device having a large number of channels occupies two racks.
Setup 3 HA device select buttons Displaying the device status Press one of these buttons to open the REMOTE HA SELECT window. The upper line of the button shows the device label. The lower line of the button shows the model name and the number of inputs and outputs. If no device has been mounted, the upper row will indicate “---” and the lower row will show nothing. For more information on VIRTUAL/CONFLICT/DUPLICATE shown below these buttons, refer to 1 on page 163, “I/O device list.
Setup R-series Error messages The I/O field of the I/O DEVICE screen shows indicators for the status of the R-series units and the Dante network. For firmware that predates support for V1.60, the version indication will be yellow and the indicator will be unlit. The SYSTEM indicators will remain lit/blinking cyclically as follows until the problem has been resolved. If service is necessary, please contact the Yamaha service center listed in the QL5/QL1 Owner’s Manual.
Setup [SYSTEM] indicators Lit Meaning Possible solution The positions of the device setting DIP switches do not match the actual Dante settings. If the Device Lock setting was enabled from Dante Controller or if the device is set to READ ONLY in DDM mode, disable the setting. Check the device setting DIP switch positions, and set them to accommodate the current situation. Lit Power supply problem has occurred on Rio3224-D2/ Rio1608-D2.
Setup Information messages Using GPI (General Purpose Interface) The indicators will remain lit /blinking cyclically to report the status. If the orange [SYNC] indicator is not lit, the unit is operating correctly. If the green [SYNC] indicator is not lit, the device’s word clock is not defined. [SYNC] indicators Meaning Syncing the Dante network Lit The rear panel GPI (General Purpose Interface) connector can be used as an input/output connector.
Setup 3 POLARITY MODE select button NOTE • With latched operation, the function will switch between active and inactive each time a trigger is input from the external switch. In this case, we recommend that you use a non-locking type of external switch. • With unlatched operation, the function will be active only while the signal from the external switch is at the high level or low level. In this case, you may use either a non-locking or a locking type of external switch as appropriate for your needs.
Setup 3 GPI OUT SETUP button The button shows the name of the currently-selected function or parameter. Press this button to display the GPI OUT SETUP window. SETUP screen MIDI/GPI screen MIDI/GPI screen (GPI page) 4 3 You can assign the following functions. Function 1 2 POLARITY MODE select button This button selects the polarity of the GPI OUT port. ..................... (Low active) Grounded when the GPI OUT port is active.
Setup Using FADER START MIDI/GPI screen (FADER START page) Make FADER START settings if you want a device connected to a GPI OUT port to operate in tandem with fader operations. 1 STEP 1. Connect an external device to the QL series console’s GPI connector. 2. In the Function Access Area, press the SETUP button. 3. In the SETUP screen, press the MIDI/GPI button. 4. In the MIDI/GPI screen, press the FADER START tab. 5.
Setup THRESHOLD field The following illustration shows how the signal that is output from the GPI PORT will change in each fader mode when a fader is operated. In this example, UPSTROKE in the THRESHOLD field is set to –60.00, and DOWNSTROKE is set to –∞. (This illustration shows is selected as the polarity of the GPI OUT port. If the polarity is , the the case in which polarity of the output signal will be reversed.
Help function Help function NOTE By default, the character code set of the text file will be detected as UTF-8. However, by adding a line consisting of [ISO-8859-1] or [Shift_JIS] at the beginning of the file, you can force recognition of the file using that character code set. You can specify the desired character code set when using your text editor to save the text file. The Help function is able to display the following text files (character code sets /languages).
Help function Directly recalling the Help for a specific panel controller Using USER DEFINED keys to recall Help directly While holding down the USER DEFINED key to which you have assigned the Help function, press (or rotate) the panel controller for which you want to recall Help. If the explanation is available for the controller, the help for the corresponding item will appear. To close the window, once again press the USER DEFINED key to which the Help function is assigned.
Other functions Other functions NOTE • Do not press any buttons until initialization is complete. • Once initialization is complete, you can continue operation by selecting a different menu instead of pressing the EXIT button. This chapter explains various functions of QL series consoles that are not covered in other chapters.
Other functions Adjusting the faders (Calibration function) NOTE • Faders for which a problem was detected at start-up will already be selected in step 3. • If the RESTART button appears, calibration has failed. Press the RESTART button to execute calibration once again. • Once initialization is complete, you can continue operation by selecting a different menu instead of pressing the EXIT button.
Other functions • INPUT PORT TRIM (Fine adjustment of the analog input gain) Access the INPUT PORT TRIM window, and make fine adjustments to the gain of the specified analog input port in 0.1 dB steps. • SLOT OUTPUT TRIM (Fine adjustment of the slot output port gain) Access the SLOT OUTPUT TRIM window, and make fine adjustments to the gain of the output ports of the specified slot in 0.01 dB steps.
Other functions Adjusting the LED color (Calibration function) Adjusting the brightness of the channel name display If necessary, you can adjust the LED colors. Adjust the LED colors one by one. If necessary, you can adjust the brightness of the channel name display. STEP 1. While holding down the [SEL] key for Fader B in the MASTER section on the panel, turn on the power to the QL unit. 2. On the startup menu screen, press the LED COLOR CALIBRATION button. 3.
Other functions Adjusting the contrast of the channel name display Update procedure for NAME SUB CPU firmware If the following window is displayed, the console has entered the mode for updating the NAME SUB CPU firmware. For details about this operation, refer to the “QL5/QL1 Firmware Update Guide”. If you mistakenly use a file for CL to perform this update, the [TOUCH AND TURN] knobs will stop functioning. Use this function only if that happens.
Other functions Update function to Dante firmware If the following window is displayed, the console has entered the mode for updating the Dante module firmware. For details about this operation, refer to the “QL5/QL1 Firmware Update Guide”. Do not power-off the console while the update is proceeding. To exit this mode, press the CANCEL button.
Warning/Error Messages Warning/Error Messages Message Meaning DANTE module Error! The Dante module has malfunctioned. DANTE switched to secondary port. Only the SECONDARY PORT is used, even though a QL series console is being used via a redundant connection. 5.1SOLO : Only input cue is enabled. If switched to Surround mode, only the input channel can be cuemonitored when CUE MODE is set to 5.1 SOLO. (Attempted to cuemonitor a different channel.) Different File Format! Some Data was not Loaded.
Warning/Error Messages Message Meaning Message Meaning RECORDER IN CUE: Turned Off. CUE was canceled for RECORDER IN because you switched from the RECORDER screen to another screen. Re-Enter Password! When specifying the user password, the password was not entered a second time. The backup memory of the R series has been corrupted. REMOTE: Data Framing Error! REMOTE: Data Overrun! An inappropriate signal has been input to the Remote connector.
Warning/Error Messages Message Meaning Target device is in WGM Mode. Operation Denied. Attempted to operate RMio64-D when the mounted RMio64-D is in WGM mode (RMio64-D operating as a member of the NUAGE Workgroup). This Operation is Not Allowed. This operation has been ignored because the current user does not have permission. This Operation is Not Allowed in This View. Message Meaning Word Clock Error! Recorder Stopped! Recorder was halted because synchronization to the word clock was lost.
Index Index F 8BandPEQ .................................................. 137 Factory set ................................................... 265 Fade function ................................................. 97 Focus Recall function..................................... 95 Function Tree................................................... 4 A G Numerics Audio file (links to a scene recall)................ 100 AUTOMIXER ............................................... 140 B BUS SETUP window ..........
Table of Contents Data List EQ Library List........................................................................ 2 DYNAMICS Library List .......................................................... 3 Dynamics Parameters............................................................. 5 Effect Type List........................................................................ 7 Effects Parameters.................................................................. 8 Premium Rack Processor Parameters ..............
EQ Library List # • Libraries created by the user also include type parameters and BYPASS parameters (ON/OFF) for each band. • The type parameter for all read-only presets is “LEGACY (TYPE1).” # 01 Bass Drum 1 02 Bass Drum 2 03 Snare Drum 1 04 Snare Drum 2 05 Tom-tom 1 06 Cymbal 07 High Hat 08 Percussion 09 E. Bass 1 10 E. Bass 2 LOW L-MID H-MID HIGH PEAKING PEAKING PEAKING H.SHELF G +3.5 dB –3.5 dB 0.0 dB +4.0 dB F 100 Hz 265 Hz 1.06 kHz 5.30 kHz Q 1.25 10.0 0.
# 32 Total EQ 3 34 Snare Drum 3 36 Piano 3 38 Piano High 40 Narrator HIGH PEAKING PEAKING H.SHELF +0.5 dB +2.0 dB +4.0 dB F 67.0 Hz 850 Hz 1.90 kHz 15.0 kHz — 0.28 0.70 — PEAKING PEAKING PEAKING PEAKING G +3.5 dB –10.0 dB +3.5 dB 0.0 dB F 118 Hz 315 Hz 4.25 kHz 20.0 kHz Q 2.0 10.0 0.40 0.40 PEAKING L.SHELF PEAKING PEAKING G 0.0 dB +2.0 dB +3.5 dB 0.0 dB F 224 Hz 560 Hz 4.25 kHz 4.00 kHz — 4.5 2.8 0.10 L.SHELF PEAKING PEAKING H.SHELF G –9.
# Title Type 18 E. B. Slap COMPRESSOR 19 Syn. Bass COMPRESSOR 20 Piano1 COMPRESSOR 21 Piano2 COMPRESSOR 22 E. Guitar COMPRESSOR 23 A.
DUCKING Dynamics Parameters Ducking is commonly used for voice-over applications in which the background music level is reduced automatically when an announcer speaks. When the KEY IN source signal level exceeds the specified THRESHOLD, the output level is attenuated by a specified amount (RANGE). Dynamics Parameters are the following types.
COMPRESSOR EXPANDER The COMP processor attenuates signals above a specified THRESHOLD by a specified RATIO. The COMP processor can also be used as a limiter, which, with a RATIO of ∞:1, reduces the level to the threshold. This means that the limiter’s output level never actually exceeds the threshold. An expander attenuates signals below a specified THRESHOLD by a specified RATIO.
COMPANDER HARD (COMPANDER-H), COMPANDER SOFT (COMPANDER-S) Effect Type List Title Output Level The hard and soft companders combine the effects of the compressor, expander and limiter. THRESHOLD WIDTH 0dB Input Level The companders function differently at the following levels: 1 0 dB and higher ..................................Functions as a limiter. 2 Exceeding the threshold ....................Functions as a compressor. 3 Below the threshold and width ..........Functions as an expander.
Title DelayEr. Type DELAYER. Effects Parameters Description Delay and early reflections in series Delay+Rev DELAY+REV Delay and reverb in parallel REV-X HALL, REV-X ROOM, REV-X PLATE DelayRev DELAYREV Delay and reverb in series DistDelay DISTDELAY Distortion and delay in series Multi Filter MULTI FILTER 3-band parallel filter (24 dB/octave) Freeze FREEZE Simple sampler Newly-developed two input, two output reverb algorithm.
STEREO REVERB GATE REVERB, REVERSE GATE Two input, two output stereo reverb. One input, two output early reflections with gate, and early reflections with reverse gate. Parameter Range Description Parameter Range 0.3–99.0 s Reverb time TYPE REV TYPE Hall, Room, Stage, Plate Reverb type ROOMSIZE 0.1–20.0 INI. DLY 0.0–100.0 ms Initial delay before reverb begins LIVENESS 0–10 Early reflections decay characteristics (0 = dead, 10 = live) HI. RATIO 0.1–1.
MOD. DELAY ECHO One input, two output basic repeat delay with modulation. Two input, two output stereo delay with crossed feedback loop. Parameter Range Description Parameter Range Description DELAY 0.0–2725.0 ms Delay time DELAY L 0.0–1350.0 ms Left channel delay time FB. GAIN –99 to +99% Feedback gain (plus values for normal-phase feedback, minus values for reverse-phase feedback) DELAY R 0.0–1350.0 ms Right channel delay time FB.DLY L 0.0–1350.
FLANGE PHASER Two input, two output flange effect. Two input, two output 16-stage phaser. Parameter FREQ. Range 0.05–40.00 Hz Description Parameter Range Description Modulation speed FREQ. 0.05–40.00 Hz Modulation speed DEPTH 0–100% Modulation depth DEPTH 0–100% Modulation depth MOD. DLY 0.0–500.0 ms Modulation delay time FB. GAIN –99 to +99% FB.
DYNA.PHASER DUAL PITCH Two input, two output dynamically controlled phaser. Two input, two output pitch shifter. Parameter Range SOURCE INPUT, MIDI SENSE DIR.
AUTOPAN RING MOD. Two input, two output autopanner. Two input, two output ring modulator. Parameter FREQ. Range 0.05–40.00 Hz Description Parameter Range Modulation speed SOURCE OSC, SELF Description Modulation source: oscillator or input signal DEPTH 0–100% Modulation depth OSC FREQ 0.0–5000.0 Hz Oscillator frequency DIR. *1 Panning direction FM FREQ. 0.05–40.
REV+CHORUS REV+FLANGE One input, two output reverb and chorus effects in parallel. One input, two output reverb and flanger effects in parallel. Parameter REV TIME Range 0.3–99.0 s Description Parameter Range Description Reverb time REV TIME 0.3–99.0 s Reverb time INI. DLY 0.0–500.0 ms Initial delay before reverb begins INI. DLY 0.0–500.0 ms Initial delay before reverb begins HI. RATIO 0.1–1.0 High-frequency reverb time ratio HI. RATIO 0.1–1.
REV+SYMPHO. REVPAN One input, two output reverb and symphonic effects in parallel. This is a 1-in/2-out series-connected reverb and auto-pan effect. Parameter REV TIME Range 0.3–99.0 s Parameter Description Range Reverb time REV TIME 0.3–99.0 s Description Reverb time INI. DLY 0.0–500.0 ms Initial delay before reverb begins INI. DLY 0.0–500.0 ms Initial delay before reverb begins HI. RATIO 0.1–1.0 High-frequency reverb time ratio HI. RATIO 0.1–1.
DELAYER. Parameter One input, two output delay and early reflections effects in series. SYNC OFF/ON Tempo parameter sync on/off NOTE L *1 Used in conjunction with TEMPO to determine left channel DELAY *1 Used in conjunction with TEMPO to determine right channel DELAY *1 Used in conjunction with TEMPO to determine feedback DELAY Parameter Range Description DELAY L 0.0–1000.0 ms Left channel delay time NOTE R DELAY R 0.0–1000.0 ms Right channel delay time NOTE FB FB. DLY 0.0–1000.
DISTDELAY FREEZE One input, two output distortion and delay effects in series. One input, two output basic sampler. Parameter Range Description DST TYPE DST1, DST2, OVD1, OVD2, CRUNCH Distortion type (DST = distortion, OVD = overdrive) DRIVE 0–100 Distortion drive MASTER 0–100 Master volume TONE –10 to +10 Tone control N.
AMP SIMULATE COMP276S One input, two output guitar amp simulator. This effect emulates the characteristics of analog compressors that are widely used in recording studios. It produces a thick, strong frame sound suitable for drums and bass. You can link and control the L and R channel parameters.
EQUALIZER601 OPENDECK This effect emulates the characteristics of 70’s analog equalizers. Re-creating the distortion of typical analog circuits will add drive to the sound. It emulates the tape compression created by two open reel tape recorders (a recording deck and a playback deck). You can change the sound quality by adjusting various elements, such as the deck type, tape quality, playback speed, etc. Parameter Range Description LO TYPE HPF-2/1, LSH-1/2 Type of EQ1 LO F 16.0 Hz to 20.
Parameter LIM.ATK Range 0–120 ms Premium Rack Processor Parameters Description Attack time of the limiter LIM.REL *1 Release time of the limiter LIM.KNEE 0–5 Knee of the limiter LIM.BYP OFF/ON Bypasses the limiter PRESENCE –10 to +10 Positive (+) values lower the threshold of the high band and raise the threshold of the low band. Negative (–) values do the opposite. If this is set to 0, the high, mid, and low bands will be affected in the same way. ALL BYPASS OFF, ON LOOKUP 0.0–100.
Portico 5045 EQ-1A This models the Primary Source Enhancer made by Rupert Neve Designs. This processor emulates a vintage EQ that’s considered a classic example of a passive EQ. Parameter Range Description Parameter Range Description PROCESS ENGAGE OFF, ON Turns the enhancement circuit on/off. Even when this is off, the signal passes through the audio transformer and discrete amp circuit. (LOW) BOOST 0.0 to 10.
Buss Comp 369 Parameter Parameter Range Description Switches the compressor of low mid band on/off LOW MID CUE ON ON, OFF If this is on, the low mid band signal will be sent to the CUE bus for monitoring. HIGH MID GAIN -18.0dB to 12.0dB High mid band gain HIGH MID THRESHOLD -80.0dB to 0.0dB Threshold of high mid band HIGH MID RATIO 1.0:1 to 20.0:1 Ratio of high mid band HIGH MID ATTACK 0.
Automixer Parameters Parameter Range Parameters That Can Be Assigned to Control Changes Description Mode Parameter 1 Group a, b, c Channel control field group Override OFF/ON Turns on/off overriding of the channel control field ChMode man, auto, mute Channel control field mode (man/auto/mute) ChModePreset man, auto, mute Preset setting of the channel control field Weight –100 to 15 Relative sensitivity among input channels in the channel control field MeterType gain, input, output Met
Mode INPUT ATT Parameter 1 INPUT Parameter 2 Mode LCR ON MIX 1 ON–MIX 16 ON THRESHOLD MATRIX 1 ON–MATRIX 8 ON RANGE MIX 1 POINT–MIX 16 POINT HOLD L DECAY/RELEASE H MIX/MATRIX SEND MIX 1 H–MIX 16 H MATRIX 1 H–MATRIX 8 H DECAY/RELEASE L MIX 1 L–MIX16 L RATIO MATRIX 1 L–MATRIX 8 L KNEE MIX 1/ 2 PAN–MIX 15/16 PAN GAIN H MATRIX 1/2 PAN–MATRIX 7/8 PAN GAIN L MATRIX 1 POINT–MATRIX 8 POINT MATRIX 1 LEVEL H–MATRIX 8 LEVEL H MATRIX 1/2 PAN–MATRIX 7/8 PAN RELEASE H TO STEREO ON CH 1–CH 64*1 ST
Mode Parameter 1 Mode LOW Q BAND6 GAIN L LOW FREQ BAND6 FREQ LOW GAIN BAND6 Q LOW MID Q BAND7 BYPASS LOW MID FREQ BAND7 GAIN H LOW MID GAIN BAND7 GAIN L HIGH MID FREQ HIGH MID GAIN BAND7 Q BAND8 BYPASS HIGH Q BAND8 GAIN H HIGH FREQ BAND8 GAIN L HIGH GAIN BAND8 FREQ LOW TYPE BAND8 Q HIGH TYPE HPF ON PEQ HIGH LPF ON INPUT HPF SLOPE LPF FREQ LPF SLOPE ON NOTCH A ON BAND1 BYPASS NOTCH A FREQ H BAND1 GAIN H NOTCH A FREQ L BAND1 GAIN L NOTCH A Q BAND1 FREQ NOTCH B ON BAND1 Q
Mode Parameter 1 Parameter 2 MATRIX 1 POINT–MATRIX 8 POINT MATRIX 1 ON–MATRIX 8 ON STEREO TO MATRIX MATRIX 1 LEVEL H–MATRIX 8 LEVEL H STEREO L–MONO(C) MATRIX 1 LEVEL L–MATRIX 8 LEVEL L MATRIX 1/2 PAN–MATRIX 7/8 PAN SOURCE SELECT 2CH MONITOR ASSIGN DOWNMIX SURROUND SPEAKER SOLO SURROUND MONITOR SURROUND SPEAKER L SURROUND SPEAKER R — SURROUND SPEAKER C SURROUND SPEAKER LFE SURROUND SPEAKER Ls SURROUND SPEAKER Rs LR PAN FR PAN FR PAN REVERSE DIV L ON SURROUND PAN R ON C ON LFE ON SELECTED CH CH 1–C
NRPN Parameter Assignments Parameter INPUT FADER MIX1-16, MATRIX, STEREO LR MIX9 SEND MIX10 SEND MIX11 SEND MIX12 SEND INPUT to MIX9-16 LEVEL MIX13 SEND MIX14 SEND MIX15 SEND MIX16 SEND MATRIX1 SEND MATRIX2 SEND INPUT to MATRIX1-4 LEVEL MATRIX3 SEND MATRIX4 SEND MATRIX1 SEND MATRIX2 SEND MATRIX3 SEND MATRIX4 SEND MIX1-16, STEREO LR to MATRIX LEVEL MATRIX5 SEND MATRIX6 SEND MATRIX7 SEND MATRIX8 SEND INPUT ON MIX1-16, MATRIX, STEREO LR MIX9 SEND MIX10 SEND MIX11 SEND MIX12 SEND INPUT to MIX9-16 ON MIX13 SEND
Parameter MIX9/10 INPUT to MIX9/10-15/16 MIX11/12 PAN MIX13/14 MIX15/16 MATRIX1/2 INPUT to MATRIX1/2, 3/4 PAN MATRIX3/4 MATRIX1/2 MATRIX3/4 MIX1-20, STEREO LR to MATRIX PAN MATRIX5/6 MATRIX7/8 MIX1-8 to STEREO PAN MIX TO ST MIX1-20, MATRIX, BALANCE STEREO LR MATRIX1 SEND MATRIX2 SEND MATRIX3 SEND MIX, STEREO LR, MONO MATRIX4 SEND to MATRIX PRE/POST MATRIX5 SEND MATRIX6 SEND MATRIX7 SEND MATRIX8 SEND MATRIX1 SEND MATRIX2 SEND MATRIX3 SEND MATRIX4 SEND MONO to MATRIX ON MATRIX5 SEND MATRIX6 SEND MATRIX7 SEND
Parameter ON LOW Q LOW FREQ LOW GAIN LOW MID Q LOW MID FREQ LOW MID GAIN HIGH MID Q MONO EQ HIGH MID FREQ HIGH MID GAIN HIGH Q HIGH FREQ HIGH GAIN HPF ON LPF ON LOW TYPE INPUT1-56, STIN1-4 EQ HIGH TYPE LOW TYPE MIX, MATRIX, STEREO LR, MONO EQ HIGH TYPE FADER SPEAKER MUTE SOLO SPEAKER MUTE L MONITOR SPEAKER MUTE R SURROUND MONITOR SPEAKER MUTE C SPEAKER MUTE LFE SPEAKER MUTE Ls SPEAKER MUTE Rs INPUT1-56, STIN1-4 HPF FREQ ON ATTACK THRESHOLD MONO DYNAMICS1 RELEASE RATIO GAIN KNEE/WIDTH MIX1/2 MIX3/4 INPUT1-56
Parameter ON SLOT OUT DELAY TIME HIGH TIME LOW ON OMNI OUT DELAY TIME HIGH TIME LOW ON DIGITAL OUT DELAY TIME HIGH TIME LOW RATIO INPUT1-48, STIN1-4 KNEE/WIDTH DYNAMICS1 GAIN reserved INPUT1-48, STIN1-4 DYNAMICS2 FILTER FREQ ON GAIN1 GAIN2 GAIN3 GAIN4 GAIN5 GAIN6 GAIN7 GAIN8 GAIN9 GAIN10 GAIN11 GAIN12 GAIN13 GAIN14 GAIN15 GEQ RACK7A-8B GAIN16 GAIN17 GAIN18 GAIN19 GAIN20 GAIN21 GAIN22 GAIN23 GAIN24 GAIN25 GAIN26 GAIN27 GAIN28 GAIN29 GAIN30 GAIN31 MIX, MATRIX, STEREO ATT LR, MONO EQ From (HEX) 3CD6 3D06 3D36
Mixing Parameter Operation Applicability This table indicates which settings affect the behavior of each input channel and output channel parameter. It also indicates whether or not they can be linked as stereo, and whether or not they are relevant to the RECALL SAFE, GLOBAL PASTE, and USER LEVEL settings, and a channel library.
Parameter To Matrix DELAY Stereo*1 RECALL SAFE, FOCUS RECALL, GLOBAL PASTE*8 CHANNEL LINK ALL INPUT MATRIX ON*3 Parameter Select button INPUT MATRIX ON*7 Channel Library USER LEVEL INPUT FADER/ON*4 O *4 O FADER/ON*4 O On O Level O Pan/Balance O*11 O INPUT MATRIX Pre/Post O INPUT MATRIX SEND*3 O INPUT MATRIX SEND*7 INPUT PROCESSING*4 ms O*10 INPUT DELAY*10 O INPUT DELAY INPUT PROCESSING O ON O INPUT DELAY O INPUT DELAY INPUT PROCESSING O O *3 INPUT MATRIX SEND O
MIX Channels Parameter Linked for a stereo pair CHANNEL LINK RECALL SAFE, FOCUS RECALL, GLOBAL PASTE *8, *12 ALL Parameter Select button Name, Icon, Color O MIX NAME, GLOBAL OUTPUT NAME OUTPUT NAME Output Patch O MIX OUTPUT PATCH, GLOBAL OUTPUT PATCH OUTPUT PATCH Out Patch O MIX INSERT PATCH, GLOBAL OUTPUT PATCH OUTPUT PATCH In Patch O MIX INSERT PATCH, GLOBAL OUTPUT PATCH OUTPUT PATCH +48V, Gain, Gain Compensation O MIX INSERT PATCH, GLOBAL HA MIX PROCESSING Insert1, Insert2 Cha
*11 *12 *13 *14 Balance only For GLOBAL PASTE, the MIX, MATRIX, STEREO, and MONO settings of each channel will be set in common as the OUTPUT. Linked only for stereo MATRIX Applicable to parameters only when ALL is selected.
*9 *11 *12 *14 Applies to ALL only when using GLOBAL PASTE, and only to ON/OFF. Balance only For GLOBAL PASTE, the MIX, MATRIX, STEREO, and MONO settings of each channel will be set in common as the OUTPUT. Applicable to parameters only when ALL is selected.
DCA MUTE Parameter RECALL SAFE, FOCUS RECALL, GLOBAL PASTE ALL Parameter Select button USER LEVEL Parameter RECALL SAFE ALL Name, Icon, Color O DCA NAME DCA MASTER Name On O DCA LEVEL/ON DCA MASTER On MUTE GROUP MASTER Fader O DCA LEVEL/ON DCA MASTER Dimmer MUTE GROUP MASTER Fade Time, On O *9 STORE MUTE Assign MUTE GROUP ASSIGN Input *9 DCA Assign O USER LEVEL MUTE GROUP MASTER DCA GROUP ASSIGN Applies to ALL only when using GLOBAL PASTE, and only to ON/OFF.
MIDI Data Format CONTROL CHANGE numbers 0 and 32 are for selecting banks. This section explains the format of the data that the QL series is able to understand, send, and receive. STATUS DATA 1 CHANNEL MESSAGE 1.1 NOTE OFF (8n) Reception These messages are echoed to MIDI OUT if [OTHER COMMAND ECHO] is ON. They are received if [Rx CH] matches, and used to control effects.
2 SYSTEM REALTIME MESSAGE < MMC DEFERED PLAY > 2.1 SONG SELECT Reception If the [DEVICE NO.] matches or is 7F, receives this message and starts playback. (F3) Reception Select the track number shown in the TITLE LIST screen of the USB memory recorder. STATUS 11110011 F3 Song select Song number 0sssssss ss Song number (0-127) 2.2 TIMING CLOCK (F8) Reception This message is used to control effects. This message is transmitted twenty-four times per quarter note.
In the data portion, seven words of 8-bit data are converted into eight words of 7-bit data. 4 PARAMETER CHANGE details [Conversion from actual data to bulk data] d[0-6]: actual data b[0-7]: bulk data b[0] = 0; for( I=0; I<7; I++){ if( d[I]&0x80){ b[0] |= 1<<(6-I); } b[I+1] = d[I]&0x7F; } 4.1 CURRENT SCENE, SETUP, BACKUP, USER SETUP 0x01 00000001 4.1.
4.2.
4.4 FUNCTION CALL – LIBRARY ATTRIBUTE – 4.4.2 Format (PARAMETER REQUEST) 4.4.1 Format (PARAMETER CHANGE) Reception The PARAMETER CHANGE will be sent with Device number [Rx CH] immediately the data is received. Reception Data will be received when [PARAMETER CHANGE Rx] is on and the Device number of both [Rx CH] and SUB STATUS match. The data will be echoed when [PARAMETER CHANGE ECHO] is on. The corresponding memory/library title will be changed immediately the data is received.
4.5.2 Format (PARAMETER REQUEST) 4.6 FUNCTION CALL – COLLECTION STORE – Reception The PARAMETER CHANGE will be sent with Device number [Rx CH] immediately the data is received. 4.6.1 Format (PARAMETER CHANGE) STATUS ID No.
4.8 FUNCTION CALL – CHANNEL – 4.8.1 Pair ON/OFF Trigger Format (PARAMETER CHANGE) Reception Data will be received when [PARAMETER CHANGE Rx] is on and the Device number of both [Rx CH] and SUB STATUS match. The data will be echoed when [PARAMETER CHANGE ECHO] is on. STATUS ID No.
Input/Output Characteristics Digital input/output characteristics Analog input characteristics Input Connectors INPUT 1-32 *6 Gain Input Source Impedance Impedance Sensitivity*1 +66dB 7.5 kΩ –6dB 50-600 Ω Mics & 600 Ω Lines Input Level Defined Level Maximum Non-Clip Level –82dBu (61.6μV) –62dBu (0.616mV) –42dBu (6.16mV) –10dBu (245mV) +10dBu (2.45V) +30dBu (24.
I/O SLOT (1-2) characteristics Electrical Characteristics A Mini-YGDAI card can be inserted into slots 1-2. Only slot 1 supports serial interfaces. All faders are nominal when measured. Output impedance of signal generator: 150 ohms Frequency Response. Control I/O characteristics Connectors MIDI WORD CLOCK Format Level IN MIDI – DIN Connector 5P OUT MIDI – DIN Connector 5P IN – TTL/75 Ω terminated BNC Connector OUT – TTL/75 Ω BNC Connector – – GPI (5IN/5OUT) NETWORK IEEE802.
Dynamic Range. Input *1 INPUT 1-32 — Fs= 48 kHz Output RL OMNI OUT 1-16*2 Conditions Min. Typ. Max. Unit 600 Ω AD + DA, GAIN: –6dB 108 dB OMNI OUT 1-16*2 600 Ω DA Converter 112 dB *1. QL1: INPUT 1-16 *2. QL1: OMNI OUT 1-8 *3. Dynamic Range are measured with A-weight filter. Sampling Frequency Parameter External Clock Frequency Range Jitter of PLL Frequency Internal Clock Accuracy Jitter Conditions Fs= 44.1 kHz Fs= 45.9375 kHz (44.1 kHz +4.1667%) Fs= 44.1441 kHz (44.1 kHz +0.
Mixer Basic Parameters Function Parameter Function Decay= 48 kHz: 5 msec to 42.3 sec 44.1 kHz: 6 msec to 46.1 sec Libraries Name Number Releace= 48 kHz: 5 msec to 42.3 sec 44.1 kHz: 6 msec to 46.1 sec Total Scene Memory Preset 1 + User 300 301 Input CH Library Preset 1 + User 199 200 Output CH Library Preset 1 + User 199 Input EQ Library Output EQ Library Dynamics 1 Range= Gate: –∞ dB to 0 dB Ducking: –70 dB to 0 dB Gain= 0.
Pin Assignment 8 15 3 2 1 11 10 9 GPI Pin Signal Name Pin 1 GPO1 9 Signal Name GPO2 2 GPO3 10 GPO4 3 GPO5 11 GND 4 GND 12 GND 5 +5V 13 +5V 6 GPI1 14 GPI2 7 GPI3 15 GPI4 8 GPI5 48 Data List
Note On Note Off Key’s Ch’s Velocity After Touch 49 :True# O: Yes X: No Mode 2: OMNI ON, MONO Mode 4: OMNI OFF, MONO Mode 1: OMNI ON, POLY Mode 3: OMNI OFF, POLY Aux Messages *1 Bulk Dump/Request and Parameter Change/Request. *2 MMC X X X X O O X X X X X X :All Sound Off :Reset All Cntrls :Local ON/OFF :All Notes OFF :Active Sense :Reset Effect Control Recorder Control Assignable Bank Select Data Entry NRPN LSB,MSB Assignable Cntrl Effect Control Memorized Memorized Remarks Version: 1.
Yamaha Pro Audio global website https://www.yamaha.com/proaudio/ Yamaha Downloads https://download.yamaha.