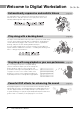English Français Español Digital Workstation Clavier Arrangeur Professionnel Estación de Trabajo Digital Owner’s Manual Mode d'emploi Manual de instrucciones Thank you for purchasing this Yamaha Digital Workstation! This instrument provides powerful performance features including versatile effects and sounds. We recommend that you read this manual carefully so that you can fully take advantage of the advanced and convenient functions of the instrument.
PSR-SX600 Owner’s Manual
FCC INFORMATION (U.S.A.) 1. IMPORTANT NOTICE: DO NOT MODIFY THIS UNIT! that interference will not occur in all installations. If this product is found to be the source of interference, which can be determined by turning the unit “OFF” and “ON”, please try to eliminate the problem by using one of the following measures: Relocate either this product or the device that is being affected by the interference.
For the AC adaptor Explanation of Graphical Symbols The lightning flash with arrowhead symbol within an equilateral triangle is intended to alert the user to the presence of uninsulated “dangerous voltage” within the product’s enclosure that may be of sufficient magnitude to constitute a risk of electric shock to persons. CAUTION RISK OF ELECTRIC SHOCK DO NOT OPEN CAUTION: TO REDUCE THE RISK OF ELECTRIC SHOCK, DO NOT REMOVE COVER (OR BACK). NO USER-SERVICEABLE PARTS INSIDE.
PRECAUTIONS PLEASE READ CAREFULLY BEFORE PROCEEDING Please keep this manual in a safe and handy place for future reference. For the AC adaptor WARNING CAUTION • This AC adaptor is designed for use with only Yamaha electronic instruments. Do not use for any other purpose. • When setting up, make sure that the AC outlet is easily accessible. If some trouble or malfunction occurs, immediately turn off the power switch of the instrument and disconnect the AC adaptor from the outlet.
CAUTION Always follow the basic precautions listed below to avoid the possibility of physical injury to you or others, or damage to the instrument or other property. These precautions include, but are not limited to, the following: Power supply/AC adaptor Connections • Do not connect the instrument to an electrical outlet using a multipleconnector. Doing so can result in lower sound quality, or possibly cause overheating in the outlet.
Included Accessories • • • • Owner’s Manual (this book) Online Member Product Registration Music rest AC adaptor*, Power cord* Attaching the Music Rest Insert the music rest into the slots as shown. Included Accessories * May not be included depending on your area. Check with your Yamaha dealer. About the Manuals This instrument has the following documents and instructional materials. Included Document Owner’s Manual (this book) Provides overall explanations of the PSR-SX600 basic functions.
Formats “GM (General MIDI)” is one of the most common Voice allocation formats. “GM System Level 2” is a standard specification that enhances the original “GM” and improves Song data compatibility. It provides for increased polyphony, greater Voice selection, expanded Voice parameters, and integrated effect processing.
Table of Contents Welcome to Digital Workstation 10 Panel Controls 12 Setting Up 14 Power Requirements ..........................................................14 Turning the Power On/Off...................................................14 Adjusting the Master Volume .............................................15 Using the Headphones........................................................16 Changing the Display Language .........................................16 Playing the Demos..................
Welcome to Digital Workstation Extraordinarily expressive and realistic Voices page 34 The PSR-SX600 has a comprehensive and sonically stunning set of authentic Voices, and gives you the tools to play these Voices more naturally and with greater expressiveness. Play along with a backing band page 48 The Styles of the PSR-SX600 make it possible to perform in a wide variety of music genres with full instrumental accompaniment.
Audio playing and recording page 72 Make your performance more dynamic using Multi Pads Welcome to Digital Workstation Audio files (WAV format) saved to a USB flash drive (or a computer or smart device) can be played back on the instrument. You can also record your performance as audio files (WAV format) with high sound quality to these devices — making it easy to edit your recordings on computer as desired, and share them over the Internet, or burn your own original CDs.
Panel Controls Top Panel & 4 ) ! @ # 3 1 7 5 4 8 6 * ( A $ 2 9 % B ^ 1 [ ] (Standby/On) switch ..............................Page 14 Turns on the instrument’s power or sets to standby. 9 STYLE CONTROL buttons............................. Page 50 For controlling Style playback. 2 [MASTER VOLUME] dial ................................Page 15 Adjusts the overall volume. ) [SONG FUNCTION] button ....................
Rear Panel Panel Controls For details on the Rear Panel, refer to page 94. & I C D E G J K F H Side bass reflex ports The ports (holes) on the right and left sides of this instrument are for bass reflex. Do not insert any objects (a pen, handkerchief, etc.) into them. CAUTION Do not insert your fingers or hands into the ports when carrying this instrument to prevent injury. & LCD and related controls...............................Page 20 * [CHANNEL ON/OFF] button...................
Setting Up Power Requirements Connect the AC adaptor in the order shown in the illustration. DC IN jack (page 94) AC Outlet w e q Power cord AC adaptor The shape of the plug and outlet differs depending on your area. WARNING Use the specified AC adaptor (page 111) only. Using the wrong AC adaptor can result in damage to the instrument or overheating. CAUTION When setting up the product, make sure that the AC outlet you are using is easily accessible.
NOTICE While recording or editing, or while a message is displayed, the power cannot be turned off even if you press the [ ] (Standby/On) switch. If you want to turn off the power, press the [ ] (Standby/On) switch after recording, editing, or after the message has disappeared. If you need to force-quit the instrument, hold down the [ ] (Standby/On) switch for longer than three seconds. Note that the force-quit operation might cause data loss and damage to the instrument.
Using the Headphones Connect a pair of headphones to the [PHONES] jack on the rear panel. Standard stereo phone plug CAUTION Do not listen with the headphones at high volume for long periods of time. Doing so may cause hearing loss. Changing the Display Language This determines the language (English, Japanese, German, French, Spanish and Italian are available) used in the display for messages. 1 Press the [MENU] button to call up the operation display. 2 Use the TAB [F] button to call up Menu2.
4 5 Press the TAB [E] button to select the Common tab. Use the [3 ]/[4 ] buttons to select and change the desired language. Press the [EXIT] button several times to return to the Main display. Playing the Demos 1 2 Setting Up The Demos provide helpful, easy-to-understand introductions to the features and functions as well as dynamic demonstrations of the high-quality sounds. Press the [MENU] and [MEMORY] buttons simultaneously to call up the Demo display.
Basic Operations Main Display Configuration The display that appears when the power is turned on is the Main display. This display shows the current basic settings such as the currently selected Voice and Style, allowing you to see them at a single glance. The Main display is the one you’ll usually see when you play the keyboard. ! ) 9 8 7 NOTE @# 6 You can quickly call up the Main display by pressing the [DIRECT ACCESS] button, followed by the [EXIT] button.
6 Mic Setting Indicates the current Mic Setting. When a microphone is connected, the Input level indicator displays the input level. 7 Transpose Displays the amount of transposition in semitone units (page 39). 8 Upper Octave Displays the amount that the octave value is shifted (page 39). 9 Beat Basic Operations Indicates the current beat of playback. ) Bar/Beat Displays the current position (bar/beat) in Style playback or Song playback.
Display-based Controls The LCD provides comprehensive at-a-glance information on all current settings. The displayed menu can be selected or changed by the controls around the LCD. [DIRECT ACCESS] button (page 23) [EXIT] button (page 22) Data dial (page 21) TAB [E][F] buttons (page 22) [1 ] – [8 ] buttons (page 22) Cursor buttons [][][E][F] (see below)/ [+/YES][-/NO] buttons (page 21) [ENTER] button (see below) Cursor buttons [][][E][F] These buttons are used to move the on-screen cursor.
Data dial Depending on the selected display, the Data dial can be used in the following two ways. Basic Operations • Adjusting parameter values You can conveniently use the Data dial in tandem with the [1 ] – [8 ] buttons to adjust parameters indicated in the display. Rotate the Data dial to adjust the selected parameter. Select the desired parameter with the appropriate [1 ] – [8 ] button. This convenient technique also works well with pop-up parameters such as Tempo and Transpose.
TAB [E][F] buttons These buttons are used mainly to change the pages of displays that have “tabs” at the top. [EXIT] button Pressing the [EXIT] button returns to the previously indicated display. Pressing the [EXIT] button several times returns to the default Main display (page 18). [1 ] – [8 ] buttons The [1 ] – [8 ] buttons are used to make selections or adjust settings (up or down correspondingly) for functions shown directly above them.
Calling Up the Desired Display Instantly — Direct Access With the convenient Direct Access function, you can instantly call up the desired display — with just a single additional button press. Refer to the “Direct Access Chart” on page 105 for a list of the displays that can be called up with the Direct Access function. 1 Press the [DIRECT ACCESS] button. A message appears in the display prompting you to press the appropriate button.
File Selection Display Configuration The File Selection display is for selecting contents (Voice, Styles, and other data) saved as files in the instrument. Calling up the File Selection display The File Selection displays for contents (Voice, Style or Song, etc.) can be called up on the Main display. In general, use the Cursor buttons [][][E][F] to select the desired item, and then press the [ENTER] button. Otherwise, the displays can be called up in the following ways.
Calling up a higher level folder When the files of a folder are displayed, “” is shown above the [8 ] button. Basic Operations Example of the Preset Voice Selection display The Preset Voices are categorized and contained in appropriate folders. The next highest level (in this case, folder) is shown. Each folder shown in this display contains appropriately categorized Voices. This display shows the Voices in a folder. Pressing [8 ] button calls up the next higher level folder.
Saving a File You can save your original data (such as Songs you've recorded) as a file to User or the USB drive in the File Selection display (page 24). 1 In the File Selection display, select the appropriate tab (User or USB) to which you want to save the data by using the TAB [E][F] buttons. NOTE Files cannot be saved to the Preset tab or the “Expansion” folder (page 47) in the User tab. If you want to save the data within an existing folder, also select the folder here.
Creating a New Folder NOTE You can create folders to make it easier to find your original data. 1 In the File Selection display, select the appropriate tab (User or USB) to which you want to create a new folder by using the TAB [E][F] buttons. If you want to create a new folder within an existing folder, select the desired folder here. A new folder cannot be made in the Preset tab or the “Expansion” folder (page 47) in the User tab.
Renaming a File/Folder You can rename files/folders. 1 2 In the File Selection display, select the appropriate tab (User or USB) which contains the file/folder you want to rename by using the TAB [E][F] buttons. NOTE Files and folders in the Preset tab or the “Expansion” folder (page 47) in the User tab cannot be renamed. Make sure that Name is shown at the bottom of the display. If it is not shown on the display, press the [8 ] (File) button to call it up. 3 Press the [1 ] (Name) button.
Copying or Moving Files You can copy or cut files and paste them to another location (folder). 2 In the File Selection display, select the appropriate tab (Preset, User or USB) which contains the file/folder you want to copy by using the TAB [E][F] buttons. Make sure that Copy or Cut is shown at the bottom of the display. If those are not shown on the display, press the [8 ] (File) button to call it up. 3 NOTE • Files in the Preset tab cannot be moved. They can only be copied.
Deleting Files/Folders You can delete individual or multiple files/folders. 1 2 In the File Selection display, select the appropriate tab (User or USB) which contains the file/folder you want to delete by using the TAB [E][F] buttons. NOTE Files and folders in the Preset tab or the “Expansion” folder (page 47) in the User tab cannot be deleted. Make sure that Delete is shown at the bottom of the display. If it is not shown on the display, press the [8 ] (File) button to call it up.
Entering Characters This section covers how to enter characters for naming your files/folders. Entering characters is done in the display shown below. 2 1 4 3 Change the type of character by pressing the [1 ] button. 3 Use the Data dial to move the cursor to the desired position. Press the [2 ] – [6 ] and [7 ] buttons, corresponding to the character you wish to enter. Several different characters are assigned to each button, and the characters change each time you press the button.
Other character-entry operations • Deleting characters Move the cursor to the character you wish to delete by using the Data dial, and press the [7 ] (Delete) button. To delete all characters on the line at once, press and hold the [7 ] (Delete) button. • Entering marks or space 1. Press the [6 ] (Symbol) button to call up the mark list. 2. Use the Data dial to move the cursor to the desired mark or space, and then press the [8 ] (OK) button.
Data Backup 1 2 Connect a USB flash drive to the [USB TO DEVICE] terminal for the backup destination. NOTE Before using a USB flash drive, be sure to read “Connecting USB Devices” on page 95. NOTE You can also back up files in the User drive such as Voice, Song, Style, Multi Pad and Registration Memory by copying them individually to a USB flash drive as desired. For instructions, refer to page 29. NOTE Call up the operation display.
1 Voices – Playing the keyboard – The PSR-SX600 features a wide variety of exceptionally realistic instrumental Voices, including piano, organ, guitar, strings, brass, wind instruments and more. Moreover, it gives you the tools to play these Voices more naturally and with greater expressiveness. Playing Voices 1 Press one of the VOICE category selection buttons to select a Voice category and call up the Voice Selection display.
3 NOTE Play the keyboard. The Voice name for each part can be confirmed on the Main display (page 18). Voice Types (Characteristics) S.Art Voice (Super Articulation Voices) The S.Art Voices enable you to create subtle, very realistic musical expressions, simply by how you play the keyboard or use the foot controller in real-time. “S.Art” is indicated at the upper left of the Voice name in the Voice Selection display when selected. To confirm what playing techniques are effective with specific S.
Playing Super Articulation Voices The Super Articulation Voices (S.Art Voices) enable you to create subtle, very realistic musical expressions, simply by how you play. The [S.Art] icon is shown beside the Voice name of Super Articulation Voices (S.Art) on the Voice Selection display or the Home display. Adding Articulation Effects by Playing the Keyboard By playing notes in a very legato way (i.e., a note is played while the preceding note is still held), the S.
Selecting Voices for the Parts The Voices can be played via three keyboard parts: LEFT, RIGHT 1 and 2. You can combine these parts by using the PART ON/OFF buttons to create luscious instrument textures and convenient performance combinations.
Holding the LEFT part Voice (Left Hold) By turning on the PART ON/OFF [LEFT HOLD] button when the LEFT part is ON, the LEFT part Voice is held even when the keys are released. Non-decaying Voices such as strings are held continuously, while decay-type Voices such as piano decay more slowly (as if the sustain pedal has been pressed). This function is convenient when used along with Style playback since the sound of the chord matching Style playback is maintained.
Changing the Pitch of the Keyboard Adjusting the Pitch in Semitones (Transpose) The TRANSPOSE [-]/[+] buttons transpose the overall pitch of the instrument (the keyboard sound, Style playback, Song playback, and so on) between -12 and 12 in semitone steps. To instantly reset the transpose value to 0, press the [+] and [-] buttons simultaneously. NOTE The Transpose functions do not affect the Drum Kit or SFX Kit Voices.
Using the Wheels Using the Pitch Bend Wheel Use the [PITCH BEND] wheel to bend notes up (roll the wheel away from you) or down (roll the wheel toward you) while playing the keyboard. The Pitch Bend is applied to all the keyboard parts (RIGHT 1, 2 and LEFT). The [PITCH BEND] wheel is self-centering and will automatically return to normal pitch when released.
Using the LIVE CONTROL Knobs You can add dynamic variations to your performance intuitively in real time by assigning various functions to the LIVE CONTROL [1] and [2] knobs. Each setup of assigned parameters for knobs is called a “Knob Assign Type.” There are three Knob Assign Types (1–3) and they can be switched in sequence by pressing the LIVE CONTROL [ASSIGN] button.
4 Use the [1 ] – [7 ] buttons to select the desired function. For information about the assignable functions, refer to the Reference Manual on the website. 5 6 Press the [EXIT] button to close the Assign pop-up display. To select the part to which the assigned function will be applied, use the [1 ] – [7 ] buttons. When the function (such as Volume or Balance) which can do detailed setting individually is selected, Detail Setting appears at the bottom left corner of the display.
Applying Voice Effects You can apply various effects to enhance or change the sound of the keyboard parts (LEFT, RIGHT 1 and 2). The effects can be turned on or off by using the following buttons. These effects only apply to the selected part (the PART SELECT button is on). • HARMONY/ARPEGGIO The Harmony or Arpeggio is applied to the right-hand Voices. Refer to “Applying Harmony/Echo to Your Right-hand Melody” (see below) or “Triggering Arpeggios with Your Right Hand” (page 45).
Harmony Category NOTE • Standard Duet — Strum The Harmony effect is applied to the note played in the right-hand section of the keyboard according to the chord specified in the chord or left-hand section shown below.
Triggering Arpeggios The Arpeggio function lets you play arpeggios (broken chords) by simply pressing the notes of the chord. For example, you could play the notes C, E and G to trigger interesting phrases. This feature can be used for music production as well as performance. Turn the [HARMONY/ARPEGGIO] button on. 2 Select the desired Arpeggio type. 2-1 Call up the operation display.
Setting the Touch Response of the Keyboard The instrument has a Touch Response function that lets you control the volume of notes according to how strongly or softly you play the keys. The Touch setting (one of the parameters of the Touch Response) determines how the sound responds to your playing strength. The Touch type becomes the common setting for all Voices.
Adding New Contents — Expansion Packs By installing Expansion Packs, you can add a variety of optional Voices and Styles to the “Expansion” folder in the User drive. The installed Voices and Styles can be selected via the [EXPANSION/USER] button in the VOICE or STYLE category selection buttons, allowing you to expand your music performance and creation possibilities.
2 Styles – Playing Rhythm and Accompaniment – The instrument features various accompaniment and rhythmic backing patterns (called “Styles”) in a variety of different musical genres including pop, jazz, and many others. The Style features Auto Accompaniment, letting you produce automatic accompaniment playback simply by playing “chords” with your left hand. This lets you automatically recreate the sound of a full band or orchestra — even if you’re playing by yourself.
4 5 Press the [SYNC START] button to enable synchronized start (page 50). As soon as you play a chord with your left hand, the selected Style starts. Try playing chords with your left hand and play a melody with your right hand. NOTE • For information on chords and Chord Fingering types, refer to page 52. • The chord specified in the chord section is shown on the Main display (page 18). NOTE Press the [START/STOP] button to stop Style playback.
Operating Style Playback To Start/Stop Playing A Style consists of rhythm and accompaniment (chords, etc.) parts. The buttons for Style playback are covered here. • [START/STOP] button Turns on/off Style playback. However, only the rhythm part is played back. • [ACMP] button Turns the Auto Accompaniment on/off. After activating this button, both the rhythm part and Auto Accompaniment can be played back when playing chords in the chord section during Style playback.
Changing Pattern Variation (Sections) During Style Playback Each Style features four different Main sections, four Fill-in sections and a Break section. By using these sections effectively, you can easily make your performance sound more dynamic and professional. The section can be freely changed while the Style is playing back. • MAIN VARIATION [A] – [D] buttons Press one of the MAIN VARIATION [A] – [D] buttons to select the desired Main section (the button lights in red).
Changing the Chord Fingering Type By changing the Chord Fingering type, you can automatically produce appropriate accompaniment even if you don’t press all of the notes which comprise a chord. 1 2 Call up the operation display. [MENU] → TAB [E] Menu1 → Cursor buttons [][][E][F] Split Point/Chord Fingering → [ENTER] → TAB [F] Chord Fingering Press the [2 ] – [4 ] buttons to select a Chord Fingering type.
Letting Style playback follow your performance (Unison & Accent) The powerful Unison & Accent function gives you expressive and nuanced control over Style playback, making it closely follow your performance and letting you create various musical variations in the accompaniment. With the Unison function turned on, you can play a melody and have it reproduced in unison (i.e., the same melody is performed by two or more instruments) or tutti (i.e.
Turning Each Part of the Style On/Off Each Style contains eight parts listed below. You can add variations and change the feeling of a Style by selectively turning parts on/off as the Style plays. To turn particular parts on/off, use the [CHANNEL ON/OFF] buttons. Parts of the Style • Rhy1, 2 (Rhythm 1, 2): These are the basic parts of the Style, containing the drum and percussion rhythm patterns. • Bass: The bass part uses various appropriate instrument sounds to match the Style.
Calling up Appropriate Panel Settings for the Current Style (One Touch Setting) 1 Select a Style (steps 1 – 2 on page 48). 2 Press one of the ONE TOUCH SETTING [1] – [4] buttons. NOTE For information on the panel settings that are called up by One Touch Setting, refer to the OTS section of “Parameter Chart” in the Data List on the website. Not only does this instantly call up all the settings (Voices, effects, etc.
Adjusting the Volume Balance Among the Parts You can adjust the volume balance among the parts (Song, Style, Left, Right1/2, Audio playback, Mic, etc.). 1 Press the [BALANCE] button once or twice to call up the desired page of the Balance display which contains the desired channel. There are two pages, Panel and External. 2 2 Use the [1 ] – [8 ] buttons to adjust the volume of the desired parts. In the Panel page, you can adjust the volume balance between the Song (MIDI Song, page 61), Style, M.
Setting the Split Point The key which divides the keyboard into two sections is referred to as “Split Point.” There are two Split Points: Split Point (Left) and Split Point (Style). Split Point (Style) Chord section Split Point (Left) RIGHT 1, 2 Voices section LEFT Voice section Right-hand (UPPER) section Left-hand (LOWER) section 2 1 2 Styles – Playing Rhythm and Accompaniment – • Split Point (Left): Divides the keyboard into the left-hand (LOWER) section and the right-hand (UPPER) section.
Specifying Chords with Your Right Hand while Playing Bass with Your Left Hand By changing the chord detection area from the left-hand section to the right-hand section, you can play a bass line with your left hand while using your right hand to control Style playback. 1 2 Call up the Split Point display. [MENU] → TAB [E] Menu1 → Cursor buttons [][][E][F] → Split Point/ Chord Fingering → [ENTER] → TAB [E] Split Point Use the [2 ]/[3 ] buttons to set the Chord Detection Area value to “Upper.
Creating/Editing Styles (Style Creator) The Style Creator function lets you create original Styles by recording rhythm patterns from the keyboard and using already-recorded Style data. Basically, select a preset Style that is closest to the type you want to create, and then record each part (the rhythm pattern, bass line, chord backing, or phrase) for each Section. This section gives you a brief introduction of the Style Creator function.
Advanced Features Refer to the Reference Manual on the website, Chapter 2.
3 Songs – Playing, Practicing and Recording Songs – For the PSR-SX600, “Song” refers to the MIDI songs which include preset songs, commercially available MIDI format files, etc. Not only can you play back a Song and listen to it, but you can also play the keyboard along with Song playback and record your own performance as a Song. NOTE A MIDI Song is comprised of your keyboard performance information and is not a recording of the actual sound itself.
3 Use the TAB [E][F] buttons to select the location of the desired Song. • Preset tab .........Preset Songs are shown. • User tab.............Recorded or edited Songs which are saved on the User drive are shown. • USB tab .............Songs which are saved on the USB flash drive are shown. This appears only when a USB flash drive is connected to the [USB TO DEVICE] terminal. 4 5 Move the cursor to the desired Song by using the Cursor buttons [][][E][F], and then press the [ENTER] button.
Pressing the [G] (REW) or [H] (FF) button calls up a pop-up display showing the current measure number (or Phrase Mark number). While the Song Position pop-up is shown on the display, you can also use the Data dial to adjust the value. For Songs not containing Phrase Marks NOTE Phrase Mark is a pre-programmed marker in certain Song data, which indicates a specific location in the Song.
Displaying Lyrics/Text When the selected Song contains lyrics data, you can view it on the instrument’s display. Even if the Song does not contain lyrics data, you can view the lyrics on the display by loading the text file (.txt) created on a computer via USB flash drive. Text display allows for a variety of useful and convenient possibilities, such as the showing of lyrics, chord charts, and performance notes. 1 2 Select a Song (steps 1 – 4 on page 61).
Turning Each Channel of the Song On/Off A Song consists of 16 separate parts (16 separate channels). You can independently turn each channel of the selected Song playback on or off. 1 Press the [CHANNEL ON/OFF] button several times to call up the Channel On/Off (Song) display. NOTE Each part of a MIDI song can be recorded with a different channel number (Ch. 1 – Ch. 16).
6 Press the SONG CONTROL [F/ K] (PLAY/PAUSE) button to start playback. Practice the muted part while viewing the Score display. The playback of the left and extra parts will wait for you to play the notes correctly. 7 Press the [SONG FUNCTION] button to call up the Song Function Menu display, and then press the [6 ] (Guide) button to turn the Guide function off after your practice.
Specifying a Range of Measures and Playing them Back Repeatedly (A-B Repeat) Select a Song (steps 1 – 4 on page 61). Press the [SONG FUNCTION] button to call up the Song Function Menu display. 4 3 4 3 Press the SONG CONTROL [F/ K] (PLAY/PAUSE) button to start playback. Specify the repeat range. Press one of the [7 ] (A-B) buttons at the starting point (A) of the range to be repeated. Press one of the [7 ] (A-B) buttons again at the ending point (B).
Recording Your Performance You can record your performance and save it as a MIDI file (SMF format 0) to the USER drive or USB flash drive. Since the recorded data is MIDI, you can easily edit your Songs. MIDI recording With this method, recorded performances are saved to the User memory of the instrument or a USB flash drive as an SMF (format 0) MIDI file. If you want to rerecord a specific section or change Voices and edit other parameters, use this method.
4 NOTE Start recording. You can start recording by playing the keyboard, starting a Style, playing a Multi Pad or pressing the SONG CONTROL [F/ K] (PLAY/PAUSE) button. 5 You can use the metronome (page 38) while recording; however, the metronome sound will not be recorded. After you finish your performance, press the [J] (STOP) or [REC] button to stop recording. A message may appear prompting you to save the recorded data. Press the [EXIT] button to close the message.
To cancel the REC status of the channel, press the desired channel button. 4 5 While the following window is shown, use the Data dial or [+/YES]/[-/NO] button to change the part assignment for the channel to be recorded. NOTE To cancel the recording, press the [J] (STOP) button before going on to step 5. Start recording. You can start recording by playing the keyboard, starting a Style, playing a Multi Pad or pressing the SONG CONTROL [F/ K] (PLAY/PAUSE) button.
Advanced Features Refer to the Reference Manual on the website, Chapter 3.
4 USB Audio Player/Recorder – Recording and Playing Audio Files – The convenient USB Audio Player/Recorder function allows you to play back audio files (WAV) saved to a USB flash drive — directly from the instrument. Moreover, since you can record your performances and recordings as audio files (WAV) to a USB flash drive, it is possible to play back the files on computer, share them with your friends, and record your own CDs to enjoy as well.
4 Move the cursor to the desired file by using the Cursor buttons [][][E][F], and then press the [ENTER] button. NOTE Audio files take a slightly longer time to load than other files. 5 Viewing Audio file information Pressing the [6 ] (Info) button calls up the Information window from which you can view the file name, sample rate etc. of the selected file. NOTE Make sure that File is shown at the bottom right corner of the display (page 24). 5 Press the [7 ] (AUDIO PLAY) button to start playback.
Playback-related Operations Elapsed playback time Total playback time Pop-up display for audio settings [3 ] Play/Pause Starts or pauses playback at the current position. [4 ] Stop Stops playback. [5 ] Prev Pressing this changes the file to the previous one; holding it moves continuously back through the current file (in seconds). [6 ] Next Pressing this changes the file to the next one; holding it moves continuously forward through the current file (in seconds).
Adjusting the Volume Balance Between the Song (MIDI) and Audio playback You can set this from the balance setting display (page 56). Canceling the Vocal Part and Playing the Part with Backing (Vocal Cancel) This lets you cancel or attenuate the center position of the stereo sound. This lets you sing “karaoke” style with just instrumental backing, since the vocal sound is usually at the center of the stereo image in most recordings.
4 Use the [2 ] (Rec) buttons to enter recording standby. The [Play/Pause] button in the display flashes. Recordable time 5 Start recording by using the [3 ] (Play/Pause) buttons, and then start your performance. The elapsed recording time is shown in the display while recording. Elapsed recording time 6 After you finish your performance, use the [4 ] (Stop) buttons to stop recording. Recorded data is automatically saved to the USB flash drive as a file with the name automatically set.
5 Microphone – Sing Along with Song Playback or Your Own Performance – By connecting a microphone to the [MIC INPUT] jack, you can enjoy singing along with your keyboard performance or with Song playback. The instrument outputs your vocals through the built-in speakers. You add ambience and depth to your vocals by using the DSP effects (e.g., Reverb and Chorus), as well as correct the tone or timbre of the sound by using EQ.
4 5 Make sure that Mic (the [1 ] button) is turned on. (If necessary, turn on the microphone.) Use the [2 ]/[3 ] (Gain) buttons to adjust the Input Level while singing into the microphone. Adjust the Input Level while checking the INPUT LEVEL INDICATOR on the left of the display. Make sure to adjust the Input Level so that the indicator lights in green or yellow. Also, make sure that the indicator does not light in red, since this indicates that the input level is too high.
Select Insertion Effect from Various Types DSP (Digital Signal Processor) features built into the instrument provide highquality effect types, including Echo and Delay. You can also apply the DSP effects only to a specified target. To apply the DSP effects only to a vocal part, for example, press the [8 ] buttons to select the part and the effect types. For details, refer to the Reference Manual on the website, Chapter 5.
6 Multi Pads – Adding Musical Phrases to Your Performance – The Multi Pads can be used to play a number of short prerecorded rhythmic and melodic sequences adding impact and variety to your keyboard performances. Multi Pads are grouped in Banks of four each. The instrument features a variety of Multi Pad Banks in a variety of different musical genres. Moreover, the Audio Link Multi Pad function allows you to create a new pad with your Audio File (WAV) to play back during your performance.
4 Press the [STOP] button to stop playback of the Multi Pad(s). If you want to stop specific pads, simultaneously hold down the [STOP] button and press the pad(s) you wish to stop. About the lamp status of the MULTI PAD CONTROL [1] – [4] buttons • Blue: Indicates that the corresponding pad contains data (phrase). • Red: Indicates that the corresponding pad is playing back. • Red (flashing): Indicates that the corresponding pad is in standby (Synchro Start; see below).
Creating a Multi Pad with Audio Files (WAV) (Audio Link Multi Pad) You can create a new Multi Pad by making links with Audio Files (WAV) in the USB flash drive to each of the Multi Pad. The Audio Files (WAV) can be data you’ve recorded on this instrument (page 72) as well as commercially available ones (44.1kHz, 16-bit, stereo). Multi Pads to which Audio Files (WAV) have been linked are called Audio Link Multi Pads. The new Audio Link Multi Pads can be saved to the User drive or USB flash drive.
6 Press the [EXIT] button to return to the Audio Link Multi Pad display. To confirm the path of the selected audio file By using the [7 ] (Info) buttons in the Audio Link Multi Pad display, you can confirm the path. Use the [7 ]/[8 ] (OK) buttons to close it. 7 8 If you want to link other Audio Files (WAV) to other pads, repeat steps 4 to 6. If desired, adjust the volume of each audio file by using the [3 ] – [6 ] buttons.
7 Registration Memory/Playlist – Saving and Recalling Custom Panel Setups – The Registration Memory function allows you to save (or “register”) panel settings, such as those of Voices and Styles, to a Registration Memory button, and then instantly recall your custom panel settings by simply pressing a single button. When you’ve saved a lot of data to the Registration Memory, use the Playlist to manage your repertoire so that you can quickly call up the desired Registration Memory for each piece of music.
Registering Your Panel Setups 1 Make the desired panel settings, such as those for Voices, Styles and Effects. For information on the panel settings that can be registered with the Registration Memory function, refer to the Registration section of the “Parameter Chart” in the Data List on the website. 2 Press the [MEMORY] button in the REGISTRATION MEMORY section. The display for selecting the groups to be registered appears. 3 Determine the groups you want to register.
Saving the Registration Memory as a Bank file You can save all eight registered panel setups as a single Registration Memory Bank file. Bank 04 Bank 03 Bank 02 Bank 01 1 Press the REGIST BANK [+] and [-] buttons simultaneously to call up the Registration Bank Selection Display. 2 2 Press the [6 ] (Save) button to save the Bank file. For instructions on saving, refer to page 26. 86 PSR-SX600 Owner’s Manual NOTE If the Save is not shown at the bottom of the display, press the [8 ] button (page 24).
Recalling a Registered Panel Setup The saved Registration Memory Bank files can be recalled by using the REGIST BANK [-]/[+] buttons or the following procedure. 1 2 Press the REGIST BANK [+] and [-] buttons simultaneously to call up the Registration Bank Selection display. Move the cursor to the desired Bank by the Cursor buttons [][][E][F], and then press the [ENTER] button. NOTE • When recalling the setups including file selection of Song, Style, text, etc.
Using Playlists to Manage a Large Repertoire of Panel Setups The Playlist is useful for managing multiple set lists for your performances. You can select only the desired files from a large repertoire (the huge number of the Registration Memory Bank files) and create a new set list for each performance. Adding a Record (Link to a Bank file) to a Playlist By adding Records to a Playlist, you can directly recall desired Registration Memory Bank files from the Playlist for each performance.
4 If necessary, edit the added Record. The newly added Playlist Record not only simply lets you recall the selected registration Bank file, but also gives you tools for editing, if you want to set more detailed settings (such as directly recalling a specified Registration Memory number). 4-1 Press [5 ](Edit) button on the Playlist display to call up the Playlist Record Edit window. Record name File path of the Registration Bank file linked to the Record.
Recalling Custom Panel Setups via the Playlist 1 Press the [PLAYLIST] button. Registration Memory number called up when the Record is loaded. Display called up after loading the Record. 2 2 Select the Record name on the Playlist display by using the Cursor buttons [][], and then press the [ENTER] button. The Registration Memory Bank registered as the Playlist Record is recalled and the Action you’ve made (page 89) is executed.
Copying the Playlist Records from Another Playlist (Append Playlist) “Append Playlist” allows you to copy the existing Playlist file and add it to the current Playlist file. 1 2 After pressing the [PLAYLIST] button, press the [8 ] (Option) buttons to call up the pop-up display, and then press the [5 ]/[6 ] (Append Playlist) buttons to call up the Playlist Selection display. Select the desired Playlist file to append by using the Cursor buttons [][][E][F], and then press the [ENTER] buttons.
8 Mixer – Editing the Volume and Tonal Balance – The Mixer gives you intuitive control over aspects of the keyboard parts and Style/Song channels, including volume balance and the timbre of the sounds. It lets you adjust the levels and stereo position (pan) of each Voice to set the optimum balance and stereo image, and lets you set how the effects are applied. Basic Procedure 1 Press the [MIXER] button to call up the Mixer display.
3 Use the TAB [E][F] buttons to call up the desired page. For details about each page, refer to the Reference Manual on the website. • Volume/Pan.....Changes the Voice for each part and adjusts panning and volume for each part. • Filter..................Adjusts Resonance, and Cutoff (sound brightness). • Effect ................Selects effect type and adjusts its depth for each part. • EQ .....................For adjusting equalization parameters to correct the tone or timbre of the sound for each part.
9 Connections – Using Your Instrument with Other Devices – This chapter covers the connectors on the rear panel of this instrument. CAUTION Before connecting the instrument to other electronic components, turn off the power of all the components. Also, before turning any components on or off, make sure to set all volume levels to minimum (0). Otherwise, damage to the components, electrical shock, or even permanent hearing loss may occur. Rear Panel 1 2 3 4 5 6 1 [USB TO DEVICE] terminal ...........
Connecting USB Devices ([USB TO DEVICE] terminal) You can connect a USB flash drive or a USB wireless LAN adaptor (sold separately) to the [USB TO DEVICE] terminal. This lets you save data you’ve created on the instrument to the USB flash drive (page 26). You can also connect the instrument to a smart device via wireless LAN (page 99). Precautions when using the [USB TO DEVICE] terminal This instrument features a built-in [USB TO DEVICE] terminal.
Formatting a USB Flash Drive When a USB flash drive is connected, a message may appear prompting you to format the USB flash drive. If so, carry out the format operation. 1 2 Connect a USB flash drive for formatting into the [USB TO DEVICE]. NOTE Call up the operation display. [MENU] → TAB [E] Menu2 → Cursor buttons [][][E][F] Utility → [ENTER] → TAB [F] USB 3 Playback of Style, Song and Multi Pads will stop when formatting is started.
Connecting to a Computer ([USB TO HOST] terminal) By connecting a computer to the [USB TO HOST] terminal, you can transfer data between the instrument and the computer via MIDI. For details on using a computer with this instrument, refer to the “Computer-related Operations” on the website. NOTICE Use an AB type USB cable of less than 3 meters. USB 3.0 cables cannot be used.
Turning Audio Loopback On/Off This allows you to set whether Audio Input Sound (page 100) from the external device is output to a computer or a smart device or not along with the performance played on the instrument. To output the Audio Input Sound, set the Audio Loopback to “On.” For example, if you want to record the Audio Input Sound as well as the sound played on the instrument by using the connected computer or smart device, set this to “On.
Connecting to a Smart Device ([AUX IN] jack, [USB TO HOST] terminal, Wireless LAN) *These accessories may not be available in some areas. For details on connections, refer to the “Smart Device Connection Manual” and the Reference Manual on the website. NOTICE • Do not place your smart device in an unstable position. Doing so may cause the device to fall and result in damage. • Do not connect this product to public Wi-Fi and/or Internet directly.
Listening to Audio Playback by an External Device through the Instrument’s Speaker ([AUX IN] jack) Audio playback by the connected device can be output from the instrument’s speaker. To input audio, connect an external device by one of the following methods.
Connecting an External Stereo System (OUTPUT [L/L+R]/[R] jacks) You can connect a stereo system to amplify the instrument’s sound by using the OUTPUT [L/L+R]/[R] jacks. NOTE Use audio cables and adaptor plugs having no (zero) resistance. NOTE Use only the [L/L+R] jack for connection with a monaural device.
Connecting a Foot Pedal (FOOT PEDAL jacks) The FC4A or FC5 footswitches and the FC7 foot controller (sold separately) can be connected to one of the FOOT PEDAL jacks. A footswitch can be used for switching functions on and off, while a foot controller controls continuous parameters such as volume. NOTE Do not connect or disconnect the pedal when the power is on. Foot Pedals FC4A FC5 FC7 By default, each jack features the following functions. • FOOT PEDAL [1] .... Switches Sustain on or off.
10 Function – Making Global Settings and Using Advanced Features – The Function menu provides a variety of convenient settings and tools for the instrument. These include general settings that affect the entire instrument, as well as detailed settings for specific functions. Also included are advanced Creator features, such as for Styles, Songs and Multi Pads. 1 2 Function – Making Global Settings and Using Advanced Features – Basic Procedure Call up the operation display.
Function List This list briefly explains what you can do in the displays which are called up via the [MENU] button. For more information, refer to the page and chapter references indicated below. Owner’s Manual Reference Manual Menu1 Description Split Point/Chord Fingering Split Point Determines the Split Point. page 57 - Chord Fingering Determines the Chord Fingering type. page 52 Chapter 2 For selecting the Harmony type or the Arpeggio type.
Direct Access Chart Press the [DIRECT ACCESS] button, and then press one of the buttons (or move the appropriate knob, wheel or pedal) listed below to call up the desired display. Control Display called up with the Direct Access function [ACMP] Split Point/Chord Fingering [AUTO FILL IN] Chord Fingering [OTS LINK] [BREAK] INTRO [I], [II], [III] STYLE CONTROL MAIN VARIATION [A], [B], [C], [D] Style Setting Menu ENDING/rit.
3 Control Display called up with the Direct Access function Left PART SELECT [LEFT] PART SELECT [RIGHT 1] Voice Set Filter PART SELECT [RIGHT 2] PART ON/OFF [LEFT] VOICE Menu Right2 Voice Setting PART ON/OFF [RIGHT 1] Right1 Voice Control PART ON/OFF [RIGHT 2] [LEFT HOLD] VOICE EFFECT Menu Voice Setting [HARMONY/ARPEGGIO] Menu Harmony/Arpeggio [DSP] Mixer [PLAYLIST] ONE TOUCH SETTING Split Point/Chord Fingering VOICE category selection buttons Effect Playlist [1], [2], [3], [4] OTS
Troubleshooting Overall A click or pop is heard when the power is turned on or off. This is normal. Electrical current is being applied to the instrument. The power is automatically turned off. This is normal and due to the Auto Power Off function. If necessary, set the parameter of the Auto Power Off function (page 15). Noise is heard from the instrument’s speakers. Noise may be heard if a mobile phone is used near the instrument or if the phone is ringing.
3 An existing file is not shown. The file extension (.MID, etc.) may have been changed or deleted. Manually rename the file, adding the appropriate extension, on a computer. Data files with names of more than 50 characters cannot be handled by the instrument. Rename the file, reducing the number of characters to 50 or less. Voice The Voice selected from the Voice Selection display does not sound. Check whether or not the selected part is turned on (page 37).
3 USB Audio Player/Recorder A message indicating the drive is busy appears, and the recording is aborted. Make sure to use a compatible USB flash drive (page 95). The USB flash drive may not have enough memory. Check the Recordable Time on the display (page 76). If you are using a USB flash drive to which data has already been recorded, check first that no important data remains on the device, and then format it (page 96) and try recording again. Audio files cannot be selected.
Specifications Product Name Size/Weight Digital Keyboard Dimensions (W x D x H) Weight 8.1 kg Number of Keys Keyboard Type Touch Response Control Interface Other Controllers Yes Yes Size Language Panel Language Tone Generation Tone Generation Technology Polyphony Number of Polyphony (Max.
Songs Style Creator Yes OTS Information Yes Song Creator Yes Score Display Function Yes Lyrics Display Function Guide Multi Pads Registration Memory Playlist Multi Pad Creator Number of Buttons Control Number of Records (max.) Recording Time (max.) Functions USB Audio Player/ Recorder WAV (44.1 kHz, 16-bit, stereo) Yes Pitch Shift Yes Yes Transpose Tuning Octave Button Scale Type -12 – 0 – +12 414.8 – 440.0 – 466.
Index Symbols Cut (File) ......................................... 29 [1 ] – [8 ] buttons...............22 G GM .............................................. 8, 47 [+/YES] [-/NO] buttons ....................21 D Data dial.......................................... 21 GS..................................................... 8 Guide .............................................. 65 A Data List............................................ 7 A-B Repeat................................67, 74 Delete..
N Scale Tune ........................39, 47, 104 Voice Setting................................. 104 Name (File)...................................... 28 Score............................................... 63 Volume (Master Volume) ................ 15 Next (Song Playback) .....................62 Section (Style) ................................. 51 Volume Balance.............................. 56 SFF/SFF GE....................................... 8 Smart Device Connection Manual .... 7 O Song.......
Memo
Information for users on collection and disposal of old equipment: This symbol on the products, packaging, and/or accompanying documents means that used electrical and electronic products should not be mixed with general household waste. For proper treatment, recovery and recycling of old products, please take them to applicable collection points, in accordance with your national legislation.
Apache License 2.0 Copyright (c) 2009-2018 Arm Limited. All rights reserved. SPDX-License-Identifier: Apache-2.0 Licensed under the Apache License, Version 2.0 (the License); you may not use this file except in compliance with the License. You may obtain a copy of the License at www.apache.org/licenses/LICENSE-2.
1-YEAR LIMITED WARRANTY ON ARRANGER WORKSTATION KEYBOARDS Thank you for selecting a Yamaha product. Yamaha products are designed and manufactured to provide a high level of defect-free performance. Yamaha Corporation of America (“Yamaha”) is proud of the experience and craftsmanship that goes into each and every Yamaha product.
For details of products, please contact your nearest Yamaha representative or the authorized distributor listed below. Pour plus de détails sur les produits, veuillez-vous adresser à Yamaha ou au distributeur le plus proche de vous figurant dans la liste suivante. CANADA NORTH AMERICA Yamaha Canada Music Ltd. 135 Milner Avenue, Toronto, Ontario M1S 3R1, Canada Tel: +1-416-298-1311 U.S.A. Yamaha Corporation of America 6600 Orangethorpe Avenue, Buena Park, CA 90620, U.S.A.
Yamaha Global Site https://www.yamaha.com/ Yamaha Downloads https://download.yamaha.