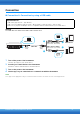User Manual
Table Of Contents
Smart Device Connection Manual for Android
7
Connection C: Connection via an access point by using a wireless LAN
adaptor
NOTE
Since the operations differ depending on the instrument, refer to the Owner’s Manual or the Reference Manual of your instrument as well.
If the wireless LAN function is included on the instrument, skip steps 1 and 2 below.
1 Turn off the power to the instrument.
Quit any open app on your smart device.
2 Connect the USB wireless LAN adaptor to the USB TO DEVICE terminal of the instrument.
3 Turn on the power to the instrument.
4 If your instrument has a wireless LAN mode setting, set it to Infrastructure mode.
5 Connect the instrument to the network.
There are three methods of connection:
• Automatic setup by WPS (page 8)
• Displaying the networks in the wireless LAN and connecting to the network (page 9)
• Manual setup (page 9)
Select the appropriate setup method from the above depending on your network environment.
NOTE
Since some instruments can only be connected by “Automatic setup by WPS,” refer to the Owner’s Manual or the Reference Manual of
your instrument.
6 Connect the smart device to the access point.
6-1 Call up the Wi-Fi display on your smart device by tapping “Settings” “Wi-Fi.”
6-2 Turn on the Wi-Fi.
6-3 From the network list shown on the display, tap on the network to which you connected your instrument in step 5.
If the key is required, input the key, then connect.
7 Use the app on your smart device to communicate with the instrument.
NOTE
Some apps need the appropriate setting to communicate with the instrument. For details, refer to the relevant app manuals.
Required devices
• USB wireless LAN adaptor UD-WL01 (This is unnecessary if the wireless LAN function is included on the
instrument.)
• Access point with router (This is unnecessary if your modem has router capability.)
1
Access point
Wireless
LAN
Wireless
LAN
USB wireless
adaptor (UD-WL01)
Smart device
Instrument