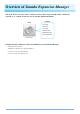Yamaha Expansion Manager Owner’s Manual Contents Overview of Yamaha Expansion Manager ........................................................... 2 Screen Items & Functions ..................................................................................... 3 Managing Pack Data ............................................................................................. 5 Installing Pack Data on a Digital Instrument ..................................................... 6 Creating Your Own Original Packs..
Overview of Yamaha Expansion Manager The term “Pack” is used to refer to a full set of Voice, Style, Song, and other data (collectively referred to as “content” below) for use on Yamaha digital instruments.
Screen Items & Functions The Pack Manager window shown below is displayed whenever the application is launched. Here, you can import Packs and install them on your digital instrument. yu !3 !4 q er t w i !0 !1 !2 o q My Packs button The term “My Packs” is used to refer to Packs that you have imported or created. Click My Packs to display all Packs in the Pack list t (on the My Packs page). w Install Target list This area shows a list of instruments on which Pack data can be installed.
Screen Items & Functions i Pack name This area shows the name of the currently selected Pack. o Content list This area shows all of the content included in the Pack currently selected in the Pack list. Each item of Pack content is identified using its name and the corresponding icon from the following table. !0 Add Content button Click this button to display a menu for adding content to the Content list.
Managing Pack Data Importing Packs and managing your library 1. Click My Packs on the Pack Manager window. 2. Click the Add Pack button and then select Import Pack from the menu displayed. 3. When the file selector dialog is displayed, select the file containing the Pack you wish to install and click Open. 4. If a user verification dialog is then displayed, enter your User ID and password. Your Pack will now be imported.
Installing Pack Data on a Digital Instrument First of all, ensure that your computer is connected to the correct network. NOTE Depending on the instrument to which the Pack is to be installed, the length of Waves that can be played back may be limited. 1. Add the digital instrument on which you wish to install Pack content to the Install Target list. As described below, this can be done in two different ways—using a USB flash drive or via wireless network. Adding using a USB flash drive 1-1.
Installing Pack Data on a Digital Instrument 3. Select the Pack or content to install on the digital instrument. A screen similar to that shown below will be displayed when you select an Install Target. q w t y e r q The name of the selected Install Target is shown here. w This area displays size information related to Wave-format audio files for Voices or Audio Styles. Click to select either Voice Wave Size or Audio Style Wave Size.
Installing Pack Data on a Digital Instrument NOTE Content items may be displayed in gray or become unselectable if they are not supported by the instrument selected for installation. Click any Pack or content item you wish to install and verify that is displayed on its icon. 4. Install the selected Pack(s) and content on your digital instrument. As described below, this can be done in two different ways—using a USB flash drive or via wireless network. Installation using a USB flash drive 4-1.
Creating Your Own Original Packs 1. Create a new Pack on the My Packs page. 1-1. Click My Packs on the Pack Manager window. 1-2. Click the Add Pack button and then select Create Pack from the menu displayed. 2. If necessary, edit the newly created Pack. 2-1. Select the Pack by clicking its icon in the Pack list. 2-2. Click the Pack Edit button to display an edit menu, and then change the Pack’s icon or name. The items available for selection from the menu are as follows.
Creating Your Own Original Packs 4. Edit the content as required. NOTE Protected content cannot be edited. 4-1. Select the content you wish to edit by clicking it in the Content list. 4-2. Click the Content Edit button to display an edit menu, and then edit the content. The items available for selection from the menu are as follows. • Edit Voice Used to create your own original Voice by editing the selected Normal Voice or Drum Voice (page 11).
Creating Your Own Original Voices Two different types of original Voice can be created—Normal Voices and Drum Voices. A Normal Voice comprises Common settings and a number of Elements; a Drum Voice comprises Common settings and a number of Drum Keys. By assigning Wave files (i.e., WAV or AIFF audio data) to each of these Elements or Drum Keys, you can create your own original Normal Voice or Drum Voice. These new Voices are then stored as Pack content.
Creating Your Own Original Voices q w r ty u e o i q The name of the Pack containing the Voice currently being edited. w The name of the Voice currently being edited. e Click to open the Common window. r Click to stop the sound being played. t Click to open the Device Setting window. On this window, you can make the settings required to listen to the Voice currently being edited using an audio interface, MIDI keyboard, or other similar devices. y Click to save the Voice currently being edited.
Creating Your Own Original Voices 4. Configure the Common settings, which apply to all Elements or Drum Keys, as required. Refer to Configuring Common Settings (below) for more details. 5. Edit the Elements or Drum Keys to create your own original Voice. For details, refer to either Creating a Normal Voice (page 17) or Creating a Drum Voice (page 21) as appropriate. 6. Listen to the Voice you have created, and if necessary, repeat Step 4 and Step 5 to edit further. 7.
Creating Your Own Original Voices Controller Modulation Filter Determines the degree to which the MODULATION wheel modulates the Filter Cutoff Frequency. Modulation Amplitude Determines the degree to which the MODULATION wheel modulates the amplitude (volume). Modulation LFO P. Mod Determines the degree to which the MODULATION wheel modulates the pitch, or the vibrato effect. Modulation LFO F.
Creating Your Own Original Voices Portamento Time Type Determines how the actual pitch transition time is calculated from the Portamento Time value. Fixed Rate: Makes the pitch change rate to 0: max., 127: min. The actual pitch transition time varies according to the interval between the two notes. Fixed Time: Makes the actual pitch transition time to 0: min., 127: max. The pitch change rate varies according to the interval between the two notes.
Creating Your Own Original Voices Filter Harmonic Cont. Determines the emphasis given to the cutoff frequency (resonance), set in Filter Brightness above (see diagram). Higher values result in a more pronounced effect. Volume Resonance Frequency (pitch) AEG Attack Determines how quickly the sound reaches its maximum level after the key is played. The lower the value, the quicker the attack. AEG Decay Determines how quickly the sound reaches its sustain level (a slightly lower level than maximum).
Creating Your Own Original Voices Creating a Normal Voice This section describes in detail the procedure for Step 5 on page 13 when you are creating an original Normal Voice. This involves assigning Wave files to each of the Elements that make up the Voice. You can either start from an empty Normal Voice or modify an existing one by adding Waves and/or changing its settings. Wave files (WAV or AIFF) Assign to Element(s) Element 8 Element 2 Element 1 Wave 1 Edit each Element and entire Voice Wave 2 1.
Creating Your Own Original Voices ging left and right; the range of velocities, up and down. You can drag a playing zone to move it as is, or you can move individual corners to resize it. You can also perform these tasks by pressing an arrow key (, , , or ) or by pressing one of these keys with CTRL or Command held down. If necessary, click the on-screen keyboard to play the corresponding note. The closer to the top you click, the smaller the velocity value. 2-4.
Creating Your Own Original Voices Amplitude Amplitude EG By dragging the Attack, Decay1, Decay2, and Release points within the graph, you can define how the amplitude will change over time between pressing a key and the sound fading away completely.
Creating Your Own Original Voices Filter Filter EG By dragging the Initial, 1st, 2nd, 3rd, and Release points within the graph, you can set how the cutoff frequency will change over time between pressing a key and the sound fading away completely. 1st 2nd Filter Initial Release 3rd Time Filter Touch Sense By dragging the Cutoff Sense and Resonance Sense points up and down within the graph, you can set the sensitivity of the filter’s cutoff frequency and the resonance to velocities.
Creating Your Own Original Voices Creating a Drum Voice This section describes in detail the procedure for Step 5 on page 13 when you are creating an original Drum Voice. This involves assigning Wave files to each of the Drum Keys that make up the Voice. You can either start from an empty Drum Voice or modify an existing one by adding Waves and/or changing its settings. Wave files (WAV or AIFF) Assign to specific Drum Key Edit each Drum Key and the entire Drum Voice Drum Voice 1.
Creating Your Own Original Voices 2-4. Make any additional settings for the selected Wave as required. Volume Sets the volume. Pan Sets the stereo panning position. Coarse Tune Sets the key in semitone units. Fine Tune Finely adjusts the pitch. This completes the procedure for assigning Waves to a Drum Key. 3. Configure the Drum Key settings as required. General Volume Sets the volume. Pan Sets the stereo panning position. Reverb Send Sets the depth of the Drum Key’s reverb effect (i.e.
Creating Your Own Original Voices 4. Repeat Step 1 through Step 3 to edit the other Drum Keys. Using the Drum Key Edit button (page 12, o) on the Voice Editor window, you can also copy the settings from an edited Drum Key to another. This completes the Drum Voice procedure for Step 5 on page 13. You should now proceed to Step 6.
Special Features for Tyros5/Genos Special features for the Tyros5/Genos are described below. Creating original Voices by using preset Voices When creating a Voice by editing one of your instrument’s preset Voices, you can check the sound by using the instrument itself. Preset sounds cannot be played on the computer. Before proceeding to the next step, connect your instrument and computer by using a USB cable. Expansion Manager USB cable Digital instrument Computer 1.
Special Features for Tyros5/Genos 3. Click the Add Content button on the Pack Manager window, select one of the following on the menu displayed, and add content. • Create Normal Voice: Used to assign Waves to Elements and create a new Normal Voice. The lowest available Program Change number will be assigned to the new Voice, but you can change this later. • Create Tyros5/Genos Custom Normal Voice: Used to create a Normal Voice by editing a preset Voice from the indicated instrument.
Special Features for Tyros5/Genos t Click to open the Device Setting window. On this window, you can make the settings required to listen to the Voice currently being edited using a MIDI keyboard, or other similar devices. y Click to save the Voice currently being edited. u Click to end Voice editing and return to the Pack Manager window. i If editing a Normal Voice: Click any of Elements 1 through 8 to display its detailed settings on the right of the window.