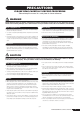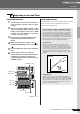Owner`s manual
Quick Guide
MW12CX/MW12C Owner’s Manual
Mixer Basics
10
This section describes the procedure for recording to the Cubase AI software we installed earlier via the MW mixer.
Cubase AI 6 is used for the examples in this manual. For details about other versions of Cubase AI or Cubase AI
operation in general, refer to the PDF manual provided with the software.
Cubase AI Setup
1
Launch Cubase AI.
Windows:
Click [Start] → [All Program] → [Steinberg Cubase AI *]
→ [Cubase AI *] to launch the program. (“*” indicates
where the version number appears in the actual icon
name.)
If the ASIO Direct Sound Full Duplex Driver dia-
log window appears, click [OK].
Mac:
Double-click the [Application] → [Cubase AI *].
“*” indicates where the version number appears in the
actual icon name.
• If you specified a file destination when installing
the Cubase AI software, launch the application
from that location.
• Create a Cubase AI shortcut or alias on your
desktop so you can easily launch the program
when required.
2
When the Project Assistant window
appears, select the [More] menu → [Empty]
and click [Create].
A new project is created.
Recorded Cubase AI data is stored as a
“Project.”
3
Select [Device Setup] from the [Devices]
menu to open the Device Setup window.
Windows:
Select [VST Audio System] in the [Devices] field on the
left side of the window. Select [ASIO DirectX Full
Duplex Driver] in the [ASIO Driver] field on the right
side of the window. A dialog box will appear asking “Do
you want to switch the ASIO driver?”. Click [Switch].
Mac:
Select [VST Audio System] in the [Devices] field on the
left side of the window. Select [USB Audio CODEC] in
the [ASIO Driver] field on the right side of the window.
A dialog box will appear asking “Do you want to switch
the ASIO driver?”. Click [Switch].
Step
5
Recording with Cubase AI
NOTE
NOTE
NOTE
NOTE