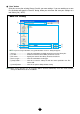User Manual
17
7 “Import” button
Click this to open the “Import” dialog and import voices from an existing Library file. You can
drag-and-drop voices to the Library Window.
“Import” Dialog
n More than one of these dialogs can be opened simultaneously.
1 File Name .......................Indicates the name of the Library file from which you will import voice
data.
2 [Open File] button ...........Click this to open the “Open File” dialog and select a Library file to
open (page 12).
3 Memory...........................Click this and choose the Memory Bank from which you will import
voice data.
4 Voice list
......................... This area shows all the voices in the selected Memory as a scrollable
list, in order of voice number. You can select a voice here and import it
directly to the voice list in the Library Window by drag-and-drop. (Multi-
ple voices can also be imported this way.) You can alternatively copy
the voice by selecting it and pressing [Ctrl] ([Command])+[C] on the
computer keyboard, and then switch to the Library Window and press
[Ctrl] ([Command])+[V] at the new location to paste (import) it.
n The selected voice cannot be imported to the list in the Preset Voice tab.
n To select a block of voices, click the number of the first voice, hold down the [Shift] key, then click the
last voice.
n A normal voice cannot be imported to a Drum voice or a Plug-in voice. Similarly, a Drum voice cannot
be imported to a Normal voice or a Plug-in voice.
n Plug-in Board preset voices can be imported from the “Data” folder. By default, the “Data” folder is
located in the following folder.
Windows
C:\Pogram Files\YAMAHA\Studio Manager\MOTIF ES6 Voice Editor\Library
Macintosh
Applications\YAMAHA\Studio Manager\MOTIF ES6 Voice Editor\Library
1
2
3
4
5
66