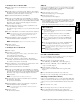Installation Instructions
TOOLS for MOTIF ES6/MOTIF ES7/MOTIF ES8 Installation Guide
9
•
•
•
•
•
•
•
•
•
•
•
•
•
•
•
•
•
•
•
•
•
•
•
•
•
•
•
•
•
•
•
•
•
•
•
•
•
•
•
•
•
•
•
•
•
•
•
•
•
•
•
•
•
•
•
•
•
•
•
Voice Editor
Once you‘ve installed these software programs, you can use your computer to
edit the Voices of the MOTIF ES.
1
Double-click on the “International” folder in the CD-ROM.
“VEMOTES_” folder will be displayed.
2
Double-click on the “VEMOTES_” folder.
“Install VoiceEditorFor MOTIF ES” file will be displayed.
3
Double-click on the “Install VoiceEditorFor MOTIF ES” file.
The Voice Editor installation dialog will be displayed. Execute the
installation by following the on-screen directions.
4
After installing, restart the computer.
For details, refer to the on-line Help or the PDF owner’s manual.
•
•
•
•
•
•
•
•
•
•
•
•
•
•
•
•
•
•
•
•
•
•
•
•
•
•
•
•
•
•
•
•
•
•
•
•
•
•
•
•
•
•
•
•
•
•
•
•
•
•
•
•
•
•
•
•
•
•
•
TWE
With the TWE audio editing software, you can edit wave data directly on your
computer.
1
Double-click on the “TWE” folder.
Four different language folders will be displayed.
2
Select the language that you want to use and double-click on its folder.
The “YAMAHA TWE” folder will be displayed.
3
Copy the “YAMAHA TWE” folder to the hard disk of your computer.
For details on how to use TWE, refer to the on-line manual provided in the
folder.
Setting up OMS
The OMS studio setup file for the MOTIF ES is contained in the included CD-
ROM. This studio setup file is used for setting up OMS.
n
Before performing the following procedure, the OMS and USB MIDI Driver should be
installed.
1
Use an USB cable to connect the USB terminal of the computer (or the USB
hub) to the USB terminal of the MOTIF ES and turn the MOTIF ES’s power
on.
2
Start the computer.
3
Insert the included CD-ROM into the CD-ROM drive of your Macintosh
computer. The CD-ROM icon appears on the desktop.
4
Double-click on the CD-ROM icon, “International”, “OMS”, and “OMS
Setup for YAMAHA.”
The two files “MOTIF ES-USB” and “MOTIF ES-USB_multi” appear. Copy
these to the hard disk on your computer.
5
Double-click on the “MOTIF ES-USB” or “MOTIF ES-USB_multi” file to
start the OMS Setup. Each studio setup file is as follows.
• MOTIF ES-USB
This is used when connecting a single MOTIF ES to the computer and
using one port (up to 16 MIDI channels).
• MOTIF ES-USB_multi
This is used when connecting several MOTIF ES’s to the computer and
using up to eight ports (up to 128 MIDI channels). Note that one MOTIF
ES can handle up to three ports (up to 48 MIDI channels).
n
Use of a USB hub is necessary when several MOTIF ESs are connected to the
computer.
n
Be sure to select [MOTIF ES-USB_multi] when using the Remote Control function
of the MOTIF via the USB cable, since Port 3 is used in this case.
6
After starting the OMS Setup, the Studio setup file double-clicked in step #5
opens.
n If “ ” is not indicated at the right of the setup file name, select “Make Current”
from the “File” menu and execute the save operation.
The OMS studio setup has been completed.
n
After the OMS studio setup above has been completed, your computer will
recognize only the MOTIF as a MIDI instrument. If you use another MIDI
instrument in addition to the MOTIF or you add a second MOTIF to the existing
system, you should create an original Studio Setup file. For details, refer to the on-
line manual supplied with the OMS.
n The included OMS studio setup file may not function even if you follow the above
procedure, depending on your Macintosh/Mac OS version. (MIDI data cannot be
transmitted/received even if the setup becomes available.)
In this situation, connect your Macintosh to the MOTIF via the USB cable and
follow the procedure below to re-create the setup file.
1 Start OMS Setup and select “New Setup” from the “File” menu.
2 The “OMS Driver Search” dialog appears. Remove the check from the “Modem”
and “Printer” check boxes, and click [Search] to execute the device search.
If the Search operation has been completed successfuly, the [USB-MIDI] device is
displayed in the OMS driver setting dialog.
3 Click the [OK] button to search for ports. Port 1, Port 2 ... appears in the dialog.
Mark the appropriate checkbox of the port and click the [OK] button to store the
setting.
For details about how to use OMS, refer to the relevant OMS
documentation.
Indicates this setup is available
When opening “MOTIF ES-USB_multi”:
English