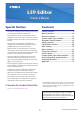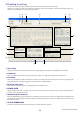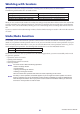LS9 Editor Owner’s Owner’s Manual Manual Special Notices Contents • The software and this owner’s manual are the exclusive copyrights of Yamaha Corporation. • Copying of the software or reproduction of this manual in whole or in part by any means is expressly forbidden without the written consent of the manufacturer. • Copying of the commercially available music sequence data and/or digital audio files is strictly prohibited except for your personal use.
Getting Started Overview of LS9 Editor LS9 Editor enables you to remotely control the Yamaha LS9 mixing console and to save the parameter settings on your computer. To use LS9 Editor, you must first perform the following operations: 1 Start and configure Studio Manager. 2 Start and configure LS9 Editor. 3 Synchronize LS9 Editor with your LS9 console (➥ p.8). NOTE For more information on using Studio Manager, refer to the Studio Manager Owner’s Manual.
❏ Mixer Setup To open the Mixer Setup window, choose [Mixer Setup] from the [File] menu. 1 2 3 A ModelSelect Here you can specify the model of LS9 console. This is set automatically when the Editor synchronizes with the LS9 console. B Mix Bus Setup Here you can make settings relating to the MIX buses. Signal Type: This specifies whether each two adjacent odd-numbered/even-numbered MIX buses will be used as MONO x2 or STEREO.
❏ Creating a user key To open the Create User Key window, choose [Create User Key] from the [File] menu. This creates a user key (with “.L9U” file name extension) that can be read from a USB storage device by the LS9 console to automatically set user-specific parameters. 1 3 2 4 5 6 7 8 L 9 M J N K O P A User Name Specify the name of the user. You can enter up to eight single-byte characters of alphabet and numerals. B Comment Enter a comment for each user.
H CH OPERATION INPUT, ST IN, MIX, MATRIX, ST/MONO: Select the channels whose parameters will be operable. HA: Change the operating privileges for the head amp gain and phantom power of the selected channels. PROCESSING: Change the operating privileges for overall signal processing parameters (except for fader and [ON] key) of the selected channel. For the specific parameters included in PROCESSING, refer to the appendix of the LS9 owner’s manual.
Working with Sessions All of your console’s mix settings in LS9 Editor, including Scene and library data, are called Sessions. The following table describes how to handle Sessions. Creating a new Session Opening a previously saved Session Saving the current Session Saving the current Session with a new name Choose [New Session] from the [File] menu. Choose [Open Session] from the [File] menu. Choose [Save Session] from the [File] menu. Choose [Save Session As...] from the [File] menu.
Window operations You can select and open each window from the [Windows] menu. For the Overview window and Rack window, use the sub-menu to select the channels or library you want to see. You can choose Tile or Cascade to arrange the windows within the editor. ● Tile ● Cascade In the Library window or Scene window, click the tabs located at the top of the window to switch between pages.
Synchronizing LS9 Editor When LS9 Editor starts up, the parameter settings on the console and the parameter settings in LS9 Editor may be different. Therefore, you must first match the parameter settings on the console with those in LS9 Editor. This operation is called “synchronization.” Follow the steps below to synchronize LS9 Editor. 1 Select [Synchronization], then [Re-synchronize]. The following window opens. 2 Select whether you want to transfer your settings to LS9 Editor, or vice versa.
❏ Faders • • • • • • Drag Click, and then use the up/down cursor keys (or left/right cursor keys for horizontal faders) Click, and then use the PageUp/PageDown keys (greater change than the cursor keys) Click, and then Home sets to maximum value Click, and then End sets to minimum value (< >)+click sets to default value For channel faders etc., sets to –∞ regardless of the default value. • (< >)++click sets to nominal For channel faders etc.
Master window In the Master window you can synchronize settings with the LS9 console, recall scenes, and access the Overview window. To open this window, choose [Master] from the [Windows] menu, or assign [LS9 EDITOR CONTROL]-[MASTER] to a USER DEFINED KEY on the LS9 console, and execute that function. ❏ CHANNEL SELECT This indicates the number and name of the channel to which your operations will apply.
B [RE SYNC] button Clicking this button opens the Synchronization dialog box. This has the same function as [Synchronization] menu ➔ [Re-Synchronize]. (➥ p.8) ❏ SCENE MEMORY Here you can view the currently-recalled scene, and recall or store scenes. A Scene number display 1 2 3 Indicates the number of the scene that is selected for store or recall. BProtect indicator A lock icon is shown for scene memories that are protected. Read-only scene memories are indicated by “R” displayed.
H [ST IN] button Opens the STEREO IN window. I [1-16] button Opens the Custom Fader Layer (INPUT CH) CH 1–16 window. J [17-32] button Opens the Custom Fader Layer (INPUT CH) CH 17–32 window. This is available only if you’re editing offline and have selected LS9-32 in the Model Select field of the Mixer Setup screen, or if you’e editing online with the LS9-32 connected. K [ST IN] button Opens the Custom Fader Layer (ST IN) window.
Overview window INPUT CH window This window displays the mix parameters of INPUT CH 1–16, 17–32, 33–48 (*), or 49–64(*). The parameters shown in the window can be selected from the [View] menu or the menu that appears when you right-click ( key + click) in the window. You can access this window in the following ways.
D Ø (Phase) Inverts the phase of the signal after AD conversion. 4 5 6 7 8 E HPF (High Pass Filter) Switches the high pass filter on/off. You can drag the numeric value up or down to edit the cutoff frequency. F INS (Insert) Enables/disables the insert-in. (INPUT CH 1–32 only) G D. OUT (Direct out) Enables/disables the direct output. H EQ (Equalizer) 9 J Switches the EQ on/off. The graph immediately below the button shows the approximate response of the EQ.
K PAN/TO STEREO MONO K L M N The PAN knob adjusts the panning of the signal that is sent from the INPUT CH to the STEREO bus L/R channels (or the L/C/R channels). You can set this to the center value by holding down the (< >) key of your computer keyboard and clicking this knob. The [ST] button is an on/off switch for the signal that is sent from the INPUT CH to the STEREO bus. The [M(C)] button is an on/off switch for the signal that is sent from the INPUT CH to the MONO bus.
ST IN window In this window you can view and edit the mix parameters of ST IN CH 1–4. The parameters shown in the window can be selected from the [View] menu or the menu that appears when you right-click ( key + click) in the window. You can access this window in the following ways.
7 8 G DYN1/DYN2 (Dynamics 1//Dynamics 2) These buttons switch the two dynamics processors on/off. This is the same as the dynamics 1/dynamics 2 for INPUT CH (➥ p.14). H MIX SEND This is the same as the mix send for INPUT CH (➥ p.14). I BALANCE The BALANCE knob adjusts the balance of the signal that is sent from the ST IN CH to the STEREO bus L/R channels (or the L/C/R channels). Other than the BALANCE knob, this is the same as PAN/TO STEREO MONO for an INPUT CH (➥ p.15).
MIX window In this window you can view and edit the parameters of MIX channels 1–16. The parameters shown in the window can be selected from the [View] menu or the menu that appears when you right-click ( key + click) in the window. You can access this window in the following ways.
E MATRIX SEND 5 6 7 8 9 J K L M These bar graphs indicate the send levels of the signals sent from the • Pre/on (green)) MIX channel to MATRIX 1–8 bus. You can also adjust the send levels by dragging a bar graph to left or right. While you drag the bar • Pre/off (green) graph, the send level is shown in the numerical display area for PAN/BALANCE (6).
MATRIX window In this window you can view and edit the parameters of MATRIX channels 1–8. The parameters shown in the window can be selected from the [View] menu or the menu that appears when you right-click ( key + click) in the window. You can access this window in the following ways.
1 2 A OUTPUT PATCH This selects the output port assigned to the MATRIX channel. The output ports that can be selected are the same as for MIX (➥ p.18). B MIX (send levels from MIX channels) Here you can view and edit the send levels of the signals sent from the MIX channels to the MATRIX bus. The method of operation and the meaning of the display are the same as in (5) MATRIX SEND in the MIX window (➥ p.19).
STEREO/MONO window In this window you can view and edit the parameters of the STEREO and MONO channels. The parameters shown in the window can be selected from the [View] menu or the menu that appears when you right-click ( key + click) in the window. You can access this window in the following ways.
6 7 8 9 J F BALANCE Adjusts the left/right balance of the STEREO channel. G SEL (Select) Selects the channel for which you want to make settings. (You can specify L and R independently.) This is linked with the STEREO/MONO MASTER section [SEL] keys on the LS9’s panel. H CUE This button cue-monitors the signal of the STEREO/MONO channel. This is linked with the STEREO/MONO MASTER section [CUE] keys on the LS9’s panel. I ON K L This switches the STEREO/MONO channel on/off.
Custom Fader Layer window The Custom Fader Layer allows you to create a freely selected combination of the LS9’s internal channels for each user key. For details on operating each type of channel, refer to the Overview window for that channel. NOTE In the initial state when the Editor has never been synchronized with the LS9 console, this window will show the Administrator settings. However when you synchronize, this window will be displayed according to the user level of the console.
Custom Fader Layer ST IN window This window lets you view and edit the mix parameters for Custom Fader Layer ST IN CH 1–4 (*). The parameters shown in this window can be selected from the [View] menu or from the menu that appears when you right-click ( key + click) in the window. Yo can display this window in either of the following ways.
Selected Channel window Here you can set the parameters of the currently selected input channel (INPUT CH 1–64, ST IN CH 1–4) or output channel (MIX channels 1–16, MATRIX channels 1–8, STEREO/MONO channels). You can access this window in the following ways.
● ST IN CH window NOTE Unless otherwise specified, the parameters explained below are common to INPUT CH 1–48 and ST IN CH 1–4. ❏ CHANNEL SELECT (Channel selection) 1 2 A SELECT (Channel selection) This shows the ID and name of the channel selected for operations. To switch channels, use the SELECT button or the triangle buttons at left and right. The channel selected in the Main View is linked with the [SEL] keys in the INPUT section of the LS9’s panel.
❏ MIX SEND 2 1 3 A MIX send level This adjusts the send level of the signal sent from the input channel to VARI-type MIX bus. The current value is shown in the numerical box immediately below. B PRE (Pre/Post) This selects PRE or POST as the point from which the signal is sent from the input channel to the MIX bus. The point will be PRE POINT when this is on, and POST FADER when this is off. The PRE POINT setting can be specified in the Mixer Setup screen.
❏ TO STEREO/MONO Here you can specify how the signal will be sent from the input channel to the STEREO bus / MONO bus. MODE • ST/MONO button When this button is on, the signal will be sent to the STEREO L/R bus and independently to the MONO bus. [INPUT CH 1–48] [ST IN CH 1–4] PAN (BALANCE for ST IN) Adjusts the panning of the signal sent from the input channel to the STEREO bus L/R channels.
❏ EQUALIZER 1 2 3 5 6 4 7 8 9 K J A LIBRARY Accesses the INPUT EQ page of the LIBRARY window. B ON Switches the EQ on/off. C EQ graph Indicates the response for the EQ of the currently selected channel. To reset the EQ to flat response, hold down the (< >) key of your computer keyboard and click the graph (The HPF setting will remain). DQ E FREQUENCY F GAIN These knobs adjust the Q, center frequency, and boost/cut amount for the four bands LOW, LO-MID, HI-MID, and HIGH.
❏ DYNAMICS1/2 You can select one of the following types for each of the two dynamics processors. DYNAMICS1: GATE, DUCKING, EXPANDER, COMPRESSOR DYNAMICS2: COMPRESSOR, COMPANDER-H, COMPANDER-S, DE-ESSER If GATE/DUCKING is selected 5 1 2 3 6 7 8 4 9 J K L M A TYPE Indicates the type of the currently selected gate. You can click here to select the type. B LIBRARY This button accesses the dynamics library. Clicking this button will open the DYNAMICS page of the LIBRARY window.
K KEY IN SOURCE Click this to select one of the following signals to use as the key-in source.
H KNEE Specifies the sharpness at which the output level will change. You can select from HARD or 1–5. I ATTACK Specifies the time from when the key-in signal exceeds the threshold level until the signal starts being compressed. J GAIN Adjusts the gain of the signal after it has passed through the compressor. K RELEASE Specifies the time from when the key-in signal falls below the threshold level until compression is removed. L KEY IN SOURCE Click this to select the key-in signal that you want to use.
I ATTACK Specifies the time from when the key-in signal exceeds the threshold level until the signal starts being compressed. J GAIN Adjusts the gain of the signal after it has passed through the compressor. K RELEASE Specifies the time from when the key-in signal falls below the threshold level until compression is removed. L KEY IN SOURCE Click this to select the key-in signal that you want to use. The choices are the same as for GATE.
❏ INSERT (INPUT CH 1–32 only) 1 2 3 4 A ON Enables/disables insert-in/out. B OUT (Insert out) Click this to select the output port that will be assigned to insert-out, from the following choices. NONE No assignment SLOT1-1...SLOT1-16, SLOT2-1(*)...SLOT2-16(*) Output channels of an I/O card installed in a slot RACK1A, RACK1B...RACK5L(A)...
REC IN L, REC IN R (*) L/R channels of the USB memory recorder input OMNI jacks 9–16 and SLOT2 can be displayed only if you’re editing offline and have selected LS9-32 in the Model Select field of the Mixer Setup window, or if you are editing online with the LS9-32 connected. D DIRECT OUT POINT Select either PRE HPF, PRE EQ, or PRE FADER as the location at which direct out will be patched. ❏ RECALL SAFE/MUTE SAFE These enable/disable Recall Safe and Mute Safe for the channel.
If a MIX channel is selected ❏ CHANNEL SELECT (Channel selection) 1 2 A SELECT (Channel selection) Except for the fact that your editing applies to a MIX channel, this is the same as the channel selection for an input channel (➥ p.27). B OUTPUT PATCH This selects the output port that will be assigned to the MIX channel. (For the output ports that can be selected (➥ p.18). If multiple patches have been made, only the first port is shown.
❏ TO STEREO/MONO Here you can specify how the signal will be sent from the MIX channel to the STEREO bus / MONO bus. MODE • ST/MONO button When this button is on, the signal will be sent to the STEREO bus and independently to the MONO bus. PAN Adjusts the panning of the signal sent from the MIX channel to the STEREO bus L/R channels. You can set this to the center position by holding down the (< >) key of the computer keyboard and clicking the knob.
❏ EQUALIZER 1 2 3 4 5 6 7 8 9 J K L A LIBRARY Accesses the OUTPUT EQ page of the LIBRARY window. B ON Switches the EQ on/off. C EQ graph Indicates the response for the EQ of the currently selected channel. To reset the EQ to flat response, hold down the (< >) key of your computer keyboard and click the graph. DQ E FREQUENCY F GAIN These knobs adjust the Q, center frequency, and boost/cut amount for the four bands LOW, LO-MID, HI-MID, and HIGH.
❏ DYNAMICS1 Except for the fact that the available types are COMPRESSOR, EXPANDER, COMPAND H and COMPAND S, and that you can select more than one signal as the key-in signal, this is the same as the dynamics for input channels (➥ p.32). ❏ INSERT Except for the fact that the insert points that can be selected are different, this is the same as for the insert settings of an input channel (➥ p.35). ❏ RECALL SAFE/MUTE SAFE These are the same as the Recall Safe and Mute Safe functions for input channels.
If a MATRIX channel is selected ❏ CHANNEL SELECT (Channel selection) Except for the fact that your editing applies to a MATRIX channel, this is the same as the channel selection for a MIX channel (➥ p.37). ❏ FROM MIX, ST/MONO A FROM MIX, ST/MONO send level These adjust the send levels of the signals sent from the VARI type MIX buses or STEREO/MONO buses to the MATRIX bus. The current value is shown in the numerical box immediately below.
❏ BALANCE This is shown only if the selected MATRIX bus is being used as stereo. It adjusts the left/right volume balance of the stereo signal. You can set this to the center value by holding down the (< >) key of your computer keyboard and clicking this knob. ❏ EQUALIZER This is the same as for the equalizer of a MIX channel (➥ p.39).
If a STEREO/MONO channel is selected ● STEREO channel window ● MONO channel window ❏ CHANNEL SELECT (Channel selection) Except for the fact that your editing applies to a STEREO/MONO channel, this is the same as the channel selection for a MIX channel (➥ p.37).
❏ TO MATRIX These are the same as the TO MATRIX of a MIX channel (➥ p.37). ❏ BALANCE (except for MONO channel) This adjusts the left/right volume balance in the STEREO bus. You can set this to the center value by holding down the (< >) key of your computer keyboard and clicking this knob. ❏ EQUALIZER This is the same as the equalizer settings of a MIX channel (➥ p.39).
Library window Here you can edit the LS9’s various libraries. You can also load library files that were saved on a drive of your computer, edit the order or title of library items, recall the desired library data, or copy desired library data to a library within the LS9. This window is divided into DYNAMICS, INPUT EQ, OUTPUT EQ, EFFECT, and GEQ pages; to switch pages, click the tabs located at the top of the window.
7 8 J L (Effect/GEQ page only) K (DYNAMICS page only) 9 M 6 N O P Q F FILE This list shows the contents of the data in the library file you opened using the OPEN button ( 1). The list includes the following items. G No. (Number) This column indicates the number of each item in the library. H TITLE This column indicates the title assigned to each library item. You can also double-click this area and edit the title. I READ ONLY Read-only data is indicated by an “R” in this column.
To do this, use the following methods to select the data that you want to copy or move. • To select the single data Click the line containing the desired data. • To select multiple consecutive data Click the first data to select it; then hold down the key and click the last data. • To select multiple non-consecutive data Click the first data; then hold down the (< each of the remaining data.
Patch Editor window Here you can assign the input/output port for each channel, its direct output, and its insert-in/out. This window is divided into INPUT PATCH, OUTPUT PATCH, INPUT INSERT PATCH, OUTPUT INSERT PATCH, DIRECT OUT PATCH, and PATCH LIST pages. To switch pages, click the tabs shown in the upper part of the window.
OUTPUT PATCH page Here you can select the input port that is assigned to the output of each output channel. INPUT INSERT PATCH page Output port selection Input port selection Here you can assign input/output ports to the insert-in/out of each input channel. Select the output port in the left side of the screen, and the input port in the right side of the screen.
OUTPUT INSERT PATCH page Output port selection Input port selection Here you can assign input/output ports to the insert-in/out of each output channel. Select the output port in the left side of the screen, and the input port in the right side of the screen. DIRECT OUTPUT PATCH page Here you can select the output port that will directly output each input channel.
PATCH LIST page Here you can view and edit the input patch and output patch settings. 1 2 3 4 5 6 A Input channel number B Input channel name This is the number and name of the input channel. You can click the channel name box to edit the name in this page. C Input port This shows the input port assigned to the input channel. You can click this box and choose the input port from the popup menu that appears.
Rack window Here you can make settings for GEQ, effects, and external head amps. This window is divided into GEQ/EFFECT and EXTERNAL HA pages; to switch pages, click the tabs located at the top of the window.
A Mount Select a GEQ module or effect module for mounting in the rack, from the following choices. BLANK No assignment 31 Band GEQ 31-band 1-in/1-out graphic equalizer Flex15GEQ 2-in/2-out graphic equalizer that allows any fifteen of the 31 bands to be controlled EFFECT Internal effect (only for RACK 5–8) B Input patch Select the input port(s) that will be assigned to the rack, from the following choices.
Rack module editor — GEQ window ● 31 Band GEQ ● Flex15GEQ In this window you can select the insertion destination of GEQ, and edit the parameters. A Rack No. (Rack selection) 1 Select the rack module that you want to control. B LIBRARY 2 This button accesses the GEQ library. Clicking this button will open the GEQ page of the LIBRARY window.
3 4 CInput patch Click the CHANNEL field, and choose one of the following as the signal route that will be patched to the input channel(s) of the currently selected GEQ module.
● 31 Band GEQ 8 9 7 J K ● Flex15GEQ 8 L 7 J K G ON (GEQ on/off) Switches the currently selected GEQ module on/off. H LINK This button links the settings of two adjacent odd-numbered/even-numbered 31-band GEQ modules, or the group A and group B settings of a Flex 15 GEQ. When you click this button, a window will ask you for confirmation. Click the buttons for the modules you want to use as the parameter copy-source and copy-destination.
Rack module editor — Effect window NOTE For details on the dedicated GUI screen, refer to the appendix. Here you can select the effect type for an internal effect, edit the parameters, and specify the input/output patching.
1 2 ARack No. (Rack selection) 3 Here you can select the rack that you want to operate. Only 5–8 can be used with effect modules; 1–4 are only for GEQ modules. B BYPASS This button temporarily bypasses the effect. Inactive when using a GEQ module. C CUE 6 4 5 This button cue-monitors the output of the currently selected effect. Inactive when using a GEQ module. D EFFECT NAME Indicates the title of the currently selected effect. E EFFECT TYPE Indicates the currently selected effect type.
J Output meter Indicates the level of the signal being output from the internal effect. K Parameter display select button If “046 REV-X HALL” or any subsequent effect is selected as the effect type, this switches between the standard parameter screen and the dedicated GUI screen. For details on the dedicated GUI screens, refer to the appendix. L MIX BALANCE Adjusts the balance of the effect sound relative to the original sound.
EXTERNAL HA page NOTE A maximum of two head amp devices can be connected to the LS9-16, and a maximum of four can be connected to the LS9-32. #3 and #4 are displayed only if you’re editing offline and have selected LS9-32 in the Model Select field of the Mixer Setup window, or if you are editing online with the LS9-32 connected. 1 2 34 5 6 A External HA name This shows the model name and ID number of the currently connected external head amp device. B GAIN This specifies the gain for each channel.
Meter window This window shows the signal levels of each section in the LS9, letting you check for the presence of signals and whether an overload is occurring. This window is divided into INPUT METER, OUTPUT METER and Custom Fader Layer Meter; to switch pages, click the tabs located at the top of the window. NOTE In order to view the LS9’s signal levels in the Meter window, make sure that LS9 Editor and the LS9 itself are synchronized.
OUTPUT METER page 1 2 3 A METERING POINT Select one of the following as the point where metering will occur. PRE EQ, PRE FADER, POST ON B PEAK HOLD This is the same as in the INPUT METER page. C Meters This is the same as in the INPUT METER page.
CUSTOM FADER LAYER METER page 1 2 3 A METERING POINT This selects the point at which the signal levels will be displayed. You can choose from the following metering points for input channels and for output channels. IN: PRE HPF, PRE FADER, POST ON OUT: PRE EQ, PRE FADER, POST ON B PEAK HOLD This is the same function as in the INPUT METER page. C Meters These are peak level meters that show the input level of each channel.
Group/Link window In this window you can select the channels that will be assigned to each mute group. This window is divided into two pages; the MUTE GROUP ASSIGN page and CHANNEL LINK page. MUTE GROUP ASSIGN page Here you can specify the channels that will be assigned to mute groups 1–8. The upper part of the screen lets you assign input channels to mute groups, and the lower part of the screen lets you assign output channels to mute groups.
C Grid This grid lets you assign channels (horizontal rows) to mute groups (vertical columns). Currently-patched grids are indicated by a symbol. To enable or disable an assignment, click the desired grid. D MUTE SAFE ON These buttons switch Mute Safe on/off for each channel. Channels for which this button is on will be excluded from mute groups. E CLEAR These buttons clear all input channels and output channels assigned to the corresponding mute group.
A Link buttons Here you can select the link group (A–Z, a–h) to which each input channel will be assigned. If you don’t want an input channel to be linked, select NONE. You can assign up to 32 (*) groups for INPUT CH 1–64, and up to two groups for ST IN CH.
Scene window Here you can manage scene memories, and make various settings related to scene recall operations. This window is divided into SCENE MEMORY, RECALL SAFE, and FADE TIME pages. To switch pages, click the tabs shown in the upper part of the window. SCENE MEMORY page Here you can edit the LS9’s scene memories. You can also load scene library files from a USB storage device or from a drive of your computer, and edit them.
F FILE This area lists the scenes in the file you opened using the OPEN button ( 2). The list includes the following items. HINT To view items that are not currently shown, scroll the list to the right. 7 8 9 J K L M G No. This is the scene number. H TITLE This is the scene title. You can also double-click this area and edit the title. I PROTECT This indicates whether protect is on or off for each scene.
N O P Q R S N INTERNAL DATA This area shows the LS9’s scene memory contents. The items displayed are the same as in the FILE list ( 6). As desired, you can copy single or multiple scenes between the FILE list and the INTERNAL DATA list, and copy or move them to a different location within a list. O STORE Stores the current settings to the scene that is selected in the list. P RECALL Recalls the settings of the scene selected in the list. Q CLEAR Clears the scene(s) selected in the list.
RECALL SAFE page Here you can make settings for the Recall Safe function that excludes only specific channels from recall operations of all scenes. 1 2 3 A INPUT SAFE PARAMETERS In this area you can view and edit the Recall Safe settings for all input channels and ST IN CH. This area contains the following items. B SAFE ON/OFF These are on/off buttons that select the channels to be excluded from recall operations.
6 7 8 9 J K L M N F OUTPUT SAFE PARAMETERS In this area you can view and edit the Recall Safe settings for all output channels. The items in this area are the same as in the Input Safe Parameters area (1). G GLOBAL RECALL SAFE In this area you can view and edit the Recall Safe settings for patching, and racks. H INPUT PATCH This on/off button specifies whether INPUT PATCH settings will be excluded from recall operations.
FADE TIME page 1 2 3 Here you can make settings for the Fade Time function which adjusts the time over which fader and pan will reach their new values when a scene is recalled. Since the Fade function settings are independent for each scene, you must recall the desired scene before you make these settings. A INPUT CHANNEL FADING ENABLE These on/off buttons select the input channels that will be excluded from recall operations. B SET ALL This button switches on the buttons of all input channels.
4 5 6 7 8 D OUTPUT CHANNEL FADING ENABLE These are on/off buttons that select the output channels that will be excluded from recall operations. E SET ALL This button switches on the buttons of all output channels. F CLEAR ALL This button switches off the buttons of all output channels. G FADING ENABLE This button enables/disables the Fade function for the faders of the current scene. H FADE TIME Drag this knob in the screen to adjust the fade time.
Custom Fader Layer Setup window The Custom Fader Layer allows you to freely combine the LS9’s internal channels in a custom layer for each user level. The Custom Fader Layer Setup window lets you edit these Custom Fader Layer settings. NOTE CH 17–32 and ST IN 3/4 are displayed only if you’re editing offline and have selected LS9-32 in the Model Select field of the Mixer Setup window, or if you are editing online with the LS9-32 connected.
User Defined Keys Setup window NOTE INPUT CH 33–64 are displayed only if you’re editing offline and have selected LS9-32 in the Model Select field of the Mixer Setup window, or if you are editing online with the LS9-32 connected. ❏ Current User This shows the name of the current user of the LS9 console. In the initial state in which the Editor has never been synchronized with the LS9 console, this will be Administrator.
Keyboard Shortcuts Menu File menu Edit menu Key operation Action Windows Mac Creates a new Session Ctrl+N +N Opens a previously saved Session Ctrl+O +O Saves the current Session Ctrl+S +S Undo Ctrl+Z +Z Redo Ctrl+Y +Y Closes the active window Ctrl+W +W Closes all windows Ctrl+Alt+W +Option+W Tiles all windows Ctrl+T +T Cascades all windows Ctrl+Alt+T +Option+T Opens the Master window Ctrl+1 +1 Opens the INPUT CH (CH1-16) window Ctrl+Alt+1 +Option+1 Opens the INPUT CH
Appendix REV-X HALL/REV-X ROOM/REV-X PLATE ❏ Part Names and Functions 1 2 3 4 5 6 7 9 J 8 M 8 9 J K L K 7 N N O N L 4 P 3 5 T 6 Q U RS A EFFECT NAME The effects name appears here. B [OPEN/CLOSE] Click here to open or close the parameter window. C [Reverb Time] Duration of time until the reverberation attenuates and stops. Higher values extend the reverberation. Drag the icon to change the value. NOTE The range is from 0.3s through 30.0s.
2 3 4 5 6 7 8 9 J K L F [Room Size] Size of space. Higher values simulate larger spaces. This value is linked with the Reverb Time value. When you change this value, the Reverb Time value changes. Drag the icon to change the value. NOTE The range is from 0 through 28. G [Diffusion] Density and spread of reverberation. Higher values increase the density and enhance the spread. Drag the icon to change the value. NOTE The range is from 0 through 10.
J K 8 M 7 N N O N L M Filter Frequency Response Curve The curve changes depending on the HPF and LPF values. N Reverberation images These images represent the high-range (10kHz), mid-range (1kHz), and low-range (100Hz) reverberation. These images change shape depending on the parameter values. The vertical axis represents the level; the horizontal axis represents reverb time; the shape represents the envelope.
Index B L S BYPASS .......................................... 53 Library window ............................. 45 C M CHANNEL LINK page .................. 65 CLEAR ................................ 47, 65, 69 CLEAR ALL .......48, 70, 71, 72, 73, 74 CLOSE ...................................... 45, 67 Controllers ....................................... 8 CUSTOM FADER LAYER METER page .................................. 63 Custom Fader Layer Setup window ................. 74 Custom Fader Layer window .....