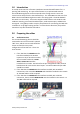CL & QL External Surround Metering Guide Contents Section 1.0 2.0 Chapter Introduction Preparing the cables Page 2 2 Setting up the CL/QL Console 4 2.1 2.2 Audio Connection GPI Connection 3.1 3.2 3.3 3.4 CL/QL Surround Mode CL/QL Monitor Source CL/QL Output Port Patch CL/QL USER DEFINED KEYS & GPI 4 5 5 6 4.1 4.2 4.3 Audio Sync Reference Using the “Global Keyboard” Instrument START / STOP / RESET 8 9 11 3.0 4.0 5.
CL/QL External Surround Metering Guide 1.0 Introduction CL and QL-series Version 3 firmware introduces Surround Sound features for 5.1 panning and monitoring. As a part of the feature set, a sophisticated external Surround Metering device can be connected to the mixing console. Some GPI control can be setup from the User Defined keys. The TouchMonitor TM7 unit from RTW is the Surround Metering device used in this setup guide. The RTW TM9 will also work in a similar way.
CL/QL External Surround Metering Guide Pin configuration table for AES/EBU connection from Yamaha MY8-AE96 or MY16-AE to TM7, using 25-pin D-sub connectors: Yamaha MY8-AE96 TM7 HW20711 Output 1+ 5 24 Input 1+ Output 118 12 Input 1Gnd 22 25 Gnd Output 2+ 6 10 Input 2+ Output 219 23 Input 2Gnd 23 11 Gnd Output 3+ 7 21 Input 3+ Output 320 9 Input 3Gnd 24 22 Gnd Output 4+ 8 7 Input 4+ Output 421 20 Input 4Gnd 25 8 Gnd 2.
CL/QL External Surround Metering Guide 3.0 Setting up the CL/QL Console On the console, several settings need to be made before surround monitoring can be achieved successfully. These include selecting Surround Mode for the Bus Setup, patching the Monitor Matrix to the Slot Output Ports, and configuring the User Defined Keys for GPI control. 3.1 CL/QL Surround Mode To setup the console in Surround Mode, open the SETUP menu and press the SURROUND SETUP function on the screen. Next, select “5.
CL/QL External Surround Metering Guide 3.2 CL/QL Monitor Source To select which sources to monitor in the surround speaker system, open the MONITOR menu, and select the required SOURCE. During normal surround mix operation, MIX1-6 will be selected. These MIX buses are used as the Surround Buses. 3.3 CL/QL Output Port Patch The surround monitor outputs need to be patched to the RTW TM7, so it can correctly display the audio levels. In the SETUP menu, select OUTPUT PORT.
CL/QL External Surround Metering Guide In the left column of the CH SELECT screen, which has now appeared, select ST/MONO MONI/CUE. Then the various Surround Monitor outputs will be shown on the screen. For this first output, select MMTX L. This is the Monitor Matrix Left output. The signal is taken from the Monitor Matrix (Downmix) output, and is not affected by the Monitor Level adjustment. So the metering is independent of listening level.
CL/QL External Surround Metering Guide Scroll through the list of functions in the USER DEFINED KEY SETUP window to find GPI OUT. Select UNLATCH and PORT1. Then select GPI PORT 2 for UDK #2, and so on until all 5 are assigned, as shown above. The default settings for GPI outputs can be used. To check them, go to the SETUP menu, and press the MIDI/GPI button. Look at the GPI tab.
CL/QL External Surround Metering Guide Also check that no other functions are assigned to the GPI outputs. If they are, they would be indicated in this screen. Now the console setup is complete. Next, the RTW TM7 needs to be configured. 4.0 RTW TM7 Setup The RTW TM7 is a sophisticated metering tool, and is very flexible with the type of level information to display, and with the screen layout.
CL/QL External Surround Metering Guide 4.2 Using the “Global Keyboard” The default GPI settings for the TM7 are for various metering instrument functions such as START, STOP, RESET, etc. However, they are not enabled until a “Global Keyboard” instrument is added to the preset. To do this, enter the main MENU again, and select “Edit Current Preset”. If there are no “Non Audio” groups present in the preset, press “New Non Audio Group” at the bottom of the screen, then add the “Global Keyboard” instrument.
CL/QL External Surround Metering Guide Instrument to the view in whichever position and size is convenient. Don’t forget to “Save”! Now some “Global Keyboard” functions will be visible on the screen, as seen below. Highlight them, and press “Edit Instrument” in the bottom-row menu. The Global Keyboard allows for 10 keys, but only 5 can be assigned to GPI. Follow the 6 steps below. 1) Select one of the keys, then its name can be edited. 2) Assign a Remote Pin to the key.
CL/QL External Surround Metering Guide NOTE: Each Preset can have different settings for the Global Keyboard, so the GPI functions may change after recalling another Preset. Edit the Global Keyboard settings in each Preset to complete the required setup. Check that GPI 4&5 from the CL/QL console are now recalling the required Preset on the TM7. 4.3 Instrument START / STOP / RESET Some metering instruments such as “Radar”, “Loudness Sum” and “Loudness Numeric” include useful Start/Stop/Reset functions.
CL/QL External Surround Metering Guide 1) Highlight the metering instrument that needs to be controlled by touching it on the screen. 2) Press “Edit Instrument” at the bottom of the screen. 3) In this Edit menu, press the “Configure” button in the Keys section. Now the Global Keyboard assignments will be shown, but they will be off by default.