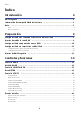CONSOLA DE MEZCLA DIGITAL PHONES 10 60 50 40 40 60 50 2 20 40 60 3 10 30 50 10 5 0 5 10 20 30 60 4 30 40 60 50 5 6 10 5 0 5 10 20 50 10 5 0 5 10 30 10 5 0 5 20 40 10 10 5 0 5 10 20 30 60 50 1 LEVEL 40 30 60 50 20 40 10 30 60 50 7 5 20 20 40 30 20 10 0 5 10 5 INPUT CUST FX/M ON OM < ee 3 1 BANK 5 R DE FIN ED / CH > 1-8 FADE R BA NK INPUT 1 DAW USE MAIN TOUC AN H TURN D 10 5 0 5 10 30 40 10 5 0 5 60 50 8 10 5
Índice Índice Introducción 4 DM3 StageMix........................................................................................... 4 Información de compatibilidad del sistema.. ................................................ 5 Nota........................................................................................................ 6 Aviso.. ................................................................................................................................................................
Índice Área de la banda general.. ........................................................................ 48 Menús.................................................................................................... 49 Menús.. ..................................................................................................................................................................................... 49 Menú de la pantalla HOME.. ........................................................................
Introducción > DM3 StageMix Introducción DM3 StageMix DM3 StageMix es una aplicación para iPad que permite controlar de forma inalámbrica equipo de la serie DM3. DM3 StageMix permite al ingeniero de sonido controlar con total libertad de manera directa y remota los parámetros de la consola de la serie DM3 desde el escenario, mientras escucha los resultados desde el punto de vista de los intérpretes.
Introducción > Información de compatibilidad del sistema Información de compatibilidad del sistema A continuación encontrará una explicación del entorno operativo de DM3 StageMix. ( iPad de 5.ª generación o posteriores, iPad mini de 2.ª generación o posteriores, iPad Air, iPad Pro ( iOS compatibles: iOS12, iPadOS 13 o posteriores ( Consola de mezclas digital Yamaha de la serie DM3 V1.
Introducción > Nota Nota Aviso ( ( ( ( ( ( El software y este documento son propiedad exclusiva de Yamaha Corporation. Queda expresamente prohibido copiar o modificar el software, o reproducir este documento por cualquier medio, ya sea en su totalidad o en parte, sin el consentimiento por escrito de Yamaha Corporation.
Introducción > Nota Marcas comerciales ( ( ( Apple, el logotipo de Apple y iPad son marcas comerciales de Apple Inc., registradas en EE. UU. y en otros países. IOS es una marca comercial o una marca comercial registrada de Cisco Systems, Inc., registrada en EE. UU. y en otros países, y se puede utilizar con licencia. Los nombres de empresas y de productos que aparecen en este documento son marcas comerciales o marcas registradas de sus respectivos propietarios.
Preparación > Configuración de las conexiones de la serie DM3 y el iPad Preparación Configuración de las conexiones de la serie DM3 y el iPad Esto explica cómo configurar una red dedicada entre la consola de la serie DM3 y un iPad.
Preparación > Ajustes de red de la serie DM3 Ajustes de red de la serie DM3 Los ajustes de red de la serie DM3 pueden configurarse automáticamente mediante DHCP o pueden configurarse de forma manual. Para configurar los ajustes manualmente o para conectarse mediante una red compartida, configure el sistema en la LAN a la que desee conectarse. Si desea más información, consulte al administrador de la LAN.
Preparación > Configuración de un punto de acceso Wi-Fi Configuración de un punto de acceso Wi-Fi Configure su punto de acceso Wi-Fi de acuerdo con el manual de usuario de cada dispositivo. Su punto de acceso inalámbrico no debe requerir ajustes especiales. Sin embargo, recomendamos aplicar un protocolo de seguridad como WPA para evitar el acceso a la red sin autorización. Consulte lo siguiente para configurar los ajustes. 1 2 3 4 Asigne un nombre a su red Wi-Fi (también llamado SSID).
Preparación > Configuración de los ajustes de red del iPad Configuración de los ajustes de red del iPad Configuración de los ajustes de red del iPad con DHCP DHCP (protocolo de configuración dinámica de host) es un protocolo de red en el que un servidor DHCP asigna automáticamente direcciones IP a los dispositivos de la red. Siga estos pasos para configurar el iPad para que utilice DHCP. 1 2 3 Abra la pantalla [Settings] del iPad.
Preparación > Configuración de los ajustes de red del iPad Configuración de una dirección IP fija Siga los pasos que se indican a continuación para configurar su iPad para que utilice una dirección IP fija. 1 2 3 Abra la pantalla [Settings] del iPad. 4 5 Seleccione [Configure IP] → [Manual]. Seleccione Wi-Fi y, a continuación, el nombre de red. Pulse la marca azul situada a la derecha de la red actual para abrir la pantalla en la que podrá editar las direcciones IP. Establezca la dirección IP.
Preparación > Ajustes de DM3 StageMix Ajustes de DM3 StageMix Siga los pasos que se indican a continuación para configurar su iPad. Abra DM3 StageMix. Se muestra la pantalla SELECT MIXER. En esta pantalla están disponibles las opciones que se indican a continuación. ( ( Entre en el modo OFFLINE para ver una demo de las funciones de DM3 StageMix y probar su interfaz de usuario. Seleccione una consola de la serie DM3 en la red e inicie DM3 StageMix.
Preparación > Ajustes de DM3 StageMix Selección de una consola de mezclas e inicio Puede seleccionar que se detecte automáticamente una consola de la serie DM3 para conectarse a ella o puede configurar IP Address de forma manual. Para obtener más información, consulte la pantalla SELECT MIXER. Seleccione una consola de mezclas en la lista y pulse el botón CONNECT. Si DM3 StageMix no se conecta a una consola de la serie DM3, consulte la sección Resolución de problemas al final de este manual de usuario.
Controles y funciones > Pantalla HOME Controles y funciones Pantalla HOME Esta es la pantalla principal de DM3 StageMix. Se abre al principio de cada sesión. Para regresar a esta pantalla, toque el botón HOME en el área TOOLBAR. a b c d e h f g a Botón ONLINE (p.16) b Botón UTILITY (p.22) c Área METER (p.21) d Área de detalles (p.41) e Área de la banda general (p.48) f Área SCENE (p.51) g Área TOOLBAR (p.54) h Botón de menú (p.
Controles y funciones > Botón ONLINE Botón ONLINE Utilice el botón ONLINE para alternar entre el modo online y el modo offline. Toque el botón ONLINE para abrir la pantalla SELECT MIXER. Cuando está online, la opción UNIT NAME de la consola de la serie DM3 conectada se muestra bajo el botón. Cuando está offline, se muestra OFFLINE. Vínculos relacionados “Pantalla SELECT MIXER” (p.
Controles y funciones > Pantalla SELECT MIXER Pantalla SELECT MIXER Puede cambiar entre el modo online y el modo offline en la pantalla SELECT MIXER. a b c d a e Botones AUTO/MANUAL Puede cambiar entre la detección automática de una consola de la serie DM3 para conectarse a ella o la configuración manual de IP Address. ( AUTO: detección automática. ( MANUAL: para configurar IP Address manualmente.
Controles y funciones > Pantalla SELECT MIXER b Lista de dispositivos Seleccione la consola de la serie DM3 a la que desee conectarse. Toque la consola de la serie DM3 a la que desee conectarse para resaltarla. Si la consola de la serie DM3 ya está online, se muestra Online. ■ Si se selecciona AUTO Las opciones Unit Name e IP Address de la consola de la serie DM3 detectada en la red se muestran en la lista.
Controles y funciones > Pantalla SELECT MIXER ■ Si se selecciona MANUAL Las opciones Unit Name e IP Address de la consola de la serie DM3 registrada se muestran en la lista.
Controles y funciones > Pantalla SELECT MIXER Toque el botón + de la esquina superior izquierda para abrir la pantalla Add Mixer y registre las opciones Unit Name e IP Address de una consola de la serie DM3 a la que desee conectarse en la lista. Activar el Unicast Level Meter permite mostrar la información del indicador de nivel aunque DM3 esté en otra subred. NOTA ( ( ( Puede realizarse el registro en la lista aunque la opción Unit Name esté en blanco.
Controles y funciones > Área METER Área METER El área METER muestra una lista del nivel de entrada, el nivel de salida, los niveles del fader y los niveles de envío (solo en el modo SENDS ON FADER). a a b Botones Default/Custom Cambian el contenido mostrado en el área de visualización de detalles del área METER. En el modo Default, se muestran las entradas y las salidas de todos los canales. En Custom, se muestran los canales seleccionados en la pantalla CUSTOM FADER BANK.
Controles y funciones > Pantalla UTILITY Pantalla UTILITY Pantalla UTILITY La pantalla UTILITY tiene prácticas funciones para controlar la consola de la serie DM3 o DM3 StageMix. a a Botón MUTE Group Control (p.23) b Botón Custom Fader (p.24) c Botón User Defined Buttons (p.26) d Botón Recorder (p.28) e Botón Preference (p.32) f Botón About (p.
Controles y funciones > Pantalla UTILITY MUTE Group Control MUTE Group Control silencia todos los canales asignados a cada grupo de mute. Los botones se iluminan en rojo cuando están activados. Realice las asignaciones de canales a grupos de mute mediante una consola de la serie DM3.
Controles y funciones > Pantalla UTILITY Pantalla CUSTOM FADER La pantalla CUSTOM FADER permite disponer los canales en CUSTOM FADER BANK. CUSTOM FADER BANK es un banco de faders desde el que se pueden utilizar los canales necesarios juntos en DM3 StageMix. a b a Botones de canal Elija los canales que desee asignar al fader seleccionado en b. Si se toca un canal ya seleccionado, se cancela esa asignación. Si selecciona None, no se asigna nada al fader correspondiente.
Controles y funciones > Pantalla UTILITY ( ( Load: Carga los ajustes de CUSTOM FADER guardados en DM3 StageMix. Toque para mostrar la pantalla LOAD. Save: Guarda los ajustes de CUSTOM FADER actuales en DM3 StageMix. Toque para mostrar la pantalla SAVE.
Controles y funciones > Pantalla UTILITY Pantalla USER DEFINED BUTTONS La pantalla USER DEFINED BUTTONS le permite configurar User Defined Buttons en DM3 StageMix. a a Botones de configuración de BUTTONS Al tocar un botón se abre una pantalla (pantalla Function Selection) en la que puede seleccionar las funciones que desee asignar a USER DEFINED BUTTONS.
Controles y funciones > Pantalla UTILITY Pantalla Function selection Si toca el cuadro de texto de configuración de Label, podrá introducir directamente el texto de la etiqueta con el teclado. Puede introducir hasta 6 caracteres. También puede dejarlo en blanco. Si se selecciona Function, se muestran las opciones de selección de Parameter 1. Si se selecciona la función Parameter 1, se muestran las opciones de selección de Parameter 2.
Controles y funciones > Pantalla UTILITY Pantalla RECORDER La pantalla RECORDER sirve para utilizar el elemento Recorder de la consola de la serie DM3. a b e c m d n f a g h i j k l Botón del directorio superior Muestra el directorio situado un nivel por encima del actual. b Directorio actual Muestra la ruta del directorio actual correspondiente al directorio del dispositivo de almacenamiento USB. c Indicador de nivel de RECORD Muestra el nivel del volumen de grabación.
Controles y funciones > Pantalla UTILITY e Lista de archivos Muestra una lista de archivos de canciones del directorio actual y los subdirectorios correspondientes. Al tocar el subdirectorio, se muestra ese directorio. Al tocar un encabezado de columna, se ordena la lista por ese encabezado. Para seleccionar los archivos de canciones, puede tocar el nombre del archivo. Si se toca cualquier lugar que no sea la casilla de la canción seleccionada, la canción seleccionada se reproducirá o pausará.
Controles y funciones > Pantalla UTILITY g Botón de ajuste del modo de reproducción Especifica el ajuste del modo de reproducción en bucle. Cada vez que lo toca, cambia el modo como se indica a continuación. reproduce una canción una vez (SINGLE). reproduce una canción repetidamente (SINGLE REPEAT). Reproduce todas las canciones marcadas en la lista de canciones (ALL). Reproduce todas las canciones marcadas con una marca de verificación repetidamente (ALL REPEAT).
Controles y funciones > Pantalla UTILITY m Indicador de nivel del volumen de reproducción Muestra el nivel del volumen de reproducción. n Deslizador de nivel del volumen de reproducción Establece el nivel del volumen de reproducción.
Controles y funciones > Pantalla UTILITY Pantalla PREFERENCE La pantalla PREFERENCE permite al usuario configurar su entorno operativo como desee. ■ GENERAL a b c d a CUE Mode Se utiliza para activar el modo CUE. b ( Mix CUE: activa CUE para varios canales. ( Last CUE: activa CUE solo para el último canal seleccionado. [SEND SEL] > [CUE] Link Cuando está activado, CUE sigue el destino seleccionado para el modo SENDS ON FADER.
Controles y funciones > Pantalla UTILITY ■ OPERATION e f e Fader/Pan Delay Le permite ajustar la cantidad de retardo existente entre el momento en que utiliza un fader o un mando de panoramización y el momento en el que se aplica el ajuste. Este ajuste impide que el fader o panoramización se mueva accidentalmente. Intervalo: 0,00–0,50 sec (incrementos de 0,01 sec) f Fader 0dB Detent Cuando está activado y se utilizan un fader o una panoramización, se detiene en 0 dB o en el centro (C).
Controles y funciones > Pantalla UTILITY ■ CONFIRMATION g h i j g Pre Fader Cuando está activado, esto determina si se muestra un mensaje de confirmación cuando toca el botón PRE para activarlo en el modo SENDS ON FADER. h Recall Cuando está activado, determina si se muestra un mensaje de confirmación en la pantalla SCENE cuando recupera una escena. i Store Cuando está activado, determina si se muestra un mensaje de confirmación en la pantalla SCENE cuando guarda una escena.
Controles y funciones > Pantalla UTILITY ■ METERS k l m k Input Meter Point Para seleccionar el punto del indicador del nivel de entrada. l ( Pre HPF: después del amplificador principal (antes de HPF) ( Pre Fader: antes del fader ( Post On: después de la tecla [ON] Output Meter Point Para seleccionar el punto del indicador del nivel de salida.
Controles y funciones > Pantalla UTILITY ■ CH SELECT n o n StageMix Follows Console Cuando está activado, la selección de canal de StageMix sigue el canal seleccionado en la consola de la serie DM3. o Console Follows StageMix Cuando está activado, la selección de canal de la consola de la serie DM3 sigue el canal seleccionado en StageMix.
Controles y funciones > Pantalla UTILITY ■ RTA p q r p Peak Hold Mode Seleccione el tipo de retención de pico que desee mostrar en RTA. q ( Freeze: si se activa el botón Hold, se detiene la pantalla RTA en el valor de ese punto. Cuando el botón Hold está desactivado, la pantalla se actualiza. ( All Peaks: Muestra los picos de todas las frecuencias de RTA en rojo. ( High Peak: solo se muestra la banda de frecuencia con el valor medido más alto en rojo.
Controles y funciones > Pantalla UTILITY ■ OTHERS s t s Display Delay Scale Seleccione la unidad de Delay que desee que se muestre en el área Processing de la pantalla HOME. Las opciones disponibles son sample, frame, meter, feet y ms (milisegundos). t Frame Rate Seleccione la velocidad de trama en unidades de frame correspondiente al ajuste de retardo del tipo de efecto DELAY.
Controles y funciones > Pantalla UTILITY Pantalla ABOUT (Version) En la pantalla ABOUT (Version) se muestra la información sobre la versión de DM3 StageMix y el nombre del modelo e información sobre la versión de la consola de la serie DM3 conectada.
Controles y funciones > Pantalla UTILITY Pantalla ABOUT (License) En la pantalla ABOUT (License) se muestra información sobre la licencia del software utilizado por DM3 StageMix.
Controles y funciones > Área de detalles Área de detalles Explicación del área de detalles En el área de detalles se muestran ocho bandas de canal. Deslice el dedo hacia la izquierda o hacia la derecha en cualquier lugar que no sean los controles de canal para ver los canales que no se muestran. a b c a Área Processing (p.42) b Área Fader (p.45) c Área CH Name (p.
Controles y funciones > Área de detalles Área Processing En el área Processing se muestran los ajustes de cada canal: INPUT, EQ, DYN1, DYN2, SEND TO, GEQ, SEND PAN (en modo SENDS ON FADER), DELAY, FX e INSERT.
Controles y funciones > Área de detalles ( DELAY : ( FX : ( SEND TO : ( SEND PAN : ( INSERT : El tipo de información que se muestra aquí depende del tipo de canal. Al tocar el área Processing, se muestra la pantalla de ajustes correspondiente. (SEND PAN no tiene una pantalla de ajustes correspondiente, pero los valores se pueden cambiar deslizando un dedo sobre el icono). Puede deslizar el dedo a izquierda y derecha en esta área para ver otra información.
Controles y funciones > Área de detalles CH1-16 STIN FX RTN FX STEREO MIX MATRIX MON INPUT , , , ― ― ― ― ― EQ , , , ― , , , ― DYN1 , , , ― ― ― ― ― GEQ ― ― ― ― , , ― ― DYN2 , , , ― , , , ― Delay , , , ― , , , ― FX ― ― ― , ― ― ― ― SEND TO , , , ― , , ― ― SEND PAN , , , ― , , ― ― INSERT , ― ― ― , , , ― NOTA ( ( Cuando el canal MATRIX es estéreo, se muestra SEND PAN en los canales STEREO y MIX.
Controles y funciones > Área de detalles Área de fader El área Fader le permite activar o desactivar cada canal y ajustar su fader y CUE. a b d c e a Botón ON Tóquelo para activar o desactivar un canal. Se enciende cuando se activa. Parpadea cuando se activa un elemento MUTE Group. Tóquelo mientras parpadea para cancelar el muting. b Botón CUE Tóquelo para activar o desactivar el elemento CUE del canal. Se enciende cuando se activa. Esto no se muestra para los canales MONITOR.
Controles y funciones > Área de detalles e Valor del fader Muestra el valor del nivel del fader actual. Puede tocar el valor y, a continuación, ajustarlo tocando la flecha hacia arriba y la flecha hacia abajo. Vínculos relacionados “Pantalla PREFERENCE” (p.
Controles y funciones > Área de detalles Área CH name El área CH Name le permite ajustar la panoramización (balance) del canal y muestra el número, el nombre, el icono y el color del canal. a b a Deslizador de Pan/balance Arrástrelo a la izquierda o a la derecha para ajustar la panoramización o el balance del canal. El control se detiene en el centro y, a continuación, puede continuar arrastrándolo para cambiar el valor. Cuando está en el centro, se muestra un icono redondo.
Controles y funciones > Área de la banda general Área de la banda general La banda de canal STEREO suele mostrarse en el área de la banda general. En el modo SENDS ON FADER, las bandas de los canales FX, MIX y MATRIX se muestran aquí. Para cambiar al modo SENDS ON FADER, puede tocar el número de canal situado en la parte izquierda de una banda. A continuación, el canal seleccionado se resaltará en el color del canal.
Controles y funciones > Menús Menús Menús Al tocar el botón de menú, se abren los menús ocultos. Hay 2 tipos de menús: un menú contextual y un menú User Defined Button. Al tocar el botón Menu o User Defined Button, se alterna entre ellos. Menú contextual Este menú varía en función del contexto de cada pantalla. Para obtener información detallada sobre los menús, consulte las explicaciones de las pantallas correspondientes. Menú User Defined Button Este menú muestra USER DEFINED BUTTONS.
Controles y funciones > Menús Menú de la pantalla HOME Los menús contextuales que se indican a continuación están disponibles en la pantalla HOME. ( ( ( ( ( CH Copy: Copia los ajustes del canal actual. CH Paste: Pega los ajustes copiados de otro canal en el canal actual. CH Copy with Sends: Copia los ajustes del canal seleccionado, incluido el nivel de envío enviado al canal. CH Paste with Sends: Pega los ajustes del canal copiados en el canal seleccionado, incluido el nivel de envío enviado al canal.
Controles y funciones > SCENE SCENE Área SCENE El nombre de la escena seleccionada se muestra en el área SCENE. Si ajusta parámetros tras recuperar una Scene, se muestra una "E". Si selecciona una Scene protegida contra escritura, se muestra el icono de un candado. Si selecciona una Scene distinta de la Scene actual y no la recupera, el número de Scene comienza a parpadear. Al tocar el área SCENE, se abre la pantalla SCENE.
Controles y funciones > SCENE Pantalla SCENE La pantalla SCENE le permite gestionar como "Escenas" ajustes de la consola de mezclas guardados previamente. a c a d Botón de selección de la lista Scene Le permite alternar entre las listas de escenas disponibles. ( SCENE A: Muestra la lista A de Scene. ( SCENE B: Muestra la lista B de Scene.
Controles y funciones > SCENE b Lista Scene Muestra una lista de escenas guardadas. Puede tocar un encabezado de la lista para ordenar los elementos por ese encabezado (excepto Information). Para seleccionar una escena, basta con tocarla. La escena seleccionada se resaltará y, a continuación, podrá recuperarla. Se muestra un triángulo verde junto a la escena recuperada. El tiempo de fading establecido para la escena se muestra en la columna Fade Time.
Controles y funciones > Pantallas específicas de canales Pantallas específicas de canales Área TOOLBAR Toque un botón para cambiar la pantalla que se muestra en el área de detalles. El botón de la pantalla que se muestra se enciende. Los botones mostrados dependen del canal seleccionado. Si hay demasiados botones en una pantalla para mostrarlos, deslice el dedo hacia la izquierda o hacia la derecha para mostrar los botones ocultos.
Controles y funciones > Pantallas específicas de canales Pantalla INPUT La pantalla INPUT se abre cuando toca el botón INPUT en el área TOOLBAR. Le permite activar y desactivar la alimentación phantom, cambiar la fase de señal y ajustar la ganancia de entrada.
Controles y funciones > Pantallas específicas de canales ■ Ejemplo de canales ST IN, FX RTN a g a bc f h g Botón INPUT PATCH Le permite seleccionar la fuente de entrada del canal de entrada (puerto de entrada). ( IN: Entrada desde un dispositivo conectado a la toma [INPUT]. ( DANTE: Entrada desde el puerto Dante. Utilice esto para seleccionar una entrada de un Tio1608-D o una caja de escenario conectados a DM3 y Dante. ( USB: Entrada desde un ordenador conectado al puerto [USB TO HOST].
Controles y funciones > Pantallas específicas de canales NOTA ( ( ( ( ( DM3 STANDARD no se puede utilizar con Dante. Cuando se selecciona USB, el deslizador de ganancia se convierte en ganancia digital y el botón +48V se oculta. Cuando se selecciona DANTE y la entrada procede de un dispositivo que no puede utilizar el amplificador principal, el deslizador de ganancia se convierte en ganancia digital y el botón +48V se oculta.
Controles y funciones > Pantallas específicas de canales e Botón +48V Activa y desactiva la alimentación phantom (+48V) del amplificador principal. ( ON: La alimentación phantom está activada. ( OFF: La alimentación phantom está desactivada. Cuando USB es la entrada seleccionada, el botón +48V no se muestra. AVISO ( ( ( ( Alimentación phantom Cuando la alimentación phantom no sea necesaria, ajuste el botón +48V en la posición OFF.
Controles y funciones > Pantallas específicas de canales Pantalla INPUT CH PATCH La pantalla INPUT CH PATCH es para configurar puertos de conexión para los canales de entrada. a b c a Nombre del puerto Muestra el nombre del puerto conectado al canal. b Nombre del canal Muestra el nombre del canal del destino de conexión. Deslice el dedo hacia la izquierda o hacia la derecha para aumentar o reducir la selección de canal. c Botón de puerto Para seleccionar el puerto de conexión de un canal.
Controles y funciones > Pantallas específicas de canales ( ( ( All DANTE: Le permite asignar el dispositivo Dante como fuente de entrada para todos los canales de entrada. Clear All: Borra todas las conexiones a la vez (selecciona None). Default All: Restablece los ajustes predeterminados de todas las fuentes de entrada.
Controles y funciones > Pantallas específicas de canales Pantalla EQ La pantalla EQ se abre cuando toca el botón EQ en el área TOOLBAR. Hay un EQ paramétrico de 4 bandas disponible para CH1-16, ST IN, FX RTN1-2, MIX1-6, STEREO, MATRIX1-2. Puede utilizarse un filtro paso alto HPF en CH1-16. Esta pantalla también le permite entre el sencillo modo 1-knob y el modo manual, donde pueden manipularse los parámetros individuales. a b c d e h f g a Botón EQ Activa y desactiva el EQ.
Controles y funciones > Pantallas específicas de canales e Botón de selección de tipo de modo de EQ En el modo manual, este botón selecciona el tipo de filtro. Puede seleccionar un tipo de filtro de banda LOW o de banda HIGH. Para CH 1-16, los filtros de banda LOW disponibles son los de tipo shelving bajo y los de tipo campana. Para un EQ de canales distinto (es decir, para un EQ de canales sin HPF), puede elegir los de tipo HPF, shelving bajo y campana.
Controles y funciones > Pantallas específicas de canales g Gráfico del EQ Muestra los ajustes de los parámetros del EQ y el filtro. A medida que define los ajustes de cada banda, el gráfico refleja los resultados. Cuando utilice el modo 1-knob EQ, podrá ajustar el deslizador de nivel 1-knob arrastrándolo a la izquierda y a la derecha. Cuando utilice el modo manual, podrá arrastrar los controladores del gráfico para ajustar los ajustes.
Controles y funciones > Pantallas específicas de canales ( ( ( ( ( Copy: Copia los parámetros de EQ del canal seleccionado en el búfer de copia. Paste: Pega los parámetros de EQ guardados en el búfer de copia en el canal seleccionado. Compare: Le permite comparar los parámetros de EQ del canal seleccionado con los parámetros de EQ del búfer de copia cambiando de uno a otro. Gain Flat: Establece la ganancia de EQ en los canales seleccionados como plana.
Controles y funciones > Pantallas específicas de canales Pantalla DYN1 La pantalla DYN1 se abre cuando toca el botón DYN1 en el área TOOLBAR. Permite configurar la compuerta de ruido para cada canal. Cuando el nivel de la señal de entrada es menor que el umbral, la señal de salida se reduce una cantidad especificada (RANGE). La función DYN1 se proporciona para los canales CH 1-16, STIN y FX RTN. a f g a b h i d c jk m Botón DYN1 Activa y desactiva la función DYN1.
Controles y funciones > Pantallas específicas de canales d Botón de selección de canal de Key In Se activa cuando se selecciona Other Ch o Mix con el botón de selección de Key In. Cuando se seleccione Other Ch, seleccione en Post EQ de CH1-16. Cuando se seleccione Mix, seleccione en Mix Out 1-6. e Botón CUE Activa o desactiva en la señal de Key In CUE. f Indicador de nivel de DYN1 Key In Muestra el nivel de entrada de Key In.
Controles y funciones > Pantallas específicas de canales ( Default: Restablece los ajustes predeterminados de DYN1.
Controles y funciones > Pantallas específicas de canales Pantalla DYN2 La pantalla DYN2 se abre cuando toca el botón DYN2 en el área TOOLBAR. Esto le permite configurar el compresor para cada canal. a f g a b h d c i jk l e mn o Botón DYN2 Activa y desactiva la función DYN2. b Botón 1-knob Alterna entre el modo 1-knob y el modo manual. c Deslizador de nivel 1-knob (solo en modo 1-knob) Ajusta la cantidad de 1-knob COMP aplicada. No se muestra durante el modo manual.
Controles y funciones > Pantallas específicas de canales f Indicador de nivel de Key In Muestra el nivel de entrada de Key In. g Indicador de nivel de entrada de DYN2 Muestra el nivel de entrada de DYN2. h Deslizador Threshold Establece el nivel al que se aplica el compresor. i Gráfico del compresor Muestra una representación visual de los ajustes actuales. j Deslizador Ratio Establece el grado de compresión que se aplica.
Controles y funciones > Pantallas específicas de canales Pantalla SEND TO La pantalla SEND TO le permite configurar la cantidad de señal enviada desde cada canal a los buses MIX o MATRIX. Se muestra cuando toca el botón SEND TO en el área TOOLBAR.
Controles y funciones > Pantallas específicas de canales d a Botón SEND ON Determina si una señal se envía (activado) o no se envía (desactivado) al bus MIX o MATRIX. b Deslizador SEND LEVEL Ajusta la cantidad de señal enviada a los buses MIX o MATRIX. c Botón PRE Selecciona si la señal enviada a los buses MIX o MATRIX se envía antes o después del fader.
Controles y funciones > Pantallas específicas de canales Pantalla GEQ El EQ gráfico (en adelante, GEQ) se puede utilizar en los canales MIX 1-6 y STEREO. El GEQ es un EQ mono de 31 bandas. Cada banda tiene un ancho de 1/3 de octava, con un intervalo de ganancia ajustable de ±15 dB. Están disponibles 31 bandas; puede ajustar la ganancia para un máximo de 15 bandas. La pantalla GEQ se abre cuando toca el botón GEQ en el área TOOLBAR. a b c d g e f a Botón GEQ Activa y desactiva el GEQ.
Controles y funciones > Pantallas específicas de canales c Selección de características de frecuencia, pantalla RTA, banda con control de ganancia Muestra las características del parámetro o el RTA. Cuando se toca, el deslizador de ganancia se muestra en el centro de la frecuencia tocada. Mientras se utiliza el deslizador de ganancia, el punto utilizado se resalta en rosa. d Deslizador de ganancia Al deslizar el controlador hacia arriba o hacia abajo, se ajusta la ganancia.
Controles y funciones > Pantallas específicas de canales Pantalla DELAY La pantalla DELAY le permite configurar el retardo aplicado a la salida de señal de los canales. La pantalla DELAY está en todos los canales, salvo en el bus FX. La pantalla DELAY se abre cuando toca el botón DELAY en el área TOOLBAR. a c a b d Botón DELAY Activa y desactiva el DELAY. b Botón LR Link Los canales seleccionados se muestran para los canales estéreo.
Controles y funciones > Pantallas específicas de canales Menú de la pantalla DELAY Los elementos que se indican a continuación están disponibles en el menú contextual de la pantalla DELAY. ( ( ( Copy: Copia los parámetros de DELAY del canal seleccionado en el búfer de copia. Paste: Pega los parámetros de DELAY guardados en el búfer de copia en el canal seleccionado. Default: Restablece los ajustes predeterminados de DELAY.
Controles y funciones > Pantallas específicas de canales Pantalla INSERT La pantalla INSERT le permite establecer los ajustes del patch de inserción y los puntos de inserción. a b c d e f a Botón INSERT Activa y desactiva la inserción. Parpadea cuando el botón Insert Active de la mesa de mezclas está en Off. b Botón INSERT OUT PATCH Selecciona la fuente de salida (puerto de salida) para la inserción. ( USB : Salida a un ordenador conectado al conector [USB TO HOST].
Controles y funciones > Pantallas específicas de canales d Indicador de nivel Muestra el nivel de la entrada de señal de la inserción. e Botón INSERT IN PATCH Selecciona la fuente de entrada de inserción (puerto de entrada). ( USB : Entrada desde un conector conectado al conector [USB TO HOST]. ( DANTE : Entrada desde el puerto Dante. Utilice esta opción para seleccionar una entrada de un Tio1608-D o una caja de escenario conectados a la DM3 y Dante.
Controles y funciones > Pantallas específicas de canales Pantalla FX La pantalla FX le permite establecer el tipo de efecto y los parámetros. Toque el botón FX1 o el botón FX2 en el área TOOLBAR para mostrar la pantalla FX. a b c d e g f h a Botón FX Activa y desactiva el módulo FX. b Botón EFFECT TYPE Toque para abrir la pantalla EFFECT TYPE, que sirve para seleccionar efectos. c Tipo de efecto y nombre de biblioteca Muestra el tipo y el nombre del efecto actual.
Controles y funciones > Pantallas específicas de canales g Indicador de nivel de salida de FX Muestra el nivel de salida del módulo FX. h Botón CUE Tóquelo para activar o desactivar en FX CUE. Se enciende cuando se activa. NOTA Para volver a la pantalla que se veía justo antes de abrir la pantalla FX, toque el botón de volver en el área de la banda general o los botones FX1 o FX2 EDIT en el área TOOLBAR.
Controles y funciones > Pantallas específicas de canales Pantalla EFFECT TYPE La pantalla EFFECT TYPE le permite seleccionar el tipo de efecto. Toque el botón deseado para realizar una selección.
Controles y funciones > Pantallas específicas de canales Pantalla CH NAME La pantalla CH NAME le permite establecer el nombre del canal, el icono y el color del canal que se muestra en el nombre del canal. Se muestra cuando toca el botón NAME en el área TOOLBAR. a b g f d e a c Cuadro de texto Name Aquí se indica el nombre del canal. Toque el cuadro de texto para utilizar el teclado para introducir texto. Puede introducir hasta 8 caracteres en diferentes idiomas.
Controles y funciones > Pantallas específicas de canales e Lista de iconos del canal Toque aquí para aplicar el icono del canal. Esta área puede desplazarse arriba y abajo para mostrar todos los iconos disponibles. f Botón Sample Name Muestra una lista de los nombres de canal más utilizados basados en el icono del canal seleccionado. Toque uno de los nombres de ejemplo para utilizarlo como nombre del canal. g Botón Color Toque aquí para mostrar una lista de colores de canal.
Controles y funciones > Pantalla SENDS ON FADER Pantalla SENDS ON FADER La pantalla SENDS ON FADER le permite utilizar los faders para ajustar el nivel de envío de cada canal. En el modo SENDS ON FADER, el área de detalles pasa a mostrar información sobre SENDS ON FADER. No obstante, tenga en cuenta que la visualización no cambia para canales sin destino de envío.
Controles y funciones > Pantalla SENDS ON FADER a b c d e f a Deslizador SEND PAN Se muestra cuando el destino de envío seleccionado es estéreo. Se utiliza para ajustar el ajuste SEND PAN. Cuando el destino de envío seleccionado es un bus FX, este deslizador no se muestra. b Botón SEND ON Activa o desactiva el ajuste SEND del canal de destino seleccionado. Se enciende cuando se activa. c Botón PRE Selecciona si la señal enviada al canal seleccionado se envía antes o después del fader.
Controles y funciones > Pantalla SENDS ON FADER ■ Copiar el nivel de envío del canal de destino seleccionado y pegarlo en otro canal 1 Toque el canal de destino cuyo nivel de envío desee copiar. Al tocarlo, se cambia al modo SENDS ON FADER. 2 Mantenga pulsado el canal de destino cuyo nivel de envío desee copiar. Se muestra un menú emergente para copiar o pegar el nivel de envío del canal que se mantuvo pulsado.
Controles y funciones > Pantalla SENDS ON FADER 3 4 Toque Copy. Mantenga pulsado el canal del destino de copia. Se muestra un menú emergente para copiar o pegar el nivel de envío del canal que se mantuvo pulsado. 5 Toque Paste.
Apéndice > Parámetros Apéndice Parámetros Funciones asignables a USER DEFINED BUTTONS Función Parameter1 Parameter2 No Assign ― ― CH ON Specific CH All CH CH SELECT Inc ― Dec ― Specific CH All CH CUE Specific CH All CH Effect Bypass FX1-2 Meter Peak Hold ON ― Monitor Output ― STEREO, USB 17/18, Playback, MIX1-6, Source Select MATRIX1-2 MUTE Group Control GROUP1-6 ― Oscillator Oscillator ON ― Specific CH MIX1-6, STEREO L, STEREO R, MATRIX1-2, FX1-2, CH1CH16, ST IN L, R,
Apéndice > Materiales Materiales Resolución de problemas Configuración en WAP o router del servidor DHCP 1 Utilice un navegador para acceder a la página de administrador web de su WAP (punto de acceso inalámbrico). 2 3 4 Active el servidor DHCP. Configure el intervalo de direcciones IP que puede asignar DHCP. Confirme que la dirección IP de la consola no esté fuera del intervalo. Si está dentro del intervalo, cambie la dirección IP. (Por ejemplo, si la dirección IP de la consola de la serie DM3 es 192.
Apéndice > Materiales 1 2 Pulse [Settings] en el iPad. Toque [General] y, a continuación, desactive [Multitasking Gestures]. Si no puede mover 3 o más faders al mismo tiempo Si la función Zoom está activada en los ajustes de Accessibility, es posible que no pueda mover 3 o más faders al mismo tiempo en StageMix. Al utilizar StageMix, recomendamos desactivar la función Zoom. 1 2 Pulse [Settings] en el iPad. Toque [General] > [Accessibility] y, a continuación, desactive [Zoom].
Apéndice > Materiales Idiomas disponibles para los nombres de los canales Los idiomas que se indican a continuación pueden utilizarse como idioma para mostrar.
Layout Folder: YMH_PDF_Manual_A5_PA Stylesheet Name: 01_YMH_PDF_Manual_A5_PA_En-Multi Stylesheet Version: 2022.12.12 Yamaha Pro Audio global website https://www.yamahaproaudio.com/ Yamaha Downloads https://download.yamaha.