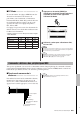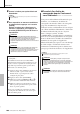Operation Manual
Table Of Contents
- Avis concernant les droits d'auteur
- Logos de panneau
- Accessoires inclus
- Fonctionnalités spéciales du DGX-530/YPG-535
- Table des matières
- Configuration
- Commandes et bornes du panneau
- Guide de référence rapide
- Modification de la langue d'affichage
- Reproduction de diverses voix d'instrument
- Des sons amusants
- Le métronome
- Reproduction de styles
- Utilisation des morceaux
- Une méthode facile pour jouer du piano
- Sélection d'un morceau pour une leçon
- Reproduction à l'aide de la base de données musicale
- Modification du style d'un morceau
- Enregistrement de votre propre performance
- Sauvegarde et initialisation
- Principe d'utilisation
- Référence
- Reproduction à l'aide d'une variété d'effets
- Fonctions utiles pour les performances
- Fonctions de style (accompagnement automatique)
- Variation de motifs (Sections)
- Détermination du point de partage
- Reproduction d'un style avec des accords mais sans rythme (fonction Stop Accompaniment)
- Réglage du volume du style
- Notions fondamentales sur les accords
- Style File (Fichier de style)
- Reproduction de style en utilisant le clavier tout entier
- Recherche d'accords à l'aide du dictionnaire d'accords
- Réglages de morceau
- Mémorisation de vos réglages de panneau préférés
- Les fonctions
- Utilisation de la mémoire flash USB
- Connexion d'une mémoire flash USB
- Formatage de la mémoire flash USB
- Enregistrement des données
- Conversion d'un morceau utilisateur au format SMF et sauvegarde
- Chargement de fichiers utilisateur et fichiers de style
- Suppression de données de la mémoire flash USB
- Reproduction des données contenues sur une mémoire flash USB
- Connexions
- Guide d'installation du CD-ROM Accessory
- Annexe

110 DGX-530/YPG-535 Mode d'emploi
Guide d'installation du CD-ROM Accessory
Installation du pilote sous Windows 2000
1
Démarrez l'ordinateur et utilisez le
compte « Administrateur » pour ouvrir
une session Windows 2000.
2
Sélectionnez [Poste de travail] ➔
[Panneau de configuration] ➔ [Système]
➔ [Matériel] ➔ [Signature du pilote] ➔
[Vérification des signatures de fichiers]
et cochez la case d'option à gauche de
« Ignorer : installer tous les fichiers,
quelles que soient leurs signatures »,
puis cliquez sur [OK].
3
Insérez le CD-ROM fourni dans le lecteur
de CD-ROM. La fenêtre de démarrage
apparaît automatiquement.
4
Vérifiez tout d'abord que l'interrupteur
POWER du périphérique MIDI est
positionné sur OFF, puis reliez
l'instrument à l'ordinateur à l'aide d'un
câble USB. Une fois les connexions
effectuées, mettez le périphérique MIDI
sous tension. Le système lance
automatiquement l'Assistant Ajout de
nouveau matériel détecté. Cliquez sur
[Suivant]. (Sur certains ordinateurs,
l'affichage de la fenêtre de l'Assistant
peut prendre un certain temps.)
Sinon, reportez-vous au paragraphe « Dépistage
des pannes » de la section Guide d'installation du
CD-ROM Accessory » du mode d'emploi.
5
Cochez la case en regard de « Rechercher
un pilote approprié pour mon
périphérique (recommandé) », puis
cliquez sur [Suivant].
6
Cochez la case « Lecteurs de CD-ROM »,
désélectionnez toutes les autres cases et
cliquez sur [Suivant].
7
Désélectionnez l'option « Installer un des
autres pilotes » et cliquez sur [Suivant].
8
Lorsque l'installation est terminée,
l'Assistant affiche « Fin de l'assistant
Ajout de nouveau matériel détecté ».
Cliquez sur [Terminer]. (Sur certains ordinateurs,
l'affichage de la fenêtre de l'Assistant peut
prendre un certain temps.)
9
Redémarrez l'ordinateur.
L'installation du pilote USB-MIDI est terminée.
Installation du pilote sous Windows XP
1
Démarrez l'ordinateur et utilisez le
compte « Administrateur » pour ouvrir la
session Windows XP.
2
Sélectionnez [Démarrer] ➔ [Panneau de
configuration]. Si le panneau de
configuration affiche « Sélectionner une
catégorie », cliquez sur « Basculer vers
l'affichage classique » dans le coin
supérieur gauche de la fenêtre. Tous les
panneaux de configuration et les icônes
s'affichent.
3
Allez dans [Système] ➔ [Matériel] ➔
[Options de signature du pilote] et cochez
la case à gauche de « Ignorer », puis
cliquez sur [OK].
4
Cliquez sur [OK] pour fermer la boîte de
dialogue Propriétés système, puis sur
« X », dans le coin supérieur droit de la
fenêtre, pour fermer le panneau de
configuration.
5
Insérez le CD-ROM fourni dans le lecteur
de CD-ROM. La fenêtre de démarrage
apparaît automatiquement.
6
Vérifiez tout d'abord que l'interrupteur
POWER du périphérique MIDI est
positionné sur OFF, puis reliez
l'instrument à l'ordinateur à l'aide d'un
câble USB. Une fois les connexions
effectuées, mettez le périphérique MIDI
sous tension.
Le système lance automatiquement
l'Assistant Ajout de nouveau matériel
détecté. Sinon, reportez-vous au
paragraphe « Dépistage des pannes » de
la section Guide d'installation du CD-
ROM Accessory » du mode d'emploi. Si le
système affiche « Nouveau matériel
détecté » dans le coin inférieur droit,
attendez que la fenêtre de l'Assistant
s'ouvre. (Sur certains ordinateurs,
l'affichage de la fenêtre peut prendre un
certain temps.)
Lorsque la fenêtre de l'Assistant vous invite
à préciser si vous voulez ou non vous connecter
à Windows Update, sélectionnez l'option « Non,
pas cette fois », puis cliquez sur [Suivant].
7
Sélectionnez la case en regard de l'option
« Installer le logiciel automatiquement
(recommandé) » et cliquez sur [Suivant].
8
Lorsque l'installation est terminée,
l'Assistant affiche « Fin de l'assistant
Ajout de nouveau matériel détecté ».
Cliquez sur [Terminer]. (Sur certains ordinateurs,
l'affichage de la fenêtre de l'Assistant peut
prendre un certain temps.)
9
Redémarrez l'ordinateur.
Si le système affiche « Nouveau matériel détecté
» dans le coin inférieur droit, attendez que la
fenêtre de l'Assistant s'ouvre. (Sur certains
ordinateurs, l'affichage de la fenêtre de l'Assistant
peut prendre un certain temps.)
• Lorsque le système vous invite à insérer le CD-ROM de Windows
pendant la détection des pilotes, sélectionnez le dossier «
USBdrv2k_ » (par exemple, D:\USBdrv2k_) et poursuivez
l'installation.
NOTE
• Si l'Assistant affiche le message « Le logiciel que vous êtes sur le
point d'installer ne contient pas de signature numérique Microsoft »,
cliquez sur [Oui].
NOTE
• Si, en cours d'installation, le système affiche le message « ... n'a pas
été validé lors du test permettant d'obtenir le logo Windows et
vérifiant sa compatibilité avec Windows XP », cliquez sur [Continuer].
NOTE
337