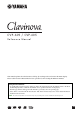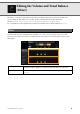C V P - 609 / CVP-605 Reference Manual This manual explains about the functions called up by touching each icon shown in the Menu display. Please read the Owner’s Manual first for basic operations, before reading this Reference Manual. Using the PDF manual • To quickly jump to items and topics of interest, click on the desired items in the “Bookmarks” index to the left of the main display window. (Click the “Bookmarks” tab to open the index if it is not displayed.
Contents Each chapter in this Reference Manual corresponds to each icons on the Menu display. Clicking one of the icons in the illustration below automatically jumps to the corresponding instruction page for the function.
Adjusting the Tempo........................4 Transposing the Pitch in Semitones 5 Changing the Split Point and Fingering Type..................................6 Learning How To Play Specific Chords (Chord Tutor) ......................7 Adjusting the Volume Balance.........8 Editing the Volume and Tonal Balance (Mixer).................................9 Assigning a Specific Function to Each Pedal or ASSIGNABLE button...... 37 Editing a Voice (Voice Edit) ..........
Adjusting the Tempo 1 2 4 3 5 1 Indicates the tempo value during playback of the metronome, Style and MIDI Song. 2 Indicates the tempo value of the current Style. The Style will be started at this tempo. 3 Indicates the tempo value of the current MIDI Song. The Song will be started at this tempo. 4 These are basically equivalent to the TEMPO [-]/[+] buttons on the panel. If you want to call up the default tempo of the current Style and MIDI Song, touch and hold any area in 1 – 3.
Transposing the Pitch in Semitones You can transpose the overall pitch of the instrument (the keyboard sound, Style playback, MIDI Song playback, and so on) in semitone steps. Master Transposes the overall pitch of the instrument, except for the Audio Songs and input sound from a microphone or the [AUX IN] jack. Keyboard Transposes the pitch of keyboard including Style playback (controlled via the chord section of the keyboard). Song Transposes only the pitch of MIDI Song playback.
Changing the Split Point and Fingering Type Split Point For information about Split Point, refer to the Owner’s Manual. Fingering Type For information about Fingering Types, refer to the Owner’s Manual.
Learning How To Play Specific Chords (Chord Tutor) If you know the name of a chord but don’t know how to play it, this function indicates you the notes you should press. Root Lets you select the desired Chord Root. Type Lets you select the desired Chord Type. NOTE Depending on the chord, some notes may be omitted.
Adjusting the Volume Balance For information about this display, refer to the Owner’s Manual.
Editing the Volume and Tonal Balance (Mixer) The “Panel” – “Song Ch9-16” Part Selection tabs at the top of the Mixer display let you adjust the sound for each corresponding part, while “Master” lets you make overall sound adjustments for the entire instrument. NOTE When an Audio Song is selected, you cannot set the parameters related to the Song part or channels. For a visual indication of the signal flow and configuration of the Mixer, refer to the Block Diagram on page 15.
Editing the Volume and Tonal Balance (Mixer) EQ (Equalizer) Equalizer (also called “EQ”) is a sound processor that divides the frequency spectrum into multiple bands that can be boosted or cut as required to tailor the overall frequency response. The “Panel” – “Song Ch9-16” Part Selection tabs at the top of the Mixer display let you adjust the EQ for each corresponding part, while “Master” lets you make overall EQ adjustments for the entire instrument.
Editing the Volume and Tonal Balance (Mixer) 1 Select the desired EQ type to be edited. • • • • FLAT: Flat EQ settings. The gain of each frequency is set to 0dB. HOME: Standard EQ settings for optimum sound in the home. CONCERT: Optimum EQ settings for performing in a public space using the instrument’s speakers. AUXOUT PA: Optimum EQ settings for sending the instrument's sound to external PA devices through the AUX OUT [L/L+R]/[R] jacks.
Editing the Volume and Tonal Balance (Mixer) Insertion Effect Lets you assign the desired Insertion Effect Type for each part by touching the area above each knob. You can adjust the degree to which each Effect is applied by using the knobs. If you want to assign each of the Insertion Effects to a specific Part and select an Effect Type, touch (Setting) at the upper right of this area and make necessary settings in the window.
Editing the Volume and Tonal Balance (Mixer) Chorus/Reverb As described in the previous section, Chorus and Reverb are System Effects which are applied to the entire sound of the instrument. They are not available when the “Master” tab is selected at the top of the mixer display. Chorus Touch the Chorus type name at the top right of this row to select the desired Chorus type. After selecting, return to the Mixer display then use each knob to adjust the Chorus depth for each part.
Editing the Volume and Tonal Balance (Mixer) Master Compressor (only for CVP-609) Compressor is an effect commonly used to limit and compress the dynamics (softness/loudness) of an audio signal. For signals that vary widely in dynamics, such as vocals and guitar parts, it “squeezes” the dynamic range, effectively making soft sounds louder and loud sounds softer. When used with gain to boost the overall level, this creates a more powerful, more consistently high-level sound.
Editing the Volume and Tonal Balance (Mixer) Block Diagram CVP-609 * MIC EFFECT = 3 Band EQ/Noise Gate/Compressor, VH = Vocal Harmony, VE = Vocal Harmony Effect CVP-605 * MIC EFFECT = 3 Band EQ/Noise Gate/Compressor, VH = Vocal Harmony CVP-609/605 Reference Manual 15
Editing Music Notation (Score) Settings Select a MIDI Song then touch [Score] to call up the music notation of the current MIDI Song. You can change the notation indication as desired to suit your personal preferences. 1 2 3 4 1 Indicates the name of the current Song. Also, the tempo value is shown at the right end. If you want to change the Song, touch the Song name to call up the Song Selection display. 2 Lets you set the parameters related to playback Parts of the MIDI Song.
Editing Music Notation (Score) Settings View Setting From the display called up via (View Setting), you can set the parameters related to the view of the notation. Size Determines the display resolution (or zoom level) of the notation. Left Turns indication of the left-hand notation on or off. If an “-” indication appears at this parameter and is unavailable, go to the “Detail Setting” display (page 17) , then set the Left Ch to any channel except “Auto.
Editing Lyrics Display Settings Select a MIDI Song, and then touch [Lyrics] to call up the lyrics of the current MIDI Song. You can change the lyrics indication as desired to suit your personal preferences. 1 2 3 1 Indicates the name of the current Song. Also, the current measure number is shown at the right end. If you want to change the Song, touch the Song name here to call up the Song Selection display. 2 Lets you set the parameters related to playback Parts of the MIDI Song.
Editing Text Display Settings The display of this instrument can show text files (extension: .txt and less than 60 KB) created on a computer. NOTE Line breaks are not automatically entered in the instrument. If a sentence is not displayed in its entirety because of limitations in the screen space, enter line breaks manually on your computer by using a text editor, etc. beforehand. 1 2 3 4 5 1 Indicates the current text file which is shown on the display.
Using Keyboard Harmony 1 1 Set the Keyboard Harmony function to “On.” When this is set to “On,” Harmony or Echo is applied to your keyboard performance automatically. 2 Adjust related parameters such as Harmony type and volume. NOTE The available parameters differ depending on the Harmony type. Type Lets you select one of the Harmony types, which are divided into the following groups.
Using Keyboard Harmony Type Multi Assign The Multi Assign effect automatically assigns notes played simultaneously on the right-hand section of the keyboard to separate parts (Voices). Both of the keyboard parts [Main] and [Layer] should be turned on when using the Multi Assign effect. The Main and Layer Voices are alternately assigned to the notes in the order you play.
Microphone Settings This section lets you set parameters for various Effects that are applied to the microphone sound. You should make both “Vocal” and “Talk” settings — “Vocal,” for your singing performance, and “Talk,” for making announcements between songs, for example. When “Vocal” is selected: When “Talk” is selected: 1 1 4 2 4 2 6 3 3 5 1 6 Microphone On/Off 7 Only for CVP-609 5 8 Turns on or off the microphone sound.
Microphone Settings 7 Pitch Detect (Only when “Vocal” is selected) Lets you set how the pitch of the microphone sound during performance is detected. Vocal Type Set this to obtain the most natural vocal harmony, depending on your voice. • Low: Setting for lower voices. This setting is also appropriate for growling and shouting. • Mid: Setting for mid-range voices. • High: Setting for higher voices. This setting is also appropriate for singing close to the microphone.
Vocal Harmony Settings This section allows you to set various Vocal Harmony parameters, even though just selecting a Vocal Harmony Type will call up the appropriate settings and you need not edit these parameters normally. If you want to make more detailed settings for your performance, read this chapter. Basic Parameters The structure of the Vocal Harmony function differs between the CVP-609 and CVP-605. The explanation here applies to both models.
Vocal Harmony Settings Editing the Vocal Harmony Type (CVP-609) By editing the parameters of the preset Vocal Harmony type, you can create your original Vocal Harmony type. 1 2 3 Touch the Vocal Harmony name to call up the Vocal Harmony Selection display. Select the desired Vocal Harmony type. Based on the settings of the selected Vocal Harmony type, edit them as desired.
Vocal Harmony Settings 3 (When the Mode is set to “Chordal”) Chord Source Determines which data or event of a Song will be used for chord detection. • Off: Detects no chord from the Song data. • XF: Chord data defined via XF will be used. • 1 – 16: Detects a chord from notes of the MIDI channel specified here. Type Determines how the harmony notes are applied to the microphone sound by selecting one of the Chordal Types.
Vocal Harmony Settings Harmony Assign 7 Lets you set how the Harmony notes are assigned or voiced to the Lead note (microphone sound). For details, refer to the “MIDI Reference” (Vocal Harmony Parameter List) on the website. When the Harmony mode is set to “Chordal” • Session Table: Determines how the harmonies will be voiced, or what type of chord will be used in creating the harmonies, according to different musical styles.
Vocal Harmony Settings Editing the Vocal Harmony Type (CVP-605) By editing the parameters of the preset Vocal Harmony type, you can create your original Vocal Harmony type. 1 2 3 Touch the Vocal Harmony name to call up the Vocal Harmony Selection display. Select the desired Vocal Harmony type. Based on the settings of the selected Vocal Harmony type, edit them as desired.
Vocal Harmony Settings Balance 6 (When the Mode is set to “Chordal”) Chord Source 7 4 Lets you set the balance between the lead vocal (the microphone sound) and Vocal Harmony sound. Raising this value increases the volume of the Vocal Harmony and decreases that of the lead vocal. When this is set to LH, only the lead vocal is output.
Vocal Harmony Settings 5 LEAD GENDER DEPTH Adjusts the degree of lead vocal gender change. This is available when LEAD GENDER TYPE (above) is set to something other than “Off.” The higher the value, the more “feminine” the harmony voice becomes. The lower the value, the more “masculine” the voice. LEAD PITCH CORRECT This parameter is only effective when LEAD GENDER TYPE (above) is set to something other than “Off.
Creating/Editing a Record of the Music Finder Creating/Editing a Record You can create a new Record or edit the currently selected Record. 1 If you want to edit the existing Record, select the desired Record on the Music Finder display. This operation is not necessary when you create a new Record from scratch. 2 Call up the operation display. If you want to create a new Record from scratch, touch (Create). If you want to edit an existing Record, touch (Edit).
Creating/Editing a Record of the Music Finder Lets you enter the desired Beat which will be used for sorting the Records. This is not available for Song Records. Beat NOTE The setting here is just for sorting the Records, and not affects the actual beat of the specified Style. Tempo Lets you enter the actual Tempo value. This is not available for Song Records. Section Lets you specify the Style Section setup which will be called up when this Record is selected. This is not available for Song Records.
Creating/Editing a Record of the Music Finder Calling Up Music Finder Records from User memory/USB flash memory 1 On the Music Finder display, touch (Load) to call up the File Selection display. NOTE This display can also be called up by touching [Restore] of “Music Finder” at the display called up via [Menu] [Utility] [Factory Reset/Backup] page 2/2. 2 Select a Music Finder file on the internal User memory or USB flash memory.
Calling Up Registration Memory Numbers in Order (Registration Sequence) For changing the panel setup quickly during a live performance, this instrument features the Registration Sequence which lets you call up the eight setups in any order you specify, by simply using the ASSIGNABLE buttons or the pedal as you play. 1 2 Select the desired Registration Memory Bank to set a sequence. Call up the Registration Sequence display via [Menu] → [RegistSeq].
Calling Up Registration Memory Numbers in Order (Registration Sequence) 5 Set the behavior when the Registration Sequence reaches the end. • Stop: Pressing the ASSIGNABLE button or the “advance” pedal has no effect. The sequence is “stopped.” • Top: The sequence starts again at the beginning. • Next: The sequence automatically moves to the beginning of the next Registration Memory Bank in the same folder. 6 Set the Registration Sequence to “On.
Disabling Recall of Specific Items (Freeze) Registration Memory lets you recall all the panel setups you made with a single button press. However, there may be times that you want certain items to remain the same, even when switching Registration Memory setups. For example, you may want to switch Voice settings while keeping the same Style. This is where the Freeze function comes in handy.
Assigning a Specific Function to Each Pedal or ASSIGNABLE button Pedal To the three pedals of this instrument, you can assign one of various functions instead of the original functions (damper, sostenuto and soft). To the Footswitch or Foot Controller connected to the [AUX PEDAL] jack, likewise, you can assign one of various functions. 1 2 3 4 1 Select the function for each pedal. For information about each function, refer to pages 38 - 39.
Assigning a Specific Function to Each Pedal or ASSIGNABLE button Assignable Pedal Functions For functions indicated with “*”, use only the Foot Controller; proper operation cannot be done with a Footswitch. For functions indicated with “**”, they can be assigned also to the ASSIGNABLE [1] – [4] buttons. Articulation 1/2** When you use a Super Articulation Voice that has an effect assigned to the pedal/ footswitch, you can enable the effect by pressing the pedal/footswitch. Volume* Controls the volume.
Assigning a Specific Function to Each Pedal or ASSIGNABLE button Vibe Rotor On/Off** Switches the Vibe Rotor on and off when the Insertion Effect Type (page 44) is set to “VIBE VIBRATE” in the “TREMOLO” category. Keyboard Harmony On/ Off** Switches the Keyboard Harmony (page 20) function on and off. Vocal Harmony On/Off** Switches the “Harmony” in the Vocal Harmony display on and off (pages 25, 28). Vocal Harmony Effect On/Off** Switches the “Effect” in the Vocal Harmony display on and off (page 27).
Assigning a Specific Function to Each Pedal or ASSIGNABLE button Assignable You can assign a specific function to each of the ASSIGNABLE [1] – [4] buttons, letting you call up often used functions quickly. Likewise, you can also assign each of the icons shown in the Menu display to each of these buttons. 1 1 2 Select the item for each of ASSIGNABLE buttons.
Editing a Voice (Voice Edit) The Voice Edit feature allows you to create your own Voices by editing some parameters of the existing Voice. Once you’ve created a Voice, you can save it as a User Voice for future recall. Here covers the Voices other than Organ Flutes Voices because the Edit manner is different between them. For instructions on editing an Organ Flutes Voice, refer to page 45. 1 2 Select the desired Voice (other than an Organ Flutes Voice).
Editing a Voice (Voice Edit) Editable Parameters in the Voice Edit display Common Adjusts the volume of the current edited Voice. Volume Touch Sense Depth Offset Adjusts the touch sensitivity (velocity sensitivity), or how greatly the volume responds to your playing strength.
Editing a Voice (Voice Edit) Sound Filter Filter is a processor that changes the timbre or tone of a sound by either blocking or passing a specific frequency range. The parameters below determine the overall timbre of the sound by boosting or cutting a certain frequency range. In addition to making the sound either brighter or mellower, Filter can be used to produce electronic, synthesizer-like effects. Brightness Determines the cutoff frequency or effective frequency range of the filter (see diagram).
Editing a Voice (Voice Edit) Modulation Amplitude Determines the degree to which the pedal modulates the amplitude (volume). LFO Pitch Determines the degree to which the pedal modulates the pitch, or the vibrato effect. LFO Filter Determines the degree to which the pedal modulates the Filter Cutoff Frequency, or the wah effect. LFO Amplitude Determines the degree to which the pedal modulates the amplitude, or the tremolo effect.
Editing an Organ Flutes Voice (Voice Edit) The Organ Flute Voices can be edited by adjusting the footage levers, adding the attack sound, applying effect and equalizer, etc. 1 Select the desired Organ Flutes Voice. From the [Organ] Category, touch [Organ Flutes], then select the desired Organ Flutes Voice. 2 On the Voice Edit display called up via [Menu] → [Voice Edit], select the desired parameter then edit the value.
Editing an Organ Flutes Voice (Voice Edit) 3 As necessary, touch (Setting) then set the parameters related to the Effects and EQ. The parameters are same as those in the Effect display and EQ display of the previous chapter “Editing a Voice (Voice Edit)” (page 44). 4 Touch (Save) to save the created Organ Flutes Voice. NOTICE The settings will be lost if you select another Voice or turn the power to the instrument off without executing the Save operation.
Creating/Editing Styles (Style Creator) The Style Creator function lets you create your original Style by recording the rhythm pattern via the keyboard performance and using the already-recorded Style data. Basically, select a preset Style that is closest to the type you want to create, then record the rhythm pattern, bass line, chord backing, or phrase (referred to as “Source Pattern” in the Style Creator) for each channel of each Section.
Creating/Editing Styles (Style Creator) 4 Create the Source Pattern for each channel. • Realtime Recording (page 49) Lets you record the Style by simply playing the keyboard. • Step Recording (page 52) Lets you enter each note individually. • Style Assembly (page 52) Lets you copy various patterns from another preset Styles or Styles you have already created. 5 Edit the already recorded channel data. • Channel Edit (page 53) Lets you edit the MIDI data of the already recorded channels.
Creating/Editing Styles (Style Creator) Realtime Recording The explanations here apply to step 4 on page 48. In the “Rec Channel” display, you can create the channel data via the Realtime Recording. Realtime Recording Characteristics in the Style Creator Loop Recording Style playback repeats the rhythm patterns of several measures in a “loop,” and Style recording is also done using loops. For example, if you start recording with a two-measure Main section, the two measures are repeatedly recorded.
Creating/Editing Styles (Style Creator) 3 Press the STYLE CONTROL [R/J](START/STOP) button to start recording. Since already recorded data plays back, turn each channel on or off by touching as desired. If necessary, delete a channel by touching [Delete] located under the desired channel. 4 As soon as loop playback returns to the first beat in the first measure, start playing the rhythm pattern to be recorded. If you feel difficult to play, it is a good idea to play as follows, for example.
Creating/Editing Styles (Style Creator) Available Voices for recording Any except for the Organ Flutes/Drum kit/SFX kit Voices can be used for recording. Record a phrase in CM7 which will play appropriate notes as change chords during performance Rules when recording a Main or Fill-in With the default initial settings, the Source Root/Chord is set to CM7. This means that you should record a Source Pattern which is to be triggered by specifying CM7 during normal performance.
Creating/Editing Styles (Style Creator) Step Recording The explanations here apply to step 4 on page 48. In the Step Recording (Style Edit) display called up by touching (Edit) at the upper right of the display, you can record or edit notes one by one. This Step Recording procedure is essentially the same as that for Song Recording (page 60) with the exception of the points listed below: • In the Song Creator, the “End” mark position can be changed freely; in the Style Creator, it cannot be changed.
Creating/Editing Styles (Style Creator) Channel Edit The explanations here apply to step 5 on page 48. The “Channel Edit” display lets you edit the already recorded channel data. Select the Target channel then edit the desired parameters. After editing the desired parameter, touch [Execute] to actually enter the edits for each setup window. When execution is completed, this button changes to [Undo], letting you restore the original data if you are not satisfied with the results.
Creating/Editing Styles (Style Creator) Dynamics Quantize This changes the velocity/volume (or accent) of certain notes in the Style playback. The Dynamics settings are applied to each channel or all channels of the selected Style. Accent Type Determines the type of accent applied — in other words, which notes are emphasized. Strength Determines how strongly the selected Accent Type (above) will be applied. The higher the value, the stronger the effect.
Creating/Editing Styles (Style Creator) SFF Edit — Making Style File Format Settings The explanations here apply to step 5 on page 48. The Style File Format (SFF) combines all of Yamaha’s Style playback know-how into a single unified format. Setting the SFF related parameters determines how the original notes are converted to the actual sounded notes based on the chord you specify in the Chord area of the keyboard. The conversion flow is shown below.
Creating/Editing Styles (Style Creator) Target Ch Select the target channel to be edited. Source Root/ Chord (Play Root/ Chord) These settings determine the original key of the Source Pattern (i.e., the key used when recording the pattern to the channel other than the Rhythm channels). If you set “Fm7” here, specifying “Fm7” in the Chord section of the keyboard will play back the originally recorded data (Source Pattern). The default setting is “CM7” (Source Root = C and Source Chord = M7).
Creating/Editing Styles (Style Creator) NTR/NTT (Note Transposition Rule/Note Transposition Table) NTT Type Selects the Note Transposition Table which determines how the notes in the Source Pattern are transposed according to the Chord Type change. When NTR is set to “Root Trans” or “Root Fixed”: Bypass When NTR is set to Root Fixed, the transposition table used does not do any note conversion.
Creating/Editing Styles (Style Creator) NTR/NTT (Note Transposition Rule/Note Transposition Table) NTT Type Arpeggio NTT Bass The channel for which this is set to “On” will be played back by the bass root note, when the on-bass chord is recognized by the instrument. When NTR is set to Guitar and this parameter is set to “On,” only the note which is assigned to bass will be played back by the bass root note.
Creating/Editing MIDI Songs (Song Creator) The Owner’s Manual covers how to create an original Song by recording your keyboard performance (see instructions of Realtime Recording). This Reference Manual shows how to create an original Song by entering notes one by one (instructions of the Step Recording) and how to improve the already created Song by editing the detailed parameters. Realtime Recording and Step Recording When creating a Song, these two Recording methods are available.
Creating/Editing MIDI Songs (Song Creator) Basic Procedure for creating a Song This section covers the basic procedure for Step Recording. 1 Select the desired Song or call up a new empty Song. If you want to call up an empty Song, press the [I] (REC) button, then touch [New MIDI] and [Cancel] in order. 2 3 Call up the Song Creator display via [Menu] → [SongCreator]. Touch (Edit) at the top of this display to call up the Song Edit display.
Creating/Editing MIDI Songs (Song Creator) Recording Melodies via Step Recording The explanations here apply when one of “Ch1” – “Ch16” is selected in step 5 on page 60. With [Step Rec] turned on at the bottom left of the display, you can input the notes one by one, using the controls below. 2 1 3 4 5 7 6 8 Control Names and Functions 1 Event List Indicates events such as note and Voice selection which have been input. For details, refer to page 67.
Creating/Editing MIDI Songs (Song Creator) 7 Note Type, Note Indication Touching [Note Type] repeatedly will alternate the type of the note indications at right in order: normal, dotted, and triplet. Select one of three types, then select (turn on) one of the note indications with which the next note is input. If you touch the selected note indication (which is turned on) again, the rest will be input with the corresponding length. 8 Delete Deletes the selected data.
Creating/Editing MIDI Songs (Song Creator) 3 Enter a quarter-note rest. Touch the quarter-note ( ) which is turned on only once to input a quarter-note rest. Be careful not to touch the same note (which is turned on) several times. Doing so results in input the rests for the corresponding times. The rests are not actually indicated as such in the Event List, but you can confirm whether it is input or not by checking the Song Position. 4 Enter the next notes and apply a tie.
Creating/Editing MIDI Songs (Song Creator) Recording Chord/Section Change Events via Step Recording The explanations here apply when “Chord” is selected in step 5 on page 60. With [Step Rec] turned on at the bottom left of the display, you can input the Chord/Section Change events for Style playback one by one. 2 1 3 4 5 6 Control Names and Functions 1 Event List Indicates events such as Chord change and Section change which have been input. For details, refer to page 67.
Creating/Editing MIDI Songs (Song Creator) Example of Step Recording — Chord/Section Events C 1 2 3 Main A Break Main B F G F G7 C * The numbers shown in the illustration correspond to the following operation step numbers. These instructions show how to input the Chord/Section change events of the above notation via Step Recording. Before starting, note the following points: • Turn off the STYLE CONTROL [AUTO FILL IN] button on the panel. • Select a conventional 4-beat Style.
Creating/Editing MIDI Songs (Song Creator) 3 Enter the chords for the Main B section. 3-1 3-2 3-3 Press the MAIN VARIATION [B] button. Touch the whole-note length ( ) to turn it on. Play the chord C in the chord section of the keyboard. C 3-1 3-3 3-2 The Chord change and Section change events are now entered. 4 Press the SONG CONTROL [J](STOP) button to return to the top of the Song, then listen to the newly entered Song by pressing the [R/ K](PLAY/PAUSE) button.
Creating/Editing MIDI Songs (Song Creator) 1 Recording Target Specifies the Recording Target. • Ch 1 – Ch 16: When one of these is selected, you can edit the channel data. • SysEx: Lets you edit System Exclusive data which applies to all channels. • Lyrics: Lets you edit Lyrics data. • Chord: Lets you edit Chord/Section change events for Style playback.
Creating/Editing MIDI Songs (Song Creator) 3 Event List Sys/Ex. (System Exclusive) Displays the System Exclusive data in the Song. Keep in mind that you cannot create new data or change the contents of the data here; however, you can delete, cut, copy, and paste the data. Meta (Meta event) Displays the SMF meta events in the Song. Keep in mind that you cannot create new data or change the contents of the data here; however, you can delete, cut, copy, and paste the data.
Creating/Editing MIDI Songs (Song Creator) Channel Edit — Editing Channel Data with a Single Touch The explanations here apply to step 6 on page 60. The Channel Edit display lets you correct or convert the specific portion of the Song data. After editing the desired parameter, touch [Execute] to actually enter the edits for each setup window. When execution is completed, this button changes to [Undo], letting you restore the original data if you are not satisfied with the results.
Creating/Editing MIDI Songs (Song Creator) Quantize Strength Determines how strongly the notes will be quantized. A setting of 100% produces exact timing. If a value less than 100% is selected, notes will be moved toward the specified quantization beats according to the specified percentage. Applying less than 100% quantization lets you preserve some of the “human” feel in the recording.
Voice Settings Tune Lets you adjust the pitch related parameters for each keyboard part. Tuning Determines the pitch of each keyboard part. Octave Determines the range of the pitch change in octaves, over two octaves up or down for each keyboard part. Pitch Bend Range Determines the range of the Pitch Bend for each keyboard part in semitones when the “Pitch Bend” or “Glide” function is assigned to a pedal (page 38).
Voice Settings Target Voice List Voice Name Tuning Curve Key Off Sampling Sustain Sampling String Resonance Concert Grand Grand Piano — — — Mellow Piano Pop Grand 1 Rock Piano Grand 1 octave Grand 2 octave Bright Piano Ballad Grand 1 — Ballad Grand 2 — Piano & Strings — Grand Pad Layer — Piano & EP1 (CVP-609) — Piano & Choir (CVP-609) — Pia
Voice Settings Voice Characteristics In the Voice Selection display, icons defining the Voice characteristics are indicated at left of the Voice name, and detailed information for the selected Voice can be called up by touching (Information). Natural! S.Articulation! S.Articulation2! (only for CVP-609) These rich and luscious Voices are comprised mostly of keyboard instrument sounds and are especially intended for playing piano and other keyboard parts.
Voice Settings MegaVoice These Voices make special use of velocity switching. Normal Voices use velocity switching, too — to change the sound quality and/or level of a Voice according to how strongly or softly you play it. This makes the Voice sound authentic and natural. With MegaVoices, however, each velocity range (the measure of your playing strength) has a completely different sound. For example, a guitar MegaVoice includes the sounds of various performance techniques.
Voice Settings Selecting GM/XG or Style Voices This instrument features GM Voices, XG Voices, and special Voices for Style playback. These Voices can be called up from the “Others” category in the Voice Selection display. 1 From the Home display, touch the Voice name of the desired part to call up the Voice Selection display. 1 2 3 2 Touch the tab of the “Others” category. Touch (Upward) several times to call up the root directory of “Others.
Style Playback Related Settings Setting Display Tempo Turns on or off the tempo indication for each Style on the Style Selection display. Stop ACMP When the [ACMP ON/OFF] button is on, [SYNC START] is off, and this parameter is set to the value other than “Disabled,” you can play chords in the chord section of the keyboard with the Style stopped, and still hear the accompaniment chord.
Style Playback Related Settings OTS Link Timing This applies to the OTS Link function. This parameter determines the timing in which the One Touch Settings change with the MAIN VARIATION [A] – [D] change. (The [OTS LINK] button must be on.) • Real Time: One Touch Setting is immediately called up when you press a MAIN VARIATION button. • Next Bar: One Touch Setting is called up at the next measure, after you press a MAIN VARIATION button.
Style Playback Related Settings Style Characteristics On the Style Selection display, icons defining the Style characteristics are indicated at left of the Style name. • Pro: These Styles provide professional and exciting arrangements combined with perfect playability. The resulting accompaniment exactly follows the chords of the player. As a result, your chord changes and colorful harmonies are instantly transformed into lifelike musical accompaniment.
Song Settings Related to Playback/Recording Guide If you use the Guide function, the keyboard guide lamps indicate the notes (location and timing) for you to play. Also, when you sing along with a MIDI Song playback using a connected microphone, the instrument automatically adjusts the timing of the MIDI Song playback to match your vocal performance. The Guide function can be turned on from the Song area (with expanded) of the Home display, Score display, Lyrics display and Text display.
Song Settings Related to Playback/Recording Part Ch Right Determines which channel is assigned to the right-hand part. Left Determines which channel is assigned to the left-hand part. Auto Set When set to “On,” this automatically sets the proper MIDI channels for the right- and left hand parts pre-programmed in the commercially available Song data. Normally, this should be set to “On.” Lyrics Language Determines the language of the displayed lyrics.
Song Settings Related to Playback/Recording Chord Detection Priority (*) Determines the priority of the chords for accompaniment, either the ones contained in the MIDI Song being played back or the chord you’ve just played in the chord section of the keyboard. • MIDI Song: Gives priority to the chords contained in the MIDI Song. • Keyboard: Gives priority to the chords you play in the chord section of the keyboard. Set this if you want to practice playing chords with MIDI Song playback.
Song Settings Related to Playback/Recording Mode Rec Start Determines the Punch In timing. • Normal: Overwrite recording starts when the Song playback is started via the SONG [R/ K] (PLAY/PAUSE) button or when you play the keyboard in the Synchro Standby mode. • First Key On: The Song plays back normally, then starts overwrite recording as soon as you play the keyboard.
Song Settings Related to Playback/Recording 6 Press the SONG CONTROL [R/K] (PLAY/PAUSE) button to start recording. At the Punch In point specified in step 2, play the keyboard to start actual recording. At the Punch Out point specified in step 2, stop playing the keyboard. 7 Touch Song.
Fine Tuning the Pitch Master Tune – Fine Tuning the Pitch of the Entire Instrument – You can fine-tune the pitch of the entire instrument in 0.2 Hz steps —useful when you play the Clavinova along with other instruments or CD music. Please note that the Tune function does not affect the Drum Kit or SFX Kit Voices and Audio Songs. To restore the default initial setting (440.0 Hz), touch and hold down the setting value for a while.
Fine Tuning the Pitch 1 Select the desired Scale type (temperament). You can select one of various scales for playing in custom tunings for specific historical periods or music genres. Type 2 • Equal: The pitch range of each octave is divided equally into twelve parts, with each halfstep evenly spaced in pitch. This is the most commonly used tuning in music today.
Setting the Touch Sensitivity of the Keyboard You can adjust the touch response of the instrument (how the sound responds to the way you play the keys). This setting does not change the weight of the keyboard. For information about this display, refer to the Owner’s Manual.
Metronome Settings Metronome Volume Determines the level of the metronome sound. Sound Determines which sound is used for the metronome. • Bell Off: Conventional metronome sound, with no bell. • Bell On: Conventional metronome sound, with bell. • English Voice: Count in English • German Voice: Count in German • Japanese Voice: Count in Japanese • French Voice: Count in French • Spanish Voice: Count in Spanish Time Signature Determines the time signature of the metronome sound.
MIDI Settings In this section, you can make MIDI-related settings for the instrument. This instrument gives you a set of ten preprogrammed templates that let you instantly and easily reconfigure the instrument to match your particular MIDI application or external device. Also, you can edit the pre-programmed templates and save up to ten of your original templates. 1 1 3 Touch the box (shown above), then select a pre-programmed MIDI template (below).
MIDI Settings Master KBD (Master Keyboard) In this setting, the instrument functions as a “master” keyboard, playing and controlling one or more connected tone generators or other devices (such as a computer/sequencer). Song With this setting, only the Song channels 1 – 16 are transmitted from this instrument via the corresponding channel numbers 1 – 16 respectively. This is used to play Song data with an external tone generator and to record Song data to an external sequencer.
MIDI Settings Local Control Turns the Local Control for each part on or off. When Local Control is set to “On,” the keyboard of the instrument controls its own (local) internal tone generator, allowing the internal Voices to be played directly from the keyboard. If you set Local to “Off,” the keyboard and controllers are internally disconnected from the instrument’s tone generator section so that no sound is output when you play the keyboard or use the controllers.
MIDI Settings 2 Touch [R] to call up the other page then select which MIDI messages are to be transmitted for each Part. The following MIDI messages can be set on the Transmit/Receive display. • Note (Note events) ............................ page 67 • CC (Control Change)....................... page 67 • PC (Program Change) ..................... page 67 • PB (Pitch Bend) ................................. page 67 • AT (Aftertouch) .................................
MIDI Settings MIDI transmission/reception via the USB terminal, Wireless LAN, and MIDI terminals The relationship between the MIDI terminals, Wireless LAN and the [USB TO HOST] terminal which can be used for transmitting/receiving 32 channels (16 channels x 2 ports) of the MIDI messages is as follows: MIDI reception MIDI IN terminal Wireless LAN MIDI transmission USB TO HOST terminal MIDI OUT terminal Wireless LAN USB TO HOST terminal Port handling USB1 USB2 Merge MIDI/USB1/ Wireless LAN 1 – 16 US
MIDI Settings Chord Detect – Setting the Chord Type for Style Playback – The explanations here apply when you call up “Chord Detect” display in step 2 on page 88. The settings here let you determine the chord type for Style playback, based on the note messages received via MIDI. The note on/off messages received at the channel(s) set to on are recognized as the notes for detecting chords in Style playback. The chords to be detected depend on the fingering type.
Making Global Settings (Utility) Speaker/Connectivity Speaker Determines how the sound is output from the speaker of this instrument. • Headphone Switch: Speaker sounds normally, but is cut off when headphones are inserted to the [PHONES] jack. • On: Speaker sound is always on. • Off: Speaker sound is off. You can only hear the instrument sound via the headphones or an external device connected to the AUX OUT jacks.
Making Global Settings (Utility) Display Pop-up Display Time Determines the time that elapses before the pop-up windows close. Pop-up windows appear when you press buttons TEMPO [-]/[+], TRANSPOSE [-]/[+], SONG CONTROL [LL](REW)/[RR ](FF), or REGISTRATION BANK [-]/[+]. When “Hold” is selected here, the pop-up window is shown until you touch [X]. Transition Effect Turns on or off the Transition Effect which is applied when the display is changed.
Making Global Settings (Utility) Voice Guide Determines whether or not Voice Guide is used (On/Off), when USB flash memory containing the Voice Guide (audio) file is properly connected to this instrument. This setting can also be changed by pressing and holding the [DEMO] button for longer than three seconds.
Making Global Settings (Utility) Backup/Restore – Saving and Recalling Your Original Settings as a Single File – For the items below, you can save your original settings to the internal User memory or USB flash memory as a single file for future recall. 1 Make all desired settings on the instrument, then call up page 2/2 of the “Factory Reset/ Backup” display. 2 Touch [Backup] of the desired item.
Wireless LAN Settings This icon is shown only when the USB Wireless LAN adaptor (which may not be included depending on your area) is connected to the [USB TO DEVICE] terminal. Make sure connection before executing the operations. For details on connections, refer to the “iPhone/iPad Connection Manual” on the website. For information about the compatible smart devices and application tools, access the following page: http://www.yamaha.
Index Numerics 3 Band EQ ......................................... 22 A Amplitude ......................................... 44 Any Key ............................................ 79 Articulation ...................................... 38 Assembly ........................................... 52 Assignable ......................................... 37 Attack ................................................ 43 Attenuator ........................................ 23 Audio File Format ...........................
P Pan ..................................................... 13 Parameter Lock ................................ 95 Part EQ .............................................. 10 Pattern length ................................... 48 Pedal .................................................. 37 Performance Assistant .................... 81 Phrase Mark Repeat ........................ 80 Pitch Bend ........................................ 38 Pitch Bend Range ............................ 71 Pitch Detect ................