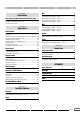Owner’s Manual IMPORTANT Check Your Power Supply Make sure that your local AC mains voltage matches the voltage specified on the name plate on the bottom panel. In some areas a voltage selector may be provided on the bottom panel of the main keyboard unit near the power cord. Make sure that the voltage selector is set for the voltage in your area. The voltage selector is set at 240V when the unit is initially shipped.
SPECIAL MESSAGE SECTION PRODUCT SAFETY MARKINGS: Yamaha electronic products may have either labels similar to the graphics shown below or molded/stamped facsimiles of these graphics on the enclosure. The explanation of these graphics appears on this page. Please observe all cautions indicated on this page and those indicated in the safety instruction section. CAUTION RISK OF ELECTRIC SHOCK DO NOT OPEN CAUTION: TO REDUCE THE RISK OF ELECTRIC SHOCK. DO NOT REMOVE COVER (OR BACK).
PRECAUTIONS PLEASE READ CAREFULLY BEFORE PROCEEDING * Please keep this manual in a safe place for future reference. WARNING Always follow the basic precautions listed below to avoid the possibility of serious injury or even death from electrical shock, short-circuiting, damages, fire or other hazards. These precautions include, but are not limited to, the following: • Only use the voltage specified as correct for the instrument. The required voltage is printed on the name plate of the instrument.
Thank you for purchasing the Yamaha Clavinova! We recommend that you read this manual carefully so that you can fully take advantage of the advanced and convenient functions of the Clavinova. We also recommend that you keep this manual in a safe and handy place for future reference. Accessories ● Music Software Collection Disk (and Music Book) This disk features sample songs that you can play back on your Clavinova. ● Floppy Disk Use this blank disk to record your performances.
○ ○ ○ ○ ○ ○ ○ ○ ○ ○ ○ ○ ○ ○ ○ Features of the Clavinova ○ ○ ○ ○ ○ ○ ○ ○ ○ ○ ○ ○ ○ ○ ○ ● Easy-to-use LCD Display The LCD (together with the various panel buttons) provides comprehensive and easy-to-understand control of the Clavinova’s operations (page 16). ● Wealth of Rich, Realistic Voices The CVP-202 has a wide variety of authentic and dynamic voices, including 243 original voices, 480 XG voices, and 14 drum/SFX kits.
○ ○ ○ ○ ○ ○ ○ ○ ○ ○ ○ ○ ○ ○ ○ ○ ○ ○ ○ ○ ○ Table of Contents CHAPTER 1: Getting Ready About This Manual 8 Handling the Floppy Disk Drive (FDD) and Floppy Disks 9 Setting Up the Clavinova 10 Music Rest ....................................................................................... 10 Key Cover ........................................................................................ 10 Turning the Power On and Off ......................................................... 11 Headphones .........
○ ○ ○ ○ ○ ○ ○ ○ ○ ○ ○ ○ ○ ○ ○ ○ ○ ○ ○ ○ ○ ○ ○ ○ ○ ○ ○ ○ ○ ○ ○ ○ ○ ○ ○ ○ ○ ○ ○ ○ ○ ○ ○ ○ ○ ○ ○ ○ ○ ○ ○ ○ ○ ○ ○ ○ ○ ○ ○ ○ ○ ○ ○ ○ ○ ○ Disk CHAPTER 6: Registrations Using Registrations(Registering and Recalling Panel Setups) 89 Storing a Panel Setup ...................................................................... 89 Recalling the Registered Panel Settings .......................................... 90 Protecting Panel Settings .................................................................
CHAPTER 1: Getting Ready About This Manual ○○○○○○○○○○○○○○○○○○○○○○○○○ This section explains the notation conventions that are used throughout this manual. ■ Square brackets [ ] ............................................................................................ Square brackets enclose the names of panel buttons, sliders, and connectors as they appear on your Clavinova. For example, the DEMO button is expressed as [DEMO] in this manual. DEMO HELP ■ Bold characters .............................
Handling the Floppy Disk Drive (FDD) and Floppy Disks ● Precautions Be sure to handle floppy disks and treat the disk drive with care. Follow the important precautions below. ● Compatible Disk Type 3.5" 2DD and 2HD type floppy disks can be used. ■ Inserting/Ejecting Floppy Disks ............. To insert a floppy disk into the disk drive: Hold the disk so that the label of the disk is facing upward and the sliding shutter is facing forward, towards the disk slot.
Setting Up the Clavinova ○○○○○○○○○○○○○○○○○ Music Rest ■ To raise the music rest: ............................................................................... Z Pull the stand up and toward yourself as far as it will go. X Flip down the two metal supports at the left and the right on the rear of the music rest. C Lower the music rest so that it rests on the metal supports. ■ To lower the music rest: ..............................................................................
○○○○○○○○○○○○○○○○○○○○○○○○○○○○○○○○○○○○○○○ Setting Up the Clavinova Turning the Power On and Off Z Connect the power cord. Insert the plugs at the ends of the cord, one into the AC INLET on the bottom panel of the Clavinova, and the other into a standard AC outlet. In some areas, a plug adapter may be provided to match the pin configuration of the AC wall outlets in your area. X Press the [POWER] switch. The main display appears in the LCD display.
Panel Controls and Terminals AUX IN R L AUX OUT L/L+R L/L+R R x MIDI IN OUT THRU PEDAL HOST SELECT PC-2 MIDI J K 1 2 MAX z 7 STYLE POP BALLADS DANCE SWING & JAZZ R&B MIN PIANIST & * MUSIC DATABASE w 4 COUNTRY HELP LATIN MARCH & WORLD METRONOME WALTZ BALLROOM 9 DISK HARMONY 6 CUSTOM ACMP ON INTRO CANCEL A-1 B-1 C0 D0 E0 F0 G0 A0 B0 MAIN A AUTO FILL MAIN B MAIN C MAIN D ENDING FADE IN/OUT 0 ! @ # $ % ^ RESET 8 r START /STOP TAP SYNCHRO START/STOP ( ) q y
○ ○ ○ ○ ○ ○ ○ ○ ○ ○ ○ ○ ○ ○ ○ ○ ○ ○ ○ ○ ○ ○ ○ ○ ○ ○ ○ ○ ○ ○ ○ ○ ○ ○ ○ ○ ○ Panel c v b s SONG CONTROL Q E Y SONG PLAY/ STOP PAUSE REW VOICE REC R U FF T I PIANO & HARPSI. BRASS E. PIANO ORGAN & ACCORDION PERCUSSION GUITAR BASS WOODWIND STRINGS CHOIR & PAD SYNTH.
Playing the Demo Songs ○○○○○○○○○○○○○○○○○ The Clavinova features a total of 50 demo songs: 4 feature songs, 24 special pieces showcasing the voices, and 22 pieces showcasing the styles. Listen to them all and hear what the Clavinova can do. Z Call up the Demo Play mode. .............................................................. Press [DEMO]. The lamps of the STYLE button and VOICE button flash continuously, and the DEMO display appears. DEMO HELP X Select the desired play mode. .....................
○○○○○○○○○○○○○○○○○○○○○○○○○○○○○○○○○○○○○○○ (B) To listen to a voice demo, press the VOICE button corresponding to the desired voice category. ➔ Playback starts from the first demo song for the selected category. The lamp of the corresponding VOICE button flashes. Playing the Demo Songs There are two demo songs for each voice category. To skip to the second song, press the flashing button a second time. VOICE PIANO & HARPSI. BRASS (C) E.
CHAPTER 2: Basic Operation Using the LCD Display Controls ○○○○○○○○○ You will refer to the LCD display frequently as you operate your Clavinova. This section consists of a short tutorial that will help you learn how to read the LCD display and use the related controls. Selecting a Function Many of the Clavinova’s functions are displayed at the bottom of the LCD. The main display shown below contains two functions: KBD VOL and RIGHT1 VOICE.
○ ○ ○ ○ ○ ○ ○ ○ ○ ○ ○ ○ ○ ○ ○ ○ ○ ○ ○ ○ ○ ○ ○ ○ ○ ○ ○ ○ ○ ○ ○ ○ ○ ○ ○ Using the LCD Display Controls Changing a Setting There are several ways to change a function’s value. Here are two of the main ways: ■ Using the data dial or [–] and [+] buttons ................................. Once you have selected a function, you can change its setting with the data dial or the [–] and [+] buttons. Since you have just selected KBD VOL, try turning the dial or pressing the [–] button until it reads 0.
Using the LCD Display Controls ○○○○○○○○○○○○○○○○○○○○○○○○○○○○○○○○○○○ Changing a Setting in a Menu Display You can use either of the methods described previously to change the current voice selection. Just press RIGHT1 VOICE and hold the button down, or use the data dial or the [+] button to scan through the options.
○ ○ ○ ○ ○ ○ ○ ○ ○ ○ ○ ○ ○ ○ ○ ○ ○ ○ ○ ○ ○ ○ ○ ○ ○ ○ ○ ○ ○ ○ ○ ○ ○ ○ ○ ○ Using the LCD Display Controls Displaying a Different Page As you were trying out the piano voices in the preceding step, you may have been surprised to see all the voice names suddenly replaced by an entirely different set of voices. Specifically, this occurs when you select the rightmost voice in the display (Midi Grand), then turn the data dial clockwise or press the [+] button.
Using the LCD Display Controls ○○○○○○○○○○○○○○○○○○○○○○○○○○○○○○○○○○○ If you play a few notes, you’ll notice that your Clavinova is flat by quite a bit. Now, let’s assume that you want to reset the keyboard to the standard 440.0 Hz.
○ ○ ○ ○ ○ ○ ○ ○ ○ ○ ○ ○ ○ ○ ○ ○ ○ ○ ○ ○ ○ ○ ○ ○ ○ ○ ○ ○ ○ ○ ○ ○ ○ ○ ○ ○ Using By pressing the LCD button under KEY TOUCH, for example, you can set the Clavinova’s response to how hard you play. The value displayed in the rectangle switches from NORMAL to SOFT, then FIXED, then HARD — but the FIXED VELOCITY function remains selected. The VOICE SETTING function determines whether reverb, chorus, effect, and other settings are automatically selected when a voice is selected.
Using the LCD Display Controls ○○○○○○○○○○○○○○○○○○○○○○○○○○○○○○○○○○○ This message will remain onscreen for about three seconds. Press the button corresponding to the settings you want to display before the message disappears.
Adjusting the Volume ○○○○○○○○○○○○○○○○○○○○○ The Clavinova has two sliders that let you adjust the overall volume and the accompaniment or song playback volume. There are also settings that you can use to adjust the keyboard volume and the volume of each part of the automatic accompaniment or song.
Adjusting the Volume ○○○○○○○○○○○○○○○○○○○○○○○○○○○○○○○○○○○○○○○○○○ Adjusting Accompaniment or Song Part Levels Call up the MIXER display by pressing [MIXER]. In the Mixer display, the volume of Automatic Accompaniment and individual parts of a song can be adjusted. Press [MIXER] again (or [EXIT]) to return to the previous display. There are two types of mixer display, as shown below. ● Automatic Accompaniment Mixer This MIXER display appears when you’re not using the Song mode.
Using the Metronome ○○○○○○○○○○○○○○○○○○○○ The Clavinova features a convenient metronome that is ideal for practicing. The procedure for setting the metronome tempo can also be used to set the playback tempo for the Auto Accompaniment (page 49) and Song (page 93) modes.
Using the Metronome ○○○○○○○○○○○○○○○○○○○○○○○○○○○○○○○○○○○○○○○○○ Changing the Metronome Settings You can change the metronome’s time signature and volume using the settings in the METRONOME page. ■ Displaying the Metronome Settings .............................................. To display the METRONOME page, press [DIRECT ACCESS], then [METRONOME]. DIRECT ACCESS ➾ TEMPO METRONOME RESET ➔ The METRONOME display appears. ■ Setting the Beat (Time Signature) ................................................
Using the Help Mode ○○○○○○○○○○○○○○○○○○○○○○ The Help mode provides convenient explanations of the main functions of the Clavinova. You can select help topics from a menu displayed on the LCD, or press a button on the panel to get help information related to that control.
Using the Help Mode ○○○○○○○○○○○○○○○○○○○○○○○○○○○○○○○○○○○○○○○○○○ V Turn the pages and read the help information. ................. Use the fourth LCD button to advance the page. You can also press the third LCD button if you want to go back and read the previous page. B Exit the Help topic. .......................................................................................... Press the LCD button under EXIT to return to the Help menu.
3: Voices CHAPTER Selecting Voices ○○○○○○○○○○○○○○○○○○○○○○○○○○ The Clavinova features a wealth of rich, authentic voices, including piano, strings and brass instruments. It also features a Keyboard Percussion function that lets you play the realistic drum and percussion sounds directly from the keyboard. VOICE PIANO & HARPSI.
Selecting Voices ○○○○○○○○○○○○○○○○○○○○○○○○○○○○○○○○○○○○○○○○○○○○ X Select the voice. ................................................................................................. Select the desired voice by pressing the appropriate LCD button. The data dial and [–] and [+] buttons can be also used. Each VOICE SELECT display consists of two or more pages. Use the PAGE [<] and [>] buttons to call up the various pages. C Play the selected voice. .............................................................
○ ○ ○ ○ ○ ○ ○ ○ ○ ○ ○ ○ ○ ○ ○ ○ ○ ○ ○ ○ ○ ○ ○ ○ ○ ○ ○ ○ ○ ○ ○ ○ ○ ○ ○ ○ ○ ○ ○ ○ ○ ○ ○ ○ ○ Selecting Voices Keyboard Percussion The Clavinova has twelve drum kits and two SFX kits , found on pages 3 and 5 of the [PERCUSSION] voice group. When one of the drum or SFX kits is selected, various drum, percussion, and special effect sounds are assigned to individual keys, letting you play the sounds from the keyboard.
Selecting Voices ○○○○○○○○○○○○○○○○○○○○○○○○○○○○○○○○○○○○○○○○○○○○○ ■ Setting the Volume of the Main Voice ........................................... You can use the VOLUME function in the KEYBOARD [RIGHT1] page to change the volume of the main voice. To adjust the overall keyboard volume, use the KBD VOL function in the main display (page 23) instead. Z Press the VOLUME button. ➔ The VOLUME function is highlighted. X Adjust the volume of the main voice.
Playing Two Voices Simultaneously — Dual Mode ○○○○○○○○○○ The Dual mode of the Clavinova allows you to select and play two different voices simultaneously in a layer. This makes it easy to create exceptionally rich and thick tonal textures. You can also set the volume, octave, and stereo position for the second voice, and detune the second voice from the main voice to create a thicker sound.
Playing Two Voices Simultaneously — Dual Mode ○○○○○○○○○○○○○○○○○○○○○○○ Changing the Keyboard Settings for the Second Voice You can use the settings in the KEYBOARD [RIGHT2] display page to change the volume, octave, pan and detune of the voice selected using the RIGHT2 VOICE function. The settings you make in this page affect any voices you select using the RIGHT2 VOICE function. Different settings cannot be made for each voice. ■ Displaying the Second Voice Keyboard Settings ............
○ ○ ○ ○ ○ ○ ○ ○ ○ ○ ○ ○ ○ ○ ○ ○ ○ ○ ○ ○ ○ ○ ○ Playing Two Voices Simultaneously — Dual Mode ■ Setting the Stereo Position of the Second Voice ........... The PAN function in the KEYBOARD [RIGHT2] display lets you adjust the stereo position of the second voice. Z Press the PAN button. ➔ The PAN function is highlighted. PAN • Settings: L — — R • Basic setting: (center) X Adjust the stereo position.
Playing Two Voices on Different Sides of the Keyboard — Split Mode ○○○○○○○ The Split mode of the Clavinova allows you to select and play two different voices with each hand. For example, you can play the bass with your left hand and the piano with your right hand.
Playing Two Voices on Different Sides of the Keyboard — Split Mode ○○○○○○○○○ Changing the Keyboard Settings for the Left Voice You can use the settings in the KEYBOARD [LEFT] display page to change the volume, octave, and pan of the voice selected using the LEFT VOICE function. You can also select the keyboard range that is affected by the pedals, as well as the split point that separates the right and left ranges, using the functions in this page.
Playing Two Voices on Different Sides of the Keyboard — Split Mode ○○○○○○○○○○ ■ Setting the Octave of the Left Voice .............................................. The OCTAVE function in the KEYBOARD [LEFT] display lets you adjust the pitch of the left voice up or down by one or two octaves. Press the OCTAVE button. ➔ The value changes each time you press the button. ■ Setting the Stereo Position of the Left Voice .......................
○ ○ ○ ○ ○ ○ ○ ○ ○ ○ Playing Two Voices on Different Sides of the Keyboard — Split Mode ■ Changing the Split Point ............................................................................ You can use the SPLIT POINT function in the KEYBOARD [LEFT] display to set the split point at any desired key position. In Split mode, the left voice is played by all keys to the left of (and including) the split point. The basic setting of the Split Point is F#2.
Using the Pedals ○○○○○○○○○○○○○○○○○○○○○○○○○○○ The Clavinova has three pedals. Damper Pedal (Right) The damper pedal performs the same function as the damper pedal on an actual acoustic piano, letting you sustain the sound of the voices even after releasing the keys. • Certain voices in the [PERCUSSION] and [XG] groups may not be affected by use of the damper pedal. • Some voices may sound continuously or have a long decay after the notes have been released while the damper pedal is held.
4: Reverb and Other Effects CHAPTER Reverb ○○○○○○○○○○○○○○○○○○○○○○○○○○○○○○○○○○○○○ Reverb is an effect that recreates the acoustic ambiance of a performance space — anything from a room in a jazz club to a concert hall. The Clavinova lets you choose from a variety of reverb effects; you can also set the depth of any reverb effect to your preference.
Reverb ○○○○○○○○○○○○○○○○○○○○○○○○○○○○○○○○○○○○○○○○○○○○○○○○○○○ ➔ The LCD displays either the REVERB page or the REVERB DEPTH page (whichever was selected most recently). X Use the PAGE [<] and [>] buttons to switch between the REVERB page and the REVERB DEPTH page. If you press the [>] button while the REVERB DEPTH page is showing, the CHORUS page will be displayed. Refer to the other sections of this chapter for details on chorus and other effect settings. ■ Changing the Reverb Type ......................
○○○○○○○○○○○○○○○○○○○○○○○○○○○○○○○○○○○○○○○○○○○○○○○○○○○ Reverb X Set the total depth of the reverb effect. You can change the setting using the TOTAL DEPTH ▼ and ▲ buttons, the data dial, or the [–] and [+] buttons. To reset the value to the basic setting of 64, simultaneously press either the TOTAL DEPTH ▼ and ▲ buttons or the [–] and [+] buttons. • The TOTAL DEPTH setting globally affects all voices. Different settings cannot be made for each voice.
Chorus ○○○○○○○○○○○○○○○○○○○○○○○○○○○○○○○○○○○○○○ The Clavinova’s chorus effects let you modify the voices you play from the keyboard, adding warmth for an even richer sound. Flanger effects add pronounced modulation, for a spacy futuristic quality. You can choose from a variety of chorus and flanger effects, and set the depth of the effect added to each keyboard voice.
○○○○○○○○○○○○○○○○○○○○○○○○○○○○○○○○○○○○○○○○○○○○○○○○○○○ Chorus ➔ The selected chorus type is highlighted. Because the basic setting of the chorus type depends on the accompaniment style, the chorus type may change automatically when you select a different style. ■ Setting the Chorus Depth for Each Part ................................... • The chorus type selection affects all keyboard parts. Different settings cannot be made for each part.
Voice Effects ○○○○○○○○○○○○○○○○○○○○○○○○○○○○○○○○ The Clavinova has a variety of effects besides reverb and chorus that you can use to enhance the sound of the voices or create wild, special effects. You can adjust the depth of the effect as desired. VOLUME MASTER VOLUME CONTRAST STYLE ACMP/SONG VOLUME MAX MAX MIN MIN DEMO POP & ROCK POP BALLADS DANCE SWING & JAZZ LATIN MARCH & WORLD WALTZ R&B PIANIST MUSIC DATABASE DISK HARMONY SONG CONTROL TEMPO VOICE REC PIANO & HARPSI.
○○○○○○○○○○○○○○○○○○○○○○○○○○○○○○○○○○○○○○○○○○○○○○○ Voice Effects X Use the PAGE [<] and [>] buttons to switch between the EFFECT and EFFECT DEPTH pages. ■ Changing the Effect Type .......................................................................... You can change the effect type selection in the EFFECT page. Select an effect type using the TYPE ▲ and ▼ buttons, or highlight the TYPE function and use the data dial or the [–] and [+] buttons.
Voice Effects ○○○○○○○○○○○○○○○○○○○○○○○○○○○○○○○○○○○○○○○○○○○○○○○ ■ Setting the Effect Depth for Each Part ....................................... The settings in the EFFECT DEPTH page let you set the effect depth separately for each part you play from the keyboard. Z Select a part. Press LEFT, RIGHT1, or RIGHT2 to set the effect depth for the corresponding keyboard part. ➔ The selected function is highlighted. X Set the effect depth.
CHAPTER 5: Accompaniment Styles (Rhythm and Auto Accompaniment) Selecting Accompaniment Styles ○○○○○○ The Clavinova has a wide variety of musical “styles” that you can use for simple percussion accompaniment, or as the basis of a fully orchestrated accompaniment — including bass and rhythm parts — using the Auto Accompaniment feature (page 57). There is also a selection of “Pianist” styles that let you play with piano accompaniment when you activate the Auto Accompaniment.
Selecting Accompaniment Styles ○○○○○○○○○○○○○○○○○○○○○○○○○○○○○○○○○○ X Select a style. .......................................................................................................................... Select the desired style by pressing the appropriate LCD button. Accompaniment Tempo • Whenever you select a style, the preset tempo for that style is also selected (unless you change the style during playback, in which case the current tempo is maintained). • Adjust the tempo as described on page 25.
Playing the Accompaniment Styles ○○○○○○ You will use the AUTO ACCOMPANIMENT buttons and the START/ STOP buttons to select style variations and control style playback.
Playing the Accompaniment Styles ○○○○○○○○○○○○○○○○○○○○○○○○○○○○○○○○○○ To change the variation while the style is playing, press the button corresponding to the new variation. ➔ The button’s lamp flashes as the Clavinova plays the fill-in pattern. Generally speaking, the Clavinova will start the fill-in pattern soon after you press the button. If you select a variation after the last eighth note of a measure, however, it will begin the fill-in pattern from the start of the next measure.
○ ○ ○ ○ ○ ○ ○ ○ ○ ○ ○ ○ ○ ○ ○ ○ ○ ○ ○ ○ ○ ○ ○ ○ ○ ○ ○ ○ ○ ○ ○ ○ ○ ○ Playing the Accompaniment Styles ■ Synchronized Start ............................................................................................ This method lets you start the style by simply playing a note or chord on the keyboard. Z Set the Synchronized Start function. If necessary, select a variation as described on page 51, then press the [SYNCHRO] button.
Playing the Accompaniment Styles ○○○○○○○○○○○○○○○○○○○○○○○○○○○○○○○○○○ ■ Adding an Introduction ................................................................................. This function lets you embellish the start of a tune by adding an introduction. Z Set the introduction pattern. Select the variation to play the intro pattern as described on page 51, then press the [INTRO] button.
○ ○ ○ ○ ○ ○ ○ ○ ○ ○ ○ ○ ○ ○ ○ ○ ○ ○ ○ ○ ○ ○ ○ ○ ○ ○ ○ ○ ○ ○ ○ ○ ○ ○ Playing the Accompaniment Styles ■ Fading In ............................................................................................................................. This function lets you gradually fade in the volume of the style. You can set the Fade In function at any time before you start the style, and use it in combination with any start method (including the Introduction function). Z Press the [FADE IN/OUT] button.
Playing the Accompaniment Styles ○○○○○○○○○○○○○○○○○○○○○○○○○○○○○○○○○○ The Clavinova will play one of three ending patterns, depending on the main pattern that is currently playing, as shown below. Ending Patterns Pattern Ending A Ending B Ending C/D Played by: [MAIN A] [MAIN B] [MAIN C] or [MAIN D] Press [ENDING] a second time while the ending pattern is playing to produce a ritardando (gradually slowing) effect.
Playing with the Auto Accompaniment ○ ○ ○ ○ The Clavinova includes a sophisticated Auto Accompaniment system that can provide automated rhythm, bass and chord backing for your performance in 134 different styles, as well as 36 different types of piano-only accompaniment. The Auto Accompaniment playback data is normally not output by the MIDI [OUT] terminal.
Playing with the Auto Accompaniment ○○○○○○○○○○○○○○○○○○○○○○○○○○○○○○○○○ Starting the Auto Accompaniment You may want to select an accompaniment mode (page 59) before you start playing. If the accompaniment mode is set to your liking, you can start the Auto Accompaniment as follows: Z Select a style. ........................................................................................................ Select the desired style. (See page 49.
○ ○ ○ ○ ○ ○ ○ ○ ○ ○ ○ ○ ○ ○ ○ ○ ○ ○ ○ ○ ○ ○ ○ ○ ○ ○ ○ ○ ○ ○ ○ ○ ○ Playing with the Auto Accompaniment Changing the Auto Accompaniment Settings You can change the accompaniment mode (which selects the chord indication method), the split point, and other Auto Accompaniment settings in the ACCOMPANIMENT MODE display page. ■ Displaying the Auto Accompaniment Settings .................. Press [DIRECT ACCESS], then [ACMP ON]. DIRECT ACCESS ➾ ACMP ON ➔ The ACCOMPANIMENT MODE display appears.
Playing with the Auto Accompaniment ○○○○○○○○○○○○○○○○○○○○○○○○○○○○○○○○○ Accompaniment Modes ● Single Finger To control the Auto Accompaniment, press one, two, or three keys in the left range of the keyboard (below and including the split point), following the rules described below. Play the melody in the right range along with the Auto Accompaniment. • The Clavinova displays the names of the chords you play at the left edge of the main display, below the tempo.
○ ○ ○ ○ ○ ○ ○ ○ ○ ○ ○ ○ ○ ○ ○ ○ ○ ○ ○ ○ ○ ○ ○ ○ ○ ○ ○ ○ ○ ○ ○ ○ ○ Playing with the Auto Accompaniment ■ Chords in Fingered 1 mode The chord types below can be played in Fingered 1 mode. For a fingering chart showing all chords in the example key of C, see page 12 of the Data List.
Playing with the Auto Accompaniment ○○○○○○○○○○○○○○○○○○○○○○○○○○○○○○○○○ ■ Using the Synchronized Stop Function ................................... The SYNCHRO STOP function in the ACCOMPANIMENT MODE display automatically stops the Auto Accompaniment when you’re not holding down any keys to the left of the split point. Press the SYNCHRO STOP button to turn the function on. This function can only be turned on if the Auto Accompaniment is on and Full Keyboard mode is not selected.
○ ○ ○ ○ ○ ○ ○ ○ ○ ○ ○ ○ ○ ○ ○ ○ ○ ○ ○ ○ ○ ○ ○ ○ ○ ○ ○ ○ ○ ○ ○ ○ ○ Playing with the Auto Accompaniment X Start the Auto Accompaniment. Press [START/STOP] or use the Synchronized Start function (page 53) to start the Auto Accompaniment. C Enter the chord root. Use the ROOT button to select a root. ➔ The ROOT function is highlighted, and the root changes. ROOT function Settings: See sidebar on page 60. If you hold the ROOT button down, the INVERT setting may also change.
Playing with the Auto Accompaniment ○○○○○○○○○○○○○○○○○○○○○○○○○○○○○○○○ N Enter the chord. The keyboard guide lamps indicate the fingering for the selected chord. At this point you can either play the chord on the keyboard or press the ENTER button to hear the accompaniment play it. M Stop the Auto Accompaniment. When you’re done with Chord Assistance, press [START/STOP] or [ENDING] to stop the accompaniment. • Any chords recognized in Fingered 1 mode can be entered from the keyboard.
○ ○ ○ ○ ○ ○ ○ ○ ○ ○ ○ ○ ○ ○ ○ ○ ○ ○ ○ ○ ○ ○ ○ ○ ○ ○ ○ ○ ○ ○ ○ ○ ○ Playing with the Auto Accompaniment Adjusting Individual Part Levels The Clavinova has five accompaniment parts: Rhythm, Bass, Chord, Pad, and Phrase. RHYTHM This part forms the basis of the accompaniment. The Rhythm part usually plays one of the drum kits. BASS The Bass part uses voices appropriate to each style, including acoustic bass and synth bass.
Playing with the Auto Accompaniment ○○○○○○○○○○○○○○○○○○○○○○○○○○○○○○○○○ C Set the volume level. ..................................................................................... Use the data dial or [–] and [+] buttons to adjust the volume level. You can also increase the level by holding down the button you used to select the part. You can set the volume of the highlighted part to 0 by pressing and quickly releasing its button. Press and release the button a second time to restore the previous value.
Other Auto Accompaniment Functions ○ ○ ○ ○ The Clavinova has many other features and functions that make the use of the Auto Accompaniment even more convenient and enjoyable. With these functions you can easily select panel settings to suit a certain type of music, have the Clavinova play harmony to your melody line.
Other Auto Accompaniment Functions ○○○○○○○○○○○○○○○○○○○○○○○○○○○○○○○ X Sort the list, if necessary. ........................................................................ Press the SORT button to switch the highlighted setting between STYLE and A–Z. To display the panel setups for a specific style group, simply press the corresponding STYLE button. The menu is automatically sorted by style, and a panel setup that uses the currently selected style in the chosen group is highlighted.
○ ○ ○ ○ ○ ○ ○ ○ ○ ○ ○ ○ ○ ○ ○ ○ ○ ○ ○ ○ ○ ○ ○ ○ ○ ○ ○ ○ ○ ○ ○ Other Auto Accompaniment Functions Harmony This feature adds harmony or embellishment notes to the melody you play using the main voice in the right range of the keyboard. The harmony notes are produced automatically to match chords played with Auto Accompaniment. ■ Adding Harmony .................................................................................................
Other Auto Accompaniment Functions ○○○○○○○○○○○○○○○○○○○○○○○○○○○○○○○ ■ Selecting a Harmony Type ........................................................................ You can change the type of harmony that is played using the TYPE function in the HARMONY display. TYPE function • Settings: See table on this page. • Basic setting: Depends on main voice. Use the TYPE ▲ and ▼ buttons to select a harmony type, or select the TYPE function and use the data dial or [–] and [+] buttons.
○ ○ ○ ○ ○ ○ ○ ○ ○ ○ ○ ○ ○ ○ ○ ○ ○ ○ ○ ○ ○ ○ ○ ○ ○ ○ ○ ○ ○ ○ ○ Other Auto Accompaniment Functions ■ Changing the Harmony Speed ............................................................. You can change the speed of the harmony notes played by the Echo, Tremolo, and Trill harmony types using the SPEED function in the HARMONY display. SPEED function • Settings: 4, 6, 8, 12 (Echo) 8, 12, 16, 32 (Tremolo) 12, 16, 24, 32 (Trill) • Basic setting: Depends on main voice. Z Select the SPEED function.
Other Auto Accompaniment Functions ○○○○○○○○○○○○○○○○○○○○○○○○○○○○○○○ One Touch Setting The Clavinova’s convenient One Touch Setting function makes it easy for you to select voices and effects that are appropriate to the style you’re playing. Each style has four preprogrammed panel setups that you can select by pressing a single button. For a list of the One Touch Setting parameters, refer to page 11 of the Data List. The One Touch Setting function cannot be used with styles in the [DISK/CUSTOM] group.
Creating Your Own Styles ○○○○○○○○○○○○○○○ The Clavinova lets you create custom accompaniment styles that you can recall and play back at any time, just like the presets. Up to four custom styles can be maintained in the Clavinova’s memory at the same time, and any number can be saved to disk for later reloading and use. Recording a Custom Style Use the following procedure to record your own custom styles. Z Select the DISK/CUSTOM style group. ......................................
Creating Your Own Styles ○○○○○○○○○○○○○○○○○○○○○○○○○○○○○○○○○○○○○○ ➔ The “Select a source style” message is displayed for a few seconds, then replaced by page 1 of the CUSTOM STYLE display. The style that was selected in the DISK/CUSTOM STYLE display begins playing. C Select a source style. ................................................................................... Select a preset style that is close to the style you want to create. Preset style selection is carried out in the normal way (page 49).
○ ○ ○ ○ ○ ○ ○ ○ ○ ○ ○ ○ ○ ○ ○ ○ ○ ○ ○ ○ ○ ○ ○ ○ ○ ○ ○ ○ ○ ○ ○ ○ ○ ○ ○ ○ ○ ○ ○ Creating Your Own Styles ● Changing the beat: Press the BEAT button to select a different time signature. ➔ The “Clear style?” message is displayed. BEAT function • Settings: 2, 3, 4, 5 • Basic setting: Depends on style. Clear style? Since the patterns of the selected style will not match the new beat, you will have to completely clear the style and start recording from scratch if you change the time signature.
Creating Your Own Styles ○○○○○○○○○○○○○○○○○○○○○○○○○○○○○○○○○○○○○○ N Select the part you want to record. ............................................... Use the PART LCD button, the data dial, or [–] and [+] buttons to select the part you want to record. R1 R2 Bs C1 C2 Pd P1 P2 The R1 part is initially selected and set to record. Rhythm 1 Rhythm 2 Bass Chord 1 Chord 2 Pad Phrase 1 Phrase 2 Recording part Playback part OFF Part containing no data • Only one part can be set to record.
○ ○ ○ ○ ○ ○ ○ ○ ○ ○ ○ ○ ○ ○ ○ ○ ○ ○ ○ ○ ○ ○ ○ ○ ○ ○ ○ ○ ○ ○ ○ ○ ○ ○ ○ ○ ○ ○ ○ Creating Your Own Styles < Record the selected part. .................................................................. You can now record new notes in the selected part by playing the keyboard at the appropriate timing. Record non-percussion parts in C major seventh (CM7), since the custom style is recorded as a C major seventh pattern.
Creating Your Own Styles ○○○○○○○○○○○○○○○○○○○○○○○○○○○○○○○○○○○○○○ > Quantize the recorded part, if necessary. .............................. You can “tighten up” the timing of a recorded part by using the PART QUANTIZE functions in page 2 of the CUSTOM STYLE display to align all the notes to a specified beat.
○ ○ ○ ○ ○ ○ ○ ○ ○ ○ ○ ○ ○ ○ ○ ○ ○ ○ ○ ○ ○ ○ ○ ○ ○ ○ ○ ○ ○ ○ ○ ○ ○ ○ ○ ○ ○ ○ ○ Creating Your Own Styles Use the > LCD button to position the underline cursor at the character you want to change (style names can be up to 12 characters in length). Use the data dial and/or the [–] and [+] buttons to select the character you want to enter from the list in the center of the display, then press the CH.SET LCD button to enter the character at the current cursor position.
Creating Your Own Styles ○○○○○○○○○○○○○○○○○○○○○○○○○○○○○○○○○○○○○○ ● Be Sure to Save Your Data! Custom style data is not retained in memory when the power is turned off, so be sure to save your custom style before turning the power off (see page 82). Exit when done. .................................................................................................. Press the [EXIT] button to exit the CUSTOM STYLE display and return to the main display.
○ ○ ○ ○ ○ ○ ○ ○ ○ ○ ○ ○ ○ ○ ○ ○ ○ ○ ○ ○ ○ ○ ○ ○ ○ ○ ○ ○ ○ ○ ○ ○ ○ ○ ○ ○ ○ ○ ○ Creating Your Own Styles ■ Volume and Effects ......................................................................................... Page 4 of the CUSTOM STYLE display includes several functions that let you set the volume, reverb, chorus type and depth, and pan for each part of each custom style section. Z Select the section and part. Use the SECT.
Creating Your Own Styles ○○○○○○○○○○○○○○○○○○○○○○○○○○○○○○○○○○○○○○ V Set the value or depth of the selected parameter. The VALUE (or DEPTH) function displayed above the rightmost LCD button sets the amount or depth for the parameter selected in step 2. When VOLUME is selected, the SECTION setting is fixed at ALL and the VALUE range is from –50 to +50 (this value is relative to the preset volume of the source style).
○ ○ ○ ○ ○ ○ ○ ○ ○ ○ ○ ○ ○ ○ ○ ○ ○ ○ ○ ○ ○ ○ ○ ○ ○ ○ ○ ○ ○ ○ ○ ○ ○ ○ ○ ○ ○ ○ ○ Creating Custom styles must be stored in the Clavinova’s memory before they can be saved to a disk. If a custom style has not been stored and you attempt to save it to disk, the “Store in memory before saving to disk” message will be displayed. If this happens, press OK to return to page 5 of the CUSTOM STYLE display. Store the custom style (see step 12 on page 79), then try saving again.
Creating Your Own Styles ○○○○○○○○○○○○○○○○○○○○○○○○○○○○○○○○○○○○○○ Playing Back Your Custom Styles Once created, your original custom styles can be selected for playback by pressing the [DISK/CUSTOM] button, then using the STYLE ▲ and ▼ LCD buttons, the data dial, or the [–] and [+] buttons to select the custom style you want to play. The selected style can then be played in exactly the same way as the preset styles (page 51).
○ ○ ○ ○ ○ ○ ○ ○ ○ ○ ○ ○ ○ ○ ○ ○ ○ ○ ○ ○ ○ ○ ○ ○ ○ ○ ○ ○ ○ ○ ○ ○ ○ ○ ○ ○ ○ ○ ○ Creating Your Own Styles Use the MEMORY No. ▼ and ▲ buttons to select the style you want to delete, then press OK to delete the style, or CANCEL to cancel the operation. If the Clavinova displays the “Can’t delete this style!” message when you try to delete a style, it is because you have tried to delete the style that your custom style was based on.
Using Style Files ○○○○○○○○○○○○○○○○○○○○○○○○○○○ You can load and play style files created in the Style File Format either from optional Yamaha “Style File” disks, or from disks containing custom style files you’ve created yourself. DISK VOLUME MASTER VOLUME CONTRAST STYLE ACMP/SONG VOLUME MAX MAX MIN MIN DEMO POP & ROCK POP BALLADS DANCE SWING & JAZZ LATIN MARCH & WORLD WALTZ R&B PIANIST MUSIC DATABASE DISK HARMONY SONG CONTROL TEMPO VOICE REC PIANO & HARPSI.
○○○○○○○○○○○○○○○○○○○○○○○○○○○○○○○○○○○○○○○○○○○○○ Using Style X Select a style file. .............................................................................................. Select the desired style using the data dial or the [–] and [+] buttons. You can preview the selected style by pressing the LISTEN LCD button. (The LISTEN function is not available in the ALL LOAD display.) To stop listening, press the LISTEN LCD button again, or press the [START/STOP] button.
Using Style Files ○○○○○○○○○○○○○○○○○○○○○○○○○○○○○○○○○○○○○○○○○○○○ V Eject the disk when you’re done. .................................................... When you’ve finished with the Style File disk, press the disk drive EJECT button to remove it and return to the normal play mode display. You can return to the normal play mode without removing the disk by pressing the [EXIT] button. CAUTION The [DISK IN USE] lamp will light while the style is being loaded.
6: Registrations CHAPTER Using Registrations (Registering and Recalling Panel Setups) ○○○○○○○○○○○○○○○○○○○○ The Registration feature lets you store complete panel setups that you can recall whenever needed. A total of 20 setups (5 banks containing 4 memories each) can be registered in the Clavinova’s memory.