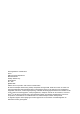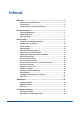WorkCentre® 5632/5638/5645/5655/5665/5675/5687 Beknopte gebruikshandleiding 604P19213 OPTIMALISEER UW PRODUCTIVITEIT… …door alle mogelijkheden van het apparaat te benutten. Er is een CD Interactieve handleiding voor de gebruiker bij het product geleverd. Op deze CD vindt u instructies met animaties en interactieve schermen. Wanneer deze op uw netwerk zijn geïnstalleerd, zijn deze altijd voor iedereen beschikbaar.
Samengesteld en vertaald door: Xerox GKLS European Operations Bessemer Road Welwyn Garden City Hertfordshire AL7 1BU ENGELAND ©2007 Xerox Corporation. Alle rechten voorbehouden. De auteursrechtelijke bescherming waarop aanspraak wordt gemaakt, bevat alle vormen en zaken van auteursrechtelijk beschermd materiaal dat en informatie die thans of in de toekomst van rechtswege is toegestaan.
Inhoud Welkom ........................................................................................... 1 Aanvullende informatiebronnen ............................................................... 1 Toepassingen ............................................................................................. 2 Veiligheidsinfo en wettelijke bepalingen ................................................. 5 Productoverzicht ...........................................................................
ii Beknopte gebruikshandleiding
Welkom Introductie Welkom bij uw nieuwe Xerox-apparaat. Deze Beknopte gebruikshandleiding biedt een overzicht van de toepassingen en opties die mogelijk op het apparaat beschikbaar zijn. Voor meer informatie tijdens het werken met het apparaat drukt u op de toets Help. Indien het apparaat is aangesloten op het netwerk, gebruikt u CentreWare Help of drukt u op Help in de printerdriver. OPMERKING: Bij andere configuraties ziet het aanraakscherm er mogelijk enigszins anders uit.
Welkom Welkom Toepassingen Overzicht toepassingen van het apparaat Met de krachtige toepassingen die beschikbaar zijn op het apparaat kunt u: Met één scan veel kopieën maken Wanneer u wilt kopiëren, hoeft het document maar een keer te worden gescand, hoe veel kopieën u ook wilt maken. Dat vermindert de kans op papierstoringen en schade aan de originelen. Taken tegelijkertijd uitvoeren Het apparaat kan verschillende taken tegelijk uitvoeren.
Milieuvriendelijkheid Dit product voldoet aan een keur aan internationale normen voor de bescherming van het milieu en is geschikt voor de meeste soorten kringlooppapier.
Welkom Welkom CentreWare-hulpprogramma’s De CentreWare-softwaresuite bevat ook optionele hulpprogramma's voor gebruikersbeheer. CentreWare Internetdiensten Een ingebouwde homepage, waarmee bestanden die gereed zijn voor afdrukken via het Internet kunnen worden verstuurd. Deze toepassing is toegankelijk via Internetdiensten. FreeFlow® SMARTsend™ FreeFlow® SMARTsend™ of FreeFlow® SMARTsend™ Professional bieden optionele hulpprogramma's voor Netwerkscannen.
Veiligheidsinfo en wettelijke bepalingen Lees de veiligheidsinformatie en wettelijke bepalingen in de interactieve handleiding voor de gebruiker op de CD met interactieve handleiding voor de gebruiker (CD2) aandachtig door voordat u dit product gaat gebruiken, zodat u weet hoe u het apparaat veilig kunt gebruiken. Uw Xerox-product en aanbevolen verbruiksmaterialen zijn ontworpen en getest op basis van strikte eisen aan de veiligheid.
Welkom Welkom Dit product is goedgekeurd door onderstaande instantie op grond van vermelde veiligheidsnormen: Instantie Underwriters Laboratories Inc Norm UL60950-1 1st (2003) (VS/Canada) IEC60950-1 Edition 1 (2001) Dit product is samengesteld volgens het geregistreerde ISO9001-kwaliteitssysteem. Raadpleeg de klantendocumentatie die bij het product wordt geleverd voor volledige wettelijke informatie en veiligheidsbepalingen.
Productoverzicht Overzicht WorkCentre Bedieningspaneel AOD (automatische originelendoorvoer) (aanraakscherm en aantaltoetsen) Handmatige invoer Glasplaat (onder de AOD) (kan worden ingeklapt indien niet in gebruik) Papierladen 1 en 2 Staffelopvangbak Papierladen 3 en 4 Papierlade 5 Opties WorkCentre De volgende opties zijn verkrijgbaar voor de WorkCentre copier/printer/scanner: AOD Voert 75 tot 100 enkel- of dubbelzijdige documenten in, afhankelijk van de snelheid van (automatische het model.
Productoverzicht Productoverzicht Perforeren Deze optie is beschikbaar indien het apparaat is uitgerust met een van de drie afwerkeenheden voorzien van een perforator. De beschikbare kits zijn perforators voor 2 gaten, 3 gaten, 4 gaten of 4 gaten (Zweeds). Ieder vel wordt afzonderlijk geperforeerd. Er is dus geen beperking voor het aantal vellen per set. Er zijn optionele kits voor Perforeren verkrijgbaar, maar er kan slechts één kit tegelijkertijd zijn geïnstalleerd.
Afwerkeenheden Bovenste opvangbak Bovenste opvangbak Afdrukkenopvangbak Afdrukkenopvangbak Standaard kantoorafwerkeenheid Kantoorafwerkeenheid Bovenste opvangbak Bovenste opvangbak Afdrukkenopvangbak Afdrukkenopvangbakken Opvangbak AVH-module Geavanceerde kantoorafwerkeenheid Professionele afwerkeenheid (met AVH-module) Standaard In de bovenste opvangbak kunnen 250 vellen worden afgeleverd, en 1000 vellen in de kantooraf- afdrukkenopvangbak.
Productoverzicht Productoverzicht Kantoorafwerkeenheid In de bovenste opvangbak kunnen 250 vellen worden afgeleverd, en 2000 vellen in de afdrukkenopvangbak. In de afdrukkenopvangbak kunt u de afdrukken in sets of stapels afleveren en de afdrukken nieten en perforeren, afhankelijk van de geselecteerde toepassingen. De nietcassette voor de kantoorafwerkeenheid bevat minimaal 3000 nietjes.
Aan de slag Overzicht van het bedieningspaneel Toepassingen Toont de opdrachttoepassingen op het scherm. Opdrachtstatus Toont informatie over de voortgang van de opdracht. Apparaatstatus Help Toegang Toegang tot Hulpprogramma’s, voor het aanpassen van standaardinstellingen van het apparaat. Toegang tot aanvullende informatie. Taal Alle wissen Verandert de taal waarin de opties op het scherm worden weergegeven. Hiermee herstelt u de standaardinstellingen van alle toepassingen.
Aan de slag Aan de slag Apparaat aan- en uitzetten AAN-zetten: 1 ¾ Druk op de [AAN/UIT] – schakelaar. Het volledige startproces (alle geïnstalleerde opties inschakelen) neemt minder dan 165 seconden in beslag. OPMERKING: Bepaalde functies van het apparaat, zoals bijvoorbeeld kopiëren en scannen, zijn eerder beschikbaar dan andere functies. 2 3 UIT-zetten: ¾ ¾ De AAN/UIT-schakelaar indrukken. Er verschijnt een scherm waarin u wordt gevraagd een van de uitschakelopties te selecteren.
Aan de slag 1 2 ¾ Aan de slag Papier plaatsen De gewenste papierlade openen. OPMERKING: Papierladen 1 en 2 kunnen volledig worden aangepast voor alle papierformaten tussen A5 en A3. Papierladen 3 en 4 zijn speciale laden die kunnen worden aangepast zodat deze alleen papier van A4-formaat of 8,5 x 11 inch LKE kunnen bevatten. ¾ Papier plaatsen. Het papier mag niet boven de maximale vullijn uitkomen. ¾ De lade terug op zijn plaats duwen.
Aan de slag Aan de slag Kopieën maken 1 2 3 ¾ Plaats de originelen in de AOD of op de glasplaat. OPMERKING: Originelen worden slechts één keer gescand. ¾ Het scherm Kopiëren – Basis openen; indien nodig de toets [Toepassingen] op het bedieningspaneel selecteren. ¾ De gewenste toepassingen selecteren in het aanraakscherm. ¾ Het vereiste aantal kopieën selecteren. ¾ De toets [Start] indrukken.
Aan de slag 1 2 3 ¾ ¾ Aan de slag Een identiteitsbewijs kopiëren Leg zijde 1 van het identiteitsbewijs op de glasplaat. Het scherm ID-kaart kopiëren openen; indien nodig de toets [Toepassingen] op het bedieningspaneel selecteren. ¾ Selecteer de gewenste eigenschappen voor de afdrukkwaliteit van zijde 1 in het aanraakscherm. ¾ De toets [Start] indrukken. OPMERKING: Zijde 1 van het identiteitsbewijs wordt slechts één keer gescand. 4 ¾ Leg zijde 2 van het identiteitsbewijs op de glasplaat.
Aan de slag Aan de slag Opslaan voor een nieuwe afdruk 1 2 3 Pagina 16 ¾ Plaats de originelen in de AOD of op de glasplaat. OPMERKING: Originelen worden slechts één keer gescand. ¾ Het scherm Opdracht opslaan voor opnieuw afdrukken openen; indien nodig de toets [Toepassingen] op het bedieningspaneel selecteren. ¾ Selecteer de gewenste optie. Selecteer [Alleen opslaan] als u uw document wilt opslaan zonder het af te drukken.
Aan de slag 1 2 ¾ Aan de slag Opgeslagen opdrachten opnieuw afdrukken Het scherm Opdrachten opnieuw afdrukken openen; indien nodig de toets [Toepassingen] op het bedieningspaneel selecteren. ¾ Selecteer de map waarin u uw document hebt opgeslagen. ¾ Selecteer het document uit de lijst. ¾ De gewenste toepassingen selecteren in het aanraakscherm. ¾ Selecteer de gewenste optie: • Selecteer [Afdrukken] als u uw document wilt afdrukken en vervolgens wilt verwijderen.
Aan de slag Aan de slag Interne fax verzenden Interne fax is een optionele faxtoepassing voor uw apparaat. Indien het scherm Faxen – Basis eruit ziet zoals in de afbeelding bij stap 2, dan is Interne fax ingeschakeld. Raadpleeg de CD Systeembeheerder (CD1) voor nadere informatie. OPMERKING: De toepassingen Interne fax en Serverfax kunnen naast elkaar op de WorkCentre zijn geïnstalleerd, maar slechts één van beide toepassingen kan actief zijn. 1 ¾ Plaats de originelen in de AOD of op de glasplaat.
Een serverfax verzenden Serverfax is een optionele functie op WorkCentre-netwerkapparaten. Indien het scherm Faxen – Basis eruit ziet zoals in de afbeelding bij stap 2, dan is Serverfax ingeschakeld. Raadpleeg de CD Systeembeheerder (CD1) voor nadere informatie. OPMERKING: De toepassingen Interne fax en Serverfax kunnen naast elkaar op de WorkCentre zijn geïnstalleerd, maar slechts één van beide toepassingen kan actief zijn. 1 ¾ Plaats de originelen in de AOD of op de glasplaat.
Aan de slag Aan de slag Een internetfax verzenden Internetfax is een optionele functie op WorkCentre-netwerkapparaten. Raadpleeg de CD Systeembeheerder (CD1) voor nadere informatie. 1 ¾ Plaats de originelen in de AOD of op de glasplaat. OPMERKING: Originelen worden slechts één keer gescand. 2 ¾ De optie [Internetfax] selecteren. OPMERKING: Mogelijk moet u eerst de optie [Alle functies] selecteren om toegang te krijgen tot de optie Internetfax.
Een document scannen en in een bestand opslaan Raadpleeg de CD Systeembeheerder (CD1) voor nadere informatie over netwerkscannen. 1 ¾ Plaats de originelen in de AOD of op de glasplaat. OPMERKING: Originelen worden slechts één keer gescand. 2 ¾ De optie [Netwerkscannen] selecteren. OPMERKING: Mogelijk moet u eerst [Alle functies] selecteren om toegang te krijgen tot de optie Netwerkscannen. 3 ¾ De benodigde sjabloon selecteren. ¾ De gewenste toepassingen selecteren in het aanraakscherm.
Aan de slag Aan de slag Een e-mail verzenden Raadpleeg de CD Systeembeheerder (CD1) voor nadere informatie over de optie E-mail. 1 ¾ Plaats de originelen in de AOD of op de glasplaat. OPMERKING: Originelen worden slechts één keer gescand. 2 ¾ De optie [E-mail] selecteren. OPMERKING: Mogelijk moet u eerst [Alle functies] selecteren om toegang te krijgen tot de optie E-mail. 3 ¾ [Aan] selecteren, e-mailadres ontvanger invoeren en [Invoeren] selecteren. ¾ [Onderw. wijz.
Afdrukken vanaf een pc Wanneer het apparaat is aangesloten op een netwerk, kunnen documenten rechtstreeks vanaf uw pc worden afgedrukt via de meegeleverde CentreWare-printerdriver. De printerdriver moet op iedere pc worden geïnstalleerd die voor het afdrukken gebruikmaakt van het apparaat. 1 2 ¾ De optie [Afdrukken] in de door u gebruikte applicatie selecteren. ¾ Selecteer het apparaat als printer. ¾ De optie [Eigenschappen] selecteren, selecties maken en op [OK] klikken.
Aan de slag Aan de slag LAN-fax verzenden Raadpleeg de CD Systeembeheerder (CD1) voor nadere informatie over de optie LAN Fax. 1 2 ¾ De optie [Afdrukken] in de door u gebruikte applicatie selecteren. ¾ Selecteer het apparaat als printer. ¾ Selecteer [Eigenschappen]. ¾ Selecteer [Opdrachttype] en vervolgens [Fax] uit het menu. ¾ Voer de gegevens van de ontvanger in en selecteer de gewenste toepassingen. ¾ Klik op [OK] om het document te verzenden.
Afdrukken met Internetdiensten Afdrukken met Internetdiensten is beschikbaar op de WorkCentre als de optie PostScript®3™ is geïnstalleerd. Internetdiensten maakt gebruik van een op het apparaat geïntegreerde web-gebruikersinterface om communicatie tot stand te brengen tussen de HTTP-server en het apparaat. Deze optie is beschikbaar wanneer het apparaat is aangesloten op een netwerk. 1 ¾ Open uw webbrowser en voer in: http:// en het TCP/IP-adres van de printer.
Aan de slag Aan de slag Aan-/afmelden Als er een verificatiemode is ingeschakeld, dient er een geldige Gebruikerscode te worden ingevoerd voor toegang tot de functies van het apparaat. Verificatie is een nuttig beheerdersprogramma voor netwerkbeveiliging; het beperkt en bewaakt de toegang tot het netwerk via het apparaat. Verificatie kan door de systeembeheerder worden ingesteld om de toegang te beperken tot de toepassingen in E-mail, Netwerkscannen, Serverfax en Internetfax.
Het apparaat naar eigen wens instellen Het apparaat kan worden aangepast aan de manier waarop er in uw werkomgeving wordt gewerkt. Dankzij de Hulpprogramma's voor systeembeheer kan de systeembeheerder of de apparaatbeheerder in uw bedrijf het apparaat instellen, aanpassen en onderhouden. Nadat het apparaat is geïnstalleerd, wordt aanbevolen om de instellingen en opties volledig aan de wensen van de gebruikers aan te passen.
Aan de slag Aan de slag Meer hulp 1 2 3 Toegang tot de opdrachtwachtrij ¾ De toets Opdrachtstatus op het bedieningspaneel indrukken. De wachtrij Alle onvoltooide opdrachten verschijnt. ¾ De opdrachtstatus bekijken. ¾ De optie [Andere wachtrijen] selecteren om de andere beschikbare wachtrijen te bekijken. Toegang tot de online Help ¾ Druk op Help voor toegang op elk willekeurig moment tot de online-helpschermen. ¾ Berichten, scherminstructies en afbeeldingen bieden aanvullende informatie.
Onderhoud Verbruiksartikelen Verbruiksartikelen zijn benodigdheden voor het apparaat die moeten worden bijgevuld of vervangen, zoals papier, nietjes en artikelen die door de gebruiker zelf kunnen worden vervangen. Indien u verbruiksartikelen wilt bestellen, neem dan contact op met de plaatselijke Xerox-vertegenwoordiger. Zorg ervoor dat u de volgende informatie bij de hand hebt: naam van uw bedrijf, productnummer en serienummer van het apparaat.
Onderhoud Onderhoud HINT: Indien u Xerox-verbruiksartikelen wilt bestellen, neem dan contact op met de plaatselijke Xerox-vertegenwoordiger. Zorg ervoor dat u de volgende informatie bij de hand hebt: naam van uw bedrijf, productnummer en serienummer van het apparaat. VOORZICHTIG: NOOIT panelen of beschermplaten verwijderen die zijn vastgezet met schroeven wanneer u verbruiksartikelen vervangt.
Meer hulp Voor meer hulp kunt u onze website www.xerox.com bezoeken of contact opnemen met het Xerox Welcome and Support Centre onder vermelding van het serienummer van het apparaat. 1 ¾ De toets [Apparaatstatus] indrukken op het bedieningspaneel. 2 ¾ Het scherm Apparaatinformatie wordt weergegeven. ¾ [Apparaatgegevens] selecteren. ¾ Het klantenservicenummer voor het Welcome and Support Centre en het serienummer van uw apparaat worden weergegeven.
Onderhoud Onderhoud Pagina 32 Beknopte gebruikshandleiding
Problemen oplossen OPMERKING: Raadpleeg voor meer informatie over het oplossen van problemen de CD met interactieve handleiding voor de gebruiker (CD2) of de CD Systeembeheerder (CD1). Storingen verhelpen 1 Wanneer zich een storing voordoet, verschijnt er een venster met instructies om de storing te verhelpen. ¾ Deze instructies opvolgen. OPMERKING: Voor afdrukken die voor het oplossen van de storing zijn verwijderd, worden automatisch nieuwe afdrukken gemaakt zodra de papierstoring is opgelost.
Problemen oplossen Problemen oplossen Xerox Welcome and Support Centre Indien een storing niet verholpen kan worden met de instructies in het aanraakscherm, de Tips voor het oplossen van problemen in het volgende gedeelte raadplegen; ze kunnen u helpen een snelle oplossing van het probleem te vinden. Indien de storing aanhoudt, contact opnemen met het Xerox Welcome and Support Centre.