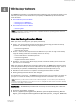User's Manual
Table Of Contents
- Accessing Online Support
- Table of Contents
- About Your WD Storage Device
- Getting Started
- WD Discovery Software
- WD Backup™ Software
- WD Security Software
- WD Drive Utilities Software
- Acronis® True Image™ WD Edition
- Troubleshooting
- Knowledge Base and FAQ
- Frequently Asked Questions
- WD Knowledge Base Articles
- WD Discovery Software Online User Guide
- WD Discovery Software Solutions and Troubleshooting
- How to Partition and Format a WD Drive on Windows and macOS
- How to Physically Connect or Disconnect a WD External Drive
- Problems Booting a PC with an External USB Drive Connected
- Windows or macOS Cannot Find My Drive
- Explanation of exFAT
- Where to Download Software
- How To Get an RMA To Replace a Defective Product, or Obtain a Power Supply or USB Cable for a WD product
- Other Knowledge Base Articles
- Compliance and Warranty Information
- Index
Prerequisite: Setup and configure the cloud service you want to use as your backup destination, such
as Dropbox
®
, before continuing with this process.
1. Open the WD Backup software.
2. Click the Backup icon on the top menu.
3. Click the Add Backup Plan button on the bottom menu.
4. The "Select your WD storage device or cloud service" dialog box shows all of the
hardware devices and cloud service accounts that you can use for a backup target
device.
5. Click the Dropbox option and then Click Next.
Note: If you receive the message: "No writable partition found" follow these four sub-steps before
continuing with Step 6:
1.
Click Unlock...
2.
Click Yes to allow WD Drive Unlock.exe to execute.
3.
Enter the password to unlock the device and Click Unlock Drive.
4.
The message "Your drive is now unlocked" will appear. Click Exit and continue with Step 6.
6.
On the Connect to Dropbox dialog box Click Sign In. The WD Backup software initiates a
connection request on your behalf and uses your Web browser to access the Dropbox
website.
a. On the Dropbox website, if you have not configured your account to remember your
login credentials, type your email address and password and click Sign In to see the
connection request from the WD Backup software.
b. Click Allow to accept the connection request.
c. You will be presented with a lengthy alpha-numeric code. Click and copy this code.
d. Close or minimize the browser window that opened for this task.
e. Paste the code into the Authorization Code field on the Connect to Dropbox dialog box.
f. Click Finish.
7. This will open a new dialog box, which allows you to schedule the back up and select
the files to back up.
8. Click Edit Schedule. This will open a box providing options for the backup to run Hourly,
Daily, or Monthly. Select the desired option.
a. Hourly: This schedule type has no options and will back up hourly.
b. Daily: This provides options to select the day(s) of the week to perform this back up
plan and at what time this should start.
c. Monthly: This provides options for selecting which week(s) of the month and what
day(s) of the week a back up plan should execute, plus at what time it should start.
9. Click Edit Files to choose which files to back up. By default, only the users Documents
are part of the back up plan. This can be modfied under the categories: Libraries or My
Computer. Select the desired option.
a. Libraries: This option allows you to select which Libraries to back up, such as
CameraRoll, Documents, Music, Pictures, SavedPictures, and Videos.
b. My Computer: This option allows you to select all applicable files or to be more
selective.
10. After the Edit Schedule and Edit Files process, Click Start Backup. The back up plan will
execute.
11. Click Close to exit the WD Backup software.
WD Backup
™
Software
My Book Duo
User Manual
13