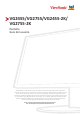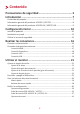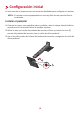VG2455/VG2755/VG2455-2K/ VG2755-2K Pantalla Guía del usuario IMPORTANTE: Lea esta Guía de usuario para obtener información importante sobre la instalación y utilización del producto de una forma segura, así como para registrar dicho producto para obtener servicio técnico en caso de que sea necesario. La información de garantía contenida en esta guía del usuario describirá su cobertura limitada proporcionada por ViewSonic® Corporation, que también podrá encontrar en el sitio web en http://www.viewsonic.
Gracias por elegir ViewSonic® Como proveedor líder mundial de soluciones visuales, ViewSonic® se dedica a superar las expectativas del mundo en lo que a evolución, innovación y simplicidad tecnológicas se refiere. En ViewSonic®, creemos que nuestros productos tienen el potencial necesario para impactar positivamente en el mundo y confiamos en que el producto de ViewSonic® que ha elegido le proporcione un buen servicio.
Precauciones de seguridad Lea las siguientes precauciones de seguridad antes de empezar a usar el dispositivo. • Mantenga esta guía del usuario en un lugar seguro para utilizarla como referencia en el futuro. • Lea todas las advertencias y siga todas las instrucciones. • Siéntese a una distancia mínima de 45 cm (18") del dispositivo. • Deje al menos 10 cm (4") de distancia de seguridad alrededor del dispositivo para garantizar una ventilación adecuada.
• Cuando realice la conexión con a una toma de corriente, NO quite la clavija de conexión a tierra. Asegúrese de que las clavijas de conexión a tierra NUNCA SE QUITEN. • Proteja el cable de alimentación para evitar que se pise y se perfore, especialmente en los enchufes y en aquellos puntos donde sale de la unidad. Asegúrese de que la toma de corriente se encuentra junto al equipo de forma que se pueda obtener acceso a ella fácilmente. • Utilice únicamente accesorios especificados por el fabricante.
Contenido Precauciones de seguridad........................................... 3 Introducción................................................................. 7 Contenido del paquete............................................................................................7 Información general del producto: VG2455 / VG2755............................................8 Información general del producto: VG2455-2K / VG2755-2K.................................9 Configuración inicial.............................
Apéndice.................................................................... 51 Especificaciones: VG2455 y VG2755......................................................................51 Especificaciones: VG2455-2K y VG2755-2K...........................................................53 Glosario.................................................................................................................55 Solucionar problemas.................................................................................
Introducción Contenido del paquete • • • • • Pantalla IPS Cable de alimentación Cable de vídeo Cable USB Guía de inicio rápido NOTA El cable de alimentación y los cables de vídeo incluidos en el paquete un pueden variar en función del país. Póngase en contacto con su revendedor local para obtener más información.
Información general del producto: VG2455 / VG2755 Vista frontal Pantalla de visualización ViewMode 3 5 (Modo de vista) 2 4 Botón de encendido y apagado NOTA Para más información sobre los botones 1(Modo de vista)/2/3/4/5 y sus funciones, consulte Botones de acceso rápido” en la página 28.
Información general del producto: VG2455-2K / VG2755-2K Vista frontal Pantalla de visualización ViewMode 3 5 (Modo de vista) 2 4 Botón de encendido y apagado NOTA Para más información sobre los botones 1(Modo de vista)/2/3/4/5 y sus funciones, consulte Botones de acceso rápido” en la página 28.
Configuración inicial En esta sección se proporcionan instrucciones detalladas para configurar el monitor. NOTA El monitor viene empaquetado en una caja fácil de usar para facilitar la instalación. Instalar el pedestal 1. Coloque la caja en una superficie plana y estable y abra la solapa frontal de dicha caja para ver el contenido. Retire la bandeja superior. 2. Retire la base y el cuello del pedestal del monitor.
4. Alinee y deslice los ganchos superiores del pedestal del monitor en las ranuras de montaje de dicho pedestal, tal y como se muestra en la siguiente ilustración: NOTA Asegúrese de que el pedestal esté seguro y que la pestaña de liberación rápida encaje en su lugar.
5. Con el asa del soporte, levante el dispositivo para sacarlo de la caja y colóquelo en posición vertical sobre una superficie plana y estable. NOTA Coloque siempre el dispositivo en una superficie estable. De lo contrario, el dispositivo podría caerse y dañarse, y/o provocar lesiones personales.
Instalación en pared Consulte la siguiente tabla para conocer las dimensiones estándar de los kits de montaje en pared. NOTA Solamente para uso con el soporte de instalación en pared homologado por UL. Para obtener un juego de instalación en pared o una base con ajuste de altura, póngase en contacto con ViewSonic® o con su distribuidor local.
5. Atornille el soporte de montaje en los orificios de instalación VESA situados en la parte posterior del dispositivo. A continuación, fíjelo con cuatro (4) tornillos (M4 x 10 mm). 100 mm 100 mm 6. Siga las instrucciones incluidas con el kit de instalación en pared para montar el monitor en la pared.
Utilizar la ranura de seguridad Para ayudar al evitar el robo del dispositivo, utilice un dispositivo de bloqueo de ranura de seguridad para fijar el dispositivo a un objeto fijo. A continuación figura un ejemplo de cómo colocar un dispositivo de bloqueo de ranura de seguridad en una mesa.
Realizar las conexiones Esta sección le proporciona información sobre cómo conectar el monitor con otros equipos. Conectar la alimentación 1. Inserte el cable de alimentación en la toma ENTRADA DE CA situada en la parte posterior del dispositivo. 2. Conecte el enchufe del cable de alimentación a una toma de corriente.
Conexión de dispositivos externos Conexión HDMI Conecte un extremo de un cable HDMI al puerto HDMI del monitor. A continuación, conecte el otro extremo del cable al puerto HDMI del equipo. NOTA El monitor cuenta con un puerto HDMI 1.4.
Conexión DisplayPort Conecte un extremo del cable DisplayPort a la pantalla DisplayPort. A continuación, enchufe el otro extremo del cable al puerto DisplayPort o mini-DP del equipo. NOTA Para conectar el monitor al puerto Thunderbolt (v. 1 y 2) de su Mac, conecte el extremo mini-DP del “cable mini-DP a DisplayPort” a la salida Thunderbolt de su Mac. A continuación, conecte el otro extremo del cable al puerto DisplayPort del monitor.
Conexión VGA Conecte un extremo de un cable VGA al puerto VGA del monitor. A continuación, conecte el otro extremo del cable al puerto VGA del equipo. VGA VGA NOTA La conexión VGA solo está disponible para los modelos VG2455 y VG2755.
Conexión USB Conecte un extremo de un cable USB a un puerto USB del monitor. A continuación, conecte el otro extremo del cable a un puerto USB del equipo. NOTA El monitor admite tres (3) tipos de puertos USB. Cuando realice las conexiones, tenga en cuenta las pautas siguientes: • Tres (3) puertos USB tipo A: Enchufe el conector de tipo A de un cable USB al puerto USB del equipo.
Utilizar el monitor Ajustar el ángulo de visión Para obtener una visualización óptima, puede ajustar el ángulo de visión utilizando cualquiera de los métodos siguientes: Ajuste de la altura Baje o levante el monitor a la altura que desee (de 0 a 130 mm). NOTA Al realizar el ajuste, presione firmemente hacia abajo a lo largo de la trayectoria de ajuste.
Ajuste del ángulo de inclinación Incline el monitor hacia delante o hacia atrás hasta el ángulo de visión que de ese (de -5°a 40°). NOTA • Cuando realice el ajuste, sostenga el pedestal firmemente con una mano mientras inclina el monitor hacia delante o hacia atrás con la otra. • El monitor debe levantarse a la posición más alta, en cuya posición puede admitir una inclinación de 40°. Ajuste de la orientación de la pantalla (giro del monitor) 1. Ajuste la altura del monitor a la posición más alta.
2. Gire el monitor 90° en el sentido de las agujas del reloj o en sentido contrario desde la posición horizontal a la vertical. NOTA • Para girar la imagen de la pantalla, cambie manualmente la configuración de orientación de la pantalla del sistema. • Cuando realice el ajuste, asegúrese de sujetar ambos lados del monitor firmemente con las dos manos.
Ajuste de ángulo de giro Gire el monitor hacia la izquierda o hacia la derecha para conseguir el ángulo de visión deseado (60°).
Encender y apagar el dispositivo 1. Enchufe el cable de alimentación a una toma de corriente. 2. Presione el botón Alimentación para encender el monitor. 3. Para apagar el monitor, presione el botón Alimentación de nuevo. NOTA El monitor seguirá consumiendo energía mientras el cable de alimentación esté conectado a la toma de corriente eléctrica. Si el monitor no se va a utilizar durante un prolongado período de tiempo, desconecte el enchufe de alimentación de la toma de corriente eléctrica.
Usar los botones del panel de control Utilice los botones del panel de control para acceder al menú rápido, activar los botones de acceso directo, navegar por el menú en pantalla (OSD) y cambiar la configuración. 1 3 ViewMode 2 (Modo de vista) 4 5 Menú rápido Toque el botón 2/3/4/5 para activar el menú rápido.
Main Menu Exit Contrast/Brightness (Brillo y contraste) Permite ajustar el nivel de contraste o brillo. Contrast 70 mode Brightness ast/Brightness 100 Select Menu Input Select (Selección de entrada) Permite seleccionar la fuente de entrada. D-Sub s HDMI DisplayPort Main Menu (Menú principal) Permite entrar en el menú de visualización en pantalla (OSD, On Screen Display).
Botones de acceso rápido Cuando el menú de visualización en pantalla (OSD) está desactivado, puede acceder rápidamente a funciones especiales mediante los botones del panel de control. Clave 2+3 Descripción Presione sin soltar los botones para desbloquear o bloquear el menú OSD. Cuando el menú aparezca en la pantalla, continúe manteniendo presionados ambos botones durante 10 segundos para bloquear o desbloquear el menú OSD.
Clave 2+4 Descripción Presione sin soltar los botones para desbloquear o bloquear el botón Alimentación. Cuando el menú aparezca en la pantalla, continúe tocando ambos botones durante 10 segundos para desbloquear o bloquear el botón Alimentación.
Definir la configuración Operaciones generales 1920 X 1080@60Hz 1920 X 1080@60Hz Guía de botones 1. Presione el botón 2/3/4/5 para mostrar el menú rápido. A continuación, presione el botón 4 para mostrar el menú OSD. Input Select Audio Adjust ViewMode Color Adjust Manual Image Adjust Setup Menu VGA HDMI DisplayPort Type C 1920 X 1080@60HZ 2. Toque el botón 1(Modo de vista) o 2 para seleccionar el menú principal. A continuación, presione el botón 3 para entrar en el menú seleccionado.
3. Toque el botón 1(Modo de vista) o 2 para seleccionar la opción de menú que desee. A continuación, presione el botón 3 para entrar en el submenú. Input Select Audio Adjust ViewMode Color Adjust Volume On Mute Off Manual Image Adjust Setup Menu 1920 X 1080@60Hz 4. Presione el botón 1(Modo de vista) o 2 para ajustar o seleccionar la configuración. A continuación, presione el botón 3 para confirmar.
NOTA Determinados ajustes en las opciones del menú no requieren que el usuario presione el botón 3 para confirmar la selección. Siga la guía de los botones que aparece en la parte inferior de la pantalla para seleccionar la opción o realizar ajustes.
Árbol de menús OSD: VG2455 / VG2755 Menú principal Input Select (Selección de entrada) Audio Adjust (Ajuste de Sonido) ViewMode (Modo de vista) Submenú D-Sub (VGA) HDMI DisplayPort Tipo C Volume (Volumen) Mute (Silencio) Off (Apagado) Office Opción de menú (-/+, 0~100) On (Encendido) Off (Apagado) Web Text (Texto) CUSTOM 1/2/3 Low Input Lag (PERSONALIZADO (Retraso Entrada 1/2/3) Corto) Black Stabilization (Estabilización de Negro) Advanced DCR (DCR Avanzado) Response Time (Tiempo de respuesta) Hue (Mat
Menú principal Color Adjust (Ajuste de Color) Submenú Movie (Película) MAC Mono Game (Juego) Contrast/ Brightness (Brillo y contraste) Color Temperature (Temperatura color) Opción de menú FPS 1 FPS 2 RTS MOBA Contrast (-/+, 0~100) (Contraste) Brightness (Brillo) (-/+, 0~100) Bluish (Azulado) Cool (Frío) Native (Nativo) Warm (Cálido) User Color (Color del usuario) Red (Rojo) Green (Verde) Blue (Azul) Color Space Auto (Espacio de color) (Automático) RGB YUV Color Range Auto (Rango de (Automático) color
Menú principal Submenú Opción de menú Fine Tune (Sintonización precisa) Sharpness (Nitidez) Aspect Ratio (Relación de aspecto) (-/+, 0~100) Overscan (Sobrescaneo) (-/+, 0~100) 4:3 Full Screen (Pantalla completa) On (Encendido) Off (Apagado) (-/+, 0~100) Blue Light Filter (Filtro de luz azul) Language English Setup Menu (Idioma) (Menú de Français configuración) Deutsch Español Italiano Suomi Русский Türkçe 日本語 한국어 繁體中文 简体中文 Česká Svenska Resolution Notice On (Encendido) (Aviso resolución) Off (Apagado
Menú principal Submenú Opción de menú Sleep (Suspensión) 30 Minutes (30 minutos) 45 Minutes (45 minutos) 60 Minutes (60 minutos) 120 Minutes (120 minutos) Off (Apagado) ECO Mode Standard (Modo ECO) (Estándar) Optimize (Optimizar) Conserve (Conservar) USB Charging On (Encendido) (Cómo realizar la Off (Apagado) carga a través del puerto USB) DisplayPort 1.
Árbol de menús OSD: VG2455-2K / VG2755-2K Menú principal Submenú Input Select (Selección de entrada) Audio Adjust (Ajuste de Sonido) HDMI DisplayPort Tipo C Volume (Volumen) Mute (Silencio) ViewMode (Modo de vista) Off (Apagado) Office Opción de menú (-/+, 0~100) On (Encendido) Off (Apagado) Web Text (Texto) CUSTOM 1/2/3 Low Input Lag (PERSONALIZADO (Retraso Entrada 1/2/3) Corto) Black Stabilization (Estabilización de Negro) Advanced DCR (DCR Avanzado) Response Time (Tiempo de respuesta) Hue (Matiz)
Menú principal Color Adjust (Ajuste de Color) Submenú Opción de menú Movie (Película) MAC Mono Game (Juego) FPS 1 FPS 2 RTS MOBA Contrast/ Contrast (-/+, 0~100) Brightness (Contraste) (Brillo y Brightness (Brillo) (-/+, 0~100) contraste) Color Bluish (Azulado) Temperature Cool (Frío) (Temperatura Native (Nativo) color) Warm (Cálido) User Color (Color del usuario) Color Space (Espacio de color) Color Range (Rango de colores) Gamma Manual Image Adjust (Ajuste manual de imagen) Sharpness (Nitidez) Blue
Menú principal Submenú Language Setup Menu (Idioma) (Menú de configuración) Opción de menú English Français Deutsch Español Italiano Suomi Русский Türkçe 日本語 한국어 繁體中文 简体中文 Česká Svenska On (Encendido) Off (Apagado) Resolution Notice (Aviso resolución) Information (Información) OSD Timeout (-/+, 5/15/30/60) (Interruptor de OSD) OSD Background On (Encendido) (Visualiz.
Menú principal Submenú Opción de menú ECO Mode (Modo ECO) Standard (Estándar) Optimize (Optimizar) Conserve (Conservar) USB Charging On (Encendido) (Cómo realizar la Off (Apagado) carga a través del puerto USB) DisplayPort 1.2 On (Encendido) Setup Menu Off (Apagado) (Menú de configuración) USB 3.
Opciones de menú Input Select (Selección de entrada) 1. Presione el botón 2/3/4/5 para mostrar el menú rápido. A continuación, presione el botón 4 para mostrar el menú OSD. 2. Toque el botón 1(Modo de vista) o 2 para seleccionar Input Select (Selección de entrada) A continuación, presione el botón 3 para entrar en el menú Input Select (Selección de entrada). Input Select Audio Adjust ViewMode Color Adjust Manual Image Adjust Setup Menu VGA HDMI DisplayPort Type C 1920 X 1080@60HZ 3.
Audio Adjust (Ajuste de Sonido) 1. Presione el botón 2/3/4/5 para mostrar el menú rápido. A continuación, presione el botón 4 para mostrar el menú OSD. 2. Presione el botón 1(Modo de vista) o 2 para seleccionar Audio Adjust (Ajuste de Sonido) A continuación, presione el botón 3 para entrar en el menú Audio Adjust (Ajuste de Sonido). Input Select Audio Adjust ViewMode Color Adjust Manual Image Adjust Setup Menu Volume Mute Audio Input 1920 X 1080@60Hz 3.
Menú ViewMode (Modo de vista) NOTA ViewMode (Modo de vista) también se puede ajustar con el botón 1(Modo de vista) del panel de control. 1. Presione el botón 2/3/4/5 para mostrar el menú rápido. A continuación, presione el botón 4 para mostrar el menú OSD. 2. Presione Toque el botón 1(Modo de vista) o 2 para seleccionar ViewMode (Modo de vista). A continuación, toque el botón 3 para entrar en el menú ViewMode (Modo de vista).
Menú Color Adjust (Ajuste de Color) NOTA Algunos submenús no se pueden ajustar dependiendo de las configuraciones personalizadas del usuario. 1. Presione el botón 2/3/4/5 para mostrar el menú rápido. A continuación, presione el botón 4 para mostrar el menú OSD. 2. Presione el botón 1(Modo de vista) o 2 para seleccionar Color Adjust (Ajuste de Color) A continuación, presione el botón 3 para entrar en el menú Color Adjust (Ajuste de Color).
Opción de menú Descripción Color Temperature Permite seleccionar el valor de la temperatura de color. (Temperatura • Bluish (Azulado): Permite establecer la temperatura de color) color en 9300K. • Cool (Frío): Permite establecer la temperatura de color en 7500K. • Native (Nativa): Temperadura de color predeterminada. Opción recomendada para uso convencional. • Warm (Cálido): Permite establecer la temperatura de color en 5000K.
Manual Image Adjust (Ajuste manual de imagen) 1. Presione el botón 2/3/4/5 para mostrar el menú rápido. A continuación, presione el botón 4 para mostrar el menú OSD. 2. Presione el botón 1(Modo de vista) o 2 para seleccionar Manual Image Adjust (Ajuste manual de imagen). A continuación, presione el botón 3 para entrar en el menú Manual Image Adjust (Ajuste manual de imagen). Input Select Audio Adjust ViewMode Color Adjust Manual Image Adjust Setup Menu Auto Image Adjust Horizontal Size H./V.
Opción de menú Overscan (Sobrescaneo) Blue Light Filter (Filtro de luz azul) Descripción Habilite esta opción para aumentar automáticamente la imagen original horizontal y verticalmente a una relación de aspecto igual que rellena la pantalla. Permite ajustar el filtro que bloquea la luz azul de alta energía para disfrutar de una experiencia de visualización más cómoda. NOTA Algunas opciones solo están disponibles para señales de entrada analógicas.
Setup Menu (Menú de configuración) 1. Presione el botón 2/3/4/5 para mostrar el menú rápido. A continuación, presione el botón 4 para mostrar el menú OSD. 2. Presione Toque el botón 1(Modo de vista) o 2 para seleccionar Setup Menu (Menú de configuración). A continuación, presione el botón 3 para entrar en el menú Setup Menu (Menú de configuración).
Opción de menú Language (Idioma) Resolution Notice (Aviso resolución) Descripción Permite seleccionar un idioma disponible para el menú OSD. Habilite esta opción para permitir que el sistema informe los usuarios de que la resolución de la visualización actual no es la resolución nativa correcta. Resolution Notice For best picture quality, change resolution to 3840x2160 Clear Message Information (Información) OSD Timeout (Interruptor de OSD) OSD Background (Visualiz.
Opción de menú ECO Mode (Modo ECO) DisplayPort 1.2 DDC/CI Auto Detect (Autodetectar) All Recall (Recuperar todo) Descripción Permite elegir entre varios modos en función del consumo de energía. Permite habilitar y deshabilitar la compatibilidad con DisplayPort 1.2. Habilite esta opción para permitir el control del monitor a través de la tarjeta gráfica. Detecta automáticamente la señal de entrada. Permite restaurar los valores predeterminados de todas las configuraciones.
Apéndice Especificaciones: VG2455 y VG2755 Elemento Categoría Pantalla LCD Tipo Tamaño de la pantalla VG2455 VG2755 Pantalla LCD de 1902 x 1080 Pantalla LCD de 1902 x 1080 de matriz activa a-Si TFT de matriz activa a-Si TFT Densidad de píxeles de Densidad de píxeles de 0,275 (H) mm x 0,311 (H) mm x 0,275 (V) mm 0,311 (V) mm 60,5 cm (23,8” visualizable) 68,6 cm (27” visualizable) Filtro de colores Banda vertical RGB Superficie de cristal Tipo antideslumbrante, revestimiento reforzado 3H, tinte 2
Elemento Categoría VG2455 VG2755 Dimensiones Características físicas (AN x AL x FO) 539 x 511,9 x 202 mm (21,2” x 20,15” x 8,0”) 612 x 533 x 202 mm (24,1” x 21,01” x 8,0”) Soporte para pared Dimensiones Peso Consumo de energía Características físicas Encendido Apagado 100 x 100 mm 6,4 kg (14,1 libras) 7,5 kg (16,5 libras) 19,3 (valor típico) (LED azul) 20,7 (valor típico) (LED azul) 45,11 W (máx. 3) (LED azul) 45,83 W (máx.
Especificaciones: VG2455-2K y VG2755-2K Elemento Categoría Pantalla LCD Tipo Tamaño de la pantalla VG2455-2K VG2755-2K Pantalla LCD de 2560 x 1440 Pantalla LCD de 2560 x 1440 de matriz activa a-Si TFT de matriz activa a-Si TFT Densidad de píxeles de Densidad de píxeles de 0,2058 (H) mm x 0,233 (H) mm x 0,2058 (V) mm 0,233 (V) mm 60,5 cm (23,8” visualizable) 68,6 cm (27” visualizable) Filtro de colores Banda vertical RGB Superficie de cristal Tipo antideslumbrante, revestimiento reforzado 3H, tin
Elemento Soporte para pared Peso Consumo de energía Categoría VG2455-2K Dimensiones Características físicas Encendido Apagado VG2755-2K 100 x 100 mm 6,4 kg (14,1 libras) 6,9 kg (15,21 libras) 26,14 (típico) (LED azul) 26,54 (valor típico) (LED azul) 58,49 W (máx. 3) (LED azul) 57,65 W (máx. 3) (LED azul) < 0,3 W 1 < 0,3 W No establezca la tarjeta gráfica de su PC de forma que supere estos modos de temporización; si lo hace, la pantalla resultará dañada para siempre.
Glosario En esta sección se describe el glosario estándar de los términos utilizados en todos los modelos de pantalla LCD. Todos los términos se enumeran en orden alfabético. NOTA Algunos términos puede que no se apliquen al dispositivo.
C Color Range (Rango de colores) El monitor puede detectar el rango de color de la señal de entrada automáticamente. Puede cambiar manualmente las opciones de rango de color para ajustar el rango de color correcto si los colores no se muestran apropiadamente. Opciones Descripción Auto (Automático) El monitor reconoce automáticamente el formato de color y los niveles de negro y blanco. Full Range El rango de color de los niveles y negro y blanco es (Rango completo) completo.
G Game Mode (Modo Juego) Permite integrar un diseño de menú en pantalla orientado a juegos, lo que incluye:configuración precalibrada para juegos FPS, RTS y MOBA. Cada modo está personalizado funcionalmente con pruebas dentro del juego y ajustes realizados para la mejor combinación de color y tecnología. Gamma Permite a los usuarios ajustar manualmente el nivel de brillo de los niveles de escala de grises del monitor. Hay seis opciones: 1.8, 2.0, 2.2, 2.4, 2.6 y 2.8. H H./V. Position (H./V.
M Manual Image Adjust (Ajuste manual de imagen) Muestra el menú “Manual Image Adjust” (Ajuste manual de imagen). Puede establecer diversos ajustes de calidad de imagen manualmente. O OSD Pivot (Pivote OSD) Permite establecer la dirección de visualización del menú en pantalla (OSD). Opciones 0° +90° -90° Descripción Permite establecer el menú OSD sin girar. Permite girar el menú OSD +90°. Permite girar el menú OSD -90°. Overscan (Sobrescaneo) Se refiere a una imagen recortada en la pantalla del monitor.
S Saturation (Saturación) Permite ajustar la profundidad de color de cada color (rojo, verde, azul, cian, magenta y amarillo). Setup Menu (Menú de configuración) Permite ajustar la configuración del menú en pantalla (OSD). Muchas de estas configuraciones pueden activar las notificaciones de la visualización en pantalla de forma que los usuarios no tengan que volver a abrir el menú. Sharpness (Nitidez) Permite ajustar la calidad de imagen del monitor.
Solucionar problemas En esta sección se describen algunos problemas comunes que puede experimentar al utilizar el monitor. Problema Soluciones posibles No hay alimentación • Asegúrese de que ha encendido del monitor. De lo contrario, toque el botón Alimentación para encender el monitor. • Asegúrese de que el cable de alimentación está conectado de forma correcta y segura al monitor. • Enchufe otro dispositivo eléctrico a la toma de corriente eléctrica para comprobar que dicha toma suministra energía.
Problema Soluciones posibles La imagen de la pantalla o el texto está borroso La pantalla no está centrada correctamente • Ajuste la resolución a la relación de aspecto correcta. • Restablezca la configuración de fábrica del monitor.
Problema Soluciones posibles El monitor no se ajustará • Asegúrese de que no hay obstrucciones cerca del monitor o en él y que las distancias de separación son adecuadas. • Siga todos los pasos en la página 21, “Utilizar el monitor”. • Compruebe que el cable USB está conectado correctamente. • Intente cambiar a un puerto de USB diferente (si procede). • Algunos dispositivos USB requieren una corriente eléctrica superior; conecte el dispositivo directamente al equipo.
Mantenimiento Precauciones generales • Asegúrese de que el monitor está apagado y que el cable de alimentación está desenchufado de la toma de corriente eléctrica. • No rocíe ni vierta ningún líquido directamente sobre la pantalla o la carcasa. • Manipule el monitor con cuidado, ya que un monitor de color más oscuro, si se raya, dichos arañazos son más evidentes que en un monitor de color más claro. Limpiar la pantalla • Limpie la pantalla con un paño limpio, suave y que no esté deshilachado.
Información reglamentaria y de servicio Información de conformidad En esta sección se tratan todos los requisitos y declaraciones relacionados con las normativas. Las aplicaciones correspondientes confirmadas se referirán a las etiquetas de la placa de identificación y al marcado correspondiente de la unidad. Declaración de cumplimiento de las normas FCC Este dispositivo cumple el Apartado 15 de las normas FCC.
Conformidad CE para países europeos El dispositivo cumple la Directiva EMC 2014/30/UE y la Directiva de baja tensión 2014/35/UE. La siguiente información solamente se aplica a los estados miembros de la Unión Europea: La marca mostrada a la derecha cumple la directiva sobre el desecho de equipos eléctricos y electrónicos 2012/19/UE (WEEE). La marca indica la necesidad de NO arrojar el equipo a la basura municipal no clasificada. En su lugar, debe utilizar los sistemas de retorno y reciclaje disponibles.
• Plomo como elemento de aleación en aluminio que contiene hasta un 0,4 % de plomo en peso. • Aleación de cobre que contiene hasta 4 % de plomo en peso. • Plomo de soldadores de alta temperatura (por ejemplo aleaciones basadas en plomo que contengan el 85 % en peso o más plomo). • Componentes eléctricos y electrónicos que contienen plomo en vidrio o cerámica distinta la cerámica del dieléctrico de los condensadores, por ejemplo dispositivos piezoeléctricos, o en un compuesto de matriz de cerámica o vidrio.
Información sobre TCO ¡Enhorabuena! Este producto cuenta con la certificación de TCO Certified, para TI sostenible TCO Certified es una certificación internacional de sostenibilidad de terceros para productos de TI. TCO Certified garantiza que la fabricación, el uso y el reciclaje de productos de TI reflejan la responsabilidad medioambiental, social y económica. Cada modelo de producto con la certificación TCO Certified cuenta con la verificación de un laboratorio de pruebas independiente acreditado.
Diseño ergonómico y pensando en el usuario el usuario Ergonomía visual en productos con una pantalla. Adaptabilidad para comodidad del usuario (pantallas, auriculares). Rendimiento acústico: protección contra picos de sonido (auriculares) y el ruido de los ventiladores (proyectores, equipos). Teclado con diseño ergonómico (equipos portátiles).
Información sobre los derechos de autor Copyright© ViewSonic® Corporation, 2019. Reservados todos los derechos. Macintosh y Power Macintosh son marcas registradas de Apple Inc. Microsoft, Windows y el logotipo de Windows son marcas registradas de Microsoft Corporation en los Estados Unidos y otros países. ViewSonic®, el logotipo de los tres pájaros, OnView, ViewMatch y ViewMeter son marcas registradas de ViewSonic® Corporation.
Servicio de atención al cliente Para obtener soporte técnico o un servicio de reparación del producto, consulte la tabla siguiente o póngase en contacto con su distribuidor. NOTA Necesitará el número de serie del producto. País o región Sitio web País o región Sitio web Asia-Pacífico y África Australia www.viewsonic.com/au/ Bangladesh www.viewsonic.com/bd/ 中国 (China) www.viewsonic.com.cn 香港 (繁體中文) www.viewsonic.com/hk/ Hong Kong (English) www.viewsonic.com/hk-en/ India www.viewsonic.
Garantía limitada Pantalla de ViewSonic® Qué cubre la garantía: ViewSonic® garantiza que sus productos no tendrán defectos de materiales ni de fabricación durante el período de garantía. Si algún producto presenta alguno de estos defectos durante el período de garantía, ViewSonic® decidirá si repara o sustituye el producto por otro similar, según su criterio y como único remedio. El producto o las piezas de repuesto pueden incluir componentes o piezas reparadas o reconstruidas.
• • • • • • • • • • sustitución. Cualquier daño del producto debido al transporte. Causas externas al producto, como fluctuaciones o fallos de la corriente eléctrica. Uso de componentes o piezas que no cumplan las especificaciones de ViewSonic. Si el propietario no realiza el mantenimiento periódico del producto como se indica en la Guía del usuario. Cualquier otra causa no relacionada con un defecto del producto.
Exclusión de daños: La responsabilidad de ViewSonic se limita al coste de la reparación o el cambio del producto. ViewSonic® no se hace responsable de: • Daños a otra propiedad causados por algún defecto del producto, daños basados en molestias, pérdida de uso del producto, pérdida de tiempo, pérdida de beneficios, pérdida de oportunidades de negocio, pérdida de bienes, intromisiones en relaciones de trabajo u otras pérdidas comerciales, aunque se avisara de la posibilidad de tales daños.
Garantía limitada en México Pantalla de ViewSonic® Qué cubre la garantía: ViewSonic® garantiza que, en condiciones de uso normales, sus productos no tendrán defectos de materiales ni de fabricación durante el período de garantía. Si se prueba que un producto presenta defectos materiales o de fabricación durante el Período de la garantía, ViewSonic® se responsabilizará de la reparación o sustitución del producto por uno similar, lo que estime más oportuno.
Cómo obtener asistencia técnica: Para obtener más información sobre cómo recibir el servicio de garantía, póngase en contacto con el Servicio de atención al cliente de ViewSonic® (consulte la página “Servicio de atención al cliente” adjunta). Tendrá que proporcionar el número de serie del producto, por lo que debe anotar la información del producto en el espacio proporcionado a continuación en el momento de la compara por si tuviera que hacerlo en el futuro.
• Cualquier otro daño, incidental, consecuente o de otro tipo. • Cualquier reclamación contra el cliente realizada por otra persona. • Reparaciones o intentos de reparación por personas no autorizadas por ViewSonic®.
Información de contacto para el servicio de ventas y autorizado (Centro Autorizado de Servicio) en México: Nombre y dirección del fabricante e importadores: México, Av. de la Palma #8 Piso 2 Despacho 203, Corporativo Interpalmas, Col. San Fernando Huixquilucan, Estado de México Tel: (55) 3605-1099 http://www.viewsonic.com/la/soporte/index.htm NÚMERO GRATIS DE ASISTENCIA TÉCNICA PARA TODO MÉXICO: 001.866.823.2004 Hermosillo: Distribuciones y Servicios Computacionales SA de CV. Calle Juarez 284 local 2 Col.
Process Color C0 M91 Y72 K24 Process Color C0 M0 Y0 K100 Process Color C0 M91 Y72 K24 Spot Color Pantone Black C Spot Color Pantone 187 C