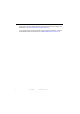SmartOTDR Mainframe Handheld Fiber Tester User Manual
SmartOTDR Mainframe Handheld Fiber Tester User Manual VIAVI Solutions 1-844-GO-VIAVI www.viavisolutions.
Notice Every effort was made to ensure that the information in this document was accurate at the time of printing. However, information is subject to change without notice, and VIAVI reserves the right to provide an addendum to this document with information not available at the time that this document was created. Copyright © Copyright 2023 VIAVI Solutions Inc. All rights reserved.
Instructions for returning waste equipment and batteries to VIAVI can be found in the WEEE section of VIAVI's Standards and Policies web page. If you have questions concerning disposal of your equipment or batteries, contact the VIAVI WEEE Program Management team at WEEE.EMEA@VIAVISolutions.com.
Table of Contents About This Guide xiii Purpose and scope. . . . . . . . . . . . . . . . . . . . . . . . . . . . . . . . . . . . . . . . . Assumptions . . . . . . . . . . . . . . . . . . . . . . . . . . . . . . . . . . . . . . . . . . . . . . Technical assistance . . . . . . . . . . . . . . . . . . . . . . . . . . . . . . . . . . . . . . . . Conventions . . . . . . . . . . . . . . . . . . . . . . . . . . . . . . . . . . . . . . . . . . . . . .
Table of Contents First use of the battery. . . . . . . . . . . . . . . . . . . . . . . . . . . . . . . . . . . . . . . . . 14 Charging the Li-Po battery . . . . . . . . . . . . . . . . . . . . . . . . . . . . . . . . . . . . . 14 Battery charge level display . . . . . . . . . . . . . . . . . . . . . . . . . . . . . . . . . . . . 14 Turning the SmartOTDR on and off . . . . . . . . . . . . . . . . . . . . . . . . . . . 15 Turning on the unit . . . . . . . . . . . . . . . . . . . . . . . . . . . . . . . . .
Table of Contents Viewing prior images (Mosaic Mode) . . . . . . . . . . . . . . . . . . . . . . . . . . . . 42 Accessing online help . . . . . . . . . . . . . . . . . . . . . . . . . . . . . . . . . . . . . . . . . . 43 Chapter 7 Connectivity 45 Establishing connection . . . . . . . . . . . . . . . . . . . . . . . . . . . . . . . . . . . . . 46 Checking Bluetooth/WIFI option is installed . . . . . . . . . . . . . . . . . . . . . . 46 Via Bluetooth . . . . . . . . . . . . . . . . . . . . . . . . . . .
Table of Contents Connecting the SmartOTDR to Stratasync . . . . . . . . . . . . . . . . . . . . . . . . 81 Chapter 8 File management 83 File Explorer Overview . . . . . . . . . . . . . . . . . . . . . . . . . . . . . . . . . . . . . . 84 Directories and Files selections . . . . . . . . . . . . . . . . . . . . . . . . . . . . . . . 84 Directory selection . . . . . . . . . . . . . . . . . . . . . . . . . . . . . . . . . . . . . . . . . . . . 84 Files selection . . . . . . . . . . . . . . . . . . . . . .
Table of Contents Environment . . . . . . . . . . . . . . . . . . . . . . . . . . . . . . . . . . . . . . . . . . . . . . . . . . 98 Temperature. . . . . . . . . . . . . . . . . . . . . . . . . . . . . . . . . . . . . . . . . . . . . . . . . . . . . . 98 Humidity . . . . . . . . . . . . . . . . . . . . . . . . . . . . . . . . . . . . . . . . . . . . . . . . . . . . . . . . 98 EMI/ESD . . . . . . . . . . . . . . . . . . . . . . . . . . . . . . . . . . . . . . . . . . . . . . . . . . . . . . . . .
Table of Contents Installing a new version of the software. . . . . . . . . . . . . . . . . . . . . . . . . .114 Downloading from Internet . . . . . . . . . . . . . . . . . . . . . . . . . . . . . . . . . . . . . . . . 114 Installation from VIAVI Server . . . . . . . . . . . . . . . . . . . . . . . . . . . . . . . . . . . . . . 114 Installation from another server . . . . . . . . . . . . . . . . . . . . . . . . . . . . . . . . . . . . 116 Installation from a USB memory stick . . . . . . . . . . . . . . . .
About This Guide VIAVI SmartOTDR is an handheld OTDR designed for the construction, turn-up and maintenance of fiber networks.
About This Guide Purpose and scope Purpose and scope The purpose of this guide is to help you successfully use the SmartOTDR features and capabilities. This guide includes task-based instructions that describe how to install, configure, use, and troubleshoot the SmartOTDR. Additionally, this guide provides a complete description of VIAVI’s warranty, services, and repair information, including terms and conditions of the licensing agreement.
About This Guide Conventions Table 1 Typographical conventions Description Example Code and output messages appear in this typeface. All results okay Text you must type exactly as shown appears in this typeface. Type: a:\set.exe in the dialog box Variables appear in this typeface. Type the new hostname Book references appear in this typeface. Refer to Newton’s Telecom Dictionary A vertical bar | means “or”: only one option can appear in a single command.
About This Guide Conventions NOTE This symbol represents a Note indicating related information or tip. This symbol, located on the equipment or its packaging indicates that the equipment must not be disposed of in a land-fill site or as municipal waste, and should be disposed of according to your national regulations. Table 4 Safety definitions WARNING Indicates a potentially hazardous situation which, if not avoided, could result in death or serious injury.
1 Chapter 1 Safety information This chapter gives the main information on the safety conditions when using the SmartOTDR: • • • “Battery and AC/DC safety information” on page 2 “Optical Connectors Handling Precaution” on page 3 “Laser Safety instructions” on page 3 User Manual 7SMART102 Rev006 1
Chapter 1 Safety information Battery and AC/DC safety information Battery and AC/DC safety information Lithium-Polymer (Li-Po) battery • The Li-Po battery is designed for maximum safety. In particular, each cell is provided with a safety valve to prevent excessive internal pressure in the event of overcharging or exposure to very high temperatures.
Chapter 1 Safety information Optical Connectors Handling Precaution • Do not attempt to service this product yourself, as opening or removing covers may expose you to dangerous, high voltage points and other hazards. Contact qualified service personnel for all service. Optical Connectors Handling Precaution • • • Typical optical connectors are rated for 500 mating cycles. Limiting the number of connections will prolong the OTDR connector's lifetime.
Chapter 1 Safety information Laser Safety instructions Warning labels for the laser classes Due to the reduced dimensions of the optical modules, it is not possible to attach the required warning labels to them. In line with the provisions of Article 7.1 of the IEC 60825-1: 2014 standard, the laser class identification labels are shown below: Reference standard IEC 60825-1: 2014 FDA21CFR§1040.
2 Chapter 2 Introducing the SmartOTDR This chapter provides a general description of the SmartOTDR.
Chapter 2 Introducing the SmartOTDR Unpacking the SmartOTDR Unpacking the SmartOTDR 1 Open the cardboard box and pull the SmartOTDR and its accessories out of the box.. 2 Check if all standard accessories are included in the box. Optional accessories might be delivered in a separate box. If any part is missing or damaged please contact your local VIAVI customer service.
Chapter 2 Introducing the SmartOTDR Unpacking the SmartOTDR Figure 2 SmartOTDR: Front view 5’’ Color Capacitive Touchscreen Indicators Buzzer Hard keys Figure 3 VFL SmartOTDR: Side and top views USB host Optical test port (OTDR, light source and optional Power Meter) User Manual 7SMART102 Rev006 Mini USB port AC/DC Input 7
Chapter 2 Introducing the SmartOTDR Hard keys and Indicators Hard keys and Indicators Front panel hard keys Figure 4 Table 6 Hard key Hard keys and Indicators Hard keys description Function Power (ON/OFF) button To access the File Explorer and manage test results. To access the Home page. To access the active test application settings. To deselect a test application. To Start or stop a measurement. To access the active test application results.
Chapter 2 Introducing the SmartOTDR Power Supply Front panel LED indicators The SmartOTDR is equipped with three LED indicators, lit into a different color according to the status of the unit. Table 7 Indicators Status On indicator Blinking The unit is off and connected to an external power source. green Solid green The unit is on, connected to an external power supply or operating on battery power.
Chapter 2 Introducing the SmartOTDR Power Supply Figure 5 SmartOTDR power supply Power supply plug Interchangeable plugs US adaptable plug 10 EUROPE adaptable plug User Manual UK adaptable plug 7SMART102 Rev006 AUSTRALIA adaptable plug
3 Chapter 3 Starting up This chapter describes the first steps to perform when using the SmartOTDR.
Chapter 3 Starting up Setting the adaptable plug to the mains adapter Setting the adaptable plug to the mains adapter The SmartOTDR is supplied as standard with a mains adapter and 4 country adaptable plugs (Europe / UK / US / Australia). Setting the correct plug to the mains adapter 1 Slide AC plug into adapter body as shown below. 2 Ensure tabs are located in slots shown before installing AC plug. 3 Insert AC plug fully until it «snaps» (clicking noise) into place.
Chapter 3 Starting up Charging the battery Figure 7 Removing the adaptable plug from the mains adapter 2 1 Charging the battery CAUTION Upon reception of the product, the battery of the SmartOTDR needs to be fully recharged, no later than 6 months after the date of calibration.
Chapter 3 Starting up Charging the battery First use of the battery When the unit is being used for the very first time or when the battery has been replaced, the unit is not able to detect the charge level of the new battery. In that case, the icon is displayed on the upper banner of the screen. For the battery status icon to reflect the actual power level of the new battery: 1 Connect the unit to a power source. Do not disconnect it until the battery is fully charged.
Chapter 3 Starting up Turning the SmartOTDR on and off Table 8 Battery icons The battery capacity is set between 50% and 75% The battery capacity is set between 25% and 50% The battery capacity is inferior to 25% The battery capacity is unknown. Perform a full charge/discharge cycle to get back to a valid indication.
Chapter 3 Starting up Built-in kickstand NOTE Unless specified otherwise in this documentation, the settings configured on the unit are kept in memory even when the unit is turned off. NOTE If the unit stops responding, you can force a hardware reset by pressing and holding down the ON/OFF button for about 4 seconds. Built-in kickstand When used outside of its hand-free soft case, the unit can be set on a flat surface (table, ground...) that is stable and not exposed to vibration.
Chapter 3 Starting up First startup: configuring the regional settings Figure 8 SmartOTDR «seated» and «standing» user positions Stand Pull to lift the stand First startup: configuring the regional settings The first time the SmartOTDR is turned on, the screen displayed allows to configure regional settings (language, date, time, date & time format). Those settings can be changed later if necessary in the System Settings Menu.
Chapter 3 Starting up First startup: configuring the regional settings 1 Touch Language and select a language from he list. 2 Touch Date and enter the current date, using the numeric keypad displayed using the menu key Edit Number. 3 Touch Time and enter the current time, using the numeric keypad displayed using the menu key Edit Number. Date and time are displayed on the upper right side of the screen. 4 Touch UTC Offset(hours), tap Edit Number, enter your time zone offset and tap Enter.
4 Chapter 4 Setting-up the SmartOTDR This chapter describes the operations for configuring the instrument.
Chapter 4 Setting-up the SmartOTDR Displaying the System Settings screen Displaying the System Settings screen To display the System Settings screen, you must: 1 Figure 10 2 Figure 11 Press the HOME hard key to reach the Home page. Home page Activate the Settings icon to open the System Settings screen. System Settings page NOTE If you are in the Regional Settings page, and you press Exit, then the System Settings page automatically displays.
Chapter 4 Setting-up the SmartOTDR Configuring screen and display settings Configuring screen and display settings In the System Settings page, the following parameters can be defined: Backlight 1 Touch Backlight 2 Define the backlight level of the screen, using the left and right direction keys, or press Edit Number softkey and use the displayed keypad. – Min backlight level: -5 – Max backlight level: +5 NOTE The higher the backlight level, the higher the power consumption.
Chapter 4 Setting-up the SmartOTDR Defining the Automatic shutdown and the storage limit Defining the Automatic shutdown and the storage limit Automatic shutdown The automatic shutdown function turns off the SmartOTDR automatically when the unit has been inactive for a specified amount of time. Work in progress is automatically saved. The automatic shutdown function is available when the unit is on battery operation only. 1 In the Utility box, touch Auto off parameter.
5 Chapter 5 Optical options The unit can be equipped with an optional built-in Visual Fault Locator (VFL).
Chapter 5 Optical options Optical Power Meter and Light Source Functions Optical Power Meter and Light Source Functions For power meter and light source functions, please refer to the OTDR User Manual. Figure 12 Optical connectors Light source and power meter via OTDR port (see OTDR User Manual) VFL Built-in Visual Fault Locator (VFL) Function VFL connector The VFL interface is fitted with universal 2.5mm sleeve accepting all 2.5 mm connector ferrules (FC, SC, ST, DIN, E2000, etc.
Chapter 5 Optical options Built-in Visual Fault Locator (VFL) Function 1 Connect the fiber to the VFL port located at the top of the unit. 2 Press the HOME key and activate the VFL 3 Select CW for Continuous Wave Mode or 1 Hz for Pulsed Mode. Figure 13 . VFL activation When VFL is active, the icons display on the upper banner of the screen. NOTE Press again the VFL icon or the CANCEL hardkey on the unit to turn off the function.
Chapter 5 Optical options Built-in Visual Fault Locator (VFL) Function 26 User Manual 7SMART102 Rev006
6 Chapter 6 Microscope application The microscope application is a hot-plug feature enabled when connecting a VIAVI fiber inspection microscope to a VIAVI instrument that supports optical fiber testing.
Chapter 6 Microscope application Microscope Overview Microscope Overview A probe microscope enables verification that optical fiber connectors are sufficiently defect-free and suitable for service. The P5000i Digital Probe Microscope and the FiberChek Probe Microscope are portable handheld microscopes used to view and inspect both the bulkhead (female) and patch cord (male) sides of fiber optic connectors as well as other optical devices like transceivers.
Chapter 6 Microscope application Connecting the microscope Fig. 15 FiberChek Probe Overview 1 Power Button (side) 2 Touchscreen Display 3 Magnification / Return Button 7 Inspection Tip 4 Manual Focus / Navigation Control 8 Autofocus Trigger 5 Action Button 6 Micro-USB Interface (bottom) Connecting the microscope P5000i probe USB connection 1 Plug the P5000i probe into a USB port from the SmartOTDR. 2 Touch the Home button 3 Launch the Microscope application .
Chapter 6 Microscope application Connecting the microscope 5 Verify that WLAN Mode = Wireless Client 6 Touch SCAN SSID to locate the microscope. Fig. 16 Microscope FiberChek detected via WIFI 7 Touch the FiberChek SSID. 8 Touch Select. The FiberChek SSID will appear under Configuration. 9 Touch Connect SSID. The WIFI icon will change if the connection is successful. 10 Return to the Home page. 11 .
Chapter 6 Microscope application Configuring the microscope Figure 17 USB connection of the FiberChek probe 3 Touch the Home button. 4 Launch the Microscope application . More than one application may be active on the instrument (e.g., both inspection and OTDR). 5 Connect the probe to the fiber being inspected using the appropriate tip. Configuring the microscope Test Setup 1 Launch the microscope application and connect a fiber to the probe inspection tip.
Chapter 6 Microscope application Configuring the microscope Figure 18 2 Touch the Setup softkey 3 Touch the Test Setup link Figure 19 4 32 Scope Live view P5000i Scope Setup Touch the Profile dropdown box and select the Profile to be used for automated end face image analysis.
Chapter 6 Microscope application Configuring the microscope Figure 20 Profiles’ List The profile contains the failure criteria used during automated assessment of the end face image. 5 • • Touch the Tip Setting dropdown box and select the Tip Setting to be used to illuminate the fiber end face. Only tip settings that are valid for the selected profile will be displayed.
Chapter 6 Microscope application Configuring the microscope Yes: meter is Green when the image is sufficiently in focus for automated analysis. Red when the image focus is too low. No: indication of focus level via colors is disabled Link Description 1 Launch the microscope application and connect a fiber to the probe inspection tip. 2 Touch the Setup softkey. 3 Touch the Link Description link.
Chapter 6 Microscope application Configuring the microscope 4 Touch the Fiber Id setup icon to change the name used to identify the fiber under test. An alphanumeric keypad is displayed to facilitate creation of a new name 5 Touch the Fiber Number setup icon to change the number used to identify the fiber under test. An numeric keypad is displayed to facilitate changing the fiber number.
Chapter 6 Microscope application Configuring the microscope Figure 22 Header of the PDF report File configuration 1 Launch the microscope application and connect a fiber to the probe inspection tip. 2 Touch the Setup softkey 3 Touch the File Configuration link Figure 23 4 36 File configuration Touch the Dir. Naming setup icon to change the directory where test results will be saved on the instrument. An alphanumeric keypad is displayed to facilitate the creation of a new directory name.
Chapter 6 Microscope application Configuring the microscope Touch the "[auto]" key to expose a list of useful recommendations like Function / Job_Id or Current_Dir. The directory name after making changes is indicated in the gray box immediately below Dir. Naming. Fig. 24 5 Figure 25 Directory - Edition keypad Touch the Filenaming setup icon to change the default file name scheme for individual test results An alphanumeric keypad is displayed to facilitate the creation of a file naming scheme.
Chapter 6 Microscope application Configuring the microscope 6 Touch the Logo setup icon to add a custom logo to test reports a Copy a logo file in JPG format to a USB flash drive. b Plug the USB drive into the instrument. c Navigate to the USB drive. d Select the logo file. e Touch Load. 7 Touch the Auto Save dropdown box to automatically save a test result: Yes Always: test result always saved. Yes on Pass: test result saved only if the test result is a Pass. No: automatic saving is disabled.
Chapter 6 Microscope application Configuring the microscope 4 Touch the Add softkey to add a new tip setting: a Copy the new tip setting onto a USB flash drive. b Plug the USB drive into the instrument. c Navigate to the USB drive. d Select the tip setting file. e Touch Load. 5 Touch the setup icon next to Profile to manage profiles.
Chapter 6 Microscope application Using the microscope Using the microscope Running an automated test 1 Launch the microscope application. 2 Connect a fiber to the probe inspection tip. 3 Focus the end face image: Use the focus control wheel if a P5000i microscope or the autofocus trigger if a FiberChek microscope. The focus meter will indicate the focus level. The focus meter will be green if Advanced Focus = Yes and the focus level is sufficient for automated analysis.
Chapter 6 Microscope application Using the microscope Figure 29 Scope Test results 6 Touch the zone information box to hide the box and the overlays. Touch the overlays icon to unhide the zone information box and the overlays. 7 Touch the information icon Figure 30 8 to view additional test result details.
Chapter 6 Microscope application Using the microscope Figure 31 Magnified images 9 Touch the Comment softkey to add a note to a saved test result: – An alphanumeric keypad is displayed to facilitate adding a comment. – The comment will appear on the bottom left corner of the image and on reports. 10 Touch the Live softkey 11 Touch the Save softkey to exit the tested or captured image view.
Chapter 6 Microscope application Using the microscope Figure 32 Mosaic mode 2 Touch the Magnify softkey to toggle between low and high magnification image views. 3 Touch an image to select it. A yellow outline will appear around the selected image. 4 Touch the Full softkey 5 Touch Test or Setup softkeys if the Live (top left) image is selected. 6 Touch the Save or Comment softkeys if a non-live image is selected. to return to a single-image, full screen view.
Chapter 6 Microscope application Using the microscope 44 User Manual 7SMART102 Rev006
7 Chapter 7 Connectivity This chapter describes the different ways to access to the SmartOTDR interface or content using different connection modes.
Chapter 7 Connectivity Establishing connection Establishing connection Checking Bluetooth/WIFI option is installed Once the WIFI/Bluetooth option is installed (see “Installing the Bluetooth/WIFI option” on page 131): 1 Turn on the SmartOTDR, pressing ON button. 2 On the Home page, press Connectivity icon 3 Check the following icons are displayed according to the option(s) installed: / . .
Chapter 7 Connectivity Establishing connection Figure 33 Bluetooth disabled 3 Press the menu key Bluetooth to enable the Bluetooth interface. The icon is displayed on the upper banner of the screen The Paired Bluetooth Devices screen appears 4 Press the Become Pairable soft key to wait for another device to initiate the connection to the SmartOTDR.
Chapter 7 Connectivity Establishing connection Both equipment are now paired: Figure 35 Platform paired with one equipment The icon has a blue background when paired with a device ground when not paired . , versus no back- Searching new devices to be paired with the Platform 1 If the desired device is not displayed on the screen, or if no devices are detected, press the Search Devices soft key. The SmartOTDR is searching for the devices which could be used via Bluetooth with the equipment.
Chapter 7 Connectivity Establishing connection Figure 36 List of devices found a Select the device to be paired with the Platform It will be underlined in blue. b Push the Pair key to connect the device to the Platform 2 If prompted, enter a pairing code. The code must be identical on the SmartOTDR and the device. 3 Once the bluetooth device and the Platform are paired, a screen is displayed with the description of the device (see Figure 35 on page 48).
Chapter 7 Connectivity Establishing connection Via Wifi Configuring the WiFi access 1 Restart the SmartOTDR, pressing ON button. 2 On the Home page, press Connectivity The Connectivity page opens. 3 In the new page, select the WIFI icon The WiFi Setup screen displays. 4 Press Wireless menu key to enable the Wifi interface. The icon is displayed on the upper banner. Figure 37 . .
Chapter 7 Connectivity Establishing connection Figure 38 List of SSIDs found 7 Select the desired network to connect to. 8 Press Select menu key to validated the connection. The display goes back to Setup screen. The SSID parameter is automatically configured with the one selected. 9 In Encryption parameter, select the type of encryption wished: None, WEP Static, WPA Personal, WPA Enterprise. 10 According to encryption type selected, enter Login (if any needed) and Key/ Password.
Chapter 7 Connectivity Establishing connection Configuring the WiFi mode to which the Platform is connected To work on WIFI with the Platform, configure the 802.11 parameter on the WIFI Setup screen. 1 • Select the mode of connection: Config 1 to 4 static mode enabling input of the configuration of 4 sites. If this parameter is selected, the following parameters must be entered: – Site Name – IP Address – IP Mask – IP Gateway the user can enter the name of the site in the Edit menu.
Chapter 7 Connectivity Establishing connection – Select Manual to enter manually the Proxy address – Select Auto and enter the Pac address. Creating a network from the SmartOTDR A WIFI network can be created from the SmartOTDR, in order to associate it to a Smartphone or Tablet. 1 From the Home page, press Connectivity > Wireless 802.11. 2 On the Setup screen, select the Wlan Mode for WIFI connection: Ad-hoc (IBSS) or AP Master. 3 Press Create Network menu key and wait for the network creation.
Chapter 7 Connectivity Establishing connection 2 Make sure the network configuration onto the PC is set to the Dynamic mode: a Click on Start > Control Panel. b Double click on Network Connection. c Double click on Local Area Connection. d In the dialog box, click on Properties. e Check the parameter Internet Protocol (TCP/IP) is selected ( once on it (underlined in blue) f Click on Properties button.
Chapter 7 Connectivity Establishing connection • No the screen cannot be remote on to a PC or on to another SmartOTDR. • Session Mode the Remote screen function is inactive once the SmartOTDR is switched off. • Permanent Mode the Remote screen function is still active when the SmartOTDR is switched off and restarted.
Chapter 7 Connectivity Establishing connection SmartOTDR reverses to static IP address mode with User1 IP address. NOTE Once the SmartOTDR is connected to the network, the icon the connection is working. indicates Proxy > Use proxy 1 Select No if no proxy is used. 2 If Manual has been selected, enter the Proxy Address. 3 If Auto has been selected, enter the Pac Address. Figure 42 Example of configuration for I/O Interfaces box Note the SmartOTDR IP Address 4 Note the IP Address.
Chapter 7 Connectivity Establishing connection Before configuring the Cloud Storage on Platform, you must first create an account on a Cloud Platform on internet. The Cloud storage function onto the SmartOTDR works exclusively with sites using the WebDav technology such as CloudSafe (https://secure.cloudsafe.com/ pages/index.html) or Box (https://www.box.com/pricing/).
Chapter 7 Connectivity Establishing connection Figure 43 Example of configuration Configuration on SmartOTDR Configuration on Cloud server (example with CloudSafe) Connecting Cloud Storage Once configuration has been established on the SmartOTDR, it is ready to be connected with Cloud server: 1 Select one parameter of the Cloud Storage window on SmartOTDR 2 Press Connect Cloud Storage menu key . The connection launches.
Chapter 7 Connectivity Remote Control Remote Control Smart Access Anywhere The SmartOTDR can be accessible to any network test locations, using a specific function: Smart Access Anywhere. This function allows one distant user, on a PC, to transfer the Platform Interface and work on SmartOTDR or to access the internal memory / USB memory stick contents on the PC and perform files transfer from SmartOTDR to PC and vice-versa.
Chapter 7 Connectivity Remote Control Figure 44 WIFI connection USB/WIFI connection via Smartphone (Tethering) To access to a SmartOTDR remotely, the connection between the unit and the VIAVI application can be established via a USB cable or WIFI, and through a Smartphone, having Internet Sharing capability via USB or WIFI. 1 Figure 45 2 60 To establish connection between SmartOTDR and Smartphone using USB, connect the USB cable on SmartOTDR and on Smartphone connector.
Chapter 7 Connectivity Remote Control Figure 46 WIFI connection through Smartphone Pre-requisite for using the Smart Access Anywhere Application To access to a SmartOTDR from any locations, specific requirements are mandatory: • • a license installed on SmartOTDR which will be accessible from any locations. an Ethernet connection (the Platform must have an IP address - see “Ethernet > Mode” on page 55) and, if the network uses a proxy, this proxy must be configured (see “Proxy > Use proxy” on page 56).
Chapter 7 Connectivity Remote Control 1 On PC, open an internet browser page and type the following address: http:// smartaccess.updatemyunit.net 2 Click on the link SmartAccessAnywhere_Vxx.xx.xx.zip 3 Select Save in the dialog box. 4 Open the directory into which has been save the zip file and unzip files into a directory 5 Open the directory and double click on SmartAccessAnywhere.
Chapter 7 Connectivity Remote Control Downloading the VIAVI application on Tablet/ Smartphone The VIAVI application Smart Access Anywhere can be downloaded on a Smartphone or tablet which will be connected to the SmartOTDR remotely. NOTE It is not necessary to have administrator privileges to install the VIAVI application. This application is just saved on the smartphone or tablet. 1 On Smart device, open an internet browser page and type the following address: http://smartaccess.updatemyunit.
Chapter 7 Connectivity Remote Control Figure 49 Access code displayed 3 Note this access code and transfer it to the distant user, who will access the unit remotely. 4 Press OK to hide the message. On the distant PC 1 On the PC of the distant user, once the application is launched, enter the Access Number on the upper part of the screen.
Chapter 7 Connectivity Remote Control Figure 50 Smart Access Anywhere: Home page Information on connection After remote upgrade or reboot, please wait for more than 2 minutes before re-starting the link between the PC and the unit with SmartAccessAnywhere. Using Remote screen and File Transfer applications Once the Introduction page is displayed, the user can work on distant SmartOTDR: • • transfer the interface to work on the unit (perform acquisition, configure the equipment...
Chapter 7 Connectivity Remote Control Figure 51 Smart Access Anywhere: Remote screen Virtual control buttons bar The VNC icon is active. 2 on the upper banner of the unit indicates the remote screen On the upper part of the screen, the virtual control buttons bar is permanently displayed and allows to emulate hard keys. You may click on any of these buttons to obtain exactly the same results than using the hard keys on the front panel of the SmartOTDR.
Chapter 7 Connectivity Remote Control Figure 52 File Transfer page PC Directories and files 2 SmartOTDR Storage media available Double-click on one directory/storage media to display the contents (directories / sub-directories / files) Navigation buttons Return to the Home directory click Select the PC drive in the list Access to parent directory Transferring files from PC to SmartOTDR 1 On the SmartOTDR explorer, select the storage media, and if wished the (sub)directory into which file will be
Chapter 7 Connectivity Remote Control At the bottom of the screen, a new banner displays with information on file transfer: Information on file transfer Figure 53 1 2 3 4 1: location of the uploaded file on PC 3: level of transferred data 2: location of the file on SmartOTDR once transfer is completed 4: bar graph of the transfer in progress Only one file can be uploaded from PC to SmartOTDR at the same time.
Chapter 7 Connectivity Remote Control Working with files and directories on SmartOTDR Renaming file or directory 1 Select a file/directory stored on the SmartOTDR hard disk or USB key. 2 Click on 3 In the new dialog box opened, enter a new name for the file/ directory, keeping the file extension. 4 Press OK to validate. . Deleting file 1 Select a file stored on the SmartOTDR hard disk or USB key.
Chapter 7 Connectivity Remote Control Figure 54 Session page This page gives information on connection «in real time». Modifying connection settings To modify the settings for connection to internet: 1 Press Session menu key on left of the screen 2 Disconnect from application pressing 3 On the session screen (see Figure 54 on page 70), press button The following screen displays: 70 User Manual 7SMART102 Rev006 . .
Chapter 7 Connectivity Remote Control Figure 55 Connection settings By default, the connection is defined to Smart-guess (default). 4 To modify the current parameters, select Forced settings. The parameters for Port configurations turn automatically active.
Chapter 7 Connectivity Remote Control Testing connection Before entering the Access code to activate the application, the connection to internet can be tested from displayed screen.
Chapter 7 Connectivity Remote Control Data Transfer The SmartOTDR enables to transfer files, from or toward the product using Wifi, Bluetooth or Ethernet connection. Transferring files via Bluetooth Once the connection has been established with a bluetooth device: 1 On the Home page, press File Explorer key to go in the File Explorer. 2 Select the file(s) to be transferred from the Platform toward the PC. 3 Push Export > Send by Bluetooth menu keys .
Chapter 7 Connectivity Remote Control Confirmation of file receiving Figure 58 WARNING The files stored in bluetooth-inbox will be lost once the SmartOTDR is switched off. Copy/Paste the files to keep toward another storage media (disk, usb key...). Transferring files to/from a PC via WIFI or Ethernet Once connection is established between the Platform and the PC: 1 On the PC, use an FTP client, and access to internal memory via an internet browser page (I.E, Mozilla Firefox...).
Chapter 7 Connectivity Remote Control Figure 59 Internal memory of the SmartOTDR Internal memory open via Internet Explorer 4 Internal memory open via Windows Explorer If internal memory of the Platform is accessible via Internet Explorer (or any other explorer), right click on one file and click on Save target as... to transfer file onto the PC.
Chapter 7 Connectivity Remote Control Figure 60 File Explorer with cloud storage Edition menu The cloud storage is automatically disconnected once the SmartOTDR is switched off. Reconnect from the System Settings page of the SmartOTDR after the Platform restart. VNC The SmartOTDR can be used in combination with a PC in order to transfer the Interface onto a PC. The transfer of the interface can be done using a VNC window on PC.
Chapter 7 Connectivity Remote Control 1 Install a VNC viewer on your PC and open a VNC window. 2 Considering 10.33.22.49 is the IP Address of the SmartOTDR (as shown Figure 39 on page 52), enter this IP address in the VNC window 3 Press Enter to validate. The screen of the SmartOTDR appears offset on your PC. Figure 61 VNC window NOTE Once Remote screen is accessible via VNC, the icon displays on the upper banner of the screen until the connection is cut or the SmartOTDR is switched off.
Chapter 7 Connectivity Remote Control The virtual control buttons bar is displayed during a few seconds. You may click on any of these buttons to obtain exactly the same results than using the hard keys on the front panel of the SmartOTDR. Equivalence between the keyboard and SmartOTDR The PC keyboard can replaced all the buttons and keys of the SmartOTDR except the ON/OFF button: • • • The menu keys to the right are replaced by the function keys F1 to F6.
Chapter 7 Connectivity Stratasync Stratasync Principle and prerequisites of the Stratasync Stratasync is a new solution that provides network operators with an agile and centralized way to manage and analyze data from thousands of deployed VIAVI test instruments directly from the cloud. StrataSync is a hosted, cloud-based software application that provides VIAVI instrument asset, configuration, and test-date management. StrataSync improves technician and instrument efficiency.
Chapter 7 Connectivity Stratasync Pre-requisites for using the Stratasync with the SmartOTDR The user must have subscribed to Stratasync, and by consequence, he must have acquired an account Identifier and a password. The Ethernet and Proxy parameters must have been correctly configured in the System Settings page of the SmartOTDR (see “Ethernet > Mode” on page 55 and “Proxy > Use proxy” on page 56).
Chapter 7 Connectivity Stratasync Connecting the SmartOTDR to Stratasync Once SmartOTDR is configured in the System Settings page: 1 In Home page, press Stratasync icon . The synchronization with Stratasync starts The icon displays on the upper banner of the SmartOTDR during synchronization. Once the icon is no more displayed, this mean that the synchronization is completed.
Chapter 7 Connectivity Stratasync 82 User Manual 7SMART102 Rev006
8 Chapter 8 File management This chapter describes the files management using a SmartOTDR.
Chapter 8 File management File Explorer Overview File Explorer Overview To reach the File Explorer page • Figure 66 On the Home page, select the File Explorer icon. The File Explorer page displays. File Explorer page Directories and Files selections Directory selection To select a directory from the explorer page: 1 Press on the directory that must be selected on the left of the screen.
Chapter 8 File management Directories and Files selections Files selection To select one or several files from the explorer page: 1 Press on files that must be selected. or To select a list of files using the keys of the Platform: a Select and validate the first file of the list (underlined in red) b Set the cursor on the last file of the list (underlined in blue) c Maintain the right direction key pushed until all the files are selected.
Chapter 8 File management Directories & Files editing functions Directories & Files editing functions Copy/Cut & Paste files/directories To copy (cut) one or several files, or one directory, and paste them in another place: 1 Select the directory / the file(s) (see “Directories and Files selections” on page 84). 2 Press Edit menu key 3 Press Copy to keep the directory / file(s) to their initial location.
Chapter 8 File management Working with directories and files from the explorer Deleting a directory / file 1 Select the directory or file(s) to be deleted (see “Directories and Files selections” on page 84). 2 Press Edit > Delete. A confirmation dialog box displays. 3 Press Yes to delete the selected directory or file(s). Press No to cancel the deletion.
Chapter 8 File management Working with directories and files from the explorer File Types For files recognized by the SmartOTDR, the types are symbolized by icons. E.g. Icon Type of FO file OTDR file (.SOR extension) Multi OTDR file (.MSOR extension) FTTH OTDR file (.CSOR extension) Power Meter file (.LTS extension) Icon Type of file PDF File (.PDF extension) Text file (.TXT extension) License file (.LIC extension) CSV file (.
Chapter 8 File management Creating a screenshot NOTE You can also sort files pressing on the column titles in the files list Creating a screenshot You can create captures of what is displayed on the screen, directly from the SmartOTDR and save it into a pdf file. Taking a screenshot Once the screenshot parameters are configured: 1 Reach the display which will be saved as a screenshot in a file. 2 If necessary, make modifications on this display (example: zoom on trace...
Chapter 8 File management Merging pdf or txt files Figure 70 Example of screenshot, open on the SmartOTDR Merging pdf or txt files In the Explorer page, two pdf/txt files or more, generated via the results traces can be merged in one pdf file. • • 90 The pdf files that can be merged are those generated via the Fast Report key on trace results page or via the Export key on the upper banner (or left and right arrow keys).
Chapter 8 File management Storage media Figure 71 Files selection and Merge key The icon is displayed during merging process. After a few seconds, the files are merged in one pdf/txt file, which name by default is: merged_year_month_date__hour_min_sec.pdf/txt. The file is automatically saved in the same directory as the one where files have been selected.
Chapter 8 File management Storage media Storage media built into the SmartOTDR The SmartOTDR is delivered with an internal memory, which maximum capacity is of 2GB (with a minimum of about 128 Mb are available for data storage). External USB storage media The SmartOTDR is equipped with 2 USB ports as standard. One of these can be used to connect an external storage medium, in particular a USB memory stick.
Chapter 8 File management Storage media The USB memory stick can then be disconnected from the Platform USB port. NOTE The USB memory stick can also be removed using the Expert Tools > Media Utilities menu, accessible via the System Settings page.
Chapter 8 File management Storage media 94 User Manual 7SMART102 Rev006
9 Chapter 9 Technical specifications This chapter contains the technical specifications of the SmartOTDR mainframe.
Chapter 9 Technical specifications General specifications General specifications Display specifications Screen • • Backlight high visibility color capacitive touchscreen Size: 5 inches Resolution • 800 x 480 pixels Memory Standard memory: internal memory, with a capacity of 2GB (with a minimum of about 125 Mb are available for data storage). Input/Output • • • • Two USB 2.0 host ports. One Mini USB 2.
Chapter 9 Technical specifications General specifications Endurance of the SmartOTDR with battery Measurement conditions: – at +25 °C, – at full battery capacity (4.
Chapter 9 Technical specifications General specifications Environment Temperature • • • Operating temperature range: -20°C to +50°C (-4°F to +122°F) Operating temperature range with guaranteed specifications: 0°C to +40°C (+32°F to +104°F) Storage: -20°C to +60°C (-4°F to +140°F) Humidity • 5 to 95% without condensation EMI/ESD • • CE Compliant (EN61326-1) FCC 47-1 Part 15 Compliant Drop test In accordance with the Telcordia GR-196-CORE recommendations, the SmartOTDR resists the following test: • 6
Chapter 9 Technical specifications Characteristics of the Source (standard) and Power Meter (optional) Vibration The SmartOTDR resists the following vibration tests: • • • • Complete test comprising 6 cycles along each of the x, y and z axes. One cycle of 5 to 200 Hz and back to 5 Hz with a sweep duration of one minute/ octave. 3 mm amplitude displacement test, for the range 5 Hz to 15 Hz. 3g acceleration test for the range 16 Hz to 200 Hz.
Chapter 9 Technical specifications Characteristics of the options • • Display resolution: 0.01 dB / 0.01nW Linearity: ± 0.
Chapter 9 Technical specifications Characteristics of the OTDR Bluetooth and WIFI • • WIFI: standard IEEE802.11n Bluetooth Option – Class 2 – Range: up to 20 meters – Bluetooth V2.1 + EDR Characteristics of the OTDR OTDR Optical Interfaces Interchangeable optical connectors: SC delivered standard, LC and FCalso available OTDR Optical characteristics Laser safety class (21 CFR) Class 1 Distance units Kilometer, meter, feet, and miles Group index range 1.300000 to 1.700000 in 0.
Chapter 9 Technical specifications Characteristics of the OTDR • • • • • • • Distance displayed takes into account the calibration of the refractive index of the fiber. Index adjustable from 1,30000 to 1,70000 in steps of 0,00001 Resolution of display: 1 cm max. Resolution of cursor: 1 cm max. Spacing of measurement points: from 4 cm, with up to 256 000 acquisition points. Accuracy: ± 1m± sampling resolution ±1.10-5 x distance (excluding errors of calibration of refractive index of the fiber).
Chapter 9 Technical specifications Characteristics of the OTDR • • • • Measurement of attenuation between two segments of fiber. Measurement of reflectance of a reflecting element. Measurement of ORL between the two cursors. Measurement of splice by 2 or 5 points method Typical specifications Typical values, measured at 25°C unless specified.
Chapter 9 Technical specifications Characteristics of the OTDR c. EDZ measured at ± 1.5 dB below the peak of a unsaturated reflective event using the shortest pulse width. d. ADZ measured at ± 0.5 dB from the linear regression, using a FC/UPC- type reflectance, at shortest pulse width. e. At 1650 nm f.
10 Chapter 10 Options and accessories This chapter shows the part numbers of the SmartOTDR equipments and of the available options.
Chapter 10 Options and accessories Ordering Information Ordering Information SmartOTDR Descriptiona Part Number SmartOTDR 1550nm AS Range Handheld Tester With Continuous Light Source & PC/APC Connector E100AS-PC/-APC SmartOTDR 1550nm A-Range Handheld Tester with Continuous Light Source & APC Connector E100A-APC SmartOTDR filtered 1650 nm A-Range Handheld Tester with APC connector E118FA65-APC SmartOTDR filtered 1650 nm A-Range Handheld Tester with PONXGPON (1490/1550/1578 nm) Power meter and APC co
Chapter 10 Options and accessories Ordering Information Power Meter / VFL options Part Number Built-in VFL option with UPP 2,5 & 1,25 mm connectors for SmartOTDR E10VFL Optical power meter option for SmartOTDR (same port as OTDR) E10PM MP-60A;USB Optical power meter with accessories MP-60A MP-80A;USB Optical power meter high power with accessories MP-80A WIFI / Bluetooth options Part Number Built-in WiFi/Bluetooth Option for SmartOTDR E10WIFIBLUE External USB Wifi/Bluetooth dongle EWIFIBLUE
Chapter 10 Options and accessories Ordering Information 108 User Manual 7SMART102 Rev006
11 Chapter 11 Maintenance and Troubleshooting This chapter describes how to maintain your unit and identify and correct problems related to the SmartOTDR.
Chapter 11 Maintenance and Troubleshooting Maintenance procedure Maintenance procedure Maintenance work on this instrument must only be undertaken by qualified personnel using suitable equipment. In most cases, it is advisable to contact the nearest VIAVI Service Centre, which will undertake the appropriate troubleshooting and repair work.
Chapter 11 Maintenance and Troubleshooting Maintenance procedure Cleaning the optical cable connector • • Use a non-fluffy type of paper, such as Joseph paper, soaked in isopropylic alcohol. Pay particular attention to the polished face of the fiber, rubbing it in a direction perpendicular to the axis of the fiber. Cleaning the optical connections of the SmartOTDR • • Squirt a highly volatile solvent (such as isopropylic alcohol) into the connector.
Chapter 11 Maintenance and Troubleshooting Maintenance procedure Figure 72 General page This page shows: • • The software version information The product contents: base, optical options, battery type, touchscreen used, module type and date of calibration for options. The options set into the SmartOTDR are marked with a green tick. Software options page This page allows to visualize the software options available on the SmartOTDR.
Chapter 11 Maintenance and Troubleshooting Maintenance procedure Services Data page This page allows to display information about the elements inside the SmartOTDR (CPU, Memory, hardware revision, screen reference...). 1 Figure 74 Once on the About screen, press Services Data menu key to display the list of elements contained on your SmartOTDR.
Chapter 11 Maintenance and Troubleshooting Maintenance procedure Installing a new version of the software When a new software version is loaded, there is a risk of re-initialization of the internal memory. Before installing the new software, it is therefore advisable to save the results in the memory. Do not interrupt the installation process, as this could damage the instrument.
Chapter 11 Maintenance and Troubleshooting Maintenance procedure 2 Check on the WIFI setup page that the connection mode is defined to Automatic (Home > Connectivity > /WIFI> Mode: Dynamic). 3 On the Home page, press Connectivity icon 4 Press Upgrade icon 5 . . In the Upgrade Server box: – On the line Address Type, select Viavi Server The address smartotdr.updatemyunit.net is automatically displayed.
Chapter 11 Maintenance and Troubleshooting Maintenance procedure Installation from another server Before starting the software upgrade via Ethernet, make sure the IP address of the PC server. The update can be performed directly onto the equipment, using an http address. 1 Connect the SmartOTDR to a PC via an Ethernet link or via WIFI. 2 Check on the Ethernet or WIFI setup page that the connection mode is defined to Automatic (Home > Connectivity > Ethernet / WIFI> Mode: Dynamic).
Chapter 11 Maintenance and Troubleshooting Maintenance procedure 2 Connect the USB memory stick to the PC 3 Unzip the upgrade files on the PC and transfer it to the USB memory stick: a Download and save on your PC the.exe upgrade file that you can get from the web ( http://updatemyunit.net see “Downloading from Internet” on page 114). b Once the transfer is completed, double click on the.exe file: A window will appear. Check that the folder is correct i.e.
Chapter 11 Maintenance and Troubleshooting Maintenance procedure Launching the upgrade Whatever is the method selected for upgrade (Server, USB key...) and once the list of the software versions available is displayed next to the versions installed on the SmartOTDR (see Figure 77 on page 115), follow these instructions to launch the upgrade: 1 Touch Show Prev choice or Show Next Choice to display the previous and next versions available.
Chapter 11 Maintenance and Troubleshooting Maintenance procedure Figure 79 4 Checking new release Press Ok to display the list of software versions available (see Figure 77 on page 115) and follow instructions “Launching the upgrade” on page 118. Upgrading from the boot This method is used to make a complete reinstallation of the software versions. This operation should not be processed without VIAVI Technical Assistance Center formal approval.
Chapter 11 Maintenance and Troubleshooting Maintenance procedure The Testing indicator will be lit in red during upgrade. Do not push any key or remove the USB memory stick until the lit turns off. Once the upgrade is completed, the SmartOTDR will automatically turns on and display the Home page. Install Software License This page allows to import the license to get a software option. Figure 80 Example of a License file (.
Chapter 11 Maintenance and Troubleshooting Maintenance procedure It is strongly recommended to perform the installation using the importation of License via a USB memory stick. Install options from VIAVI Server 1 In the Home page, touch ADD OPTIONS icon. 2 Touch Install From Server softkey. Fig. 81 Install options from VIAVI Server 3 On the left part of the screen, select or deselect the options to be installed or not for 30 days trial.
Chapter 11 Maintenance and Troubleshooting Maintenance procedure The edition keypad is displayed 3 Figure 82 Enter the challenge code of the option, set at the bottom of the file (see Figure 80 on page 120), Enter the License code The license file can be opened via a word processing software such as Word... The challenge code must be entered exactly as it is in the .lic file, paying attention to the lower-case and upper-case letters etc. 4 Press the Enter key to validate the code.
Chapter 11 Maintenance and Troubleshooting Maintenance procedure If the USB memory stick is not already connected to the Platform, a message asking the memory stick insertion is displayed. Confirm it once the stick is connected. 3 In the File Explorer, select the USB stick, then the license file (.lic) to be imported, 4 Touch Load > Confirm The challenge codes contained in this file will then be loaded automatically and your software options will be installed.
Chapter 11 Maintenance and Troubleshooting Maintenance procedure Figure 84 5 Figure 85 Password Touch Enter The SmartOTDR locking screen is displayed. Locking screen Touch the Notepad Message key to add a message using the text edition. Unlocking the SmartOTDR 124 1 Once the locking screen is displayed, click on the key Unlock Instrument. 2 Press Confirm to confirm the Platform must be unlocked. 3 Enter the password 42000 using the numeric keypad displayed and validate.
Chapter 11 Maintenance and Troubleshooting Recycling Information Sending equipment to VIAVI for calibration, maintenance, or repair VIAVI Solutions is a single-source supplier for all of your factory and on-site test equipment repair, warranty, maintenance, and calibration service needs. Please complete the on-line RMA form to obtain authorization prior to shipping your instrument to VIAVI for repair or calibration.
Chapter 11 Maintenance and Troubleshooting Troubleshooting Troubleshooting Interpreting alarms Troubleshooting Solution Nothing happens when the ON/OFF key is pressed. - Make sure that the battery is present or charged; or the mains adapter is properly connected (see “Connecting the mains adapter” on page 13). Nothing happens on screen, whatever is the action done (menu key / hard key pressed...) - The Platform must be rebooted. See “Built-in kickstand” on page 16.
Chapter 11 Maintenance and Troubleshooting Troubleshooting Troubleshooting Solution Error message when upgrade via Ethernet is confirmed - Check the Server Name is correctly entered (see “Installation from another server” on page 116) Error message when upgrade via USB key is confirmed Check the USB key is correctly connected (see “USB memory stick connection” on page 92) Error message when unlocking the instrument - The password is not the correct one (see “Locking the SmartOTDR” on page 123).
Chapter 11 Maintenance and Troubleshooting Troubleshooting Touchscreen calibration («Autotune» process for capacitive touchscreen) In case of problem with the capacitive touchscreen of your SmartOTDR, an «Autotune» can be performed: From the Home page: 1 Press Settings icon top open the System Settings screen or If the use of the touchscreen is not possible, press simultaneously the up and down arrow keys on the Platform to open the System Settings screen.
Chapter 11 Maintenance and Troubleshooting Troubleshooting Replacing the battery CAUTION Battery is not interchangeable in the field. It must be replaced exclusively for maintenance purpose. Accessing to the battery To access the battery of the SmartOTDR, proceed as follows: 1 Switch off the instrument and disconnect the mains supply. 2 Turn the instrument face down on a flat surface. 3 Remove the battery door 4 Gently pull on the battery's connector and disconnect it from its socket.
Chapter 11 Maintenance and Troubleshooting Troubleshooting Figure 88 3 Setting a new battery Close the battery door The instrument can be turned on. NOTE Take care to set the connector of the battery in the right way on the plug of the base! Do not forget the black foam to wedge the battery. When putting a battery back into its seating, make sure that its connector engages correctly in the socket and that the door is correctly closed. Contact VIAVI local Sales Service to get a new battery.
Chapter 11 Maintenance and Troubleshooting Troubleshooting Installing the Bluetooth/WIFI option The Bluetooth and WIFI interfaces allow interface and file transfers. BLUETOOTH OPTION The product is approved in accordance to R&TTE directive concerning transmitter module marked by CE0678. It is manufactured by MITSUMI and it is an OEM product. This device complies with Part 15 of the FCC Rules.
Chapter 11 Maintenance and Troubleshooting General information on warranty Figure 90 5 Bluetooth set into the Platform Screw back the cover onto the Platform. The Bluetooth/WIFI option can be launched. General information on warranty The warranties described herein shall apply to all commercially available VIAVI products. Any additional or different warranties shall apply only if agreed to by VIAVI in writing. These warranties are not transferable without the express written consent of VIAVI.
Chapter 11 Maintenance and Troubleshooting General information on warranty or of an inferior quality; or (d) that the defect was the result of damage by fire, explosion, power failure, or any act of nature. VIAVI performed repairs shall be warranted from defective material and workmanship for a period of ninety (90) days, or until the end of the Initial Warranty Period, whichever is longer.
Chapter 11 Maintenance and Troubleshooting General information on warranty 134 User Manual 7SMART102 Rev006
Index A D About page 111 Distance Specif.
Index M S Measurement Distance (specif.) 101 Reflectance (specif.) 102 Screen specifications 96 Memory capacity 96 Services data 113 Screenshot 89 MSOR file 88 Software update via Internet 114 via USB 116 O Storage media 91 abbreviations 93 Optical connectors precautions 3 OTDR Specif. measurement 101 OTDR file 88 T Text file 88 Transfer interface ethernet Mode 55 proxy config.
7SMART102 Rev 006, 02-23 English Viavi Solutions North America: 1.844.GO VIAVI / 1.844.468.4284 Latin America +52 55 5543 6644 EMEA +49 7121 862273 APAC +1 512 201 6534 All Other Regions: viavisolutions.com/contacts email TAC@viavisolutions.